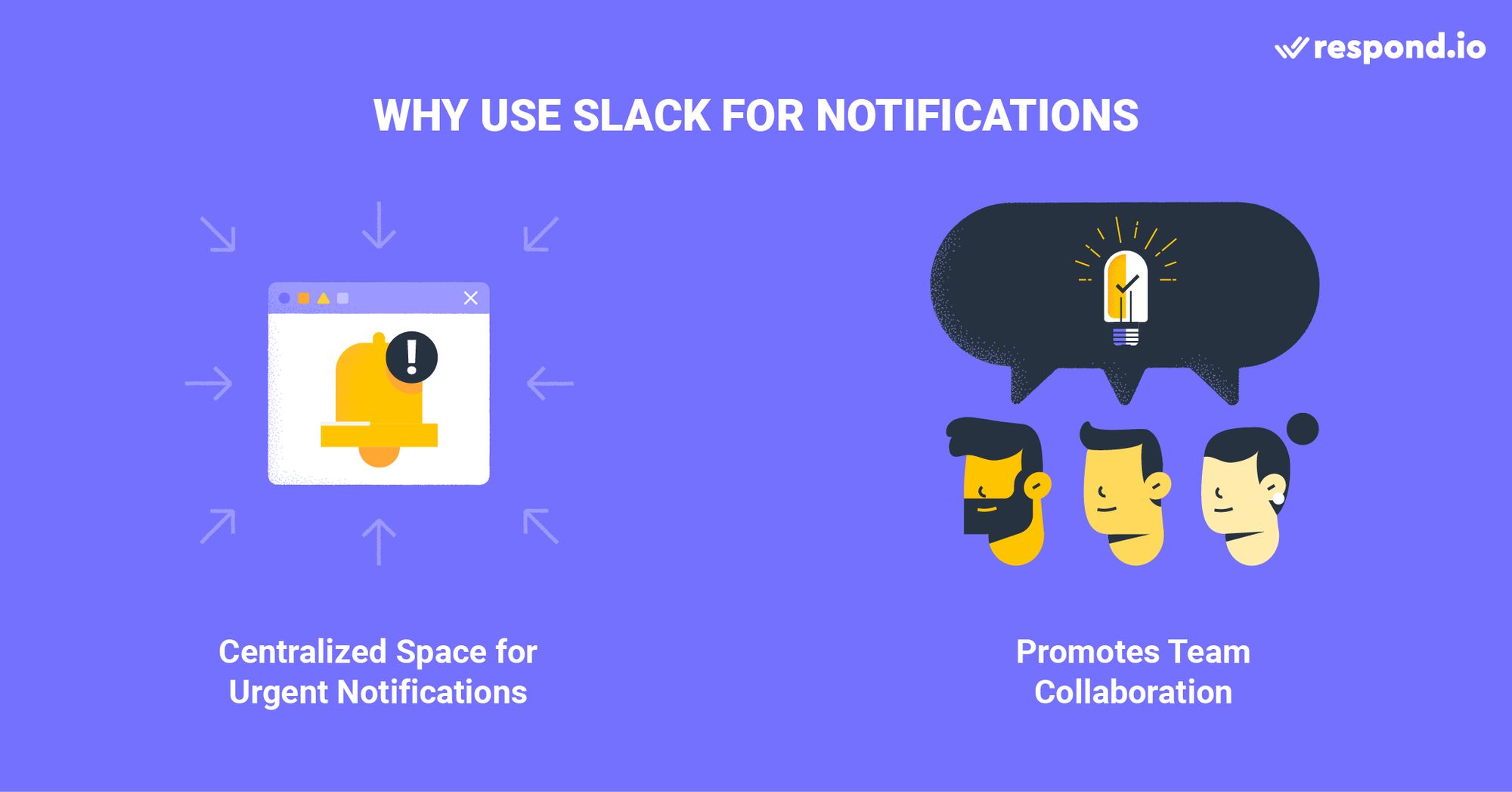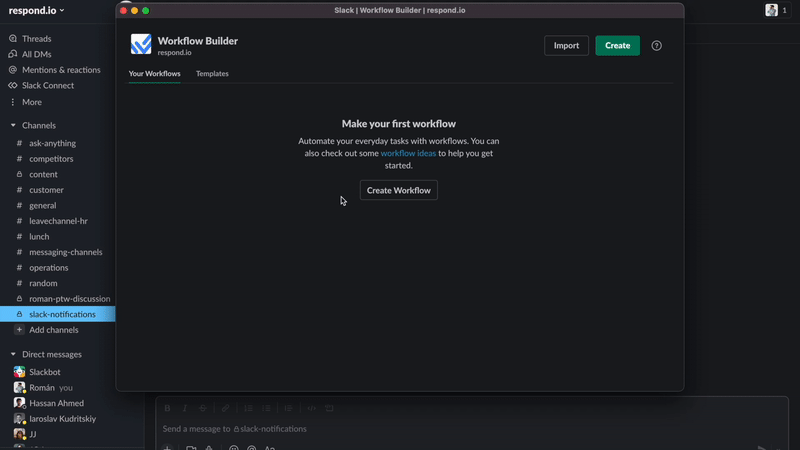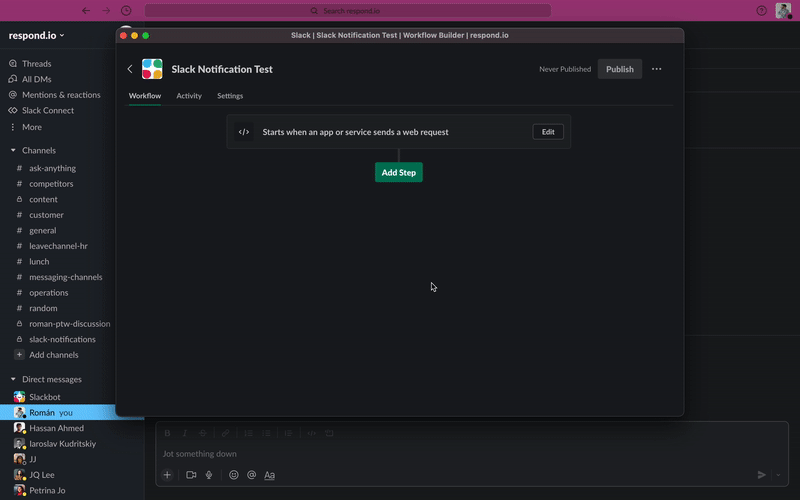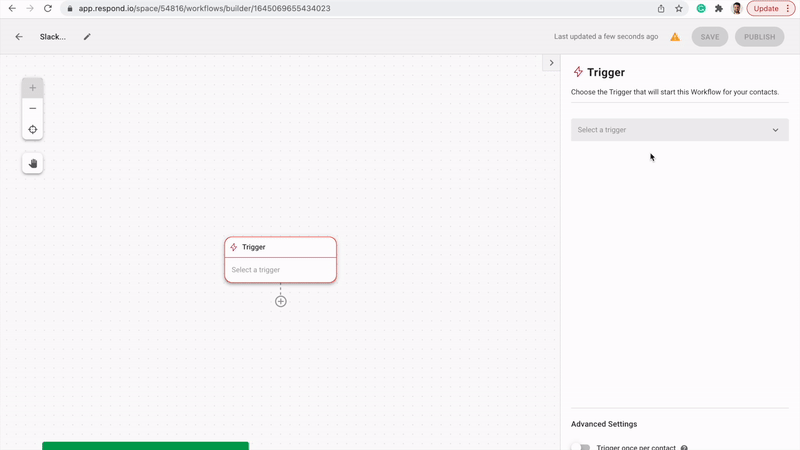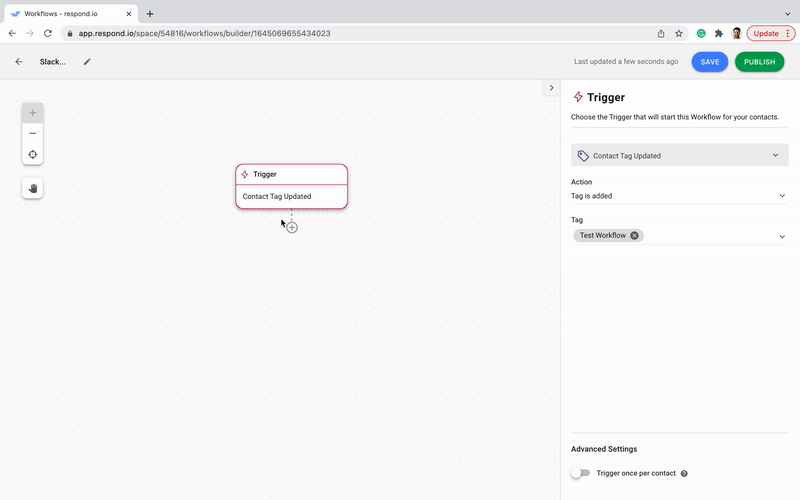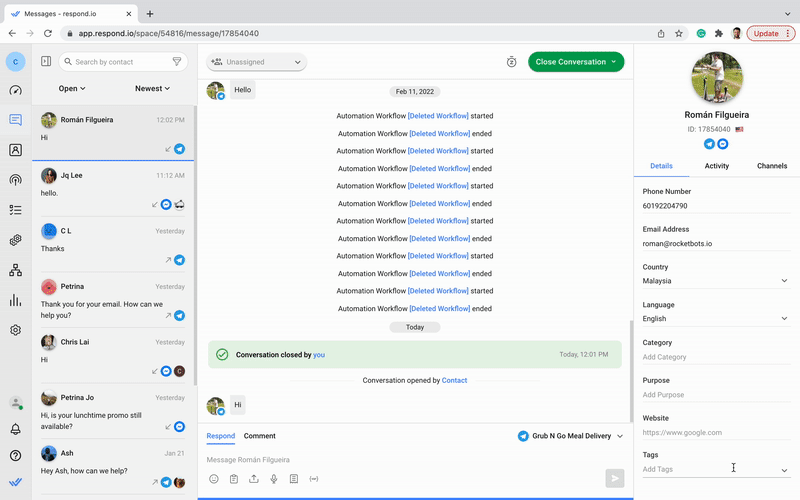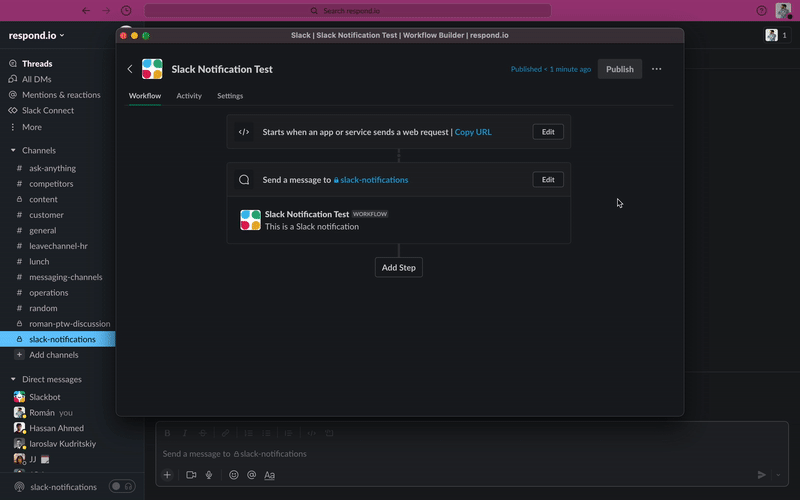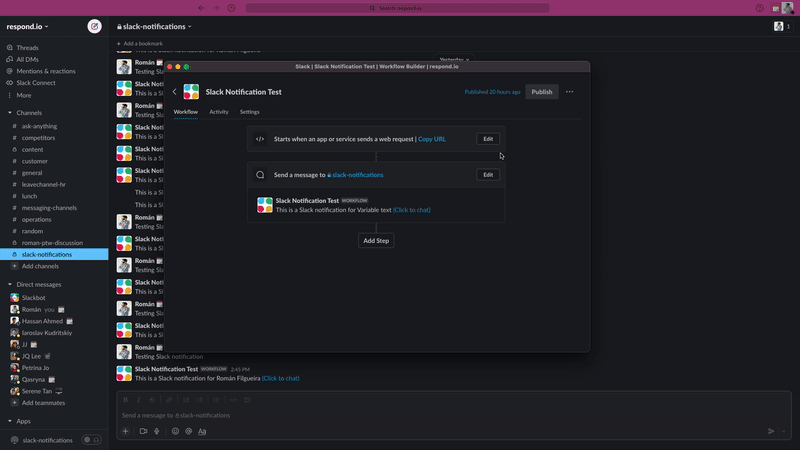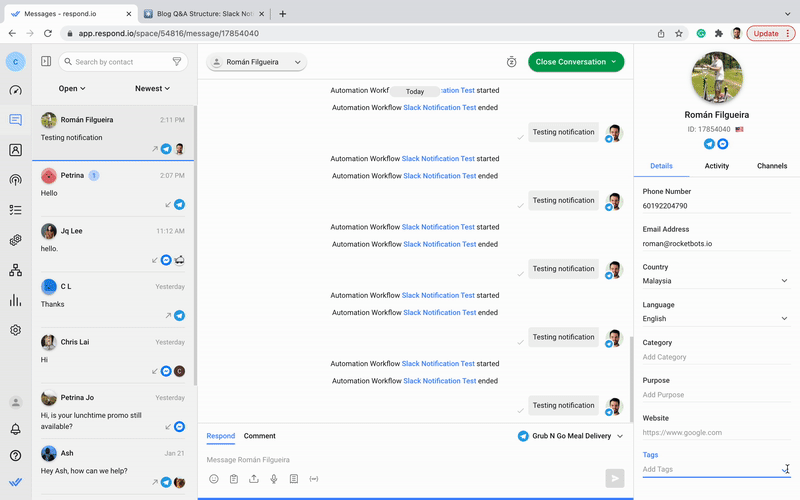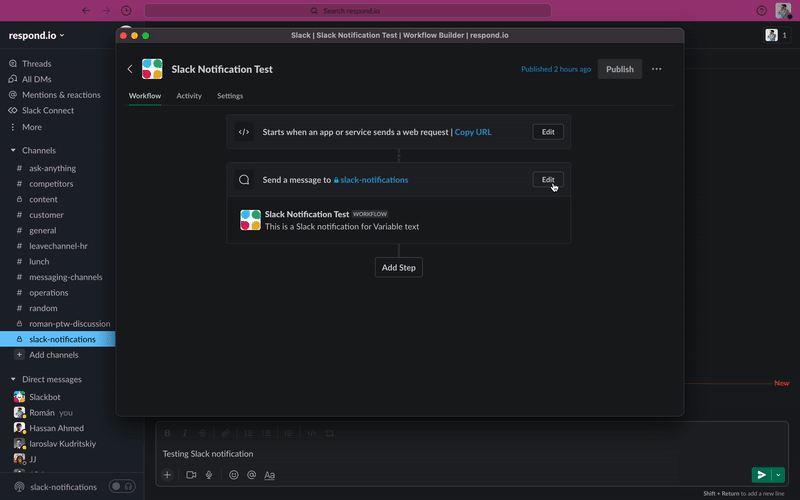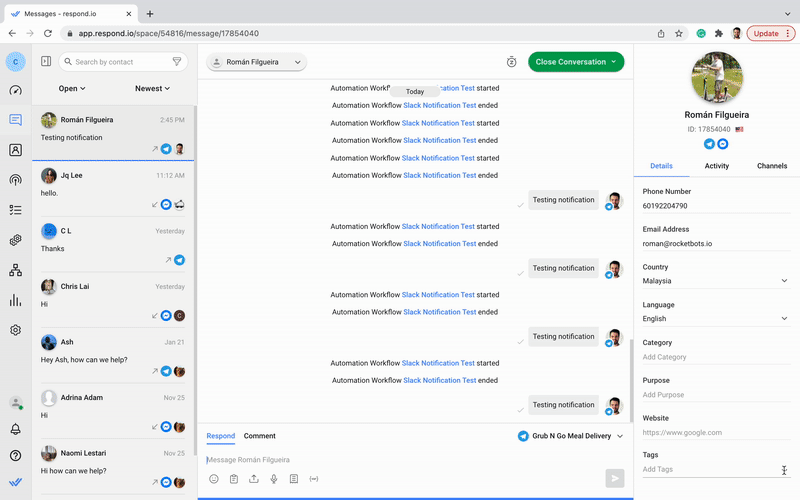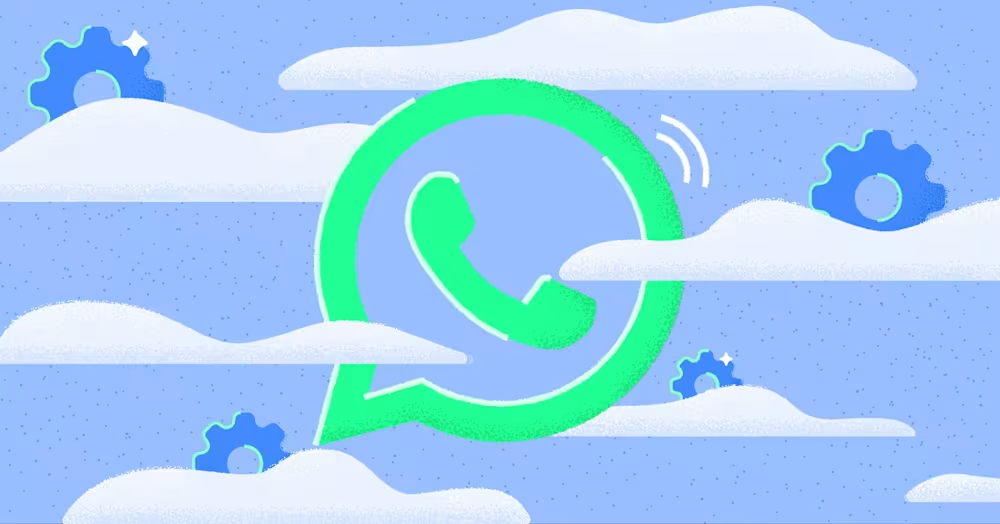Slack est une plateforme de communication populaire pour les entreprises. En plus de la fonction de messagerie habituelle, les entreprises ont accès à des fonctionnalités avancées comme le constructeur de flux de travail pour créer des webhooks. Dans cet article, nous allons vous montrer comment créer un webhook entrant pour envoyer une notification Slack de respond.io en utilisant une requête HTTP.
Comment envoyer une notification Slack
Les membres de l'équipe veulent recevoir des notifications immédiates lorsque des événements importants se produisent sur d'autres plateformes. Mais ces notifications ne viennent pas très souvent. Par conséquent, les avoir sur une plate-forme qui est utilisée quotidiennement comme Slack est beaucoup plus pratique.
La réception de notifications sur les canaux Slack aide les équipes à être sur la même page. Ils auront accès aux mêmes informations et pourront mieux collaborer, coordonner et déléguer les tâches en conséquence.
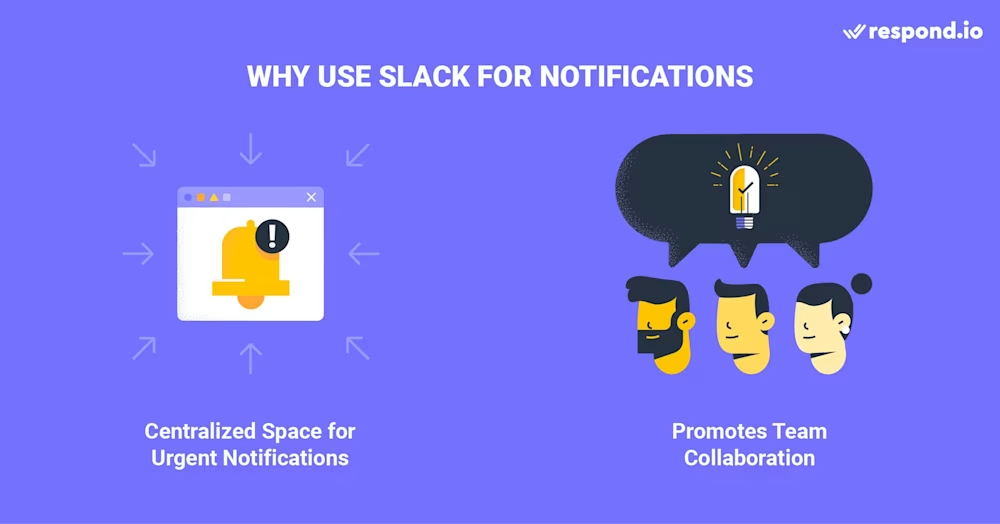
Ce sont quelques avantages de l'utilisation des notifications Slack automatiques. Vous voulez configurer la vôtre? Passons en revue toutes les étapes nécessaires pour envoyer une requête HTTP de respond.io à Slack.
Envoyer une notification Slack via Respond.io Workflow
Ce processus consiste à utiliser à la fois les flux de travail respond.io et Slack, afin que les entreprises aient besoin d'un compte sur les deux plateformes. Dans respond.io, l'étape de requête HTTP est disponible pour le plan Business et supérieur.
Pour utiliser les flux de travail Slack, les entreprises doivent également souscrire à un abonnement payant Slack. Une fois prêt, l'étape suivante est de générer une URL de requête Slack à utiliser dans un flux de travail de requête HTTP respond.io.
1. Créer un workflow Slack
Commençons par créer un nouveau flux de travail Slack. Premièrement, vous devez choisir un déclencheur, qui est le point de départ du flux. Pour échanger des informations entre respond.io et Slack, sélectionnez le déclencheur Slack Incoming Webhook.
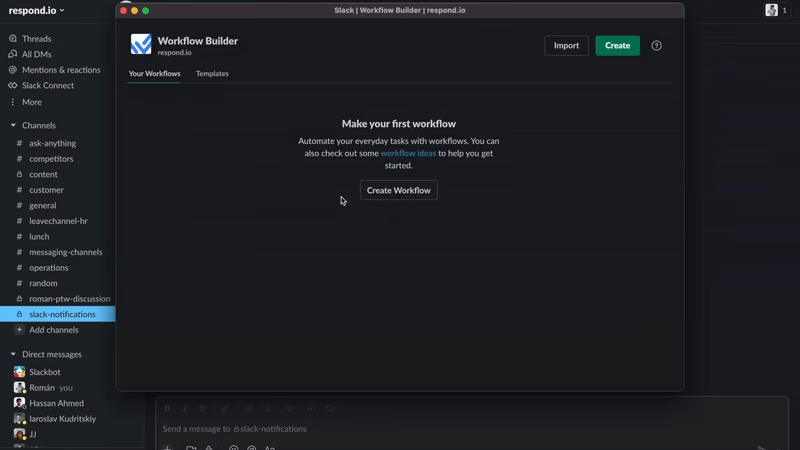
2. Écrire la notification Slack
Nous avons maintenant un déclencheur, qui lance le workflow une fois activé. Puisque nous voulons envoyer une notification, choisissez l'étape Envoyer un message. Cliquez sur Publier en haut à droite pour générer une URL. Plus tard, vous enverrez une requête HTTP Post à cette URL à partir de respond.io.
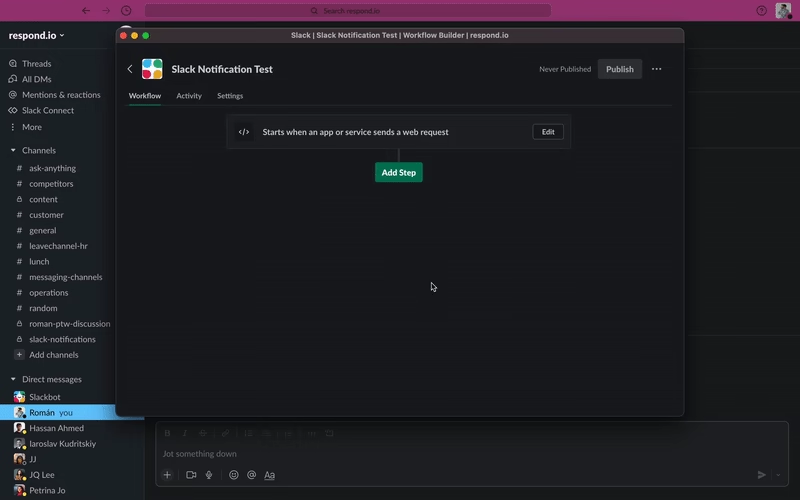
3. Configurer un flux de travail respond.io
Pour envoyer une notification à Slack de respond.io, nous devons d'abord configurer un flux de travail respond.io. Commencez par choisir Balise de contact mise à jour comme déclencheur. Cela vous permettra de tester la notification Slack en ajoutant simplement votre tag de choix à un contact.
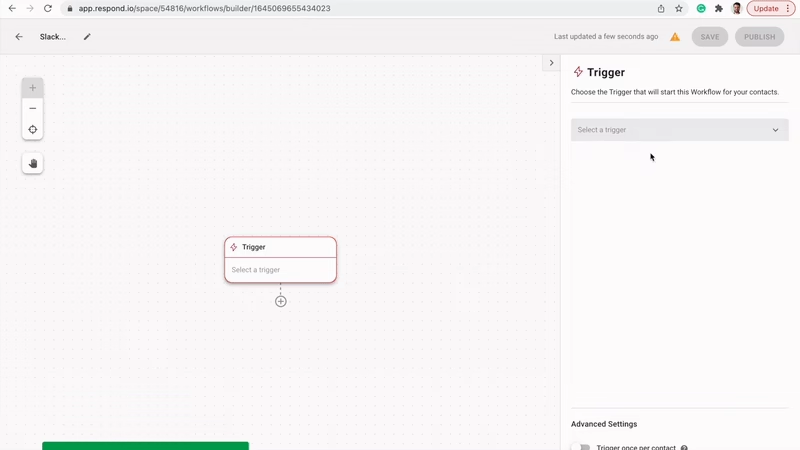
4. Créer la connexion avec votre workflow Slack
Puisque nous voulons publier des données de respond.io à Slack, choisissez Méthode: POST dans la liste déroulante. Copiez et collez l'URL Slack de l'étape 2 ici. Maintenant, votre requête HTTP est prête à envoyer des données à Slack. Publions-le et testons le résultat.
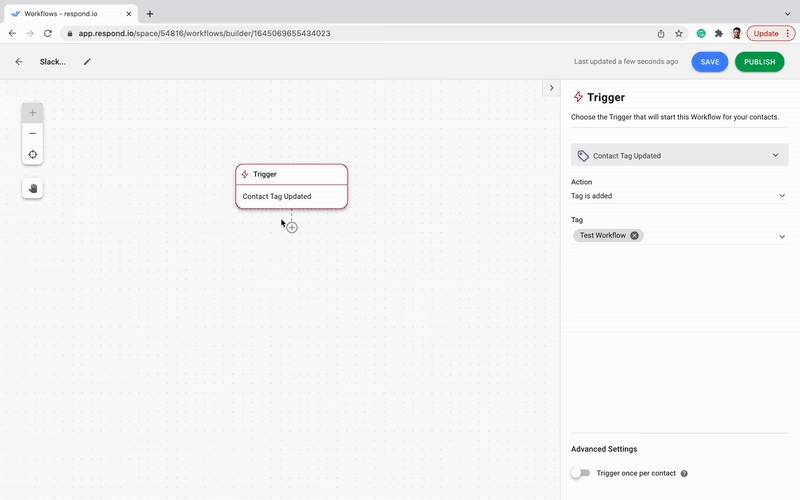
5. Tester la notification
Pour tester la notification Slack, vous devez activer le déclencheur respond.io. Ajoutez votre tag à un contact respond.io. Ensuite, ouvrez le canal Slack que vous avez choisi. Si le webhook entrant Slack est configuré correctement, vous recevrez une nouvelle notification.
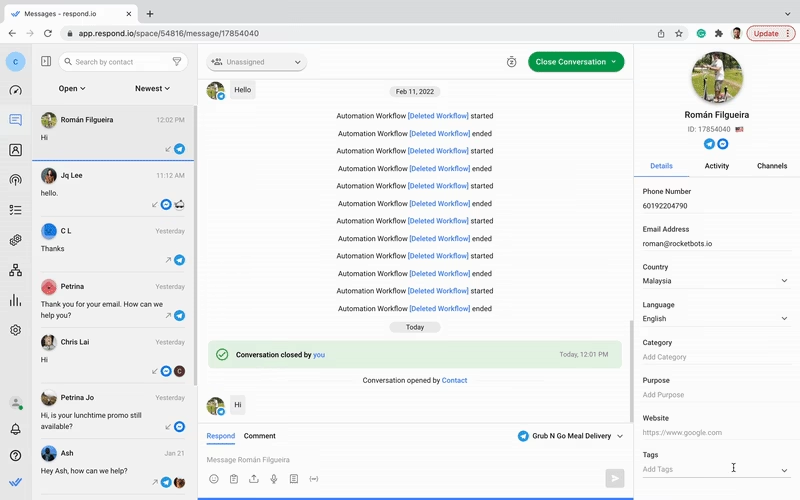
Dans certains scénarios, envoyer un message simple comme celui-ci est tout ce dont vous aurez besoin. Mais que se passe-t-il si, par exemple, un utilisateur veut envoyer une notification Slack qui inclut les coordonnées ?
Transforme les conversations des clients en développement commercial avec respond.io. ✨
Gérez les appels, les chats et les e-mails en un seul endroit !
Ajout des coordonnées à une notification Slack
Les variables dynamiques sont des éléments clés dans les flux de travail respond.io, car elles permettent aux utilisateurs de fonctionner avec des données de contact personnalisées. Voyons comment ajouter des variables dynamiques au corps du message Slack pour transmettre les informations de contact de respond.io à Slack.
1. Ajouter des variables Slack au corps du message.
Pour envoyer des données de contact dans une notification, nous devons d'abord créer les variables sur Slack, suivies par respond.io. Une fois terminé, vous aurez besoin d'utiliser le corps HTTP avec les variables Slack générées dans le workflow respond.io.
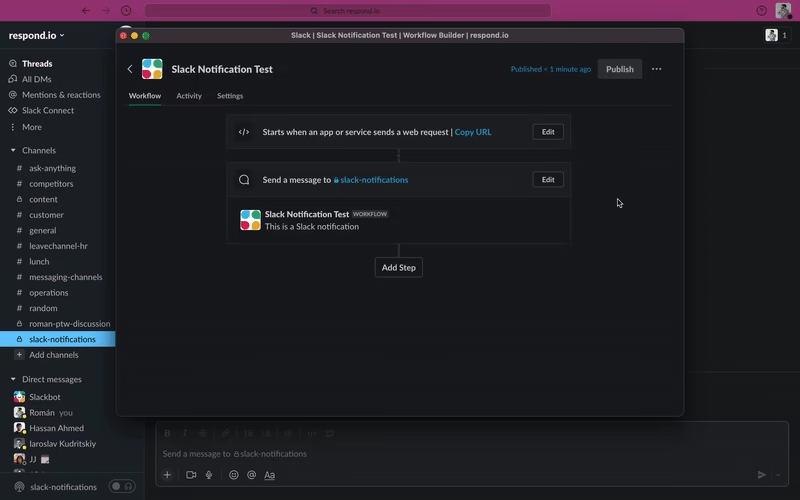
2. Ajouter des variables dynamiques au workflow respond.io.
Pour personnaliser votre notification Slack avec le nom du contact, copiez et collez le corps HTTP de Slack dans respond.io. Ensuite, choisissez la variable dynamique $contact.name dans le menu déroulant.
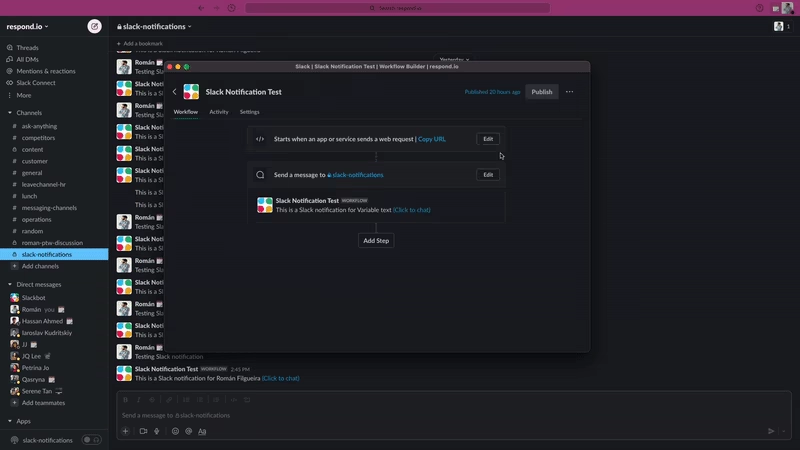
3. Tester la notification
Pour tester la notification, allez sur le module de messages de respond.io. Sélectionnez un contact et attribuez-lui le tag. Ensuite, ouvrez le canal Slack que vous avez choisi. Si tout est réglé correctement, vous recevrez une notification avec le nom du contact.
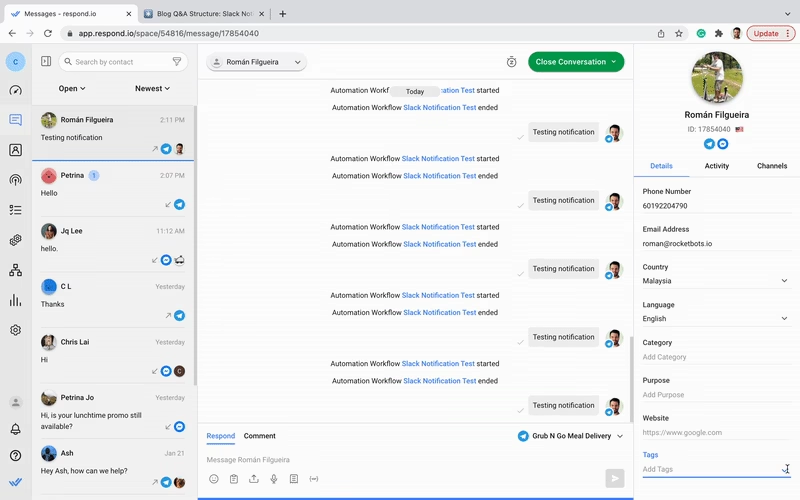
Parfois, utiliser des variables dynamiques ne suffit pas. Les utilisateurs auront toujours besoin d'un contexte supplémentaire, comme les coordonnées ou l'historique de la conversation lors de leurs notifications Slack. Le moyen le plus simple est d'ajouter un lien vers respond.io dans la notification Slack.
Rendre la conversation disponible via Slack
En ajoutant un lien hypertexte vers la notification Slack, les utilisateurs de respond.io peuvent consulter les informations complètes sur le contact et l'historique de la conversation sur respond.io pour mieux comprendre leur cas en un clic.
1. Ajouter un lien vers la notification Slack
Pour ajouter un lien direct à la conversation respond.io, retournez à Slack et modifiez l'étape Envoyer un message. Ensuite, ajoutez cette URL : https://apps.respond.io/message/{contactID}. Une fois publié, ce sera votre lien vers la conversation respond.io.
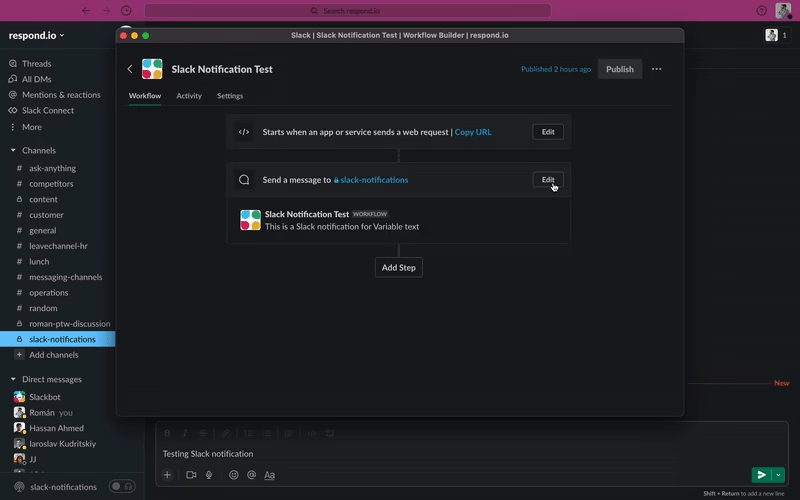
2. Tester la notification
Pour tester la notification, sélectionnez un contact respond.io et attribuez-lui le tag. Ouvrez le canal Slack que vous avez choisi. Si tout est correctement défini, vous trouverez un nouveau message avec un lien hypertexte vers respond.io. Cliquez dessus pour vous assurer que cela fonctionne.
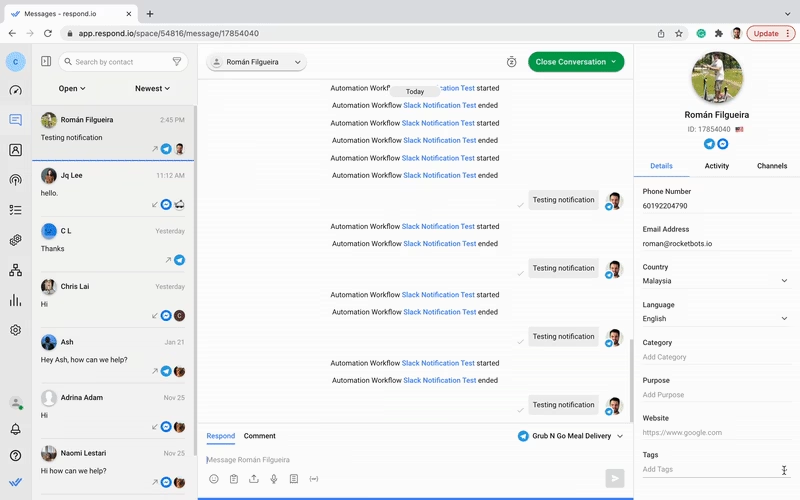
En conclusion, l'utilisation de variables dynamiques et d'hyperliens vers respond.io élève les notifications Slack à un niveau supérieur, permettant aux utilisateurs d'obtenir un meilleur aperçu de chaque contact. Ainsi, ils peuvent gérer conversations entrantes plus efficacement, ce qui conduit à une meilleure expérience client.
C'est une façon simple d'utiliser l'étape HTTP Request Step pour faire un webhook entrant Slack. Mais il existe d'autres moyens pratiques de les mettre en œuvre. Nous allons bientôt mettre à jour cet article avec des applications plus utiles pour servir différents cas d'utilisation.
Transforme les conversations des clients en croissance commerciale avec respond.io. ✨
Gérez les appels, les chats et les e-mails en un seul endroit !
Lectures complémentaires.
Et c’est tout ce que vous devez savoir sur les notifications Slack avec respond.io. Si vous souhaitez en savoir plus sur d'autres sujets intéressants, consultez ces articles :
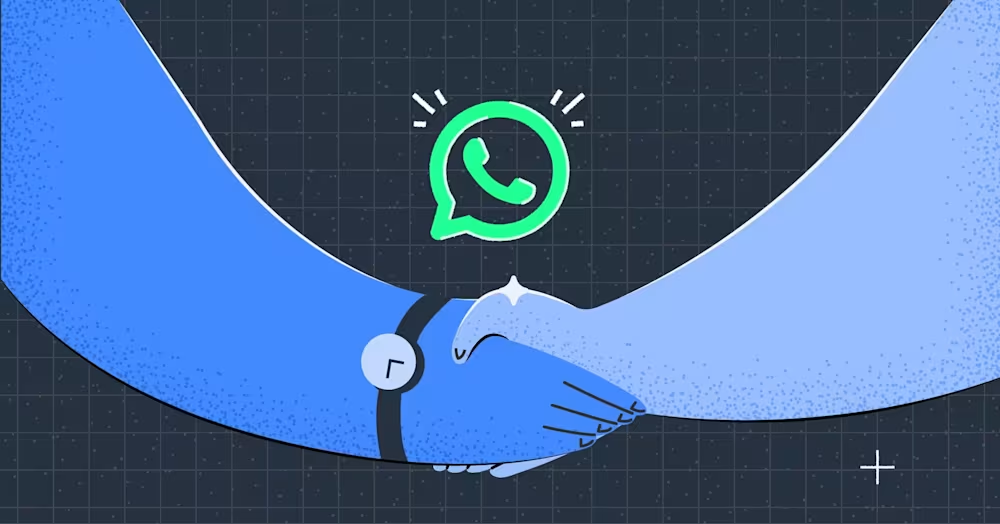















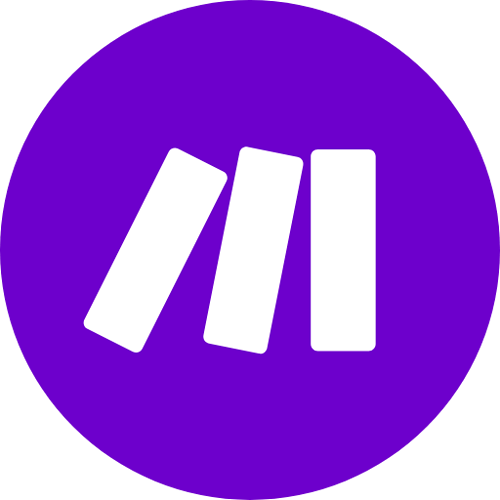



















 Aperçu.
Aperçu. Électronique
Électronique Mode & Vêtements
Mode & Vêtements Meubles
Meubles Bijoux
Bijoux
 Activités parascolaires
Activités parascolaires Sport et fitness
Sport et fitness
 Centre de beauté.
Centre de beauté. Clinique dentaire.
Clinique dentaire. Clinique médicale.
Clinique médicale.
 Services de nettoyage domestique et de ménage.
Services de nettoyage domestique et de ménage. Photographie et vidéographie.
Photographie et vidéographie.
 Revendeur de pièces automobiles.
Revendeur de pièces automobiles. Concessionnaire automobile.
Concessionnaire automobile.
 Agence de voyages et tour opérateur.
Agence de voyages et tour opérateur.