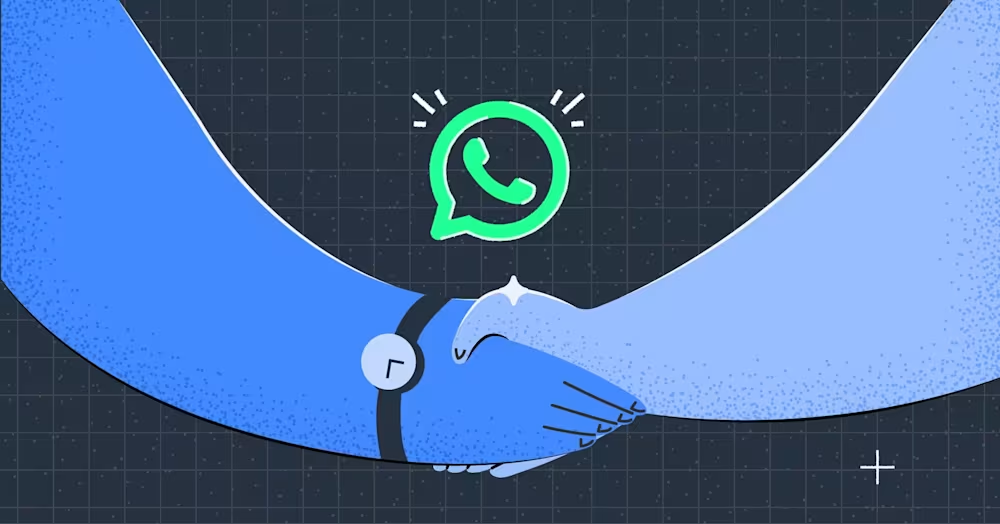
Top 5 WhatsApp Business Solution Provider + Come sceglierne uno
Un provider di soluzioni WhatsApp vi aiuterà nel vostro viaggio con l'API WhatsApp. Leggi questa guida per assicurarti di scegliere il partner WhatsApp giusto.
![WhatsApp Web: Chatta con i contatti WhatsApp su PC [Jan 2024]](https://assets2-proxy.respond.io/ph8r57dk1q9w/7zG8g8LHWDzP9paTVI3LSX/9c9629e56219b9ddbdd7f889542ef3fb/WhatsAppBusinessWebCoverImage_131decb53a3cf0300c650354029f41cf.png?q=70&fm=avif)
Sei probabilmente su questo blog perché hai domande come posso collegare WhatsApp Business App a WhatsApp Web? O come uso WhatsApp Business Web? Dopo aver provato WhatsApp Web noi stessi, abbiamo trovato questa guida di prima mano che risponderà a tutte le vostre domande. L'articolo coprirà anche i vantaggi di WhatsApp Web e spiegherà come utilizzarlo su un browser e un'app desktop.
WhatsApp Web è un ottimo modo per utilizzare WhatsApp sul tuo PC. Lanciato nel gennaio 2015, è stato progettato per essere un'estensione basata sul computer della tua App WhatsApp o WhatsApp Business App sul tuo telefono. I messaggi sono sincronizzati tra il telefono e il computer, mentre il telefono è il dispositivo principale per la memorizzazione e la gestione dei messaggi.
La popolarità di WhatsApp Web è chiara, con un impressionante 2,5 miliardi di visite mensili uniche. Gli utenti in genere trascorrono circa 21 minuti e 56 secondi per visita, indicando alti livelli di coinvolgimento. Successivamente, esploreremo le caratteristiche che hanno contribuito alla sua popolarità.
Quando WhatsApp Web è stato lanciato per la prima volta, le sue funzionalità erano molto più limitate rispetto all'app. Tuttavia, si è evoluto negli ultimi anni e ora ha quasi tutte le caratteristiche trovate sull'app. Ora puoi:
Accedi a tutte le conversazioni
Invia messaggi, immagini, GIF, registrazioni audio e documenti.
Rispondi, inoltra o elimina un messaggio
Aggiorna le informazioni del tuo profilo
Accedi alle impostazioni dell'account.
Attiva il blocco schermo per una maggiore sicurezza
E la lista non finisce qui! Puoi anche fare chiamate vocali e video attraverso WhatsApp Web. Per effettuare una chiamata, basta aprire la chat individuale con il contatto che si desidera chiamare. Quindi, fare clic sulla chiamata vocale o icone videochiamata.
Mentre WhatsApp Web supporta una vasta gamma di funzionalità, ci sono alcune cose che non può fare. Andiamo sopra di loro qui sotto.
Durante il test su WhatsApp Web, abbiamo notato alcune limitazioni:
Non è possibile generare anteprime link
Solo le versioni più recenti di Windows e macOS supportano le chiamate vocali e video
Ora che abbiamo coperto i limiti, esploriamo i benefici.
Tutti possono beneficiare di WhatsApp Web, se sei un utente normale o una piccola impresa. Per gli individui, permette loro di digitare comodamente su una tastiera fisica e leggere messaggi su uno schermo più grande.
Per le piccole imprese che hanno bisogno di più di una persona per gestire e trattare con i clienti sulla loro WhatsApp Business App, WhatsApp Web offre la flessibilità di utilizzare un unico account WhatsApp Business su un telefono più quattro dispositivi aggiuntivi.
La parte migliore è che il telefono non ha bisogno di rimanere online per utilizzare WhatsApp Web dopo aver collegato i tuoi dispositivi. 🤯
Se lavori molto sul tuo PC, avere WhatsApp Web per business ti dà la comodità di comunicare con i tuoi clienti e utilizzando altri strumenti correlati al lavoro sul tuo desktop allo stesso tempo.
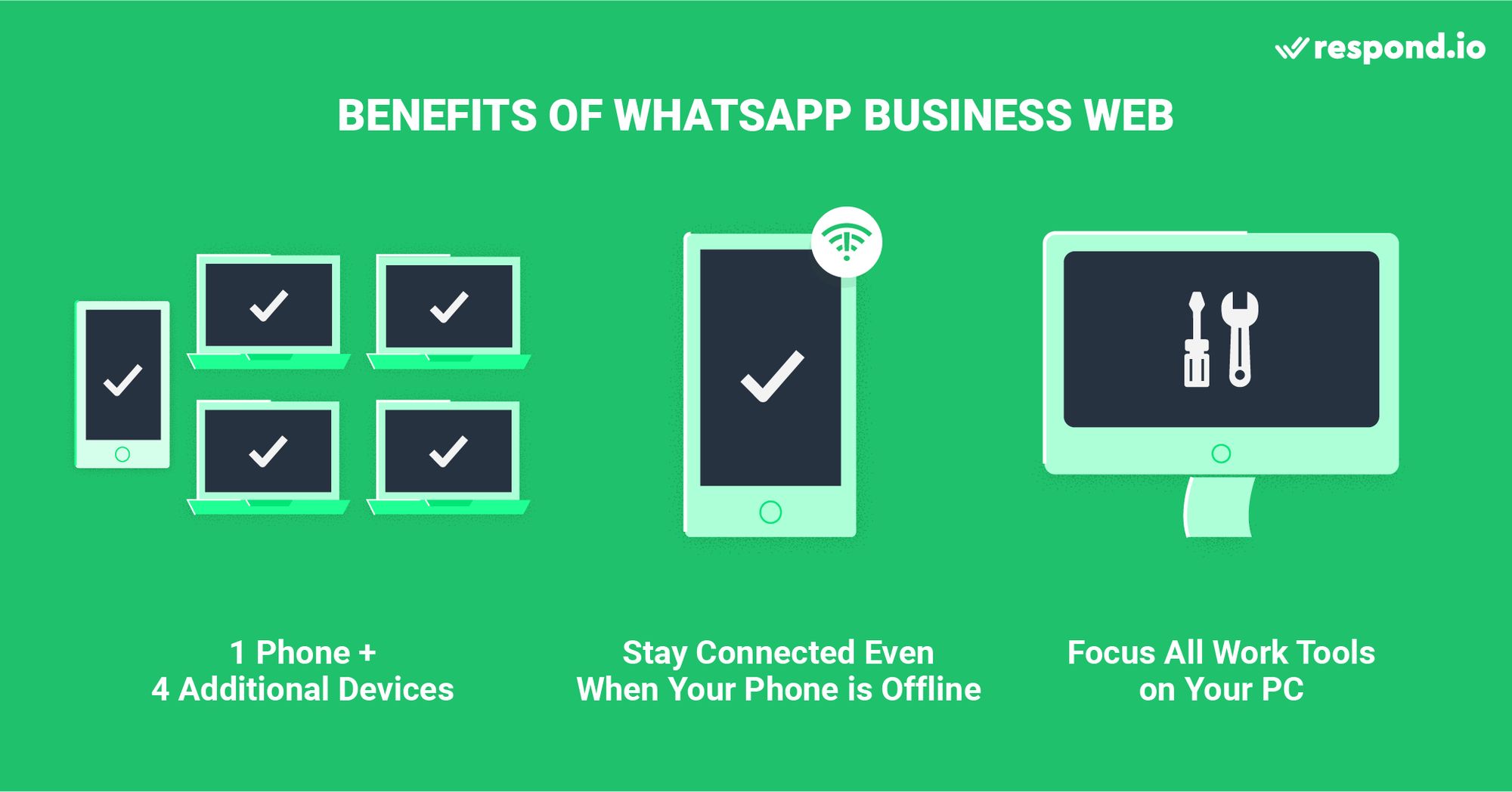
Tenete a mente che WhatsApp Web serve solo come una soluzione temporanea per le aziende che cercano di utilizzare WhatsApp con più utenti. Quando la tua azienda cresce, incontrerai problemi con l'utilizzo dei dispositivi collegati. Per esempio, non è possibile monitorare le prestazioni dell'agente o scoprire chi ha inviato o risposto a un messaggio.
Se sei una grande azienda che vuole risolvere il problema WhatsApp Business più utenti, hai bisogno diWhatsApp API connesso a un software di gestione delle conversazioni dei clienti basato su come respond.io. Maggiori informazioni su questo dopo.
Ora, impariamo come collegare il tuo account WhatsApp Business a WhatsApp Web. Tutto ciò di cui hai bisogno è un telefono collegato a WhatsApp Business App e un PC con una buona connessione internet.
È possibile utilizzare qualsiasi browser per collegare il tuo account WhatsApp Business a WhatsApp Web Business. Abbiamo usato Google Chrome per accedere a WhatsApp Web, e ha funzionato senza soluzione di continuità. Segui questi semplici passi per iniziare.
1. Vai su https://web.whatsapp.com/. Sul tuo schermo verrà visualizzato un codice QR.
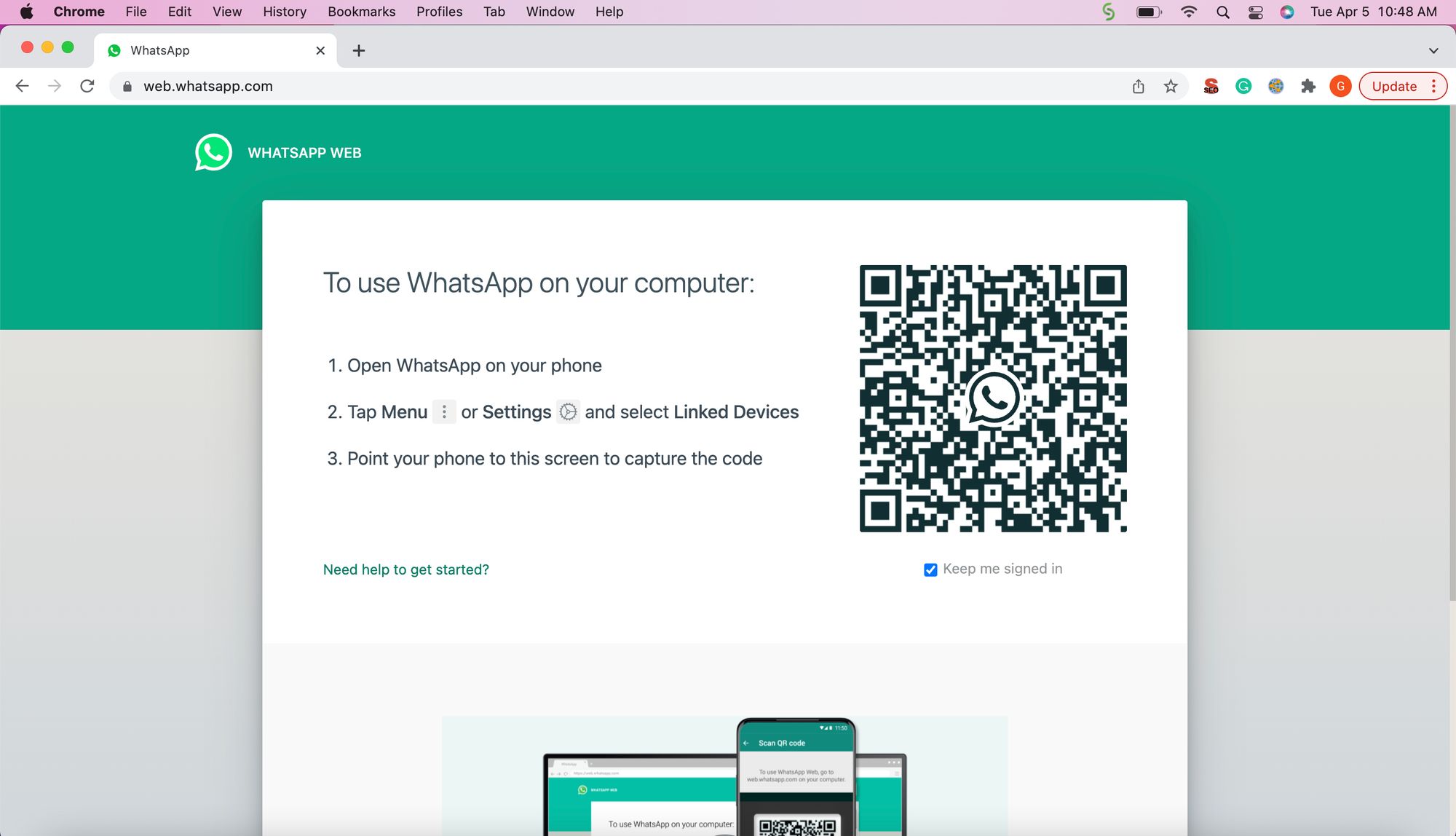
2. Apri l'applicazione WhatsApp Business sul tuo telefono, vai su Dispositivi collegati e clicca su Collega un Dispositivo.
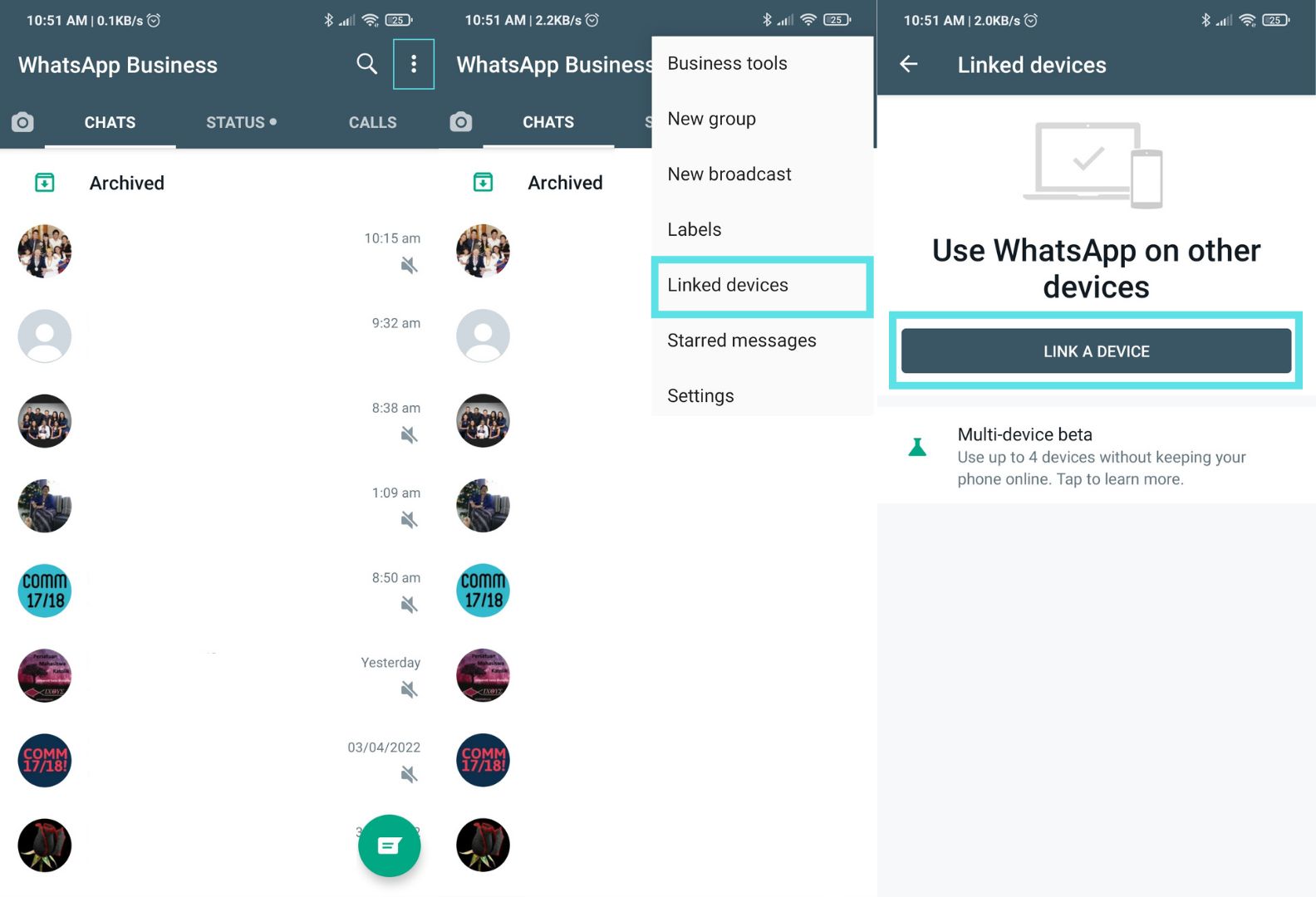
3. Use your phone to scan the QR code shown on your desktop screen, and you are all set!
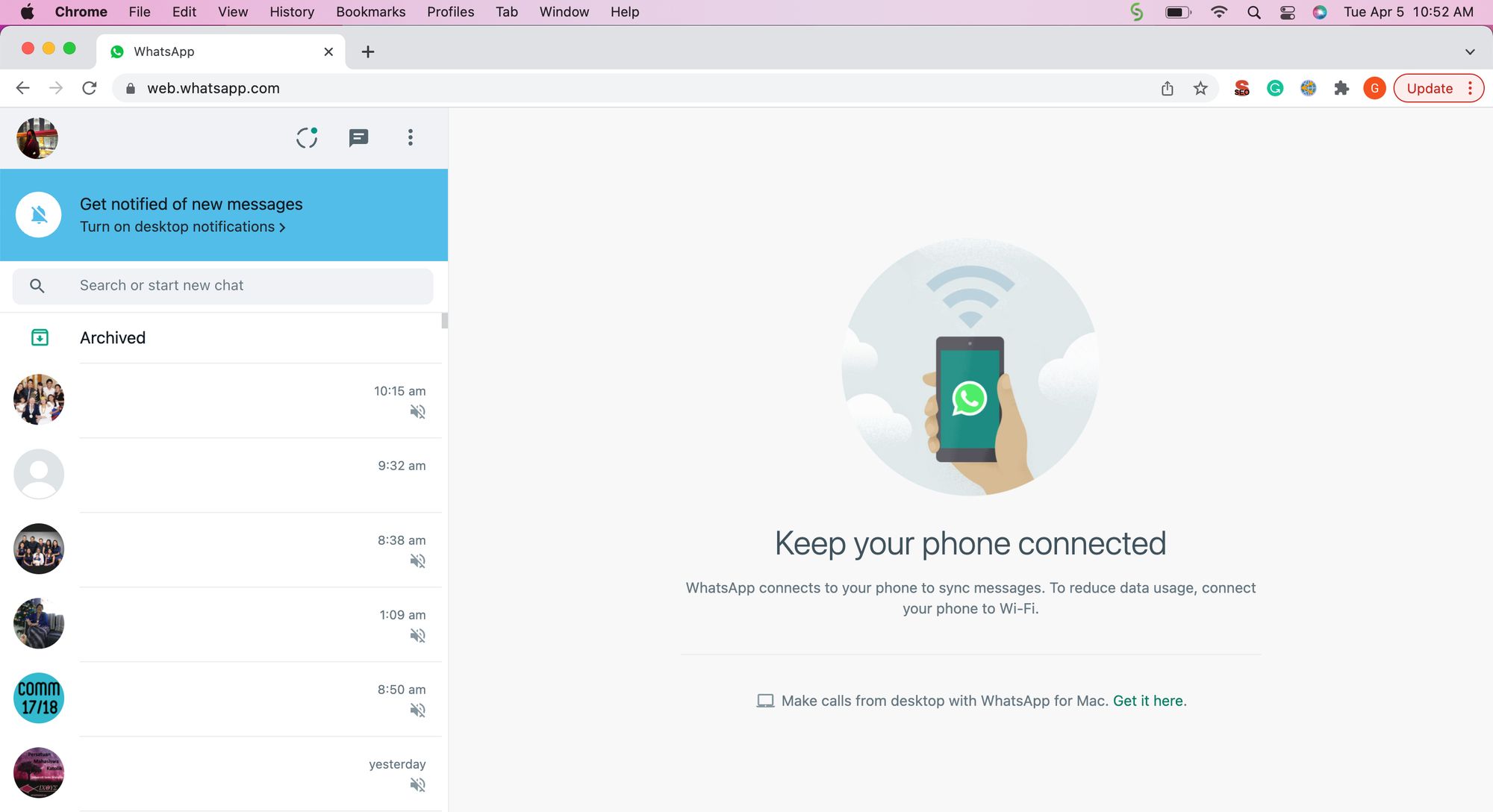
Trasforma le conversazioni in clienti con l'API ufficiale WhatsApp di respond.io. ✨
Gestisci le chiamate e le chat WhatsApp in un unico posto!
Se preferisci separare il tuo browser e WhatsApp Business App, utilizza l'App Desktop WhatsApp per Windows. Segui i passaggi seguenti per scaricare e installare WhatsApp Business sul tuo desktop.
1. Vai alla pagina di download dell'app desktop WhatsApp sul Microsoft App Store.
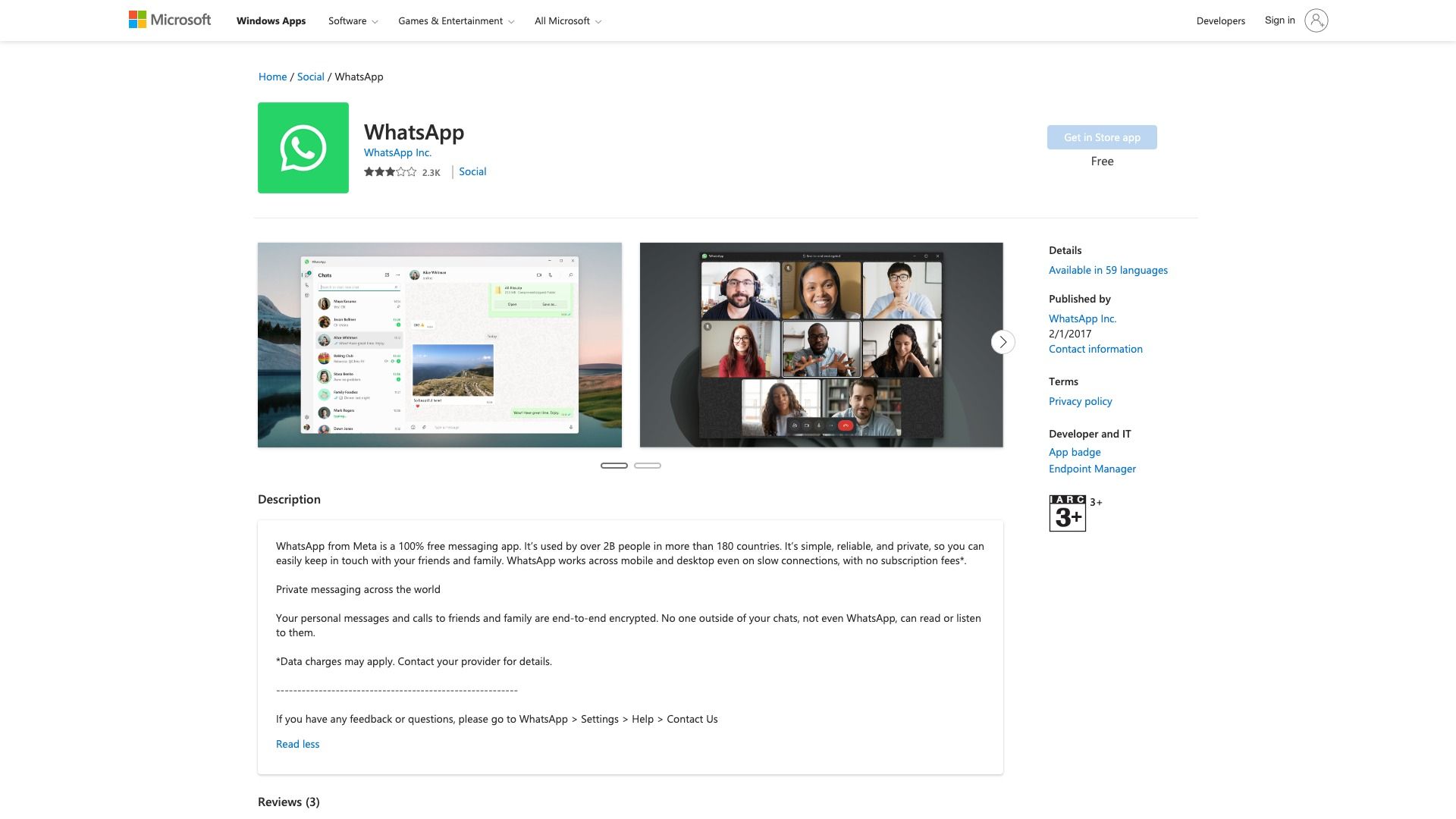
2. Scarica l'app facendo clic su 'Ottieni' nell'App Store. Quindi, seguire le istruzioni sullo schermo per completare l'installazione.
E sei tutto pronto! Ricorda che l'App Desktop di WhatsApp per Windows è supportata solo su Windows 10.1 o versioni successive. Se si utilizza un vecchio sistema operativo, è possibile utilizzare WhatsApp Web sul desktop.
Per iniziare con WhatsApp Business sul tuo desktop, segui i passaggi qui sotto.
1. Apri l'app desktop WhatsApp. Vedrai un codice QR sullo schermo — apparirà simile al login WhatsApp Business Web.
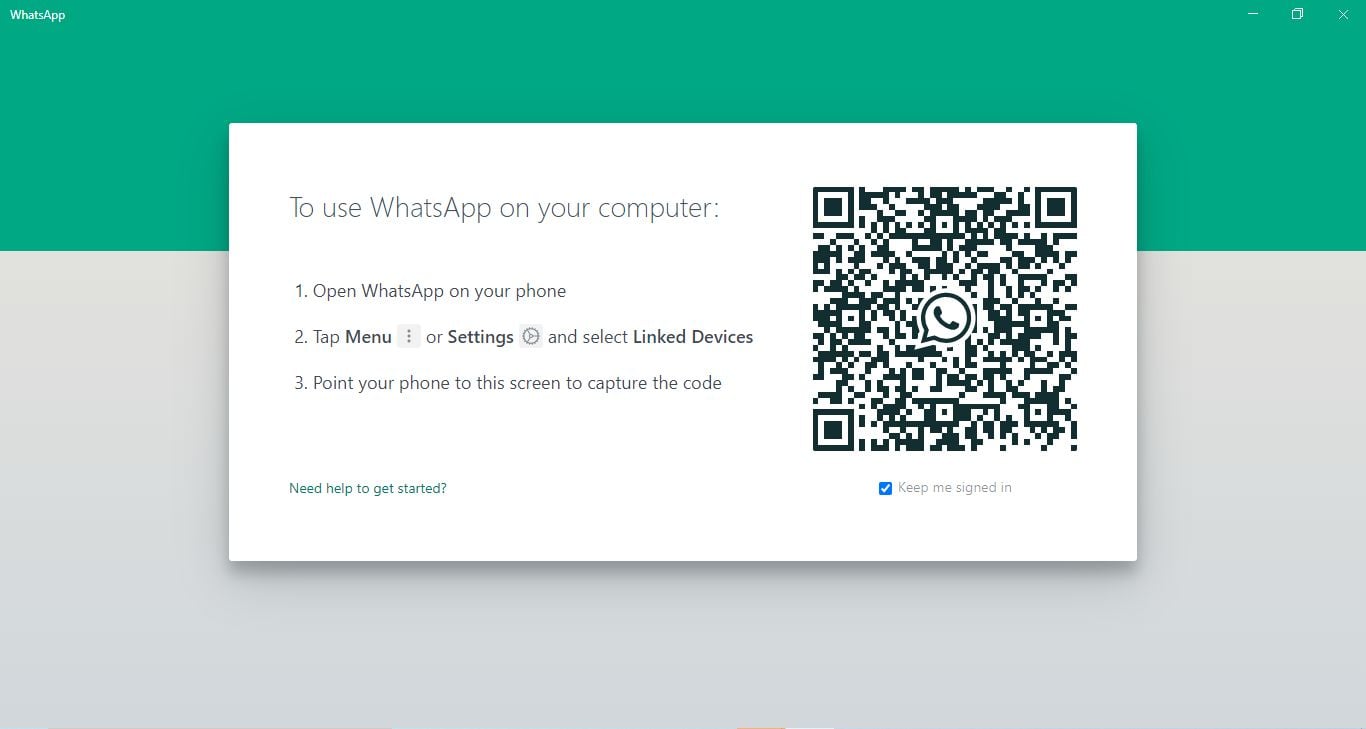
2. Apri l'applicazione WhatsApp Business sul tuo telefono, vai su Dispositivi collegati e clicca su Collega un Dispositivo.
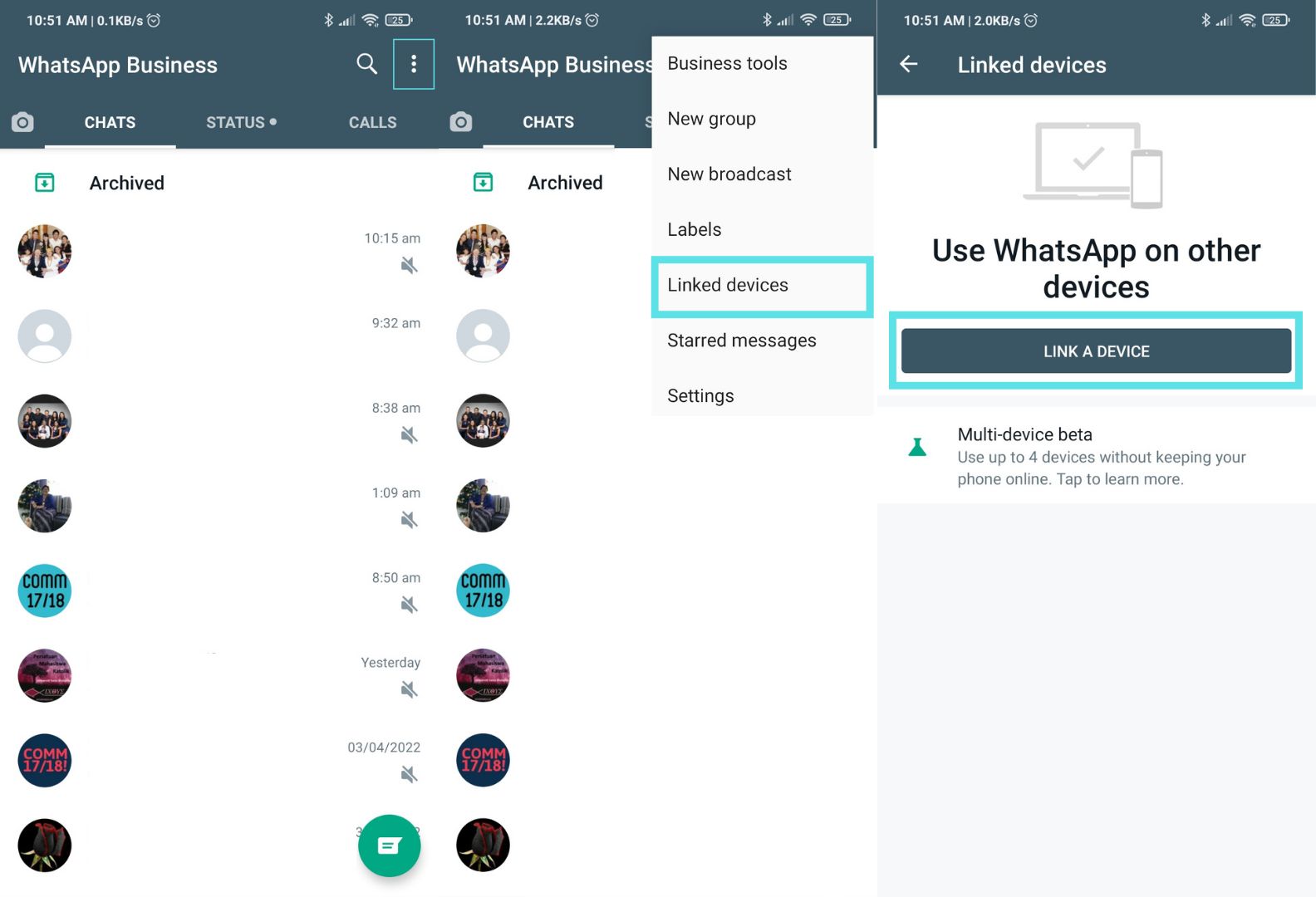
3. Use your phone to scan the QR code displayed on your desktop screen. Una volta connesso il tuo account, vedrai l'interfaccia di chat WhatsApp sulla tua app desktop. Questo significa che sei pronto per iniziare a utilizzare WhatsApp Business sull'app desktop.
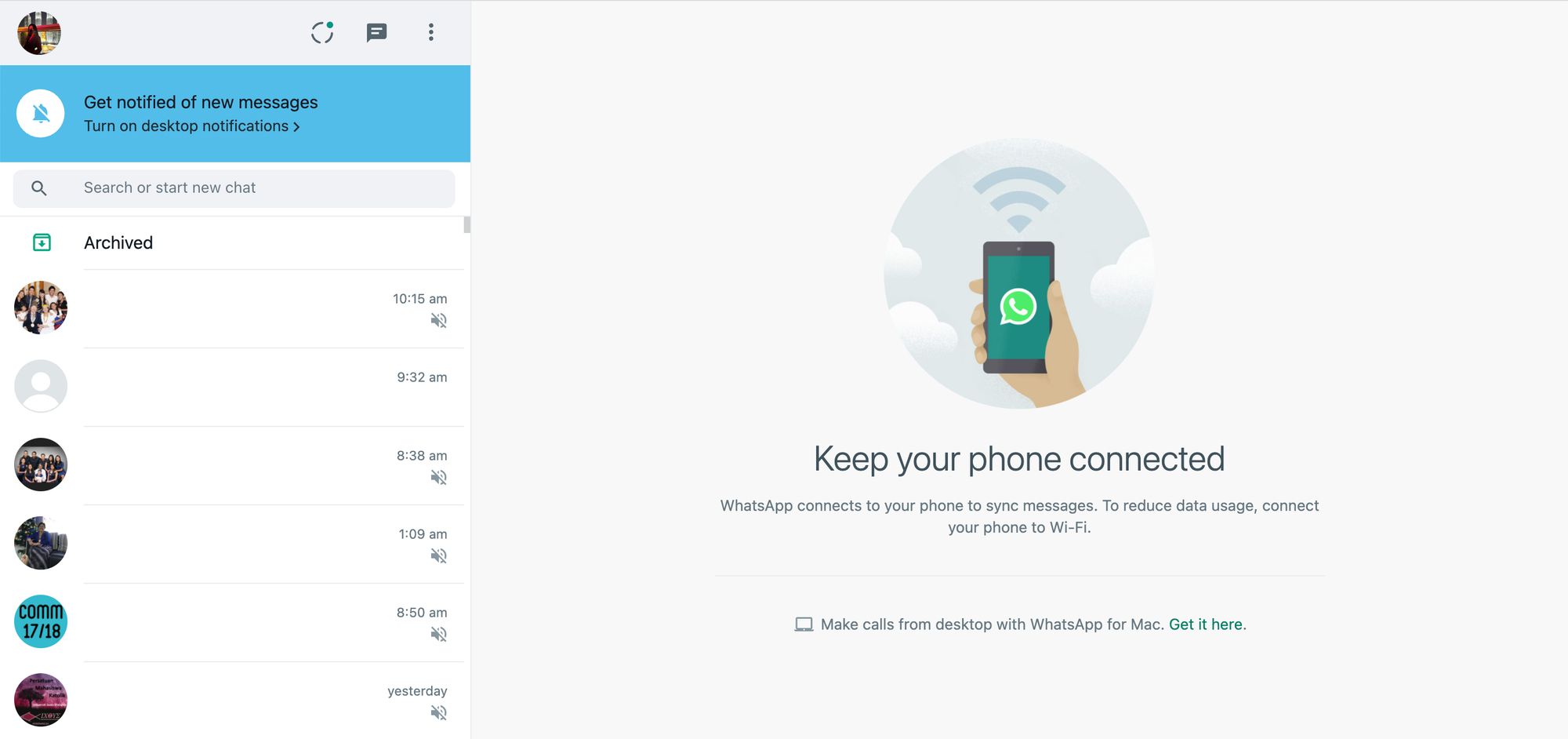
WhatsApp Desktop App viene fornito con i vantaggi aggiuntivi di una migliore sicurezza e funzionalità. Queste sono le due differenze chiave tra WhatsApp Business Web su un browser e WhatsApp Desktop App:
Security: WhatsApp Desktop App è più sicuro in quanto è un'applicazione standalone che utilizza la crittografia end-to-end. Nessuno tranne che tu e il destinatario potete vedere i messaggi - terzi non possono leggerli.
Funzionalità: WhatsApp Desktop App ha più funzionalità. Ad esempio, supporta le chiamate vocali e le scorciatoie da tastiera che consentono di eseguire facilmente una serie di azioni.
WhatsApp Business Desktop App supporta una vasta gamma di comode scorciatoie da tastiera che consentono di eseguire alcune azioni più velocemente. Qui di seguito, abbiamo messo insieme alcune scorciatoie da tastiera comunemente usate per l'applicazione desktop di Windows:
Ctrl + Maiusc + U: Segna come letto
Ctrl + N: Crea una nuova chat
Ctrl + Maiusc + D: Elimina una chat
Ctrl + Maiusc + P: Pin una chat
Ctrl + Maiusc + M: Muta una chat
Scappare: Chiudere una chat
Ctrl + Tab: Vai alla prossima chat
Ctrl + Maiusc + Tab: Vai alla chat precedente
Ctrl + Maiusc + F: Cerca chat
Ctrl + Maiusc + N: Crea un nuovo gruppo
Ctrl + ,: Impostazioni
Ctrl E: Pannello Emoji
Successivamente, discuteremo come utilizzare WhatsApp Business Desktop App per Mac.
Per scaricare e installare WhatsApp Desktop App per Mac, segui i semplici passaggi qui sotto.
1. Vai alla pagina di download WhatsApp e clicca sul pulsante Download per Desktop for Mac.
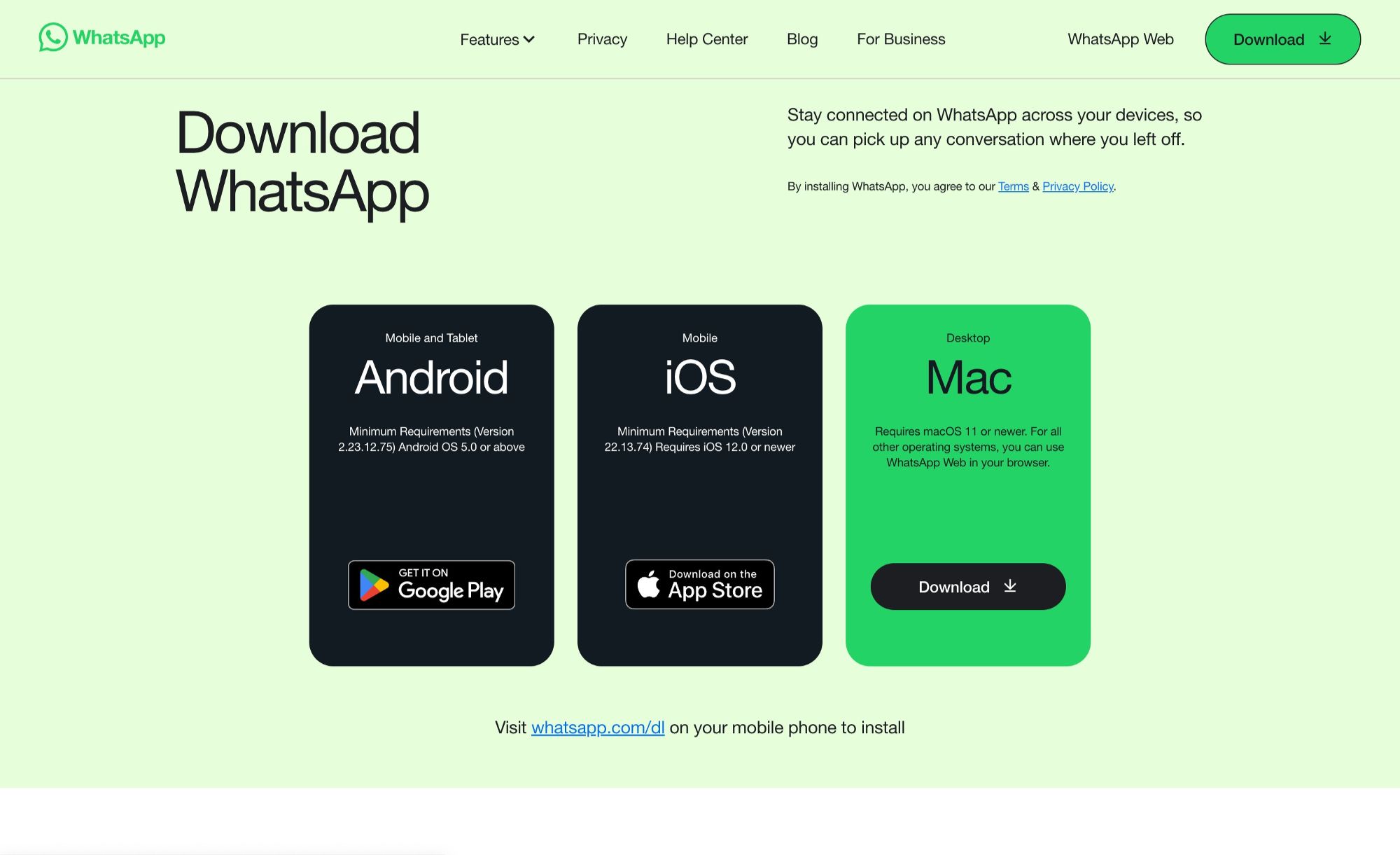
Quindi, aprire il programma di installazione in formato .dmg nella cronologia dei download del browser. Apparirà un programma di installazione WhatsApp.
2. Trascina l'icona WhatsApp nella cartella Applicazioni.
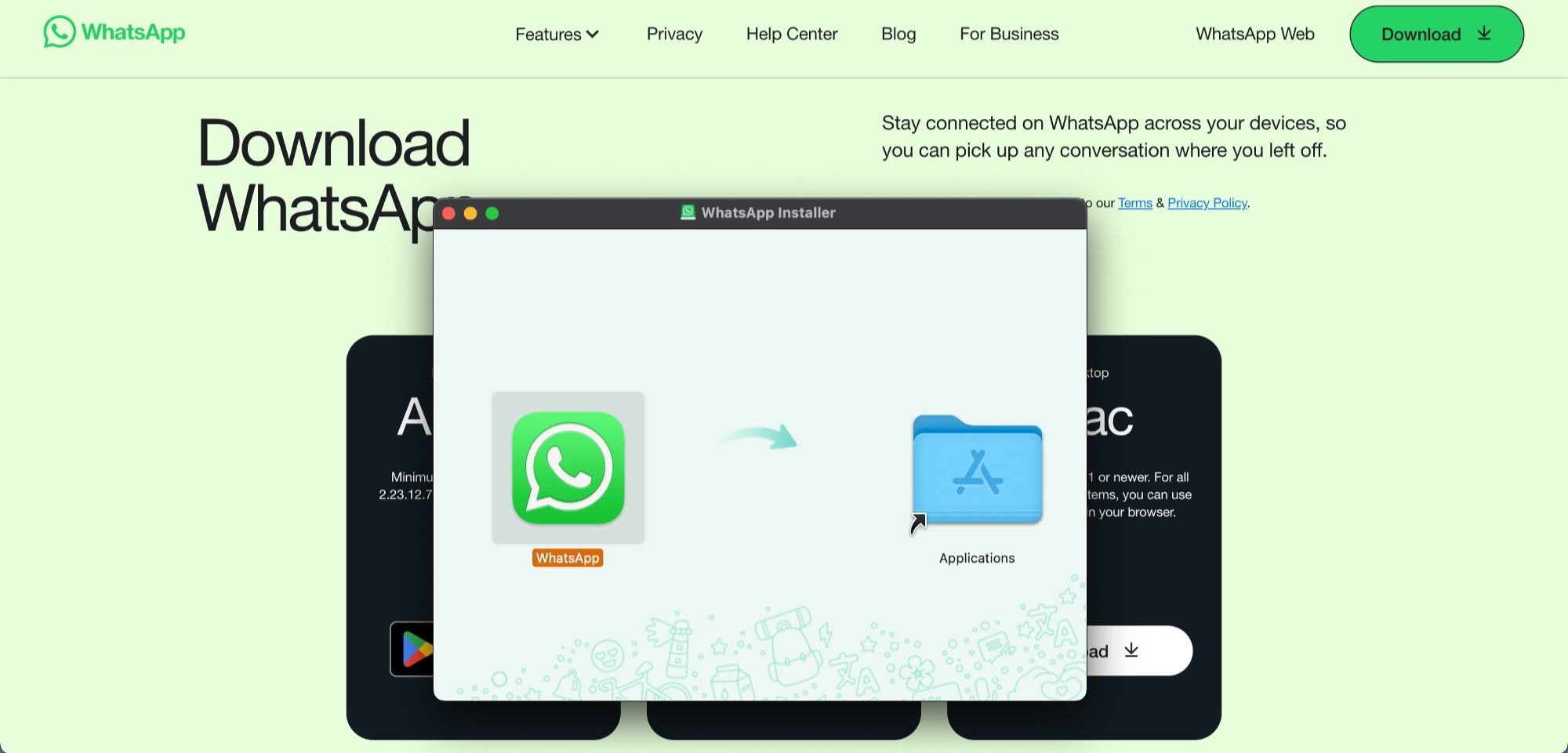
E questo è tutto! Il Web WhatsApp è ora nella cartella Applicazioni. Continua a leggere per scoprire come iniziare con WhatsApp Business Desktop App per Mac.
Per iniziare con WhatsApp Business Desktop App per Mac, seguire i passaggi qui sotto.
1. Vai sull'App Store e scarica WhatsApp Desktop. Quindi, aprire l'app desktop. Sul tuo schermo verrà mostrato un codice QR.
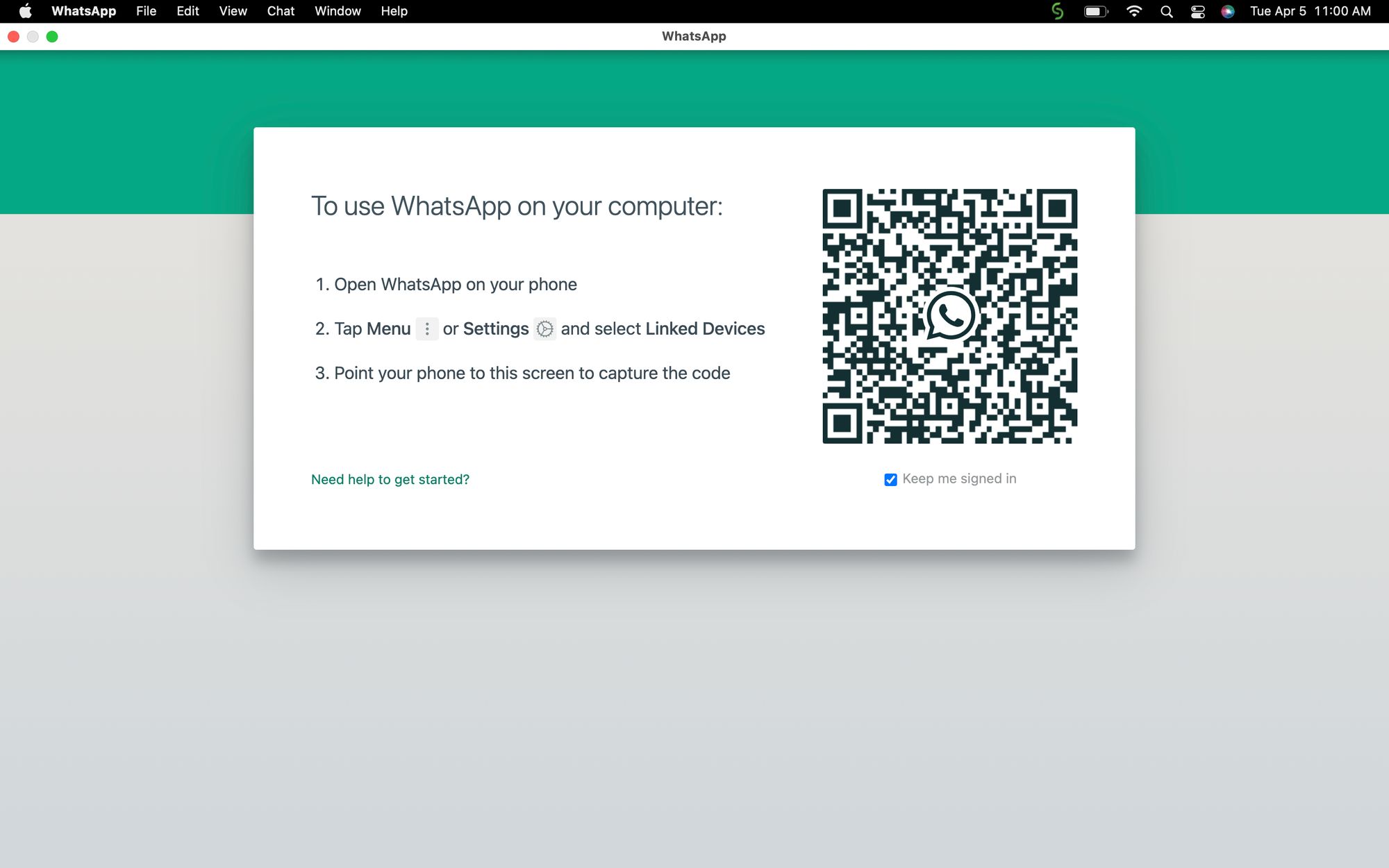
2. Apri l'applicazione WhatsApp Business sul tuo telefono, vai su Dispositivi collegati e clicca su Collega un Dispositivo.
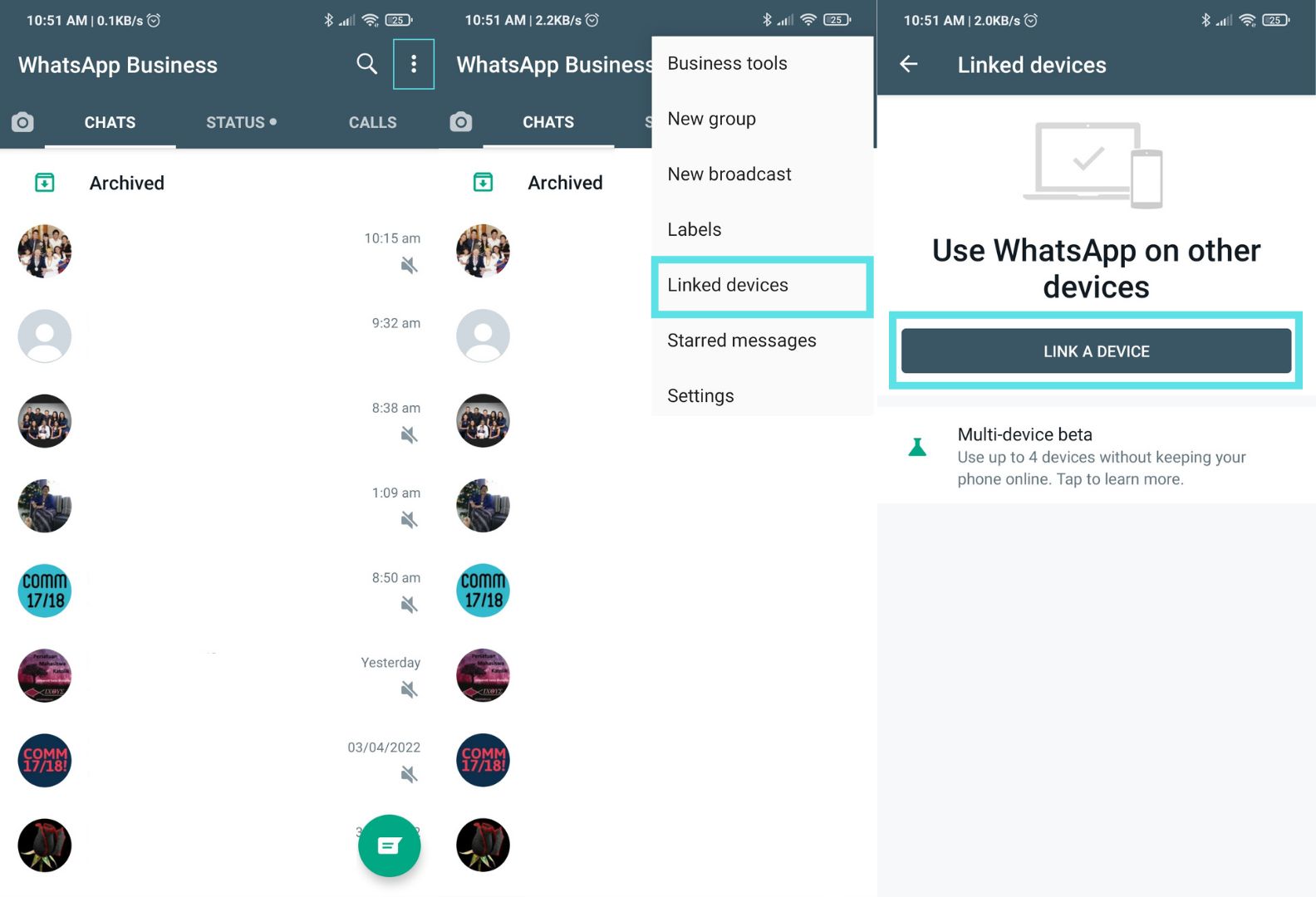
3. Use your phone to scan the QR code displayed on your desktop screen. Una volta che il tuo account è connesso, puoi iniziare a utilizzare l'app Desktop WhatsApp.
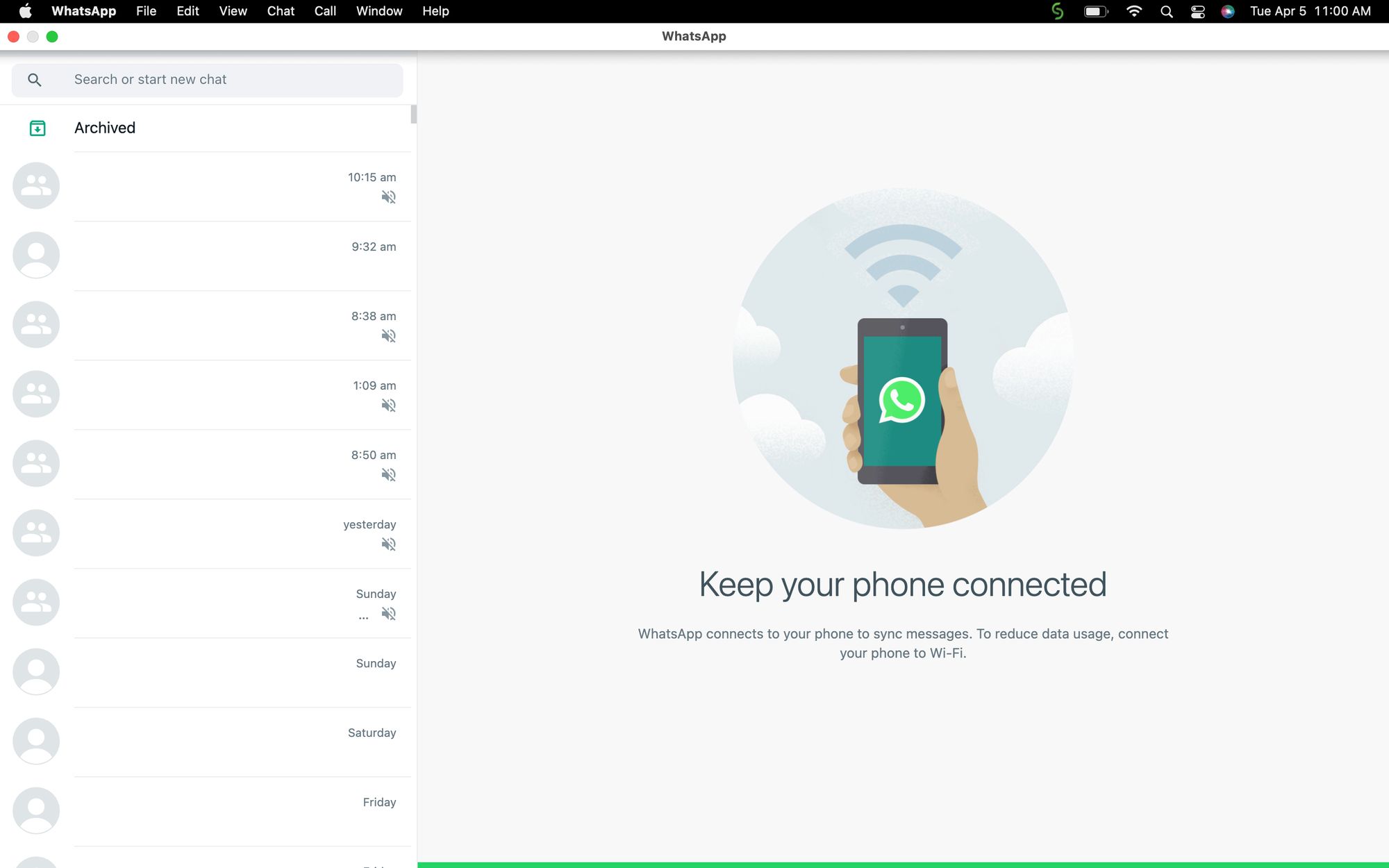
Qui, abbiamo compilato alcune scorciatoie da tastiera usate di frequente per l'app desktop Mac. Le scorciatoie sono simili a quelle dell'app desktop di Windows, tuttavia, il tasto Cmd viene utilizzato al posto di Ctrl:
Cmd + Shift + U: Segna come letto
Cmd + N: Crea una nuova chat
Cmd + Maiusc + D: Elimina una chat
Cmd + Maiusc + P: Pin una chat
Cmd + Maiusc + M: Muta una chat
Scappare: Chiudere una chat
Cmd + Tab: Vai alla prossima chat
Cmd + Maiusc + Tab: Vai alla chat precedente
Cmd + Maiusc + F: Cerca chat
Cmd + Maiusc + N: Crea un nuovo gruppo
Cmd + ,: Impostazioni
Cmd E: Pannello Emoji
Hai bisogno di uscire da WhatsApp Web o WhatsApp Desktop App? Vi diciamo come nella prossima sezione.
Sulla base di ciò che abbiamo osservato, WhatsApp ti permette di uscire da tutti i dispositivi dal tuo telefono. Ecco una guida rapida su come farlo:
1. Apri WhatsApp sul tuo telefono.
Se sei un utente Android, vai a più opzioni > Dispositivi collegati.
Se sei un utente iOS, vai alle impostazioni WhatsApp > Dispositivi collegati.
2. Seleziona un dispositivo.
3. Tocca Log Out.
Ora sei disconnesso. In alternativa, è possibile uscire direttamente da WhatsApp Web o WhatsApp Desktop App. Per farlo, vai al Menu > Esci sul tuo dispositivo.
Come accennato in precedenza, WhatsApp Business Web è grande per le piccole imprese in cui cinque dispositivi sono sufficienti. Tuttavia, il limite rende difficile per i team più grandi gestire le richieste dei clienti contemporaneamente. Inoltre, per evitare di essere disconnesso automaticamente, è necessario mantenere il vostro WhatsApp attivo sul telefono regolarmente.
Man mano che il tuo business cresce e hai bisogno di più persone per gestire il tuo account WhatsApp Business, dovrai iscriverti all'WhatsApp Business API, una soluzione progettata per aziende di medie e grandi dimensioni. Anche se puoi inviare messaggi WhatsApp in massa, trasmissioni WhatsApp e impostare risposte automatiche WhatsApp senza WhatsApp API, averla ti dà accesso a funzionalità aggiuntive, come il spuntino verde WhatsApp, e fornisce capacità migliorate.
Se abbinato al giusto software di gestione delle conversazioni dei clienti come respond.io, le aziende possono avere accesso a funzionalità più avanzate per beneficiare dei loro sforzi di marketing WhatsApp, come usare l'IA per gestire automaticamente le conversazioni, programmare messaggi WhatsApp, assegnazione automatica delle conversazioni agli agenti, consentendo agli agenti di usare l'IA per rispondere ai clienti in modo efficace, monitorare le prestazioni degli agenti e altro ancora.
Trasforma le conversazioni in clienti con l'API ufficiale WhatsApp di respond.io. ✨
Gestisci le chiamate e le chat WhatsApp in un unico posto!
Come il normale WhatsApp Web, è possibile utilizzare la versione web di WhatsApp Business senza alcun costo aggiuntivo.
È possibile utilizzare WhatsApp Business App su fino a cinque dispositivi, compresi quattro dispositivi collegati e un telefono alla volta per ogni numero.
No, non puoi usarlo senza che il tuo telefono sia connesso a internet. WhatsApp Web funziona come estensione del tuo account WhatsApp mobile, il che significa che rispecchia le conversazioni e i messaggi dal tuo dispositivo mobile. Per funzionare, il tuo telefono deve mantenere una connessione internet attiva, tramite Wi-Fi o dati mobili.
Speriamo che tu abbia trovato questa guida di prima mano per WhatsApp Web utile. Ecco alcune letture su WhatsApp for Business che potrebbero interessarti.
Gabriella è uno scrittore di contenuti a respond.io, specializzandosi come autorità go-to del team per WhatsApp dal 2022. Armata di una Laurea in Comunicazione, Gabriella ha affinato le sue competenze come specialista di marketing presso una società di web hosting. La sua profonda conoscenza delle applicazioni di messaggistica, del settore SaaS e del comportamento dei clienti rende i suoi articoli indispensabili guide per le aziende esperte.
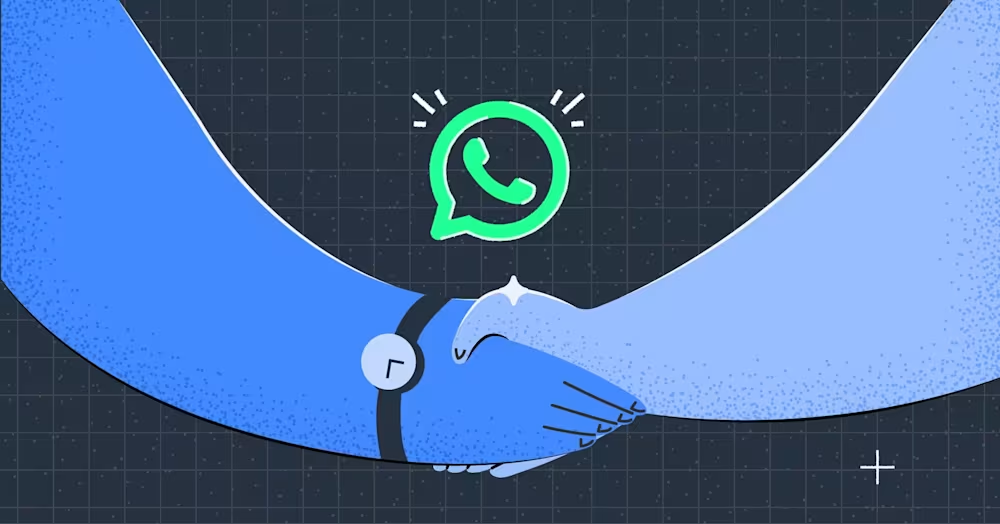
Un provider di soluzioni WhatsApp vi aiuterà nel vostro viaggio con l'API WhatsApp. Leggi questa guida per assicurarti di scegliere il partner WhatsApp giusto.