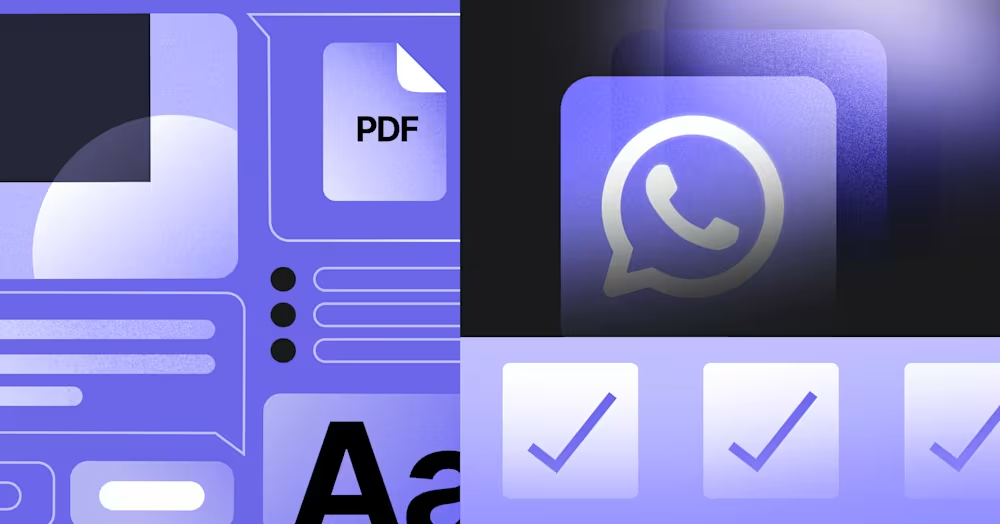
نموذج رسالة واتساب: دليل إرشادي مع 13 مثالاً
لا يمكن للشركات إرسال رسائل WhatsApp بعد 24 ساعة إلا إذا استخدمت قالب رسالة WhatsApp. تعرف على كيفية تنسيق الرسائل النموذجية وإرسالها بالإضافة إلى الأمثلة.

هل تريد إنشاء دردشة جماعية ماسنجر للتواصل مع عملائك أو العملاء؟ في هذه المقالة، سنغطي ما هي دردشة مجموعة فيسبوك ماسنجر، فوائد استخدام واحدة وأخيراً، كيفية إنشاء دردشة جماعية في ماسنجر.
مجموعة ماسنجر الفيسبوك هي ميزة الفيسبوك التي تسمح لك بإجراء محادثات خاصة مع ما يصل إلى 250 عضوا. تستخدم هذه المحادثات الجماعية بشكل أساسي للتواصل مع الأصدقاء والعائلة، وعقد المناقشات، والتخطيط للأحداث.
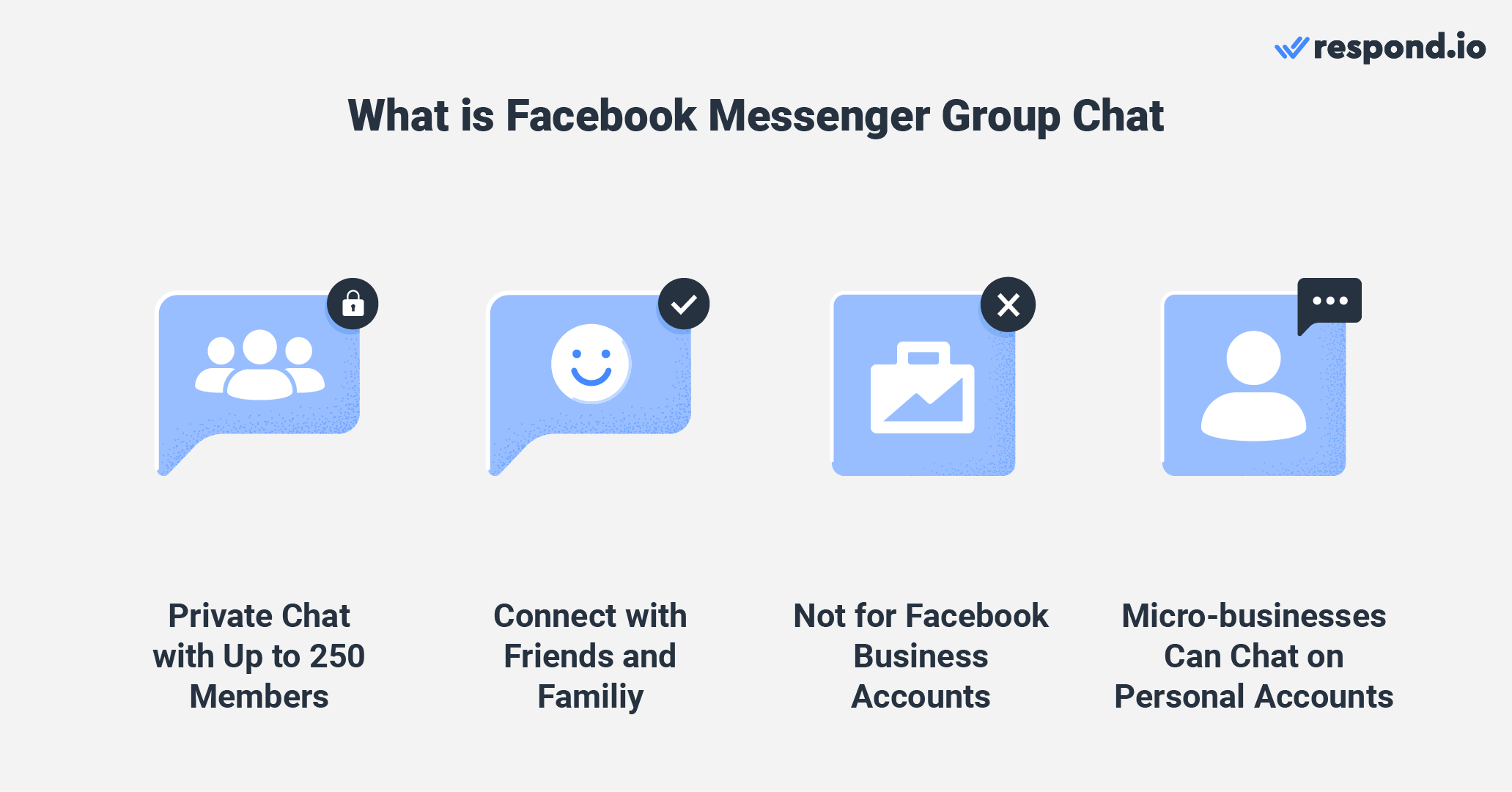
لا يسمح بإنشاء أو الانضمام إلى أي دردشة جماعية في حافظة الأعمال التجارية Meta Business الحافظة المعروفة سابقا باسم حسابات أعمال فيسبوك. ومع ذلك، يمكن لأصحاب الأعمال الصغيرة الذين يستخدمون حساباتهم الشخصية على فيسبوك لأغراض تجارية استخدام محادثات المجموعة للمبيعات المبيعات والدعم الدعم.
دعونا نلقي نظرة على مزايا الدردشة الجماعية.
فيسبوك ماسنجر ما يقرب من مليون مستخدم نشط في 2022. وهي تهيمن على السوق في أمريكا الشمالية وأستراليا وأجزاء من أوروبا وجنوب شرق آسيا. نظرًا لأن معظم العملاء نشطون على ماسنجر، يمكن للشركات أن تجمعهم في مجموعة لمشاركة المعلومات.
تتمثل إحدى مزايا محادثات المجموعة مقارنة بالبريد الإلكتروني في التواصل الفوري. غالباً ما لا يفحص الناس بريدهم الإلكتروني ويمكن أن تكون مواضيع البريد الإلكتروني متناثرة. مع ماسنجر، يمكنك تبادل المعلومات وحل المشكلات والحصول على الاستجابات أسرع.
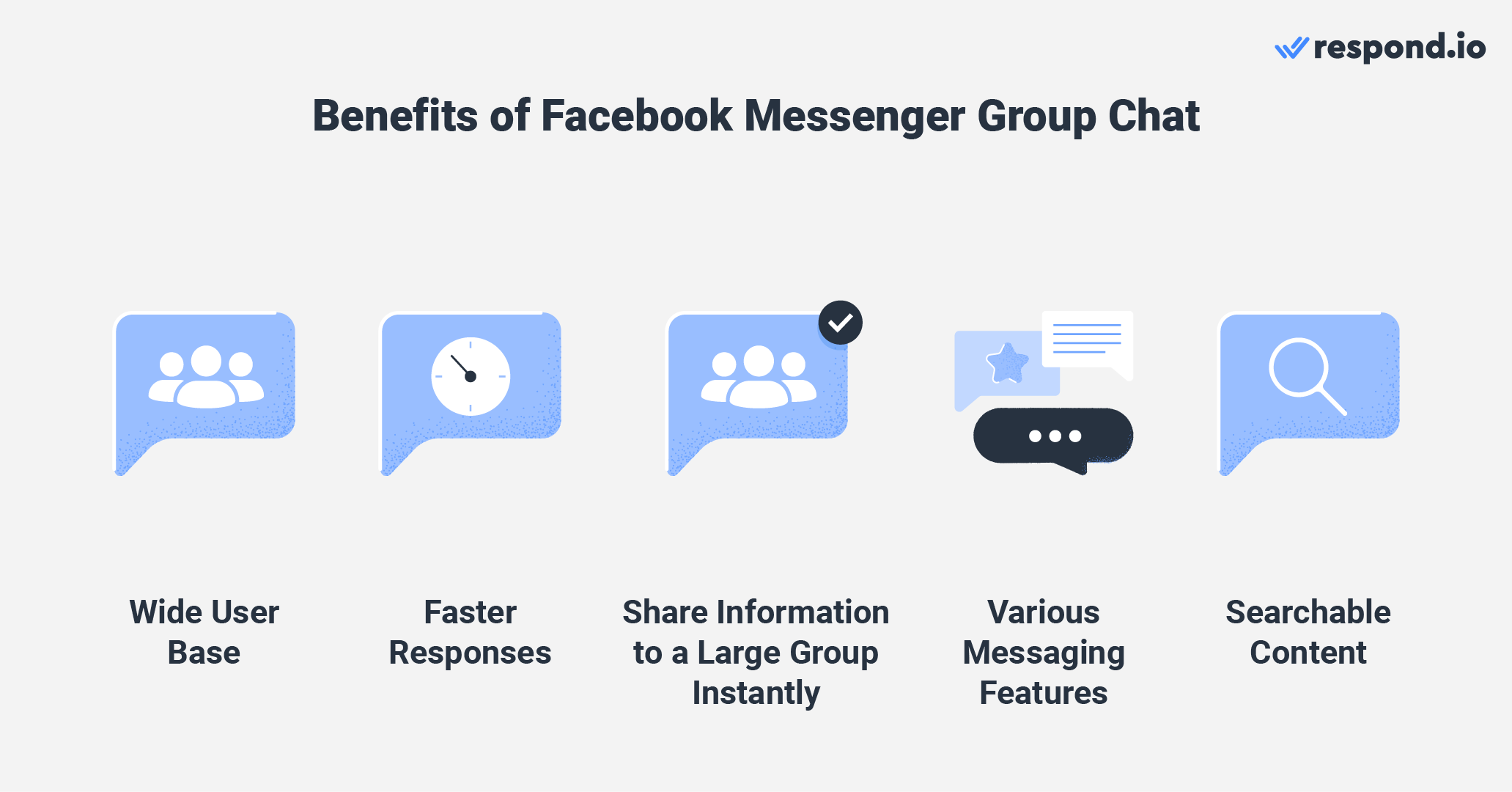
تدعم دردشة المجموعة ميزات الرسائل مثل الرسائل النصية، والصور، والرسائل الصوتية، واستطلاعات الرأي والمزيد لزيادة التفاعل. جميع المحتويات أيضا قابلة للبحث، بما في ذلك الملفات والصور.
التشفير من النهاية إلى النهاية ممكن أيضا. التمكين يمنع أي شخص، بما في ذلك ميتا، من قراءة محتوى محادثتك. ومع ذلك، هذه المحادثات المشفرة متاحة فقط عند إعداد دردشة المجموعة على الهاتف المحمول وآيباد.
الآن بعد أن تعرف الفوائد، سوف نريك الخطوات لإنشاء دردشة جماعية.
حوّل محادثات العملاء إلى نمو الأعمال باستخدام respond.io. ✨
إدارة المكالمات، والدردشات، والبريد الإلكتروني في مكان واحد!
في هذا القسم، سوف نريك كيفية إنشاء مجموعة دردشة في تطبيق رسنجر، تطبيق سطح المكتب على فيسبوك و متصفح ماسنجر الفيسبوك. لاحظ أنه بشكل افتراضي، اسم مجموعتك هو قائمة بجميع أعضائها. فكّر في تغييرها لتعكس غرض دردشة المجموعة.
الآن، دعونا نمر عبر الطرق الثلاث لإنشاء دردشة جماعية.
إنشاء دردشة جماعية على تطبيق الجوال الخاص بك هو عملية مباشرة. فقط اتبع الخطوات أدناه لبدء أول دردشة جماعية.
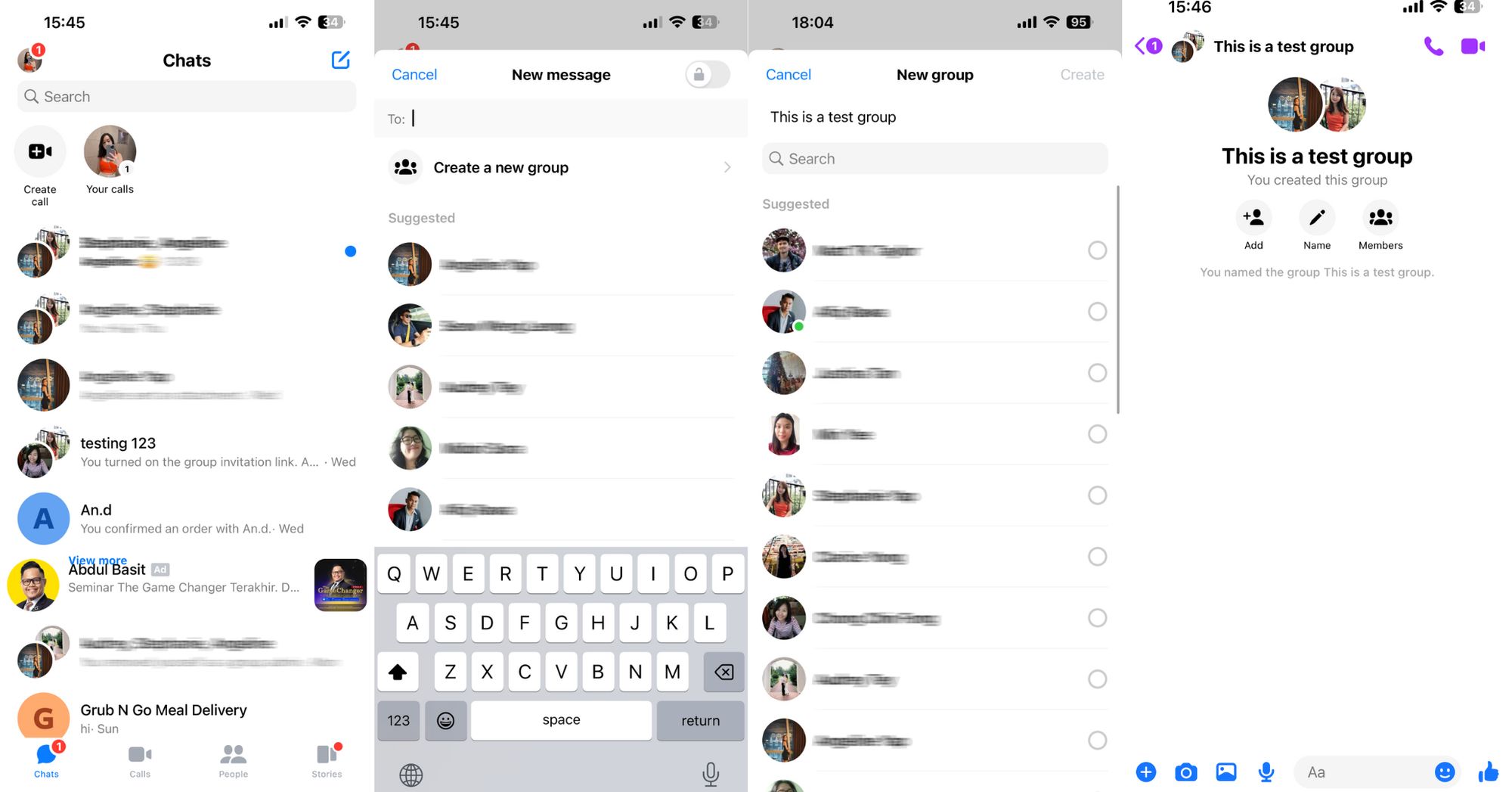
1. فتح ماسنجر فيسبوك
2. انقر فوق أيقونة رسالة جديدة في الزاوية اليمنى العليا من شاشتك.
3. انقر فوق إنشاء مجموعة جديدة. قم بتشغيل التبديل في الزاوية اليمنى العليا إذا كنت تريد تشفير من النهاية إلى النهاية للمحادثة.
4. الاسم دردشة المجموعة الخاصة بك واختيار الأشخاص الذين تريد دعوتهم.
يمكنك الآن بدء الدردشة مع أعضاء المجموعة في المجموعة المنشأة حديثا.
بالإضافة إلى تطبيق الجوال، يمكنك أيضا إنشاء دردشة جماعية على تطبيق سطح المكتب الخاص بك. إليك كيفية القيام بذلك:
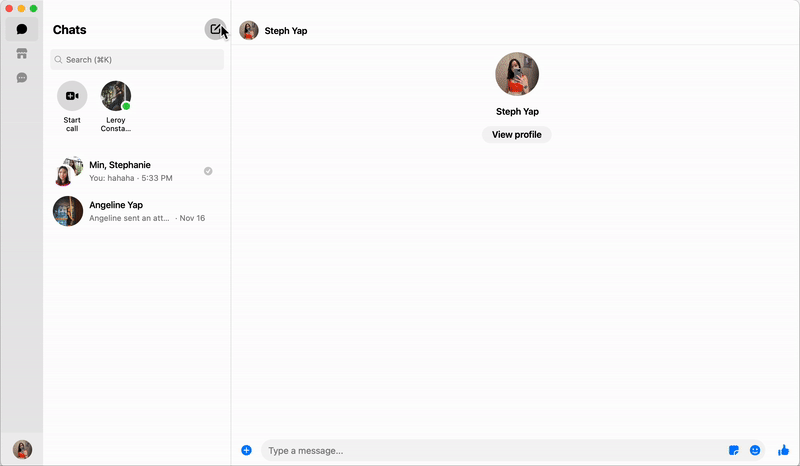
1. انقر على أيقونة تأليف الرسالة في الجزء العلوي الأيمن من اللوحة اليسرى من الشاشة الدردشة الرئيسية.
2. اكتب أسماء الأشخاص الذين تريد دعوتهم إلى الدردشة الجماعية وقد انتهيت!
لتغيير اسم المجموعة، انقر فوق ثلاث نقاط أفقية في الزاوية اليمنى العلوية وانقر على زر التحرير. اكتب اسم الدردشة الجماعية الخاصة بك وانقر فوق حفظ.
من الممكن أيضا إنشاء دردشة جماعية في المتصفح. دعونا ننظر إلى الخطوات.
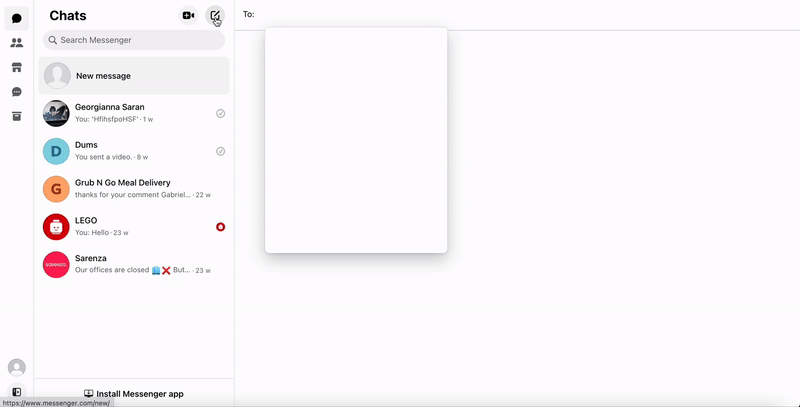
1. انقر على أيقونة كتابة الرسالة في الجزء العلوي الأيمن من اللوحة اليسار.
2. اكتب أسماء الأشخاص الذين تريد دعوتهم.
هل ترغب في تغيير اسم مجموعتك؟ انقر فوق Name، أعط مجموعتك اسماً ثم انقر فوق حفظ.
من بين الأساليب الثلاث التي اختبرناها، إنشاء دردشة جماعية على تطبيق ميسنجر الخاص بك هو الأسرع والأسهل كما تحتاج فقط إلى تحديد اسم الأشخاص الذين تريد دعوتهم. نوصي باستخدام تطبيق الجوال لإنشاء مجموعة الدردشة الخاصة بك.
بعد ذلك، سوف نريك المعلومات الرئيسية لإدارة دردشة المجموعة.
منشئ المجموعة هو المشرف الافتراضي وهو مسؤول عن إدارة دردشة المجموعة. يمكنهم إضافة أو إزالة أعضاء المجموعة أو المشرفين الآخرين في دردشة المجموعة. سوف نعرض لك كيفية القيام بذلك أدناه.
سواء كنت مشرف دردشة جماعية أو عضو، يمكنك دعوة أصدقائك على الفيس بوك للانضمام إلى المحادثة. دعونا نمر عبر الخطوات أدناه.
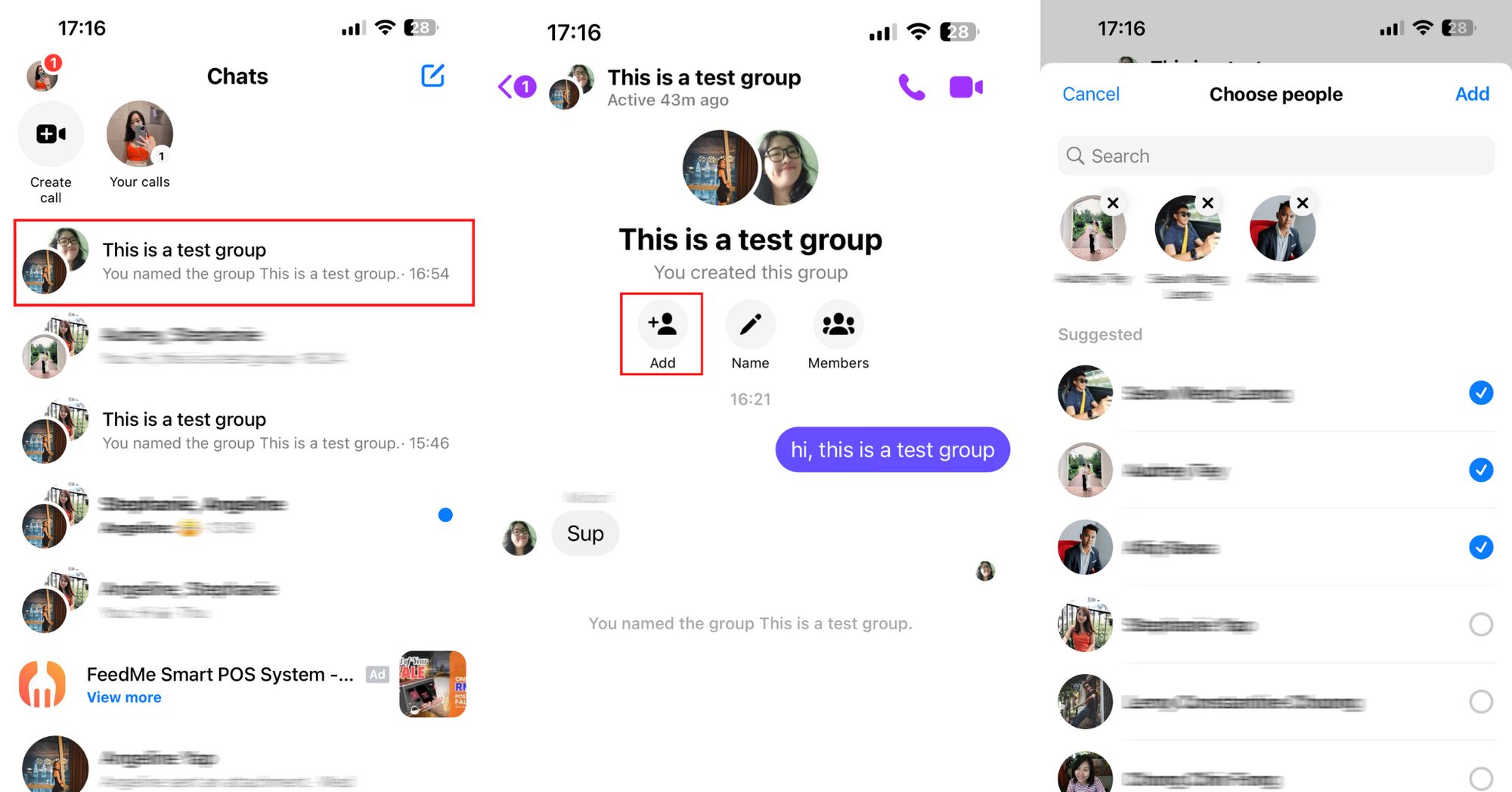
1. افتح المحادثة الجماعية.
2. انقر فوق Add.
3. حدد الأشخاص الذين تريد دعوتهم.
جميع الأعضاء الجدد لديهم القدرة على الوصول إلى جميع الرسائل السابقة حتى يكون لديهم سياق ما نوقش في الماضي.
بدلاً من ذلك، يمكنك إنشاء رابط دعوة لدعوة الناس إلى دردشة المجموعة. هذه الميزة غير متوفرة على جهاز الكمبيوتر، لكنها متاحة على تطبيق Messenger للأندرويد و iPhone. إذا قام مشرف دردشة المجموعة بتشغيل مشاركة الرابط للمحادثة الجماعية الخاصة بك، يمكنك مشاركة الرابط مع الآخرين للانضمام إليهم.
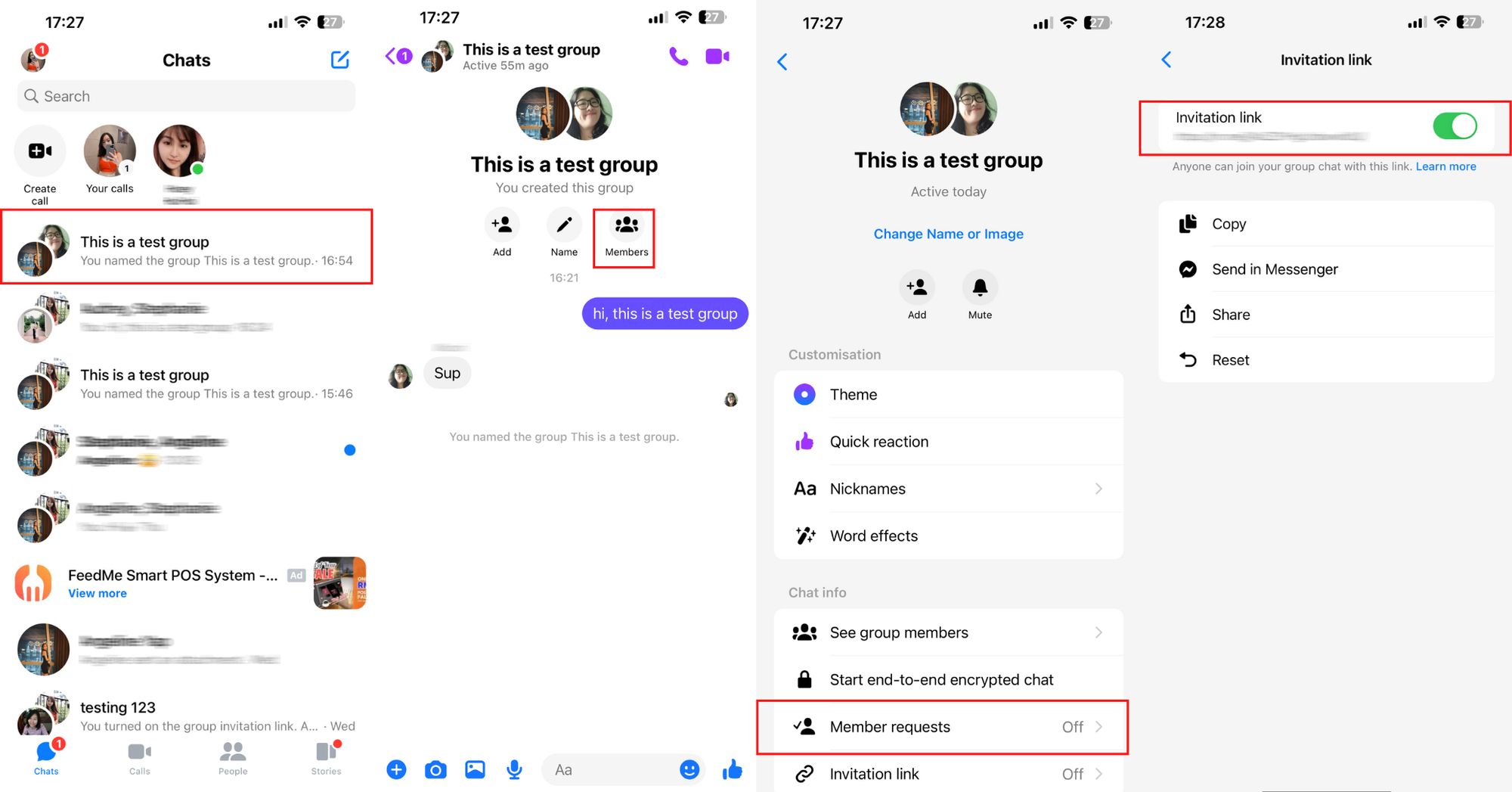
1. افتح المحادثة الجماعية.
2. انقر فوق على اسم الدردشة الجماعية الخاصة بك.
3. انقر على رابط الدعوة.
4. قم بتشغيل .
يمكن مشاركة رابط الدعوة عبر نسخو إرسال في Messenger و مشاركة. للخيار الأول، يمكنك نسخ الرابط ولصقه حيث يمكن للعملاء الوصول إليه.
يمكنك أيضا إرسال الرابط إلى أصدقاء الفيس بوك عن طريق ماسنجر في دردشة خاصة. وأخيراً ، الخيار الأخير يسمح لك بمشاركة الرابط عبر قنوات الرسائل الأخرى أو البريد الإلكتروني أو الرسائل القصيرة أو على وسائل التواصل الاجتماعي.
إذا كنت مشرفًا لمجموعة، يمكنك اختيار الموافقة على من ينضم إلى المجموعة الخاصة بك.
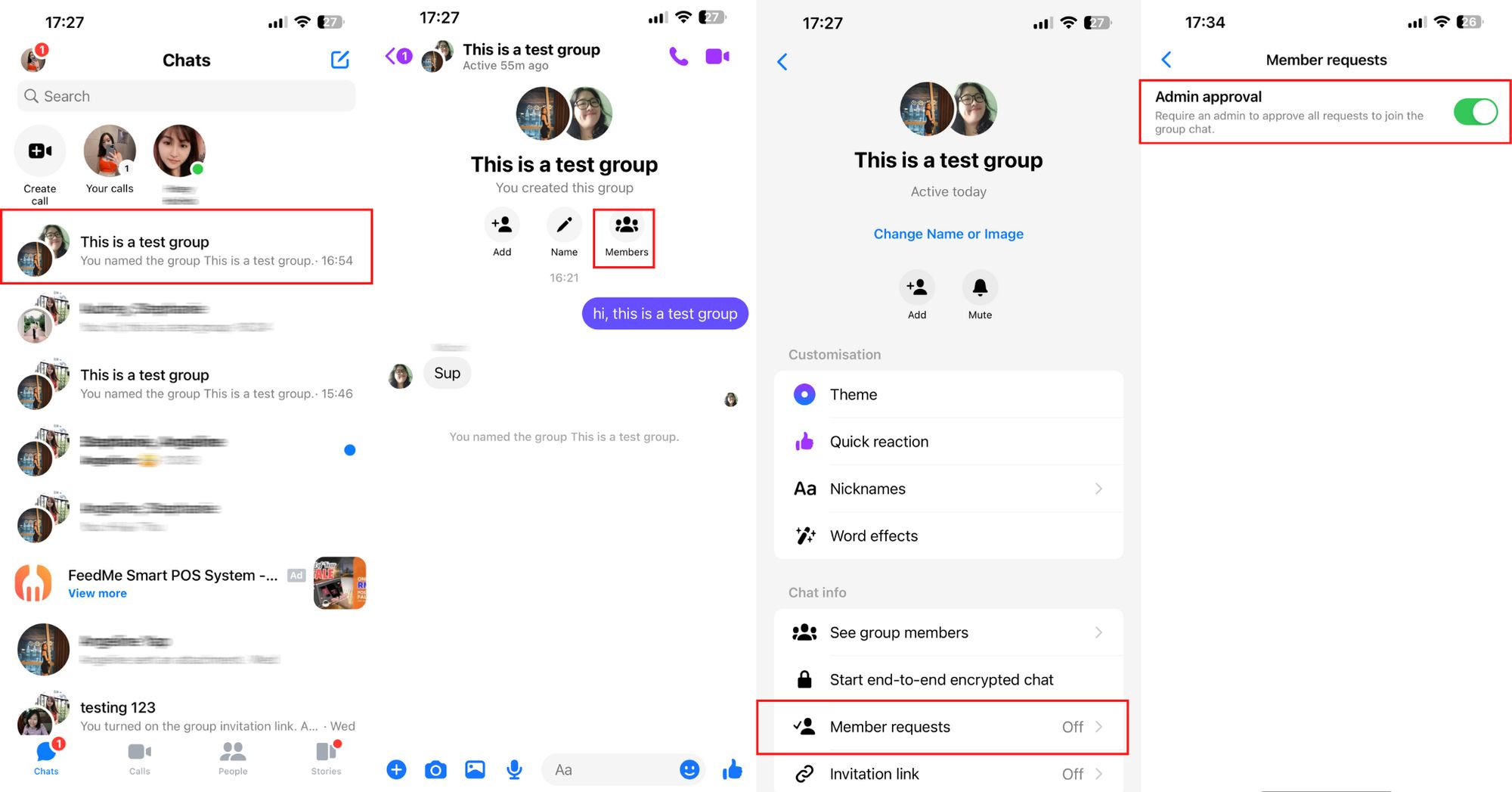
لتشغيل موافقة المشرف:
1. افتح المحادثة الجماعية.
2. انقر فوق على اسم الدردشة الجماعية الخاصة بك.
3. انقر فوق طلبات الأعضاء.
4. قم بتفعيل الزر لموافقة المسؤول.
لقد عرضنا كيفية دعوة الأعضاء والتحكم الذين يحصلون على الانضمام إلى المحادثة. بعد ذلك، سوف نعرض عملية إزالة أعضاء المجموعة.
دعوة شخص ما بالصدفة؟ هل تجري مناقشة الدردشة الجماعية مكتظة بالأعضاء الذين لم يعودوا مرتبطين بالموضوع؟ سوف نريك كيفية إزالة عضو من دردشة المجموعة.
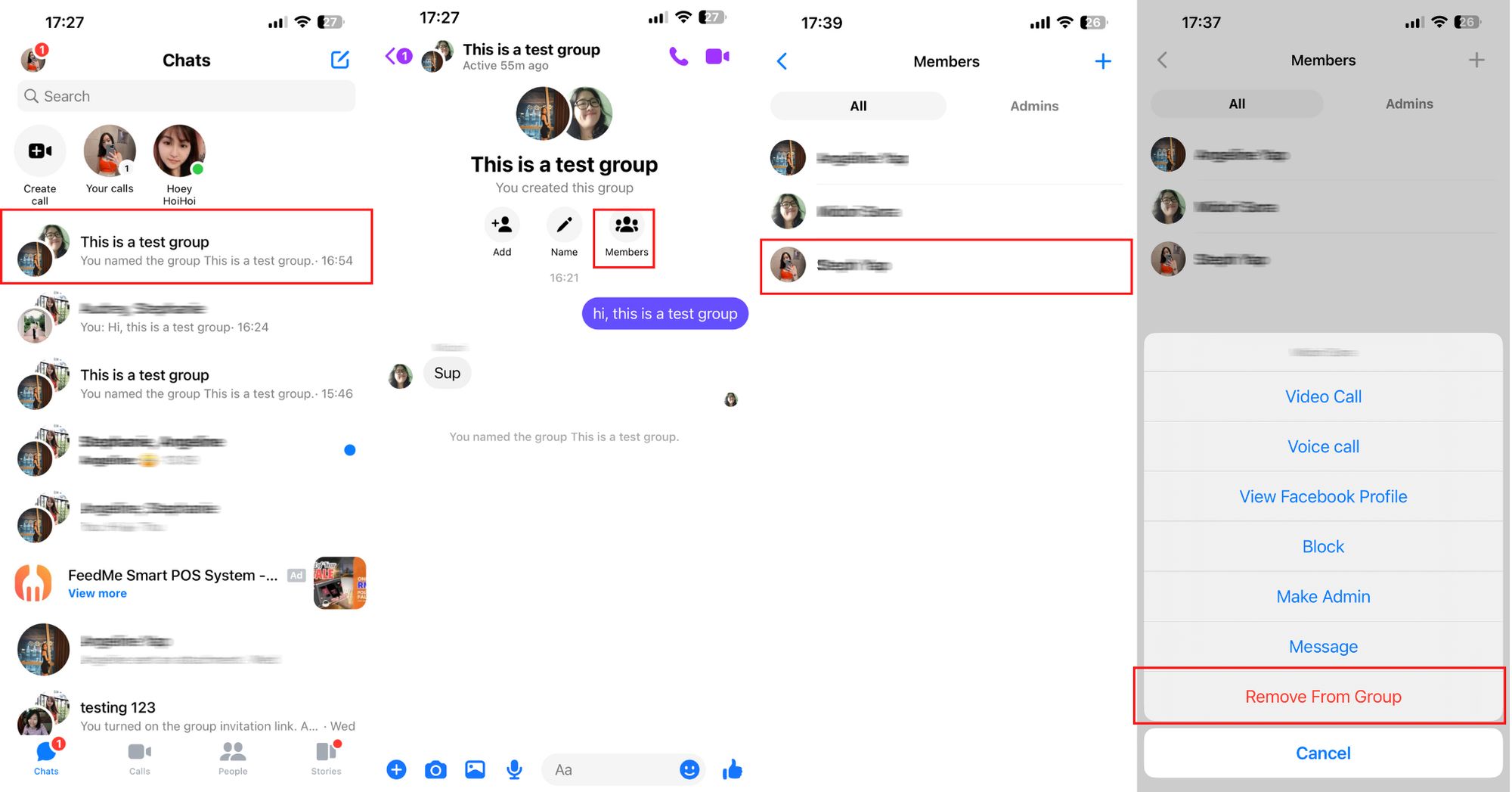
1. افتح المحادثة الجماعية.
2. انقر فوق .
3. حدد العضو الذي تريد إزالته.
4. انقر إزالة من المجموعة.
بعد ذلك، سنقوم بتغطية التعيين وإزالة المشرفين في مجموعتك.
في بعض الأحيان يساعد في تعيين مشرفين إضافيين لرعاية المجموعة عندما تكون مشغولاً. يمكنك أيضًا إزالتهم إذا لم يعودوا يريدون أن يكونوا مشرفين. إليك كيفية القيام بذلك.
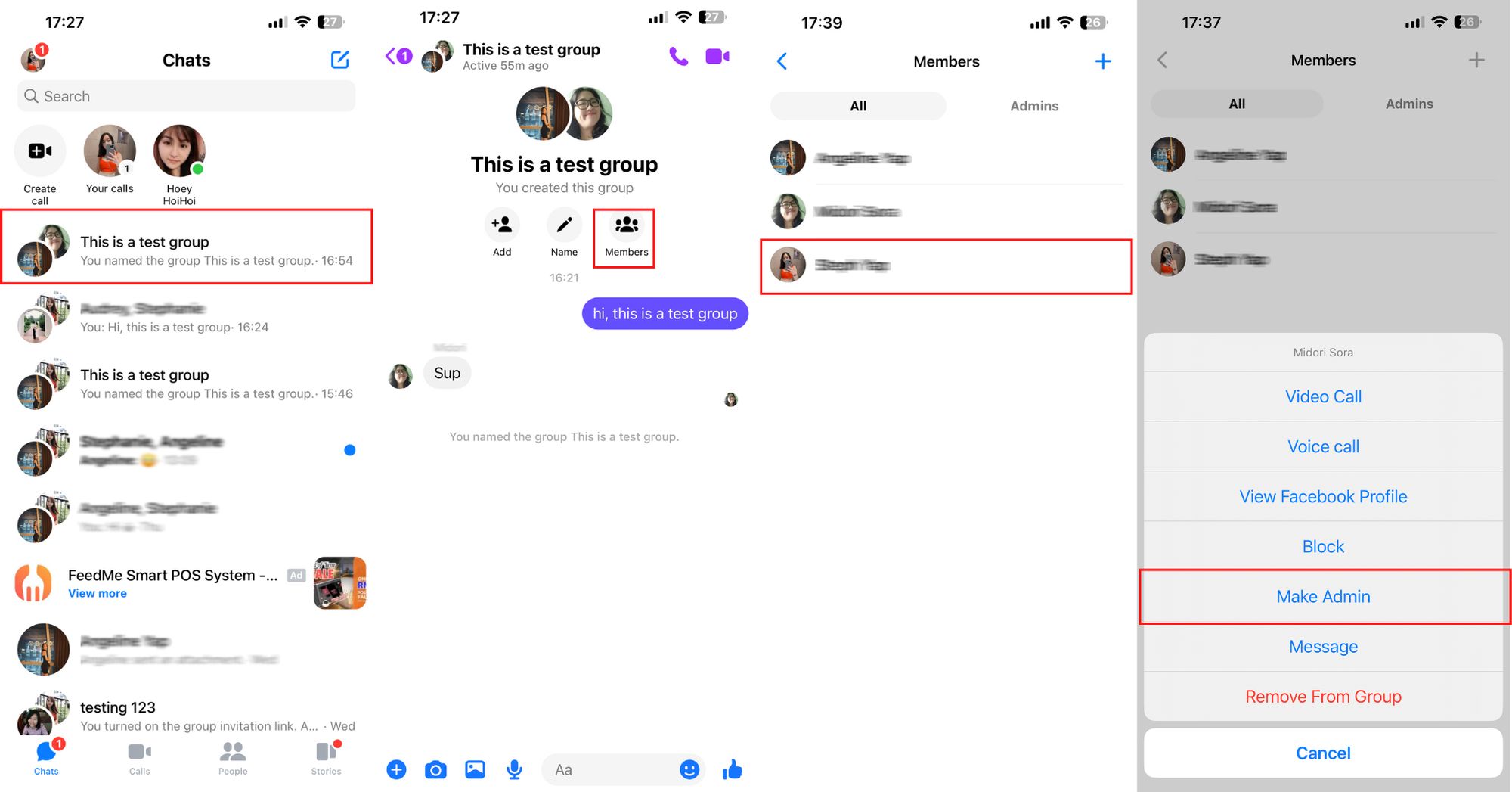
1. افتح المحادثة الجماعية.
2. انقر فوق .
3. حدد العضو الذي تريد إضافته أو إزالته كمشرف.
4. انقر فوق تعيين مسؤول أو إزالة من منصب مسؤول.
إنه بسيط بقدر ما هو ذلك.
وتمثل الدردشة الجماعية لماسنجر طريقة ممتازة لأصحاب الأعمال التجارية الصغيرة لتعزيز العلاقات مع العملاء والتعامل معهم. نأمل أن توفر هذه المقالة كل ما تحتاجه عن دردشة مجموعة فيسبوك ماسنجر.
إذا كنت من المشاريع الصغيرة والمتوسطة الحجم أو المؤسسة، فستحتاج إلى طريقة مختلفة للاتصال بالعملاء على نطاق واسع. هل ترغب في البدء مع فيسبوك ماسنجر للأعمال التجارية؟ قم بالتسجيل للحصول على حساب في respond.io اليوم.
حوّل محادثات العملاء إلى نمو الأعمال باستخدام respond.io. ✨
إدارة المكالمات والدردشات والبريد الإلكتروني في مكان واحد!
هل وجدت هذه القراءة مثيرة للاهتمام؟ إذا كان الأمر كذلك، تحقق من المقالات التالية على فيسبوك ماسنجر.
تعمل ستيفاني ياب ككاتبة محتوى في respond.io منذ عام 2022، وهي حاصلة على درجة البكاليوس في دراسات الاتصال والإعلام. وبفضل دورها السابق ككاتبة محتوى، اكتسبت ستيفاني خبرة واسعة في النشر والإعلانات. تقدم ستيفاني الشركات التي تسعى لاستكشاف الرسائل بمدخل إلى هذه الممارسة من خلال مقالات متبصرة.
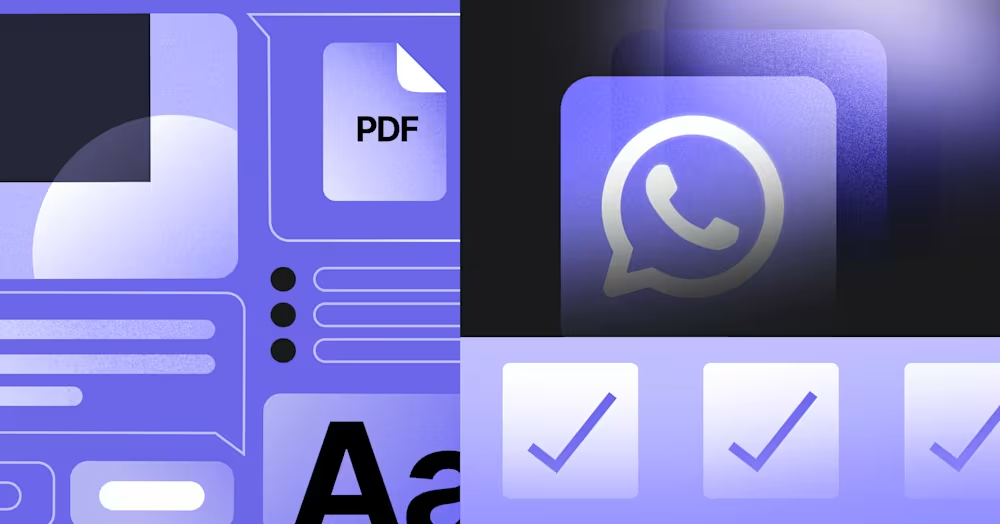
لا يمكن للشركات إرسال رسائل WhatsApp بعد 24 ساعة إلا إذا استخدمت قالب رسالة WhatsApp. تعرف على كيفية تنسيق الرسائل النموذجية وإرسالها بالإضافة إلى الأمثلة.