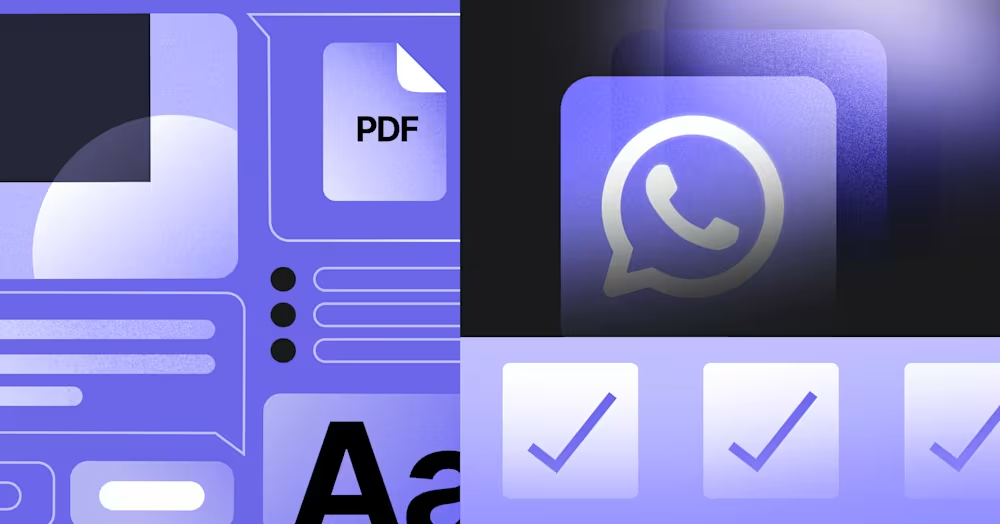
WhatsApp 消息模板:包含 13 个示例的操作指南
除非使用 WhatsApp 消息模板,否则企业无法在 24 小时后发送 WhatsApp 消息。 了解如何格式化和发送模板消息以及示例。

Slack 是公司的一个受欢迎的工作场所通信平台。 除了通常的消息发送功能外,企业还可以使用高级功能,例如工作流生成器来创建网络钩子。 在这篇博客文章中,我们将展示如何使用 HTTP 请求创建传入的 Slack Webhook 并发送通知。
当重要事件发生在其他平台时,团队成员希望立即收到通知 但这些通知并不经常出现。 因此,将它们置于像 Slack 这样的日常使用的平台上更加方便。
接收Slack频道上的通知有助于团队在同一页面上。 他们将能够获得同样的信息,并能够更好地合作、协调和相应地下放任务。
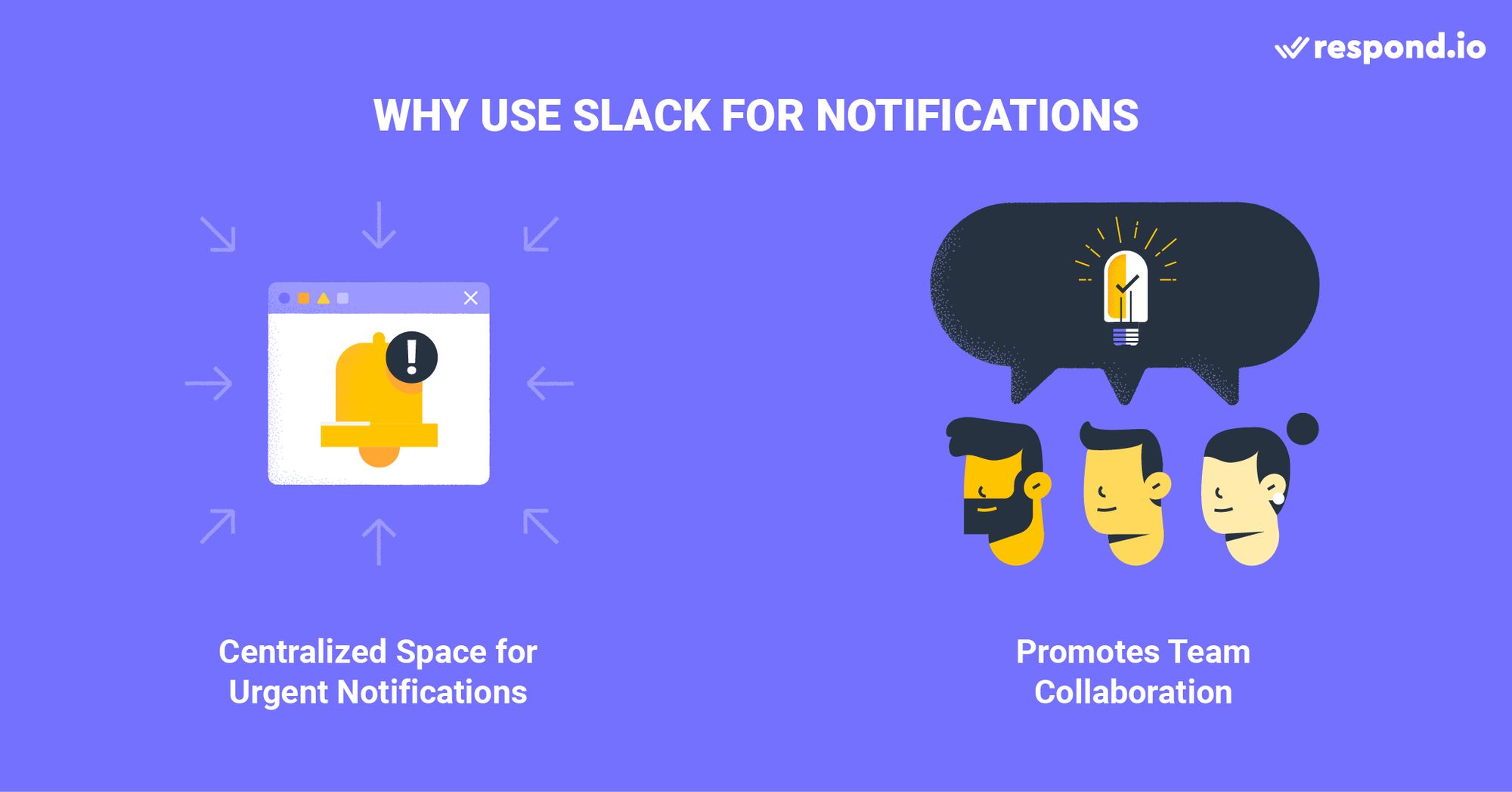
这些都是使用自动Slack 通知的一些好处。 想要设置自己的吗? 让我们通过所有的步骤发送一个 HTTP 请求 从应答.io 到Slack。
这个过程需要同时使用 respon.io 和 Slack 工作流,因此企业将需要在两个平台上建立一个账户。 在回复 io, HTTP 请求步骤可用于 业务计划及以上的。
要使用 Slack 工作流程,企业还必须注册Slack付费计划。 一旦准备就绪,下一步是生成一个 Slack 请求URL,用于响应。io HTTP 请求工作流。
我们先创建一个新的 Slack 工作流。 首先,您必须选择一个触发器,这是工作流的起点。 要在应答.io和Slack之间交换信息,请选择 Slack Incoming Webhook 触发器。
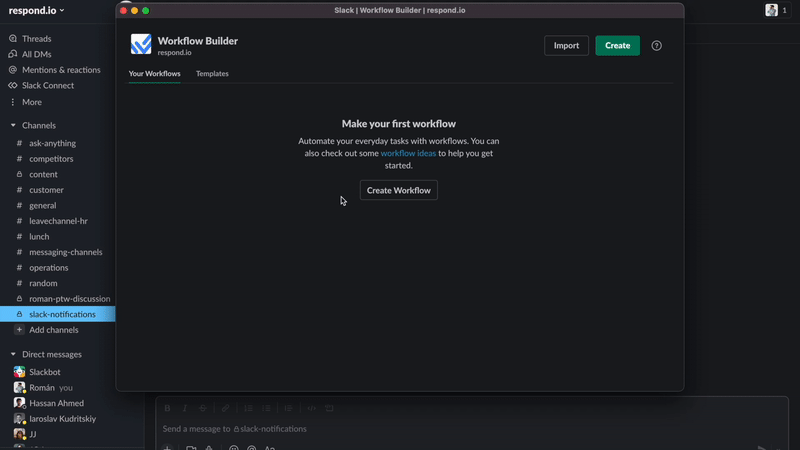
我们现在有一个触发器,在激活后启动工作流。 由于我们想要发送通知,请选择发送消息步骤。 点击右上角发布以生成URL。 稍后,您将从 respond.io 发送一个 HTTP POST 请求到这个 URL.
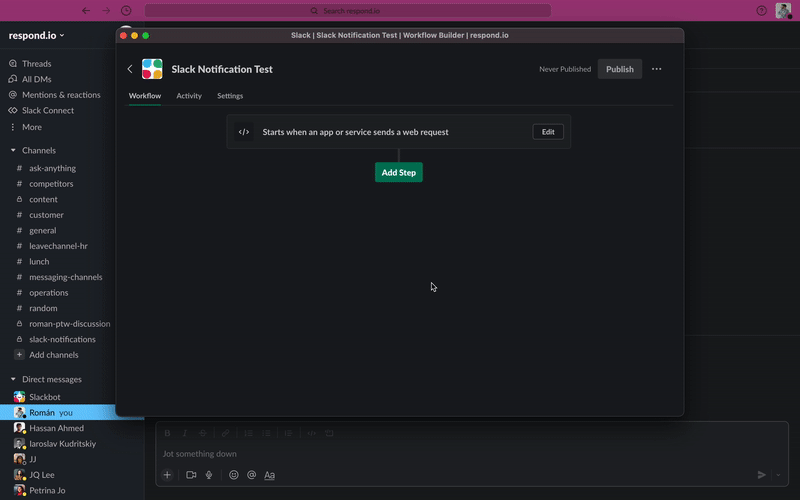
要从 respond.io 发送通知到 Slack,我们首先需要设置一个 respond.io 工作流程。 首先选择 联系人标签更新了 作为一个触发器。 这将允许您通过将您选择的标签添加到联系人中来测试Slack通知。
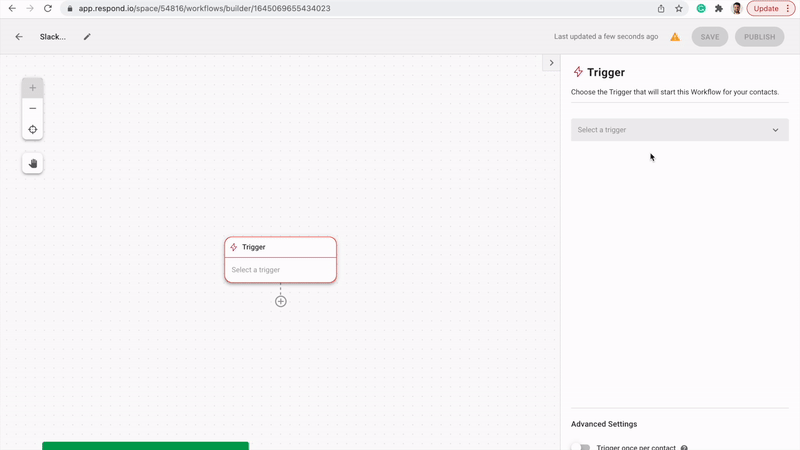
由于我们想要将数据从 respond.io 发布到 Slack,请从下拉列表中选择方法:POST。 复制并粘贴第2步的 Slack URL。 现在您的 HTTP 请求已准备好发送数据到 Slack。 让我们发布并测试结果。
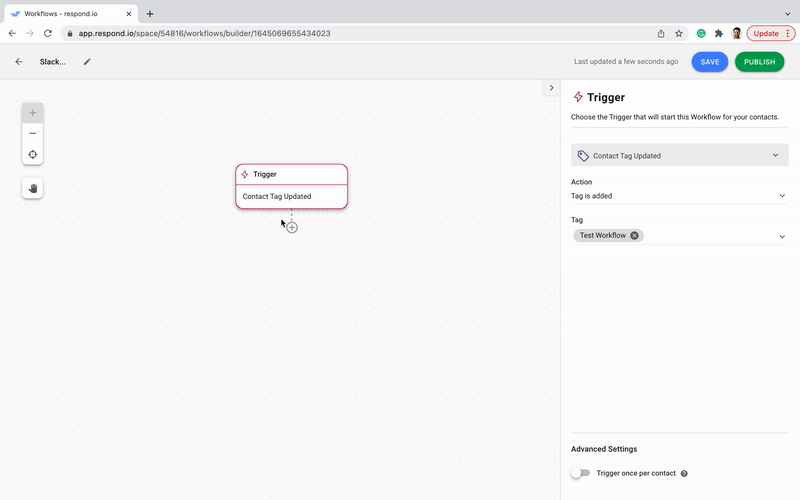
要测试Slack通知,您需要激活回复.io触发器。 将您的标签添加到 respond.io 联系人。 然后打开您选择的 Slack 频道。 如果Slack传入网络钩子设置正确,您将收到一个新的通知。
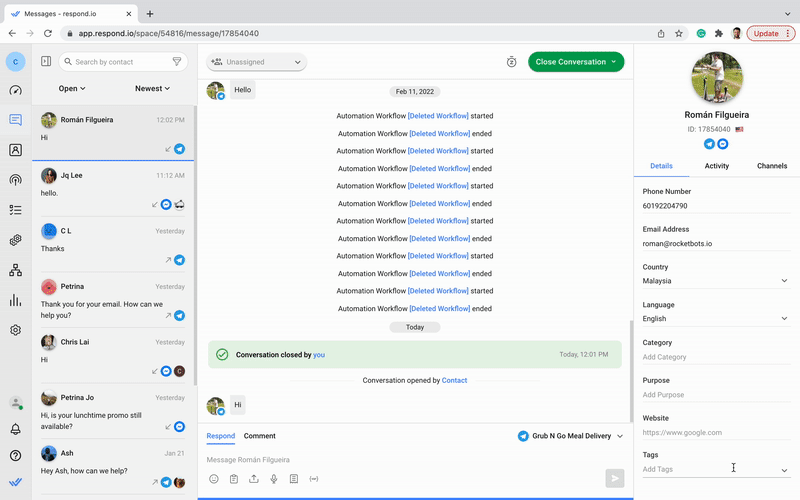
在一些场景中,发送这样的简单消息就足够了。 但如果,例如,用户想要发送包含联系人详细信息的 Slack 通知,会发生什么?
通过respond.io将客户对话转化为业务增长。 ✨
在一个地方管理通话、聊天和电子邮件!
动态变量 是respon.io Workflow 中的关键元素,因为它们允许用户使用个性化联系人数据。 让我们看看如何将动态变量添加到 Slack 消息正文,以便将联系人信息从 respond.io 传递到 Slack。
要在通知中发送联系人数据,我们需要先在 Slack 创建变量,然后在 respond.io 中创建。 完成后,您需要将 HTTP 主体与在 respond.io 工作流中生成的 Slack 变量一起使用。
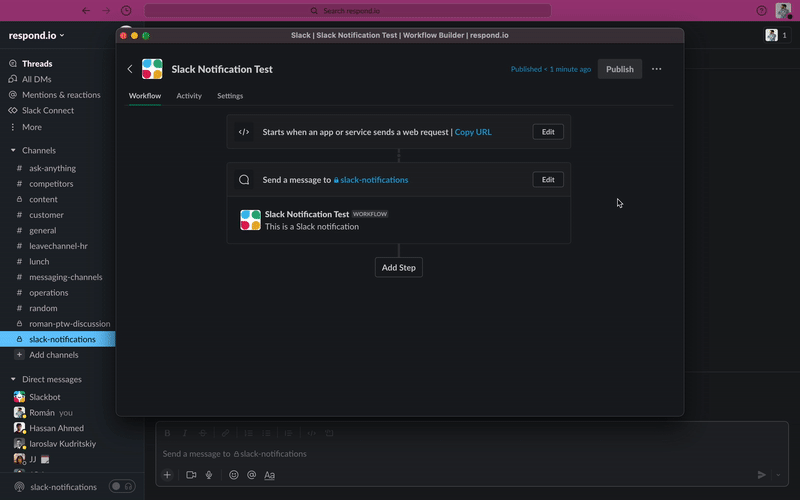
要使用联系人名称定制您的 Slack 通知,复制并粘贴来自 Slack 的 HTTP 主体到 respond.io。 然后从下拉菜单中选择 $contact.name 动态变量。
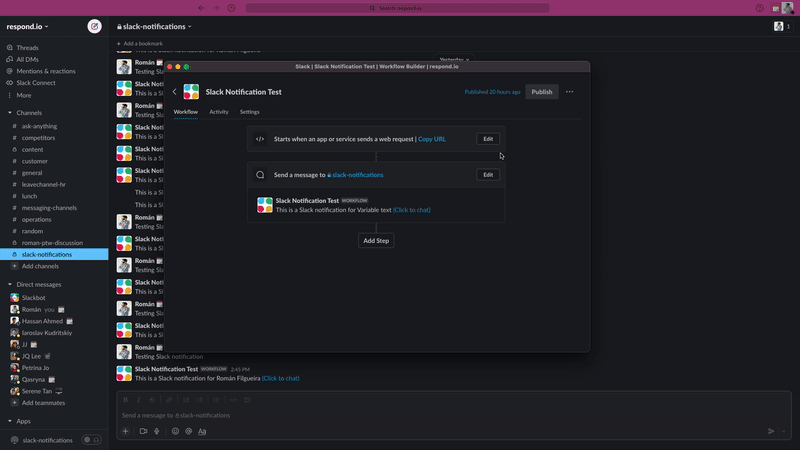
若要测试通知,请前往回复.io 消息模块。 选择一个联系人,然后给他/她分配标签。 然后打开您选择的 Slack 频道。 如果设置正确,您将收到带有联系人名称的通知。
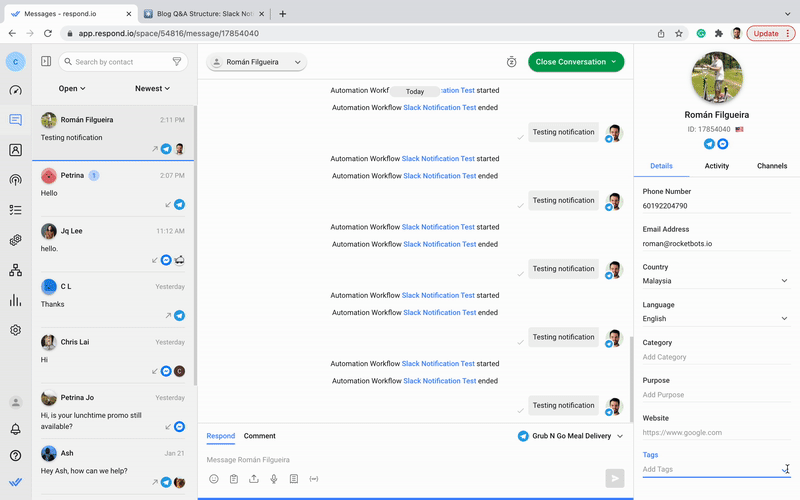
有时,使用动态变量是不够的。 用户在经历他们的 Slack 通知时仍然需要更多的上下文,如联系人详细信息或对话历史。 最简单的方法是在 Slack 通知中添加 respond.io 的链接。
通过添加超链接到 Slack 通知,respond.io 的用户可以通过一次点击查看联系人的完整数据和对话历史,深入了解他们的情况。
要添加直接链接到 respond.io 的对话,请返回到 Slack 并编辑发送消息步骤。 然后,添加此 URL: https://apps.respond.io/message/{contactID}。 一旦发布,这将是您与 respond.io 对话的链接。
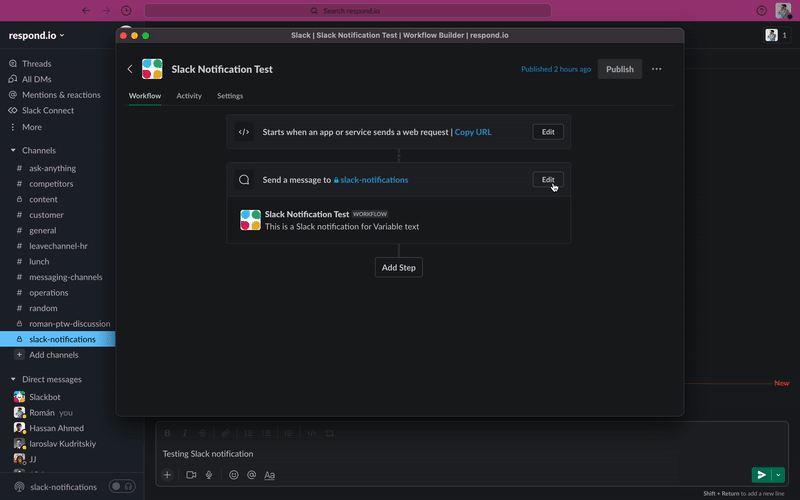
要测试通知,请选择 respond.io 的联系人并分配给他/她标签。 打开您选择的 Slack 频道。 如果一切设置正确,您将会收到一条新消息,里面有指向 respond.io 的超链接。 点击它以确保它正常工作。
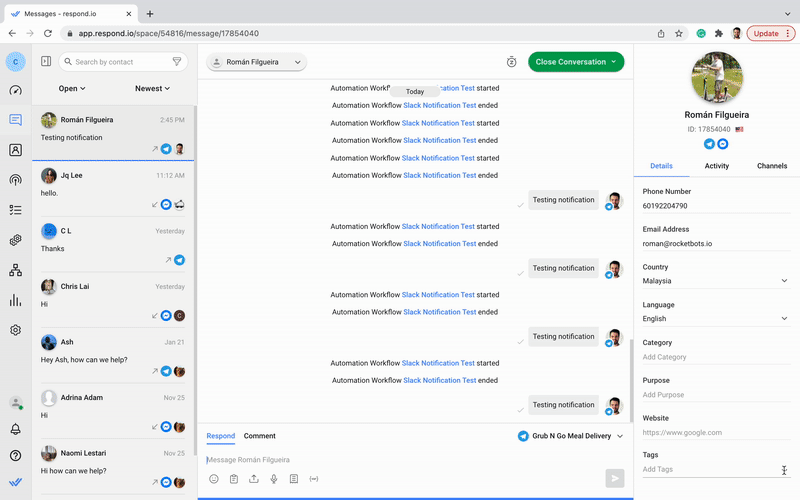
总之,使用动态变量和超文本链接可以将respond.io的Slack通知提升到一个新的水平,使用户能够更好地了解每个联系人。 因此,他们可以更有效地处理 入站对话 ,从而使客户体验得到改善。
这是使用 HTTP 请求步骤 创建 Slack 传入 webhook 的简单方法。 但也有其他切实可行的办法可以加以执行。 我们将很快更新这篇文章,以更有用的应用,为不同的使用情况服务。
关于 respond.io 的 Slack 通知,这就是您需要了解的一切。 如果您想了解其他有趣的主题,请查看这些文章:
Vigo大学毕业生Roman Filgueira持有外语学士学位,于2021年加入应答组作为内容撰写员。 Roman 提供了利用消息应用推动商业增长的最佳实践的专业见解。