此步驟使用指定的列對應值為 Google Sheets 工作表新增一行。
此步驟僅適用於成長計畫及以上版本。
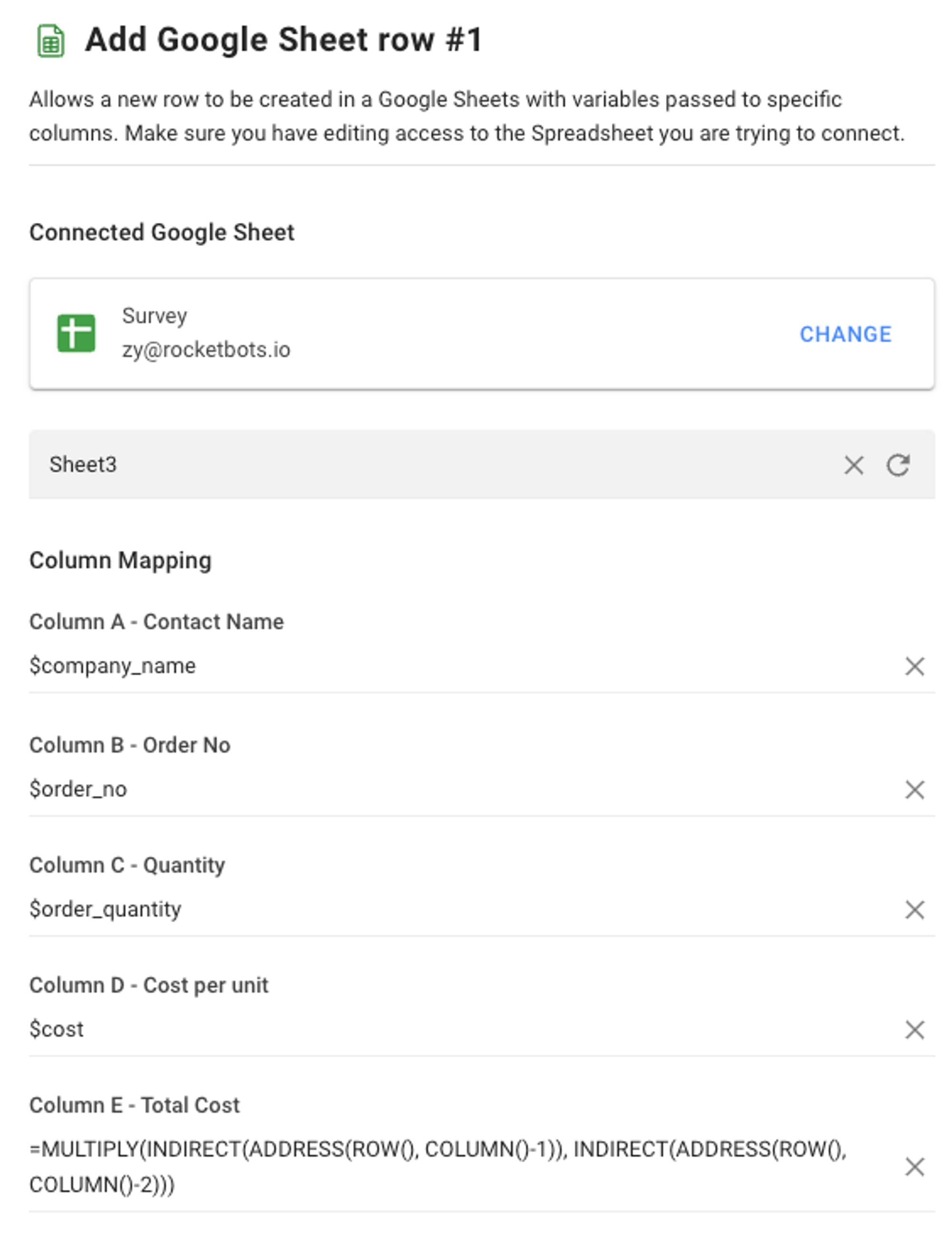
在 Google 試算表中新增一行有三個關鍵配置:
Google 試算表
工作表(標籤)
列映射
選擇您想要填入的 Google Sheets 檔案。
確保您具有對您嘗試連線的工作表的編輯權限。
一旦您'選擇了所需的 Google Sheets 文件,請選擇您想要填入的工作表或標籤。
確保工作表名稱不包含標點符號,且工作表的第一行為填寫過的標題行。 如果 A 列'的第一行有缺失值,資料將插入到工作表的頂部,而不是底部。
確定工作表或標籤後,打開列映射配置抽屜。 您最多可以設定 26 列(A 列至 Z 列)。
在欄位中填寫所需資料。 若要包含變量,請使用 "$" 前綴來支援靜態文字和變數的內插。 您也可以使用系統變數作為列對應值來在新增新的 Google Sheet 行時新增時間戳,從而幫助您追蹤事件。
對於 Google Sheets 計算,在相關欄位中新增公式,以便在工作表中新增行時自動計算並顯示值。
如果您想在工作表中留空某一列,請將配置抽屜中的對應欄位留空。
若要更新工作表和列映射字段,請按一下配置抽屜中的刷新按鈕。
當觸發工作流程時,列對映欄位中指定的值將會新增至 Google Sheets 工作表中,並在表格底部建立新行來顯示資料。
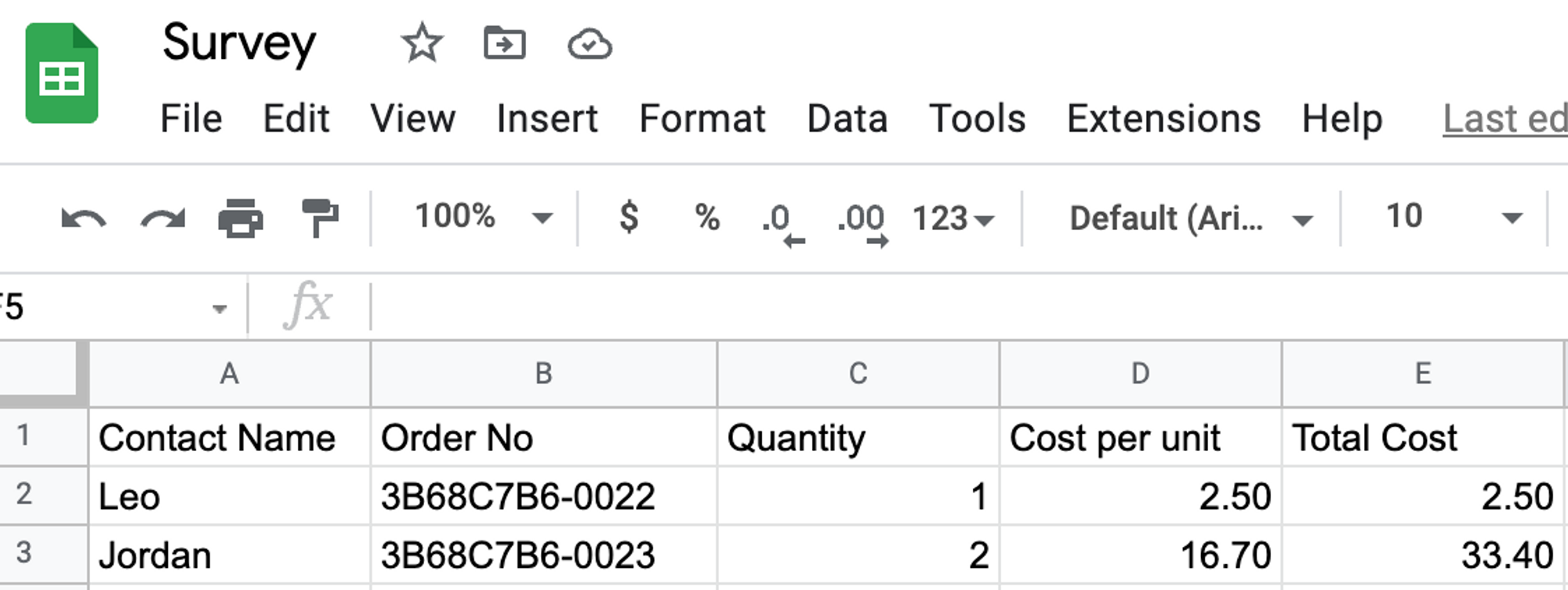
編輯工作表時,首先停止工作流程。 然後,在重新發布工作流程之前更新步驟配置抽屜中的列欄位以反映變更。 如果不這樣做可能會導致工作流程輸入和工作表中的新行之間的資料不符。
編輯工作表涉及以下操作:
刪除現有的行或列
在工作表底部以外的任何位置新增行
更改工作表的列排序
重新命名、新增或重新排列列
重新命名工作簿或工作表
新增 Google 試算表行步驟可能會遇到兩種潛在的失敗:
缺少對所選 Google Sheets 檔案的編輯權限。
選定的工作表已達到其儲存格限製或已滿。
在這種情況下,聯絡人將繞過此步驟並繼續工作流程'的其餘部分。
您可以遵循以下此步驟的最佳做法來優化您的工作流程:
避免在設定步驟後更新工作表標籤名稱或主工作表名稱。 這樣做會停止工作表中的資料填充,並且需要重新配置步驟。 在設定工作流程步驟之前,請先在 Google 試算表中定義所需的標題。
您可以使用以下方法使用「新增 Google 試算表行」步驟:
透過自動資料輸入節省時間:透過自動將資料新增至 Google 試算表來減少手動工作量。 連接 Google Sheet 以建立新行,並將變數新增至特定列。