ทริกเกอร์คือเหตุการณ์ที่จะเริ่มต้นเวิร์กโฟลว์ เวิร์กโฟลว์แต่ละรายการต้องเริ่มต้นด้วยทริกเกอร์ และมีทริกเกอร์ได้เพียงตัวเดียวเท่านั้น ทริกเกอร์ทั้งหมดได้รับการกำหนดโดยเงื่อนไข ทริกเกอร์จะทำงานและเริ่มต้นเวิร์กโฟลว์เมื่อตรงตามเงื่อนไขทั้งหมดเท่านั้น
เริ่มสร้างเวิร์กโฟลว์ของคุณโดยเลือกทริกเกอร์และกำหนดค่าให้เหมาะสม
นี่คือรายการทริกเกอร์ที่พร้อมใช้งาน:
สิ่งกระตุ้น | คำอธิบาย |
|---|---|
เปิดการสนทนาแล้ว | เกิดขึ้นเมื่อมีการเปิดการสนทนากับผู้ติดต่อ |
ปิดการสนทนา | เกิดขึ้นเมื่อการสนทนากับผู้ติดต่อถูกปิด |
อัปเดตแท็กผู้ติดต่อแล้ว | เกิดขึ้นเมื่อแท็กที่ระบุถูกเพิ่มหรือลบออกจากการติดต่อ |
อัปเดตฟิลด์ผู้ติดต่อแล้ว | เกิดขึ้นเมื่อมีการอัปเดตหรือแก้ไขช่องข้อมูลติดต่อที่ระบุ |
ทางลัด | ทริกเกอร์เมื่อเลือกทางลัดจากโมดูลกล่องจดหมาย |
เว็บฮุคที่เข้ามา | ทริกเกอร์เมื่อแอปหรือบริการภายนอกส่งคำขอ HTTP POST |
โฆษณาแบบคลิกเพื่อแชท | ทริกเกอร์เมื่อมีการคลิกโฆษณาหรือได้รับข้อความที่เกี่ยวข้องกับโฆษณา |
ทริกเกอร์แบบแมนนวล | ทริกเกอร์สำหรับการติดต่อเมื่อดำเนินการทริกเกอร์ขั้นตอนเวิร์กโฟลว์อื่นและเชื่อมโยงกับเวิร์กโฟลว์ที่มีทริกเกอร์นี้ |
โฆษณา TikTok Messaging | ทริกเกอร์เมื่อมีการคลิกโฆษณา TikTok หรือได้รับข้อความที่เกี่ยวข้องกับโฆษณา TikTok |
อัพเดตวงจรชีวิตแล้ว | ทริกเกอร์สำหรับผู้ติดต่อเมื่อระยะวงจรชีวิตของพวกเขาได้รับการอัปเดต |
หลังจากระบุ Trigger แล้ว ให้ไปที่การกำหนดค่าขั้นตอน เลือกขั้นตอนใด ๆ ที่มีให้เลือก
การตั้งค่าทริกเกอร์แต่ละรายการจะมีการสลับการตั้งค่าขั้นสูงที่ด้านล่าง ซึ่งระบุทริกเกอร์หนึ่งครั้งต่อผู้ติดต่อ (ยกเว้นทริกเกอร์ด้วยตนเอง) การกระทำนี้จะจำกัดไม่ให้ผู้ติดต่อทำซ้ำเวิร์กโฟลว์นี้ ดังนั้นผู้ติดต่อสามารถผ่านกระบวนการเวิร์กโฟลว์ได้เพียงครั้งเดียวเท่านั้น
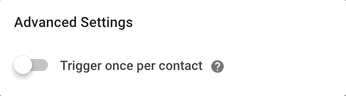
เมื่อสลับเป็นเปิด เวิร์กโฟลว์จะไม่ถูกเรียกใช้งานสำหรับผู้ติดต่อที่ลงทะเบียนในเวิร์กโฟลว์นี้มาก่อน แม้ว่าเงื่อนไขจะถูกตั้งค่าเป็นปิดเมื่อเกิดขึ้นก็ตาม
การกำหนดค่าของทริกเกอร์
เวิร์กโฟลว์ทุกเวิร์กโฟลว์ต้องเริ่มต้นด้วยทริกเกอร์และสามารถมีทริกเกอร์ได้เพียงตัวเดียวเท่านั้น เมื่อตรงตามเงื่อนไขการทริกเกอร์ เวิร์กโฟลว์จะดำเนินการตามลำดับบนการติดต่อทริกเกอร์
เริ่มเวิร์กโฟลว์เมื่อเปิดการสนทนากับผู้ติดต่อและตรงตามเงื่อนไขการกระตุ้นทั้งหมด
การกำหนดค่า
เงื่อนไขทริกเกอร์สำหรับเวิร์กโฟลว์นี้จำกัดเฉพาะแหล่งที่มาซึ่งระบุว่าการสนทนาถูกเปิดอย่างไร หากไม่มีการเพิ่มเงื่อนไข เวิร์กโฟลว์จะทำงานทุกครั้งที่มีการเปิดการสนทนาไม่ว่าแหล่งที่มาจะเป็นอย่างไรก็ตาม
ที่มาข้อมูลมีดังนี้:
แหล่งที่มา | คำอธิบาย |
|---|---|
ผู้ใช้ | การสนทนาจะเปิดโดยผู้ใช้ (การสนทนาขาออก) กรณีการใช้งานทั่วไป: การอัปเดตคุณสมบัติใหม่ ข้อความติดตาม |
ขั้นตอนการทำงาน | การสนทนาจะเปิดโดยขั้นตอนเวิร์กโฟลว์ |
ติดต่อ | การสนทนาจะเปิดโดยผู้ติดต่อ (การสนทนาขาเข้า) กรณีการใช้งานทั่วไป: การกำหนดเส้นทางผู้ติดต่อ การมอบหมายผู้ติดต่อ |
เอพีไอ | การสนทนาจะเปิดโดย Developer API |
ซาเปียร์ | การสนทนาเริ่มต้นโดย Zap |
Make | การสนทนาได้รับการเปิดโดย Make |
โฆษณาแบบคลิกเพื่อแชท | การสนทนาจะเปิดขึ้นโดยการคลิกบนโฆษณา |
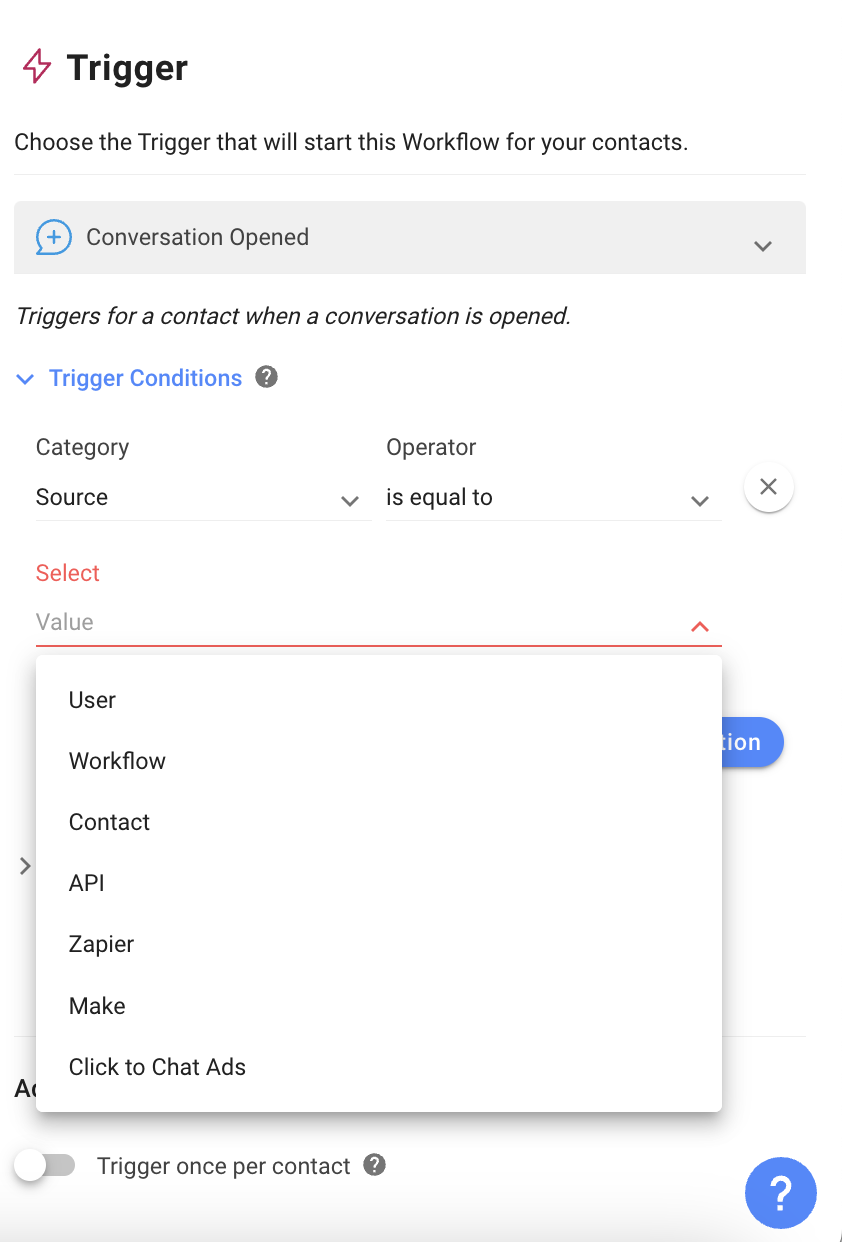
สำหรับแต่ละแหล่งที่มา อนุญาตให้มีเงื่อนไขได้สูงสุด 10 เงื่อนไขโดยใช้ตัวดำเนินการตรรกะ AND หรือ OR แต่ละเงื่อนไขจะต้องมีแหล่งที่มา ตัวดำเนินการ และค่าของตัวเอง
ตัวแปรทริกเกอร์
ตัวแปรทริกเกอร์ทั้งหมดสำหรับทริกเกอร์การสนทนาที่เปิด สะท้อนข้อมูลที่เกี่ยวข้องกับการสนทนา เช่น ข้อความขาเข้าแรกของการสนทนา เรียนรู้เพิ่มเติมเกี่ยวกับตัวแปรทริกเกอร์สำหรับทริกเกอร์การสนทนา ที่เปิดที่นี่
การเพิ่มเงื่อนไขในการปิดการสนทนานั้นเป็นทางเลือก ถ้าไม่มีการเพิ่มเงื่อนไข เวิร์กโฟลว์จะทำงานทุกครั้งที่มีการปิดการสนทนา ไม่ว่าแหล่งที่มาจะเป็นอย่างไรก็ตาม
เริ่มเวิร์กโฟลว์เมื่อการสนทนากับผู้ติดต่อถูกปิดและเงื่อนไขการกระตุ้นทั้งหมดได้รับการบรรลุผล
การกำหนดค่า
มีเงื่อนไขการกระตุ้นที่เป็นไปได้สองประการสำหรับการสนทนาที่ปิด: แหล่งที่มา ซึ่งระบุว่าใครเป็นผู้ปิดการสนทนา และหมวดหมู่ ซึ่งระบุการจำแนกการสนทนา'
แหล่งที่มาต่อไปนี้จะทริกเกอร์เวิร์กโฟลว์นี้ถ้าปิดการสนทนา:
แหล่งที่มา | คำอธิบาย |
|---|---|
ผู้ใช้ | การสนทนาถูกปิดโดยผู้ใช้ |
ขั้นตอนการทำงาน | การสนทนาจะปิดโดยขั้นตอนเวิร์กโฟลว์ |
ธปท | การสนทนาถูกปิดโดยบอท |
เอพีไอ | การสนทนาถูกปิดโดย Developer API |
ซาเปียร์ | การสนทนาถูกปิดโดย Zap |
Make | การสนทนาถูกปิดโดย Make |
การสนทนาที่ปิดโดยการรวมรายชื่อติดต่อจะไม่ทำให้เกิดเวิร์กโฟลว์
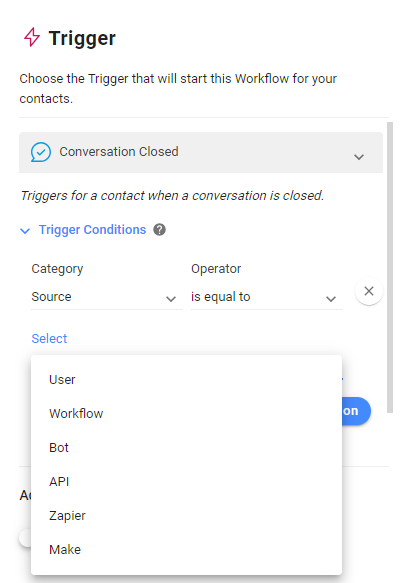
เวิร์กโฟลว์นี้จะถูกเรียกใช้งานหากการสนทนาที่เกี่ยวข้องกับหมวดหมู่ที่ระบุถูกปิด หมวดหมู่เหล่านี้จะถูกกำหนดไว้ในส่วนหมายเหตุปิดท้ายของแพลตฟอร์ม ในเวิร์กโฟลว์ จะปรากฏเป็นตัวเลือกในเมนูแบบดรอปดาวน์สำหรับค่า
สำหรับแต่ละแหล่งที่มาและหมวดหมู่ อนุญาตให้มีเงื่อนไขได้สูงสุด 10 เงื่อนไขโดยใช้ตัวดำเนินการตรรกะ AND หรือ OR แต่ละเงื่อนไขจะต้องมีแหล่งที่มา ตัวดำเนินการ และค่าของตัวเอง
ตัวแปรทริกเกอร์
ตัวแปรทริกเกอร์ทั้งหมดสำหรับทริกเกอร์การปิดการสนทนา สะท้อนข้อมูลที่เกี่ยวข้องกับการสนทนา เช่น เวลาในการแก้ไขการสนทนา เวลาตอบสนองครั้งแรก และสรุปการปิดการสนทนา เรียนรู้เพิ่มเติมเกี่ยวกับตัวแปรทริกเกอร์ สำหรับทริกเกอร์การปิดการสนทนาที่นี่
เริ่มเวิร์กโฟลว์เมื่อระบุแท็กที่ถูกเพิ่มหรือลบจากผู้ติดต่อ
การกำหนดค่า
ในการกำหนดค่าเวิร์กโฟลว์นี้ ให้เลือกการดำเนินการที่จะทำหน้าที่เป็นทริกเกอร์ ตัวเลือกดังกล่าวได้แก่ เมื่อมีการเพิ่มแท็กให้กับผู้ติดต่อ หรือเมื่อมีการลบแท็กออกจากผู้ติดต่อ
ขั้นตอนต่อไป ให้เลือกแท็กที่จะเป็นเงื่อนไขที่ต้องปฏิบัติตามสำหรับการเริ่มต้นเวิร์กโฟลว์'
การนำเข้าติดต่อพร้อมแท็กหรือตำแหน่งที่กำหนดเองจะไม่กระตุ้น Workflows โดยอัตโนมัติ หากต้องการเปิดใช้งานเวิร์กโฟลว์หลังจากนำเข้า จำเป็นต้องดำเนินการรอง สำหรับข้อมูลเพิ่มเติมเกี่ยวกับการเริ่มเวิร์กโฟลว์หลังการนำเข้า โปรดดู API สำหรับนักพัฒนาของเราหรือเครื่องมือการรวมเช่น Make/Zapier
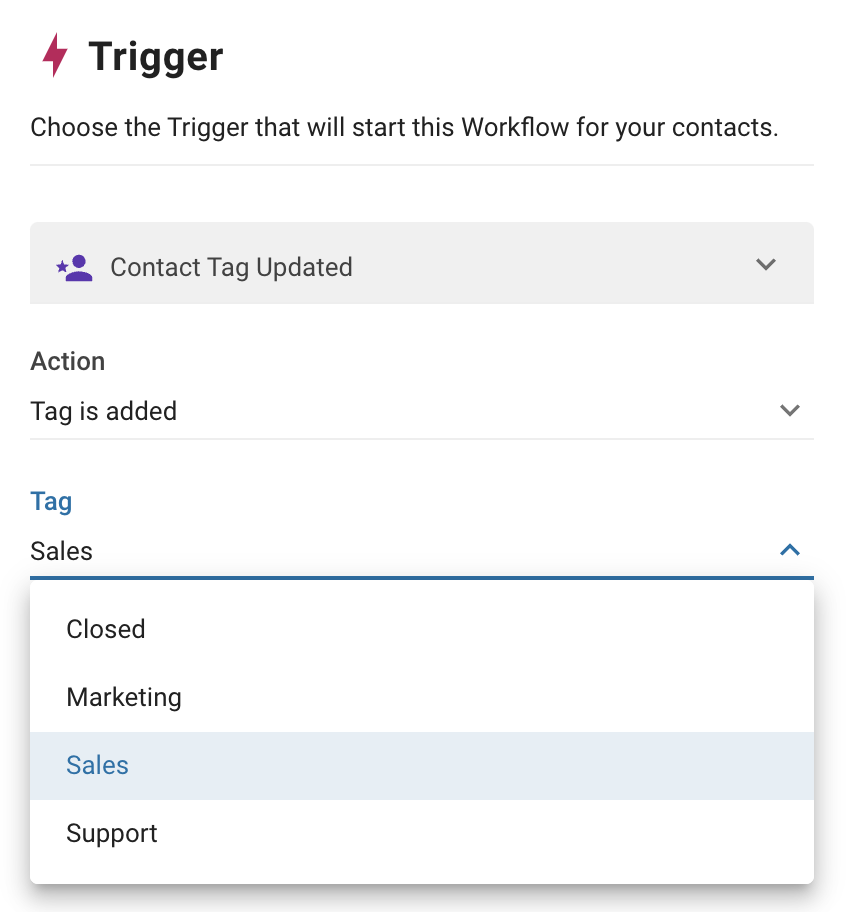
เริ่มเวิร์กโฟลว์เมื่อมีการอัปเดตฟิลด์ผู้ติดต่อที่ระบุ
การกำหนดค่า
สามารถกำหนดค่าข้อมูลติดต่อหรือฟิลด์ที่กำหนดเองใดๆ ให้เป็นทริกเกอร์สำหรับเวิร์กโฟลว์นี้ได้ เลือกช่องการติดต่อที่จะทำหน้าที่เป็นเงื่อนไขสำหรับทริกเกอร์นี้ การอัปเดตใดๆ ในฟิลด์นี้จะเริ่มการทำงานของเวิร์กโฟลว์
การนำเข้าติดต่อพร้อมแท็กหรือตำแหน่งที่กำหนดเองจะไม่กระตุ้น Workflows โดยอัตโนมัติ หากต้องการเปิดใช้งานเวิร์กโฟลว์หลังจากนำเข้า จำเป็นต้องดำเนินการรอง สำหรับข้อมูลเพิ่มเติมเกี่ยวกับการเริ่มเวิร์กโฟลว์หลังการนำเข้า โปรดดู API สำหรับนักพัฒนาของเราหรือเครื่องมือการรวมเช่น Make/Zapier
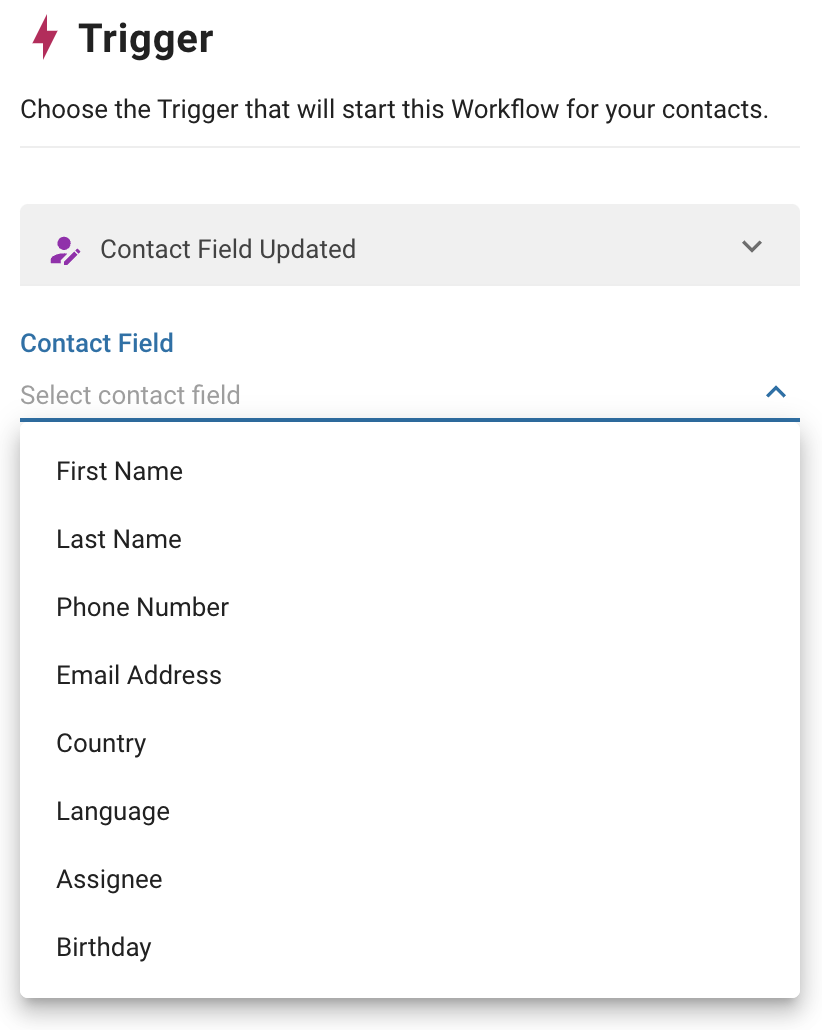
เริ่มเวิร์กโฟลว์ที่เลือกจากเมนูทางลัดในโมดูล กล่องจดหมาย
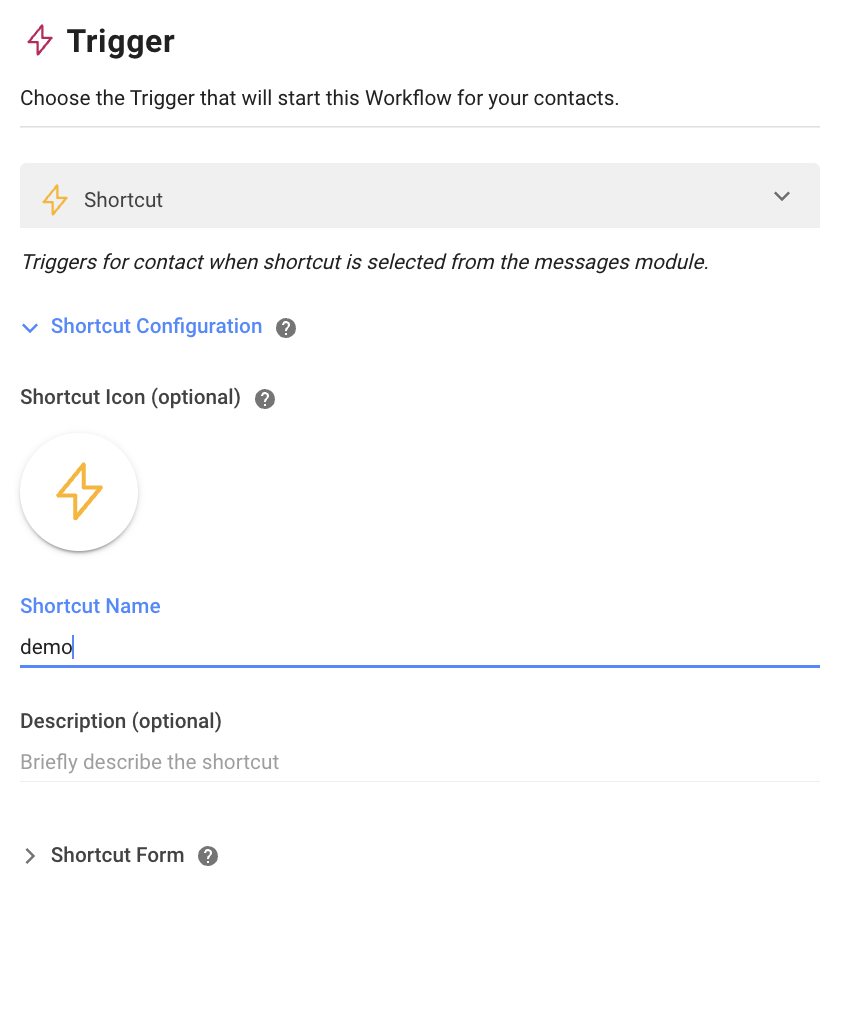
มันทำงานอย่างไร
ทางลัดหมายถึงเวิร์กโฟลว์ที่ถูกสร้างขึ้นโดยใช้ทริกเกอร์ 'ทางลัด' ฟีเจอร์นี้ช่วยให้ผู้ใช้สามารถเปิดใช้เวิร์กโฟลว์ที่มีทางลัดเป็นตัวทริกเกอร์โดยไม่ต้องออกจากโมดูล Inbox
ในโมดูล Inbox ให้คลิกไอคอนทางลัดที่แถบเครื่องมือของผู้สร้างข้อความ ซึ่งจะเปิดเมนูทางลัดซึ่งจะแสดงทางลัดทั้งหมดที่เผยแพร่ในพื้นที่ทำงาน เลือกทางลัดที่ต้องการเพื่อเริ่มเวิร์กโฟลว์
ไอคอนทางลัดจะถูกปิดการใช้งานหากไม่มีการสร้างและเผยแพร่ทางลัดในพื้นที่ทำงาน
หากคุณไม่ต้องการให้ตัวแทนเริ่มใช้ทางลัด ให้ปิดการใช้งานในการตั้งค่าการจำกัดขั้นสูง ภายใต้การตั้งค่าผู้ใช้พื้นที่ทำงาน
การกำหนดค่า
คุณสามารถกำหนดค่าทางลัดด้วยไอคอน ชื่อ และคำอธิบายแต่ละรายการได้ เมื่อเมนูทางลัดเปิดขึ้น จะมีการแสดงเมนูเหล่านี้เพื่อให้คุณสามารถระบุและเลือกทางลัดที่ต้องการได้อย่างง่ายดาย
แบบฟอร์มทางลัด
ในลิ้นชักการกำหนดค่าของทริกเกอร์ทางลัด คุณสามารถเลือกสร้างแบบฟอร์มทางลัดได้ ทุกครั้งที่มีการเรียกใช้งาน Shortcut แบบฟอร์มจะเปิดขึ้น เวิร์กโฟลว์จะเริ่มต้นเมื่อผู้ใช้กรอกแบบฟอร์มเรียบร้อยแล้วเท่านั้น
แบบฟอร์มทางลัดสามารถปรับแต่งโดยใช้ช่องฟอร์มสำหรับป้อนข้อมูลหรือความคิดเห็นได้ ค่าที่กรอกสามารถบันทึกเป็นตัวแปรและใช้ในเวิร์กโฟลว์ได้
การเพิ่มช่องฟอร์ม:
คลิกปุ่ม + เพิ่มฟิลด์ฟอร์ม
ตั้งชื่อฟิลด์แบบฟอร์ม เช่น รหัสคำสั่งซื้อ เหตุผลในการคืนเงิน
เลือกประเภทฟิลด์ ประเภทฟิลด์ที่มีอยู่คือ:
ข้อความ
รายการ (ดรอปดาวน์)
ช่องทำเครื่องหมาย
ตัวเลข
วันที่
เวลา
หมายเลขโทรศัพท์
อีเมล
URL
4. ตั้งชื่อตัวแปรสำหรับฟิลด์นี้
5. ใช้ตัวแปรเอาต์พุตในขั้นตอนเวิร์กโฟลว์ เรียนรู้เพิ่มเติมเกี่ยวกับตัวแปรเอาต์พุต ที่นี่
6. ตั้งค่าช่องฟอร์มตามต้องการโดยสลับปุ่ม จำเป็น ให้เป็นเปิด ซึ่งทำให้จำเป็นที่ตัวแทนจะต้องกรอกข้อมูลหรือความคิดเห็น
เริ่มเวิร์กโฟลว์เมื่อเหตุการณ์เฉพาะเกิดขึ้นบนแอปพลิเคชันของบริษัทอื่นและข้อมูลถูกส่งผ่านคำขอ HTTP
ทริกเกอร์นี้ใช้ได้กับแผนธุรกิจ และสูงกว่าเท่านั้น
การกำหนดค่า
เมื่อคุณเลือกทริกเกอร์นี้ URL ของเว็บฮุกที่ไม่ซ้ำกันจะถูกสร้างขึ้นโดยอัตโนมัติสำหรับเวิร์กโฟลว์แต่ละเวิร์กโฟลว์ของคุณ คุณจะส่งคำขอ HTTP POST ไปยัง URL นี้เพื่อทริกเกอร์เวิร์กโฟลว์ในที่สุด
จากนั้นคุณจะต้องระบุคีย์ JSON ในเพย์โหลดของคุณที่ตรงกับประเภทตัวระบุผู้ติดต่อ สิ่งนี้จะช่วยให้ระบบของเราระบุได้ว่าผู้ติดต่อรายใดหรือหลายรายจะถูกเรียกใช้งานโดยเวิร์กโฟลว์ มีขีดจำกัดอักขระสูงสุดอยู่ที่ 500 ตัว
มีประเภทตัวระบุผู้ติดต่อหลักสามประเภท (วิธีที่เราระบุผู้ติดต่อ):
ติดต่อ ID
อีเมล
เบอร์โทรศัพท์
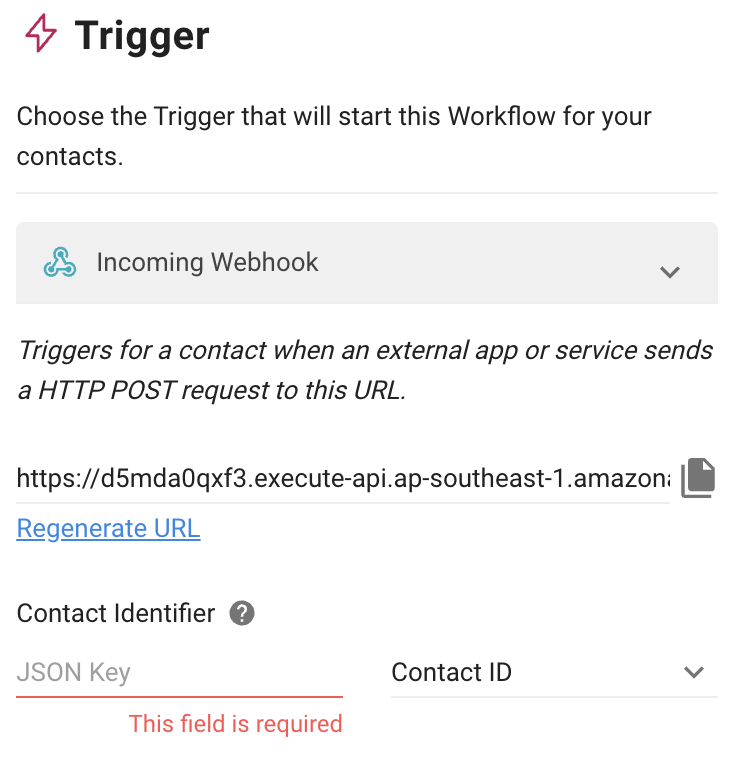
คุณยังสามารถจัดเก็บพารามิเตอร์ในเพย์โหลดเว็บฮุกขาเข้าเป็นตัวแปรได้ เพื่อให้คุณใช้ในขั้นตอนอื่นๆ ในเวิร์กโฟลว์ได้ ขึ้นอยู่กับกรณีการใช้งานของคุณ
ความต้องการ:
คีย์ JSON ในเพย์โหลดของคุณจะต้องตรงกับข้อความในฟิลด์ JSON บนแพลตฟอร์ม
ไม่สามารถบันทึกคีย์ JSON เดียวกันได้สองครั้ง จะต้องเป็นค่าที่กำหนดไว้ (ไม่ใช่วัตถุหรืออาร์เรย์)
คีย์ JSON มีขีดจำกัดอักขระสูงสุดที่ 500 ตัว
คุณจะทำกระบวนการให้เสร็จสิ้นโดยการบันทึกค่าคีย์ JSON ลงในตัวแปร ตัวแปรจะต้องไม่ซ้ำกันในข้อความและมีขีดจำกัดอักขระสูงสุด 30 อักขระ อนุญาตให้มีตัวแปรได้สูงสุด 10 ตัว โปรดทราบว่าสามารถบันทึกได้เฉพาะเนื้อหา JSON เท่านั้น
ตัวอย่าง
วิธีกรอกคีย์ JSON เพื่อบันทึกการตอบกลับสำหรับรูปแบบการตอบกลับที่แตกต่างกัน:
{
"ชื่อ": "เจสัน",
"รหัสไปรษณีย์": "12345",
"โทรศัพท์": "123123"
}หากต้องการบันทึกหมายเลขโทรศัพท์ในเนื้อหา JSON ด้านบน ให้ใช้ $.phone เป็นคีย์ JSON
{
"custom\_fields": {
"firstName": "John",
"lastName": "Doe",
"locale": "en\_GB",
"timezone": "5",
"gender": "male",
"phone": "123123",
"email": "[email protected]",
"customerid": "1"
},
"created\_at": 1575618542
}หากต้องการบันทึกหมายเลขโทรศัพท์ใน JSON Body ด้านบน ให้ใช้ $.custom_fields.phone
{
"ข้อมูล": {
"id":"1776025372480910",
"รายชื่อผู้ติดต่อ" : \[
{
"firstName":"John",
"lastName":"Doe",
"locale": "en\_GB"
},
{
"firstName":"Jane",
"lastName":"Doe",
"locale": "en\_GB"
}
\]
}
}หากต้องการบันทึกชื่อ 'Jane' ในเนื้อหา JSON ด้านบน ให้ใช้ $.data.contacts[1].firstName
เริ่มเวิร์กโฟลว์เมื่อมีการคลิกโฆษณาบน Facebook หรือเมื่อได้รับข้อความที่เกี่ยวข้องกับโฆษณา
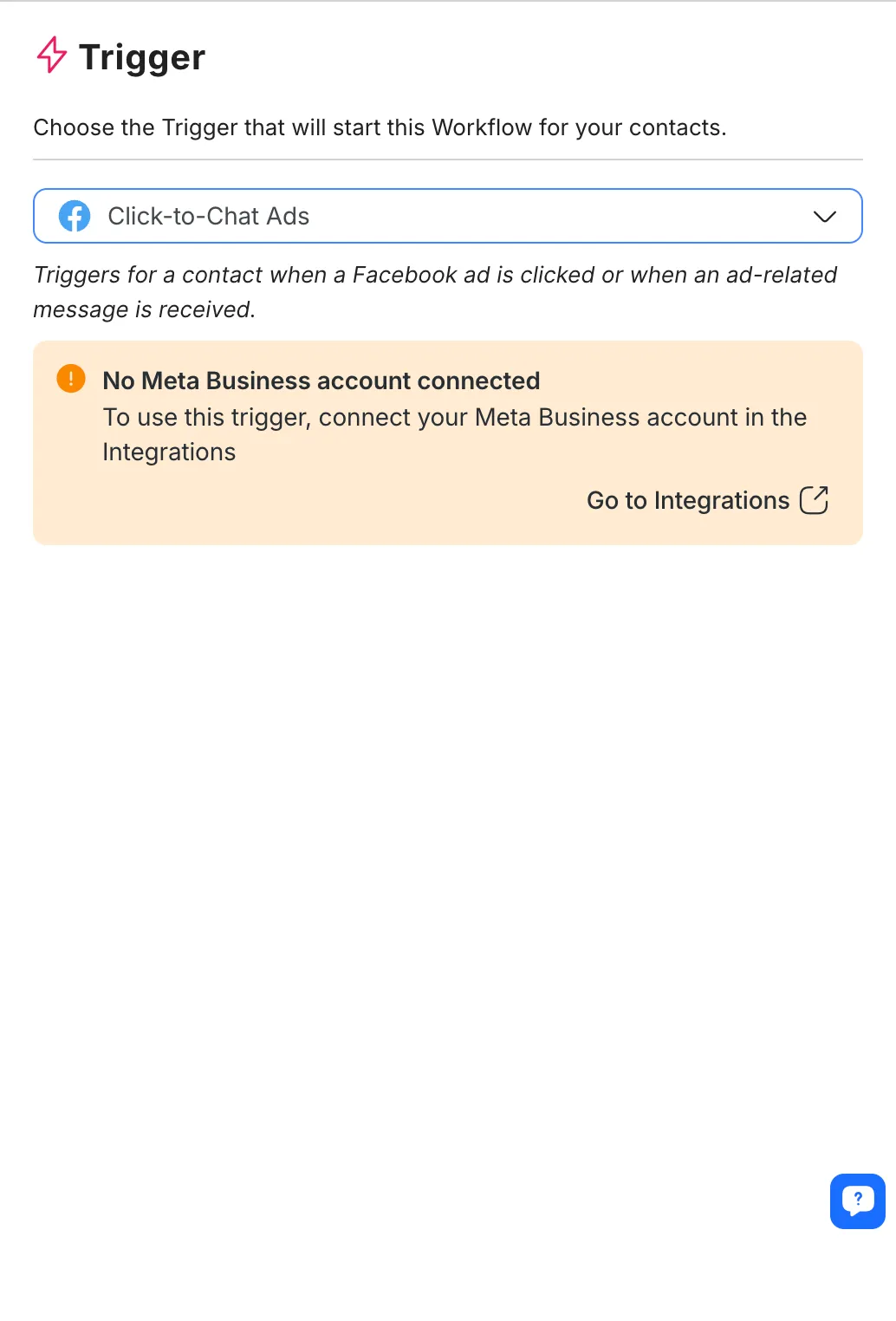
การกำหนดค่า
หลังจากเลือกทริกเกอร์นี้แล้ว ให้เชื่อมต่อบัญชี Facebook ของคุณเพื่อกำหนดค่า
เมื่อเชื่อมต่อกับ Facebook แล้ว ให้เลือกบัญชีโฆษณาและโฆษณาที่เกี่ยวข้องที่คุณต้องการเชื่อมโยงทริกเกอร์
สามารถเลือกได้เฉพาะโฆษณาที่สร้างและจัดการใน Ads Manager จากที่นี่เท่านั้น หากคุณสร้างโฆษณาจากภายในแอปพลิเคชัน Meta เช่น Meta Business Suite หรือ Instagram โฆษณาเหล่านั้นจะไม่ปรากฏที่นี่เพื่อให้เลือก
การเลือกโฆษณา
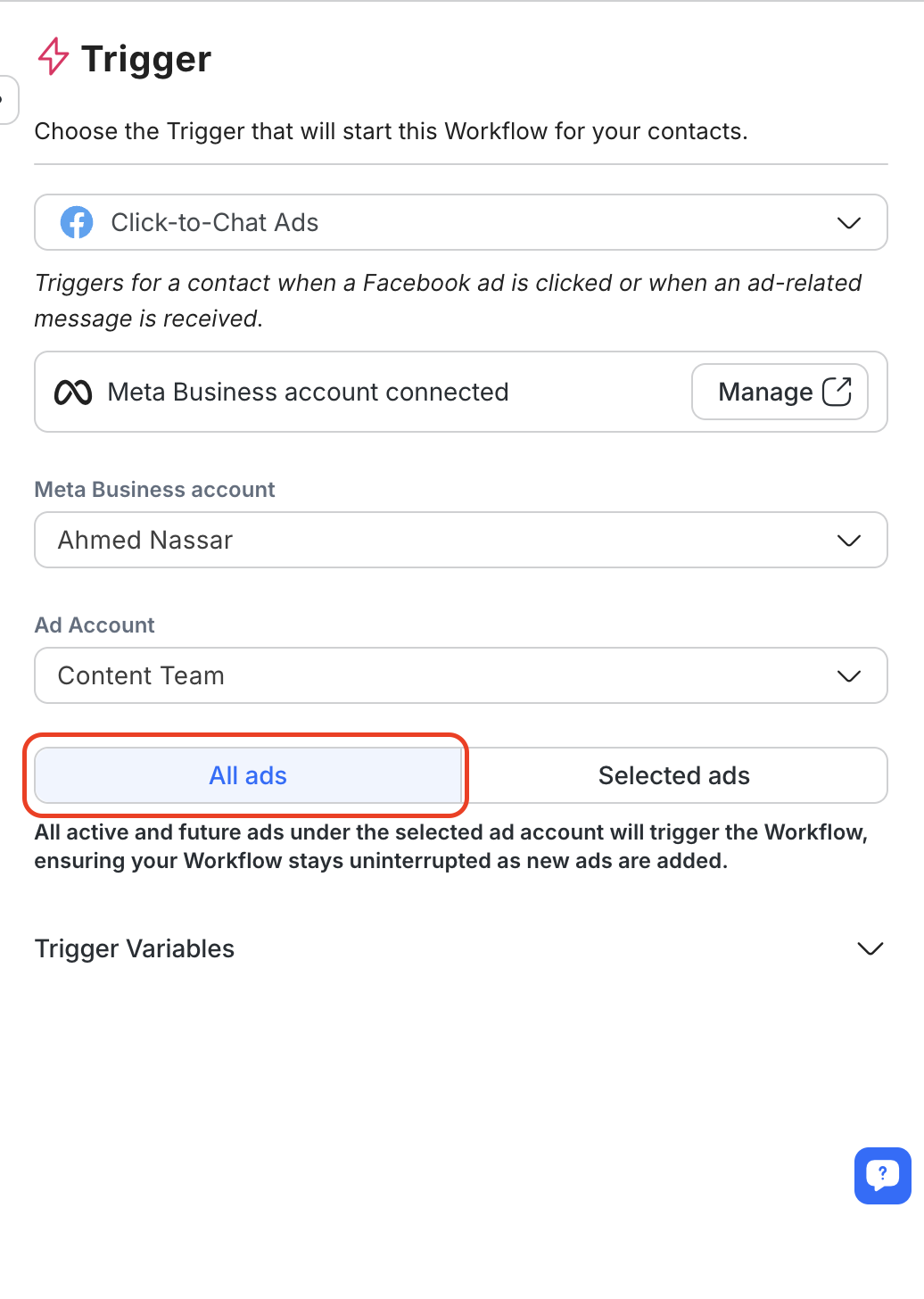
เลือก โฆษณาทั้งหมด เพื่อใช้กับ โฆษณาปัจจุบันและในอนาคตทั้งหมด ในบัญชีโฆษณาที่เลือก
หากต้องการเปิดใช้งาน ให้เลือกตัวเลือก “โฆษณาทั้งหมด” จากปุ่มควบคุมแบบแบ่งส่วนใหม่
เมื่อเลือกตัวเลือกนี้ เวิร์กโฟลว์จะเริ่มทำงานโดยอัตโนมัติสำหรับโฆษณาทั้งหมดที่ได้รับการจัดการในบัญชีโฆษณาที่เลือก รวมถึงโฆษณาใดๆ ที่เพิ่มในอนาคตด้วย
หากคุณต้องการกำหนดเป้าหมายโฆษณาที่เจาะจง ให้เลือกตัวเลือก “โฆษณาที่เลือก” เพื่อเลือกโฆษณาจากดรอปดาวน์ด้วยตนเอง
เริ่มเวิร์กโฟลว์เมื่อมีการคลิกโฆษณา TikTok หรือเมื่อได้รับข้อความที่เกี่ยวข้องกับโฆษณา
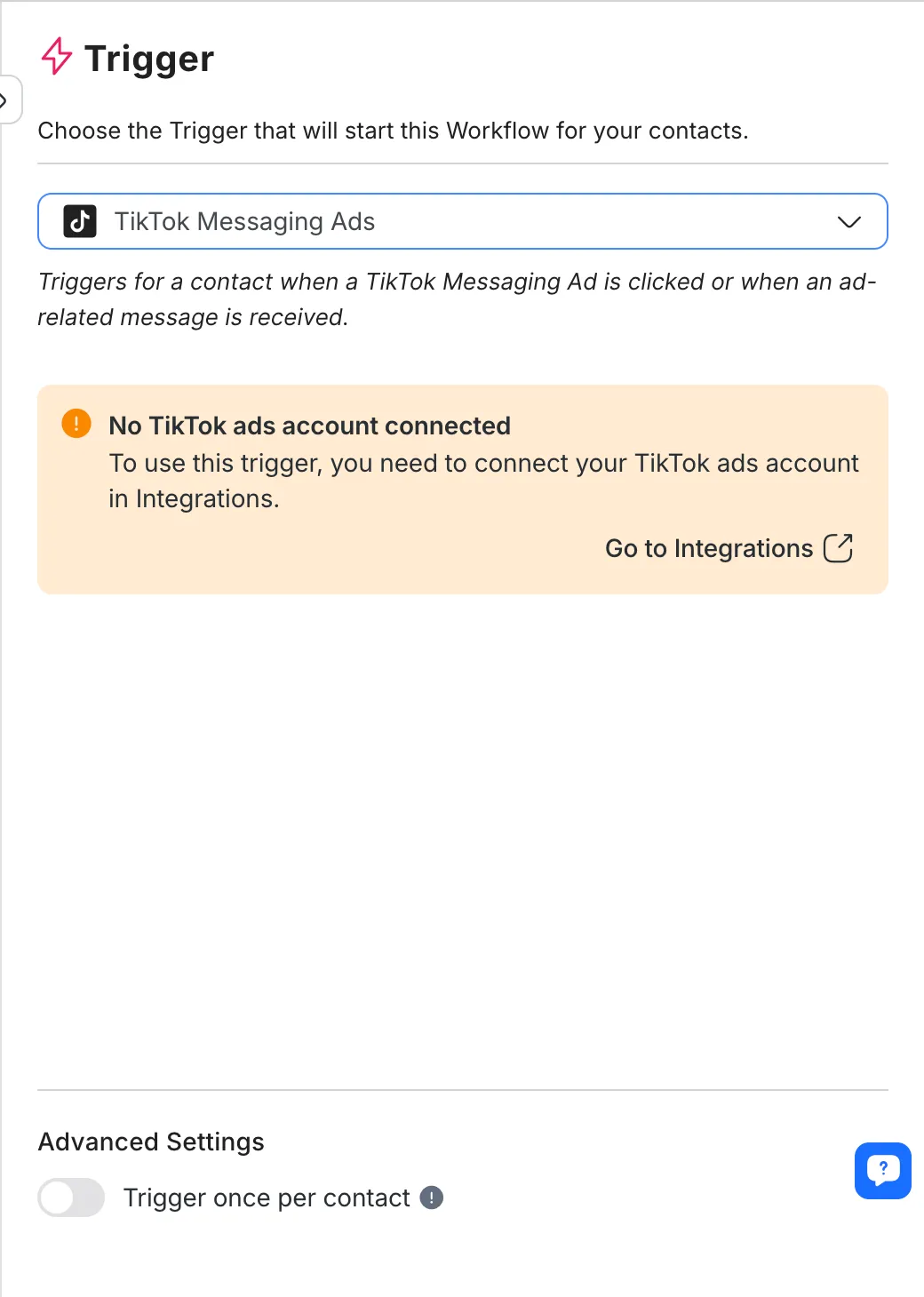
การกำหนดค่า
หลังจากเลือกทริกเกอร์นี้แล้ว ให้เชื่อมต่อบัญชีโฆษณา TikTok ของคุณในการผสานรวมเพื่อกำหนดค่า
เมื่อเชื่อมต่อกับ TikTok แล้ว ให้เลือกบัญชีโฆษณาและโฆษณาที่เกี่ยวข้องที่คุณต้องการเชื่อมโยงทริกเกอร์ด้วย
สามารถเลือกได้เฉพาะโฆษณาที่สร้างและจัดการใน TikTok Ads Manager จากที่นี่เท่านั้น
การเลือกโฆษณา
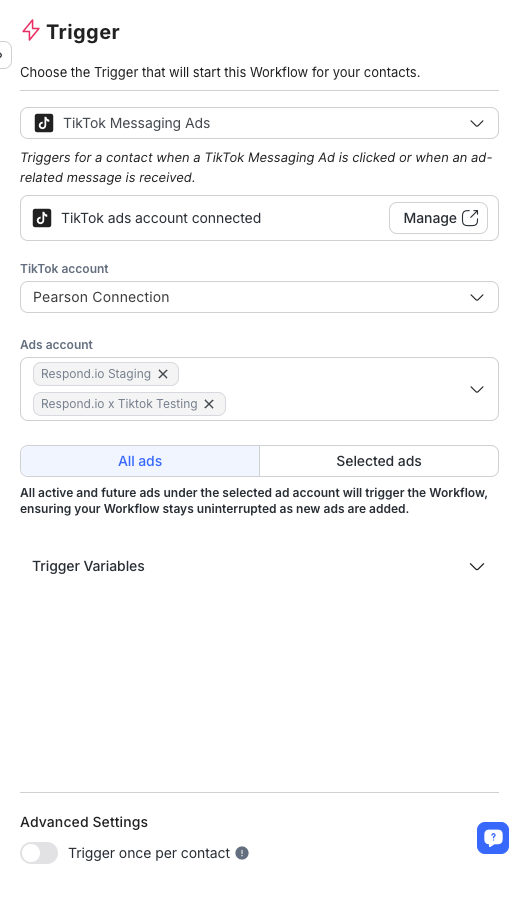
เลือก โฆษณาทั้งหมด เพื่อใช้กับ โฆษณาปัจจุบันและในอนาคตทั้งหมด ในบัญชีโฆษณาที่เลือก
หากต้องการเปิดใช้งาน ให้เลือกตัวเลือก “โฆษณาทั้งหมด” จากปุ่มควบคุมแบบแบ่งส่วนใหม่
เมื่อเลือกตัวเลือกนี้ เวิร์กโฟลว์จะเริ่มทำงานโดยอัตโนมัติสำหรับโฆษณาทั้งหมดที่ได้รับการจัดการในบัญชีโฆษณาที่เลือก รวมถึงโฆษณาใดๆ ที่เพิ่มในอนาคตด้วย
หากคุณต้องการกำหนดเป้าหมายโฆษณาที่เจาะจง ให้เลือกตัวเลือก “โฆษณาที่เลือก” เพื่อเลือกโฆษณาจากดรอปดาวน์ด้วยตนเอง
ทริกเกอร์แบบแมนนวลไม่สามารถทำงานได้ด้วยตัวเอง สามารถทำงานผ่านขั้นตอนทริกเกอร์เวิร์กโฟลว์อื่นได้เท่านั้น
เรียนรู้เพิ่มเติมเกี่ยวกับ ทริกเกอร์ขั้นตอนเวิร์กโฟลว์อื่นที่นี่
หากคุณกำลังเชื่อมต่อเวิร์กโฟลว์สองรายการหรือมากกว่าเข้าด้วยกันโดยใช้ทริกเกอร์ขั้นตอนเวิร์กโฟลว์อื่น คุณสามารถใช้ทริกเกอร์ด้วยตนเองบนเวิร์กโฟลว์ที่เชื่อมต่อกับเวิร์กโฟลว์เดิมได้ ซึ่งหมายความว่าเวิร์กโฟลว์ที่เชื่อมต่อจะทำงานได้เฉพาะเมื่อผู้ติดต่อเข้าสู่เวิร์กโฟลว์พร้อมกับขั้นตอนทริกเกอร์เวิร์กโฟลว์อื่น
การกำหนดค่า
ทริกเกอร์แบบกำหนดเองสามารถใช้ได้กับทริกเกอร์ขั้นตอนเวิร์กโฟลว์อื่นเท่านั้น
สมมติว่าเวิร์กโฟลว์ A ถูกสร้างขึ้นโดยใช้ทริกเกอร์แบบกำหนดเอง และเชื่อมต่อกับเวิร์กโฟลว์ B เวิร์กโฟลว์ A จะถูกทริกเกอร์เฉพาะเมื่อเวิร์กโฟลว์ B ได้รับการเผยแพร่เท่านั้น และผู้ติดต่อจะเข้าสู่เวิร์กโฟลว์ A ผ่านทริกเกอร์ขั้นตอนเวิร์กโฟลว์อื่น
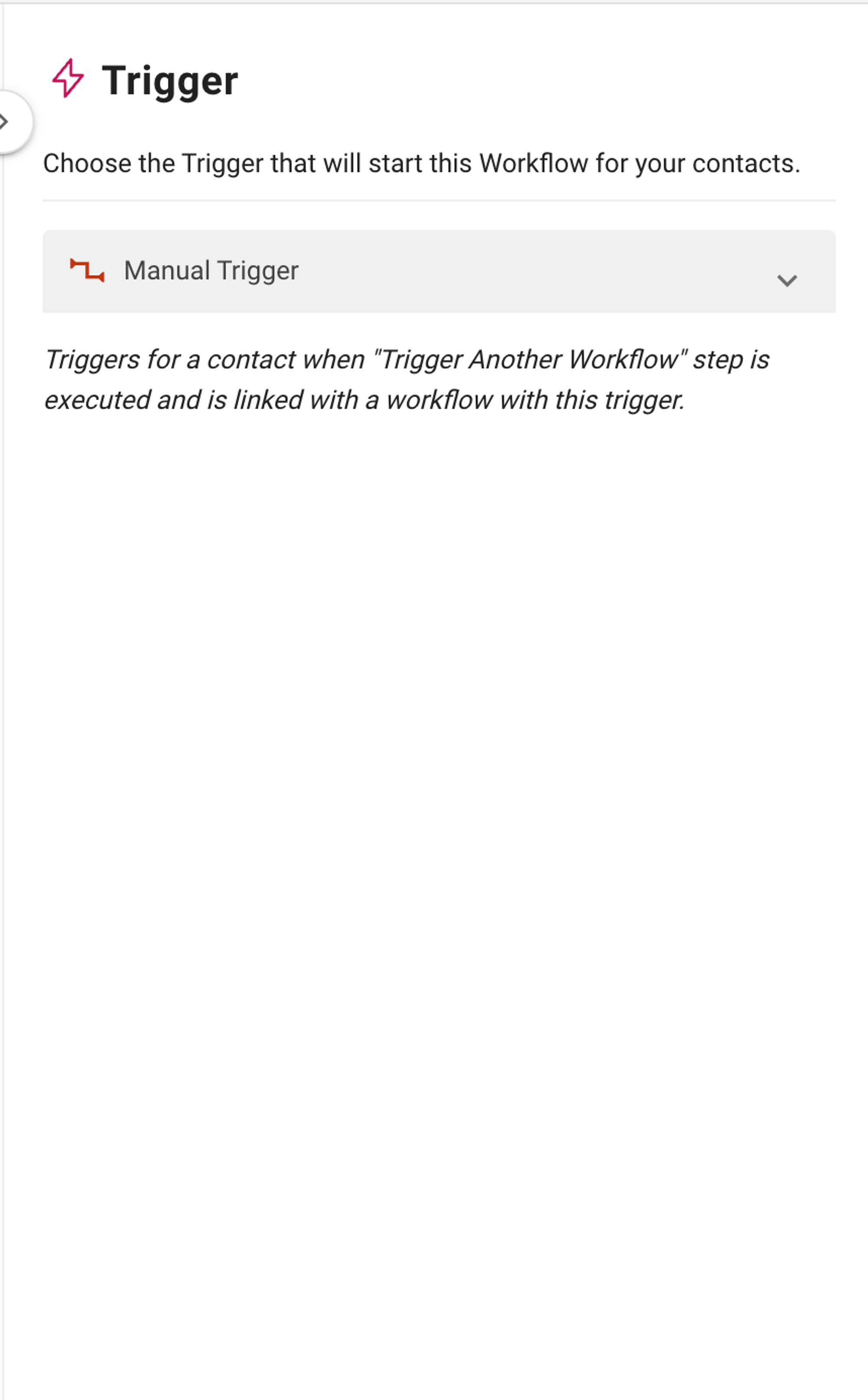
ทริกเกอร์ที่อัปเดตวงจรชีวิตจะเริ่มเวิร์กโฟลว์เมื่อใดก็ตามที่ขั้นตอนวงจรชีวิตของผู้ติดต่อมีการเปลี่ยนแปลง สิ่งนี้จะช่วยให้คุณสามารถดำเนินการต่างๆ โดยอัตโนมัติตามความคืบหน้าของผู้ติดต่อตลอดขั้นตอนการขาย เช่น การคัดเลือกผู้มีแนวโน้มจะเป็นลูกค้า การติดตามผล หรือความพยายามรักษาลูกค้า
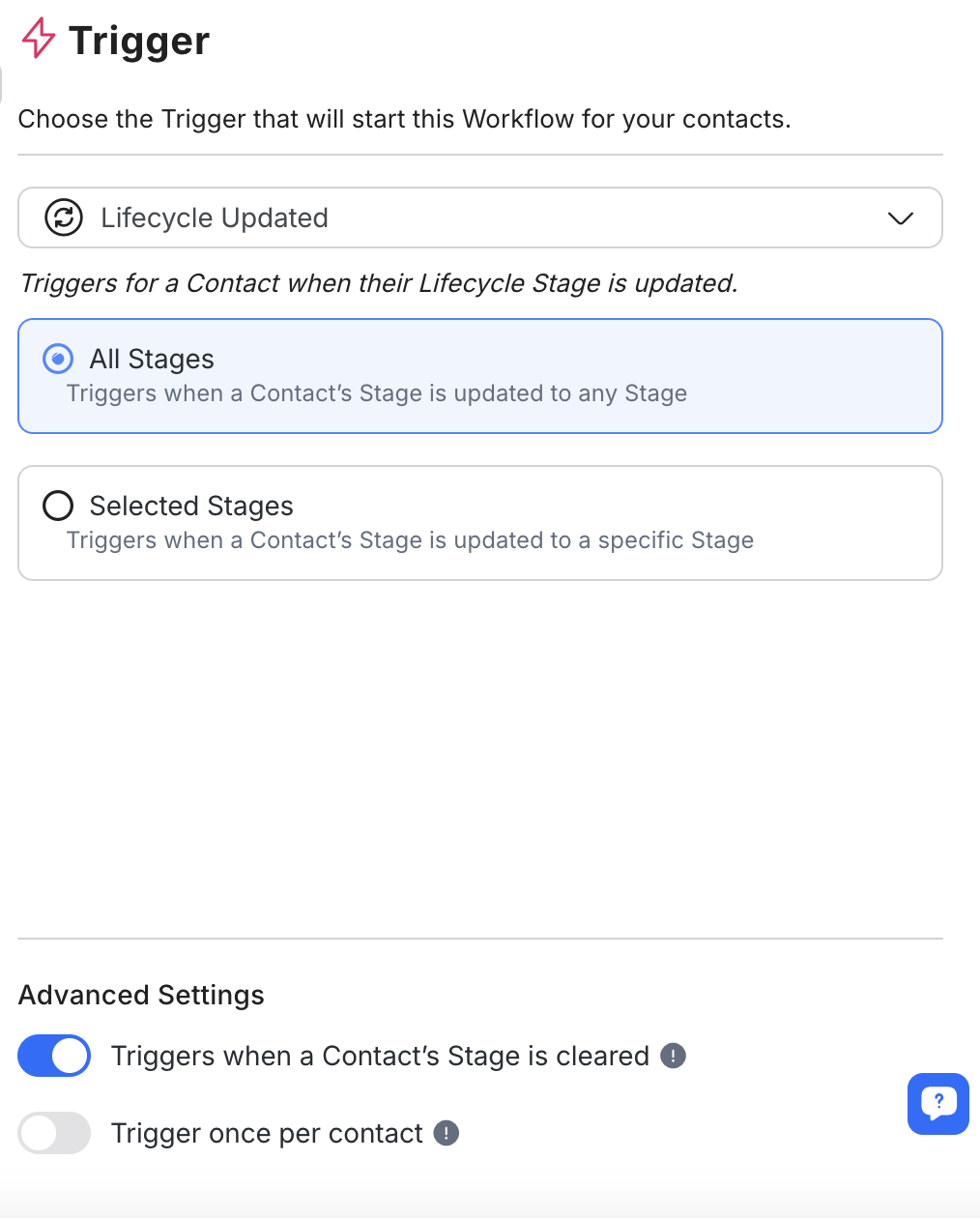
เปิดใช้งานวงจรชีวิตในการตั้งค่า
ตรวจสอบให้แน่ใจว่าคุณสมบัติวงจรชีวิตได้รับการเปิดใช้งานในการตั้งค่าพื้นที่ทำงานของคุณ หากไม่ได้เปิดใช้งาน Lifecycle คุณจะต้องเปิดใช้งานก่อนจึงจะกำหนดค่าทริกเกอร์นี้ได้
เลือกระยะวงจรชีวิต
หลังจากเลือกทริกเกอร์นี้แล้ว ให้เลือกขั้นตอนวงจรชีวิตที่จะเริ่มเวิร์กโฟลว์
ทุกขั้นตอน: ทริกเกอร์เวิร์กโฟลว์เมื่อใดก็ตามที่มีการอัปเดตขั้นตอนของผู้ติดต่อ โดยไม่คำนึงถึงขั้นตอนที่ระบุ
ขั้นตอนเฉพาะ: ทริกเกอร์เวิร์กโฟลว์เมื่อขั้นตอนของผู้ติดต่อได้รับการอัปเดตเป็นขั้นตอนที่เลือกหนึ่งขั้นตอนขึ้นไปเท่านั้น คุณสามารถเลือกหนึ่งหรือหลายขั้นตอนตามต้องการ
กำหนดค่าการตั้งค่าขั้นสูง (ทางเลือก)
ทริกเกอร์เมื่อล้าง: เปิดใช้งานการตั้งค่านี้เพื่อทริกเกอร์เวิร์กโฟลว์เมื่อขั้นตอนวงจรชีวิตของผู้ติดต่อถูกล้าง โดยไม่เหลือขั้นตอนที่ได้รับมอบหมาย
ทริกเกอร์หนึ่งครั้งต่อผู้ติดต่อ: เมื่อเปิดใช้งาน จะช่วยให้แน่ใจว่าเวิร์กโฟลว์จะถูกทริกเกอร์เพียงครั้งเดียวสำหรับผู้ติดต่อแต่ละราย ถึงแม้ว่าพวกเขาจะเข้าสู่ขั้นตอนที่เลือกอีกครั้งก็ตาม
ใช้เทมเพลต Google Sheets ของเราเพื่อรวบรวมข้อมูลสำคัญและติดตามอัตราการแปลงด้วยขั้นตอนวงจรชีวิตการอัปเดต
หากโฆษณา Click-to-Chat ของคุณไม่ปรากฏตามที่คาดหวัง อาจเป็นเพราะการตั้งค่าเฉพาะในคุณสมบัติของโฆษณาของคุณไม่ตรงกับประเภทที่รองรับ นี่คือสิ่งที่คุณควรตรวจสอบ:
ช่องที่รองรับ: ตรวจสอบให้แน่ใจว่าช่องที่คุณกำลังใช้นั้นได้รับการรองรับ ปัจจุบัน respond.io รองรับ
แพลตฟอร์มธุรกิจ WhatsApp (API)
API คลาวด์ของ WhatsApp
เฟสบุ๊ค เมสเซนเจอร์
สถานะโฆษณา: ตรวจสอบให้แน่ใจว่าโฆษณาของคุณถูกตั้งค่าเป็นกำลังใช้งาน หรือ หยุดชั่วคราว
วัตถุประสงค์ของแคมเปญ: ตรวจสอบว่าวัตถุประสงค์ของโฆษณา'ของคุณตรงกับประเภทที่รองรับอย่างใดอย่างหนึ่งหรือไม่
ชื่อวัตถุประสงค์โฆษณา Meta ก่อนหน้า: BRAND_AWARENESS, LINK_CLICKS, CONVERSIONS, MESSAGES, TRAFFICและ REACH
ชื่อเป้าหมายโฆษณา Meta ใหม่ (เบต้า): OUTCOME_ENGAGEMENT, OUTCOME_AWARENESS, OUTCOME_TRAFFIC, OUTCOME_LEADSและ OUTCOME_SALES
เป้าหมายการเพิ่มประสิทธิภาพ: เป้าหมายการเพิ่มประสิทธิภาพโฆษณา'ของคุณคือหนึ่งในสิ่งต่อไปนี้: OFFSITE_CONVERSIONS, CONVERSATIONS, IMPRESSIONSหรือ LINK_CLICKS
ประเภทปลายทาง: ประเภทปลายทางของโฆษณาของคุณมีหนึ่งในรายการต่อไปนี้: APPLINKS_AUTOMATIC, INSTAGRAM_DIRECT, MESSENGER, APPหรือ WHATSAPP
บทความที่เกี่ยวข้อง 👩💻