ในบทความนี้ คุณจะได้ค้นพบวิธีการดำเนินการสอบถามซ้ำๆ หรือคำถามทั่วๆ ไปโดยอัตโนมัติ และกำหนดเส้นทางลูกค้าไปยังตัวแทนเมื่อจำเป็น
ใช้เมนูแชทอัตโนมัติเพื่อ:
เสนอตัวเลือกบริการตนเองที่ช่วยให้ลูกค้าค้นหาคำตอบได้อย่างรวดเร็วและเป็นอิสระ
ปรับปรุงความพร้อมให้บริการของการสนับสนุนโดยให้เข้าถึงข้อมูลเกี่ยวกับธุรกิจของคุณได้ตลอด 24 ชั่วโมงทุกวันซึ่งมีข้อมูลที่ถูกต้องและสอดคล้องกัน
ทำให้การสอบถามซ้ำๆ เป็นระบบอัตโนมัติและปลดปล่อยตัวแทนออนไลน์' มีเวลาเหลือไปเน้นกับการสอบถามที่ซับซ้อนมากขึ้นหรือภารกิจเฉพาะทางมากขึ้น
เรียนรู้วิธีใช้เทมเพลตเวิร์กโฟลว์เพื่อตั้งค่าเมนูแชทอัตโนมัติ:
เลือกเทมเพลตเวิร์กโฟลว์เมนูแชทและตั้งค่าตัวเลือกเมนู
ตั้งค่าคำตอบสำหรับตัวเลือกคำตอบที่สามารถเป็นแบบอัตโนมัติและแบบตัวแทนสด
กำหนดเส้นทางการติดต่อไปยังการตอบกลับอื่นโดยอัตโนมัติ
ตั้งค่าการตอบสนองสำหรับคำตอบที่ไม่ถูกต้องจากผู้ติดต่อ
ในโมดูล เวิร์กโฟลว์ คลิก+ เพิ่มเวิร์กโฟลว์ > คลิกง่ายๆ เมนูแชท > คลิก ใช้เทมเพลต.
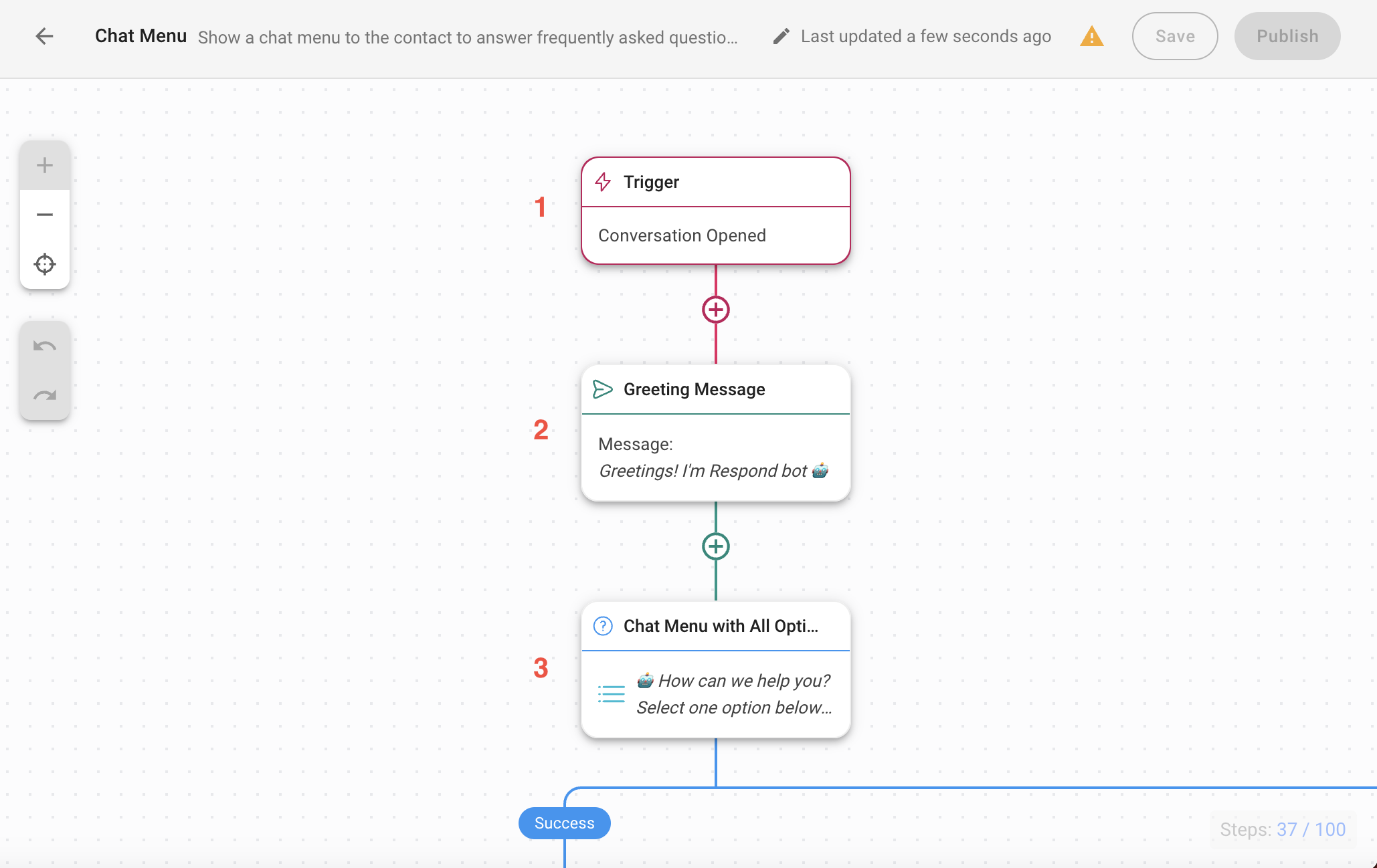
1. ทริกเกอร์: เวิร์กโฟลว์จะเริ่มขึ้นเมื่อการสนทนาถูกเปิดโดยผู้ติดต่อ
2. ข้อความทักทาย: ให้คำทักทายมาตรฐานที่ทำหน้าที่เป็นการตอบกลับทันทีต่อผู้ติดต่อของคุณ ข้อความทักทาย นี้สามารถแก้ไขได้
3. เมนูแชทที่มีตัวเลือกทั้งหมด: ขั้นตอนนี้จะถามคำถามการติดต่อและให้รายการตัวเลือกคำตอบ คำตอบจะถูกบันทึกเป็นตัวแปรที่จะใช้ในขั้นตอนสาขาต่อไป คุณสามารถกำหนดค่าคำตอบของขั้นตอนเหล่านี้ตามความต้องการทางธุรกิจของคุณได้ ในตัวอย่างเทมเพลตเวิร์กโฟลว์นี้ เราได้เตรียมตัวเลือกคำตอบไว้ดังนี้:
สินค้าเอ
บริการ บี
เกี่ยวกับเรา
พูดคุยกับฝ่ายขาย
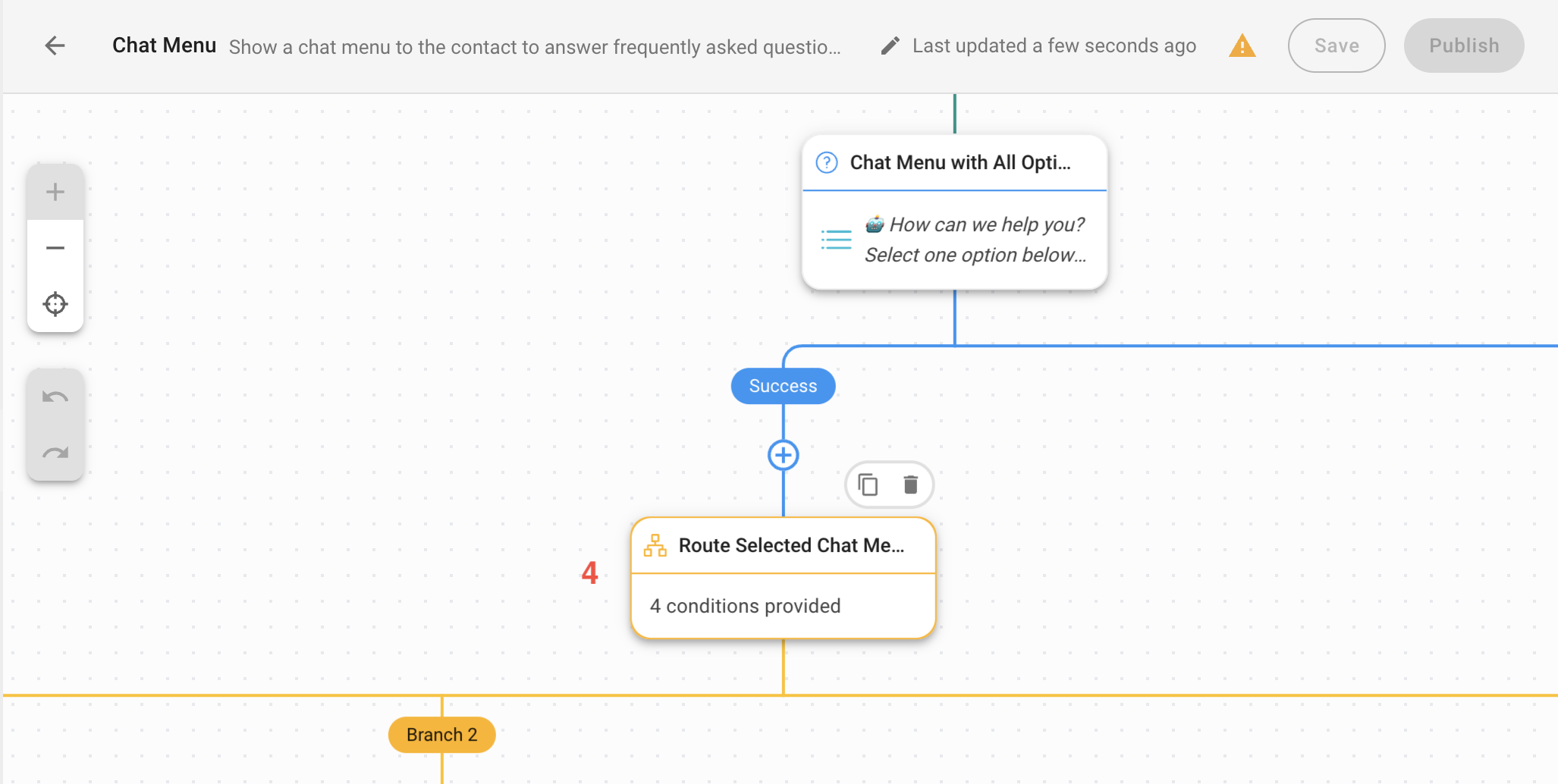
4. ตัวเลือกเมนูการแชทที่เลือกเส้นทาง: ขั้นตอนนี้จะกำหนดเส้นทางผู้ติดต่อตามการตอบกลับของพวกเขา ในเทมเพลตนี้จะมีการสร้างสาขาสำหรับคำตอบสี่คำตอบ ถ้าคุณมีคำตอบเพิ่มเติม ให้เพิ่มสาขา ตามลำดับ
ถ้าคุณเปลี่ยนตัวเลือกคำตอบจากเมนูแชท ก่อนหน้าที่มีตัวเลือกทั้งหมด ขั้นตอน เช่น ผลิตภัณฑ์ A, บริการ Bให้แทนที่ค่าตัวอย่างในขั้นตอนการแยกสาขานี้
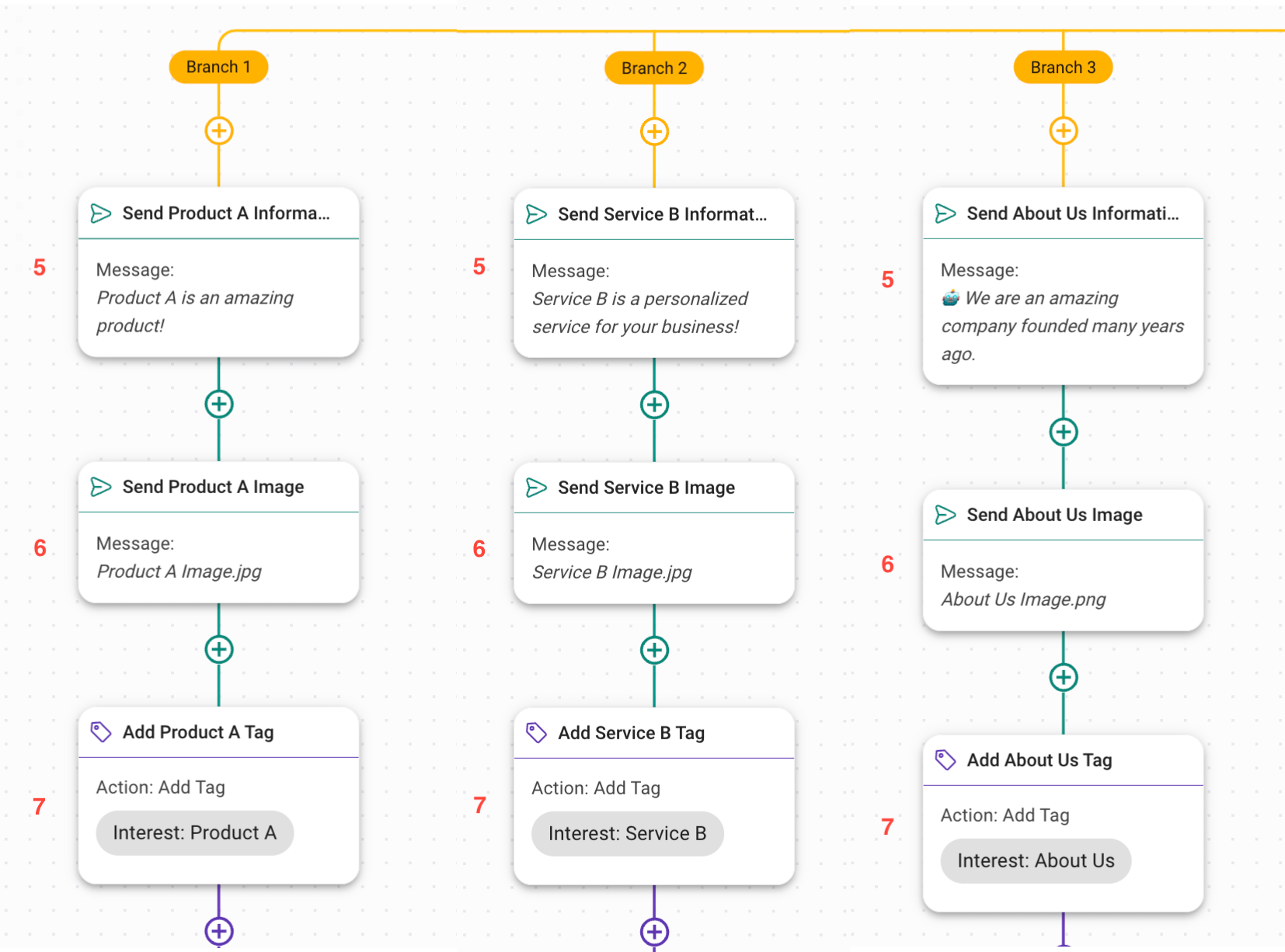
หากผู้ติดต่อเลือกตัวเลือกคำตอบ ผลิตภัณฑ์ A, บริการ B หรือ เกี่ยวกับเราผู้ติดต่อจะถูกส่งไปยังสาขา 1 สาขา 2 หรือสาขา 3 ตามลำดับ สาขาเหล่านี้ให้ตัวอย่างวิธีการที่คุณสามารถแบ่งปันข้อมูลกับผู้ติดต่อและเก็บบันทึกการตอบกลับของพวกเขาโดยอัตโนมัติ
คลิก ต่อไป เพื่อยอมรับเงื่อนไขและเงื่อนไขของ WhatsApp Cloud API. ส่งข้อมูล: ส่งข้อความพร้อมข้อความ
6. ส่งภาพ: ส่งข้อความพร้อมรูปภาพ
7. เพิ่มแท็ก: เพิ่มแท็ก เพื่อเก็บบันทึกการตอบกลับของผู้ติดต่อ สามารถใช้เพื่อแบ่งเซกเมนต์รายชื่อผู้ติดต่อเป็น เป็น เพื่อการออกอากาศ

หากผู้ติดต่อเลือกตัวเลือกคำตอบ พูดคุยกับฝ่ายขายผู้ติดต่อจะถูกส่งไปยังสาขา 4 สาขานี้จะมอบหมายผู้ติดต่อให้กับตัวแทนสดและแจ้งให้ผู้ติดต่อทราบเกี่ยวกับการมอบหมายโดยการส่งข้อความ คุณสามารถกำหนดค่าและปรับแต่งขั้นตอนเหล่านี้ได้ตามต้องการ
8. มอบหมายให้กับฝ่ายขาย: กำหนดค่าขั้นตอน มอบหมายให้กับ กับทีมหรือตัวแทนเฉพาะตามความต้องการทางธุรกิจของคุณ
9. ข้อความการมอบหมาย: ส่งข้อความเพื่อแจ้งให้ผู้ติดต่อทราบเกี่ยวกับสถานะการมอบหมายของพวกเขา
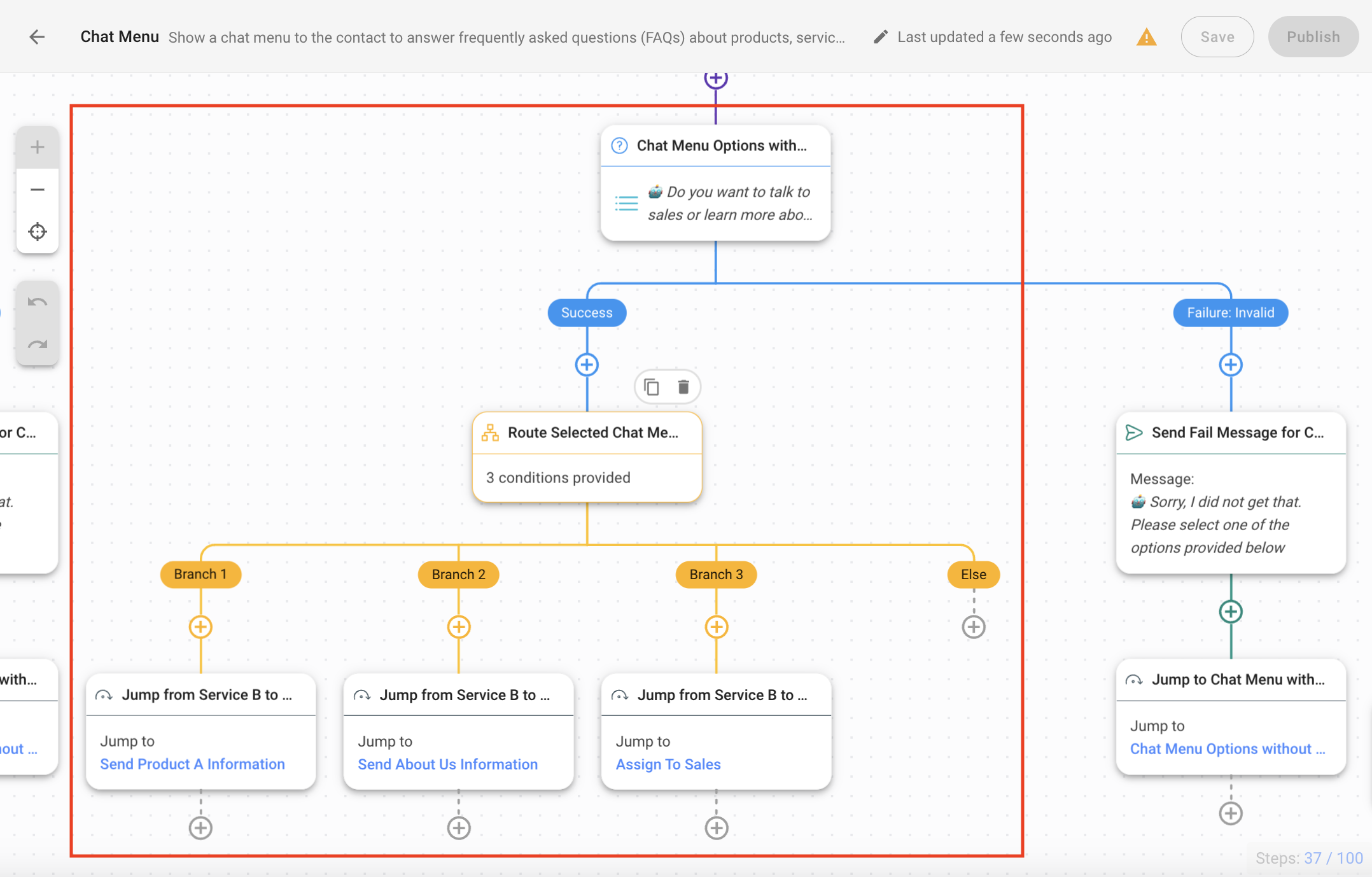
สำหรับสาขา 1 สาขา 2 และสาขา 3 ระบบอัตโนมัติจะดำเนินต่อไปโดยแสดงการติดต่อในเมนูการแชทอีกครั้ง และกำหนดเส้นทางการติดต่อไปยังการตอบกลับอื่นๆ โดยใช้ขั้นตอน ข้าม
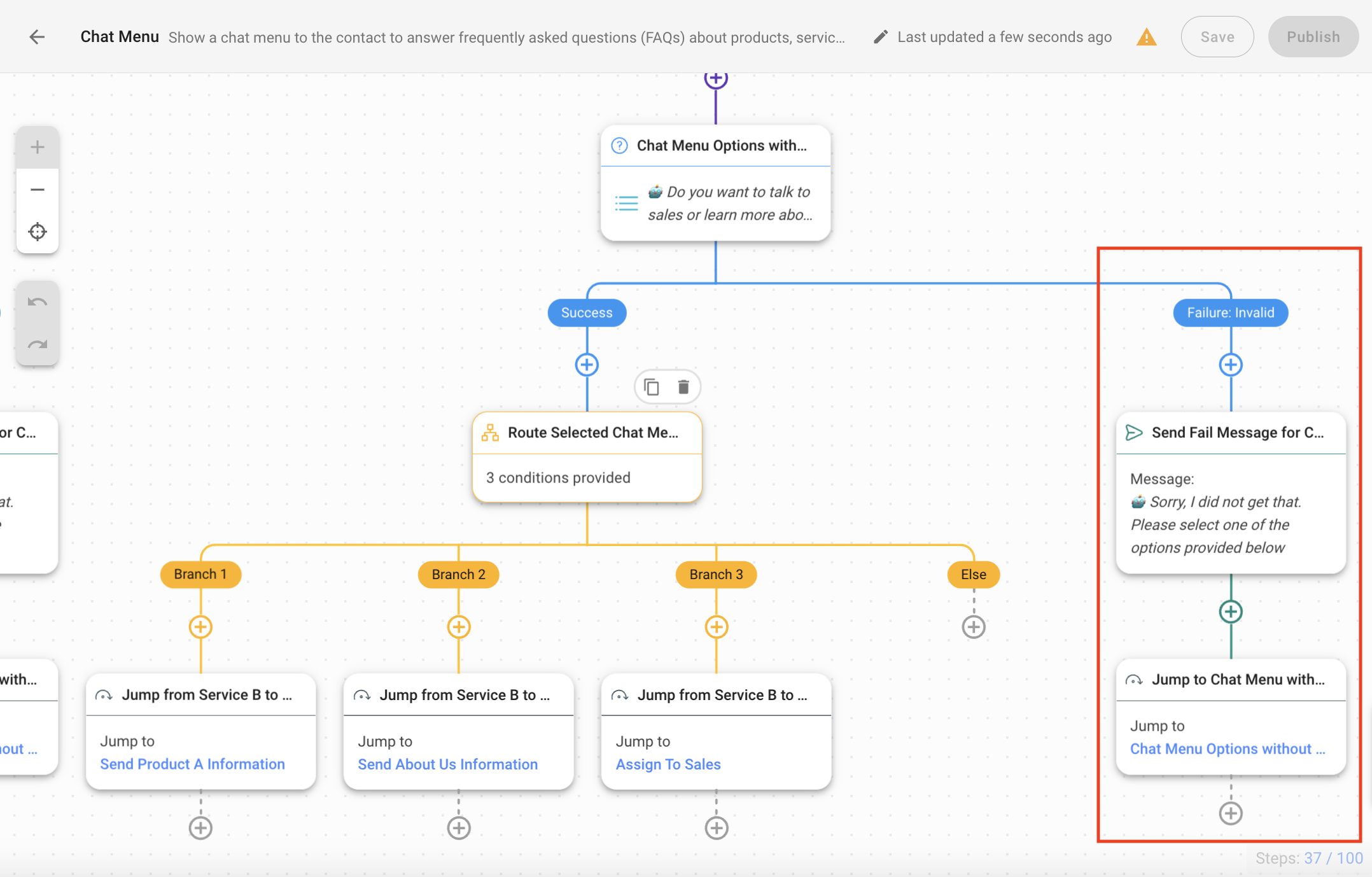
ผู้ติดต่อจะถูกส่งต่อไปยังสาขาความล้มเหลวหากพวกเขาไม่เลือกการตอบกลับและพยายามพิมพ์คำตอบอื่น สาขานี้จะแจ้งให้ผู้ติดต่อทราบถึงการตอบกลับที่ไม่ถูกต้องโดยการส่งข้อความและมีขั้นตอน กระโดด เพื่อให้ผู้ติดต่อกลับไปยังตัวเลือกเมนู คุณสามารถกำหนดค่าและปรับแต่งขั้นตอนเหล่านี้ได้ตามต้องการ
ขั้นตอนการกระโดดมีการกระโดดสูงสุด 3 ครั้ง หากผู้ติดต่อยืนกรานที่จะให้คำตอบที่ไม่ถูกต้อง ต่อไปนี้คือข้อเสนอแนะ 3 ประการสำหรับจัดการสถานการณ์นี้:
เพิ่มขั้นตอนมอบหมาย: เพื่อดูแลผู้ติดต่อที่มีปัญหาเฉพาะโดยมอบหมายผู้ติดต่อให้กับทีมสนับสนุนหรือผู้จัดการตามความต้องการทางธุรกิจของคุณ
เพิ่มการข้ามไปยังขั้นตอนการกำหนดการขาย: เพื่อหลีกเลี่ยงการสูญเสียข้อตกลงทางธุรกิจโดยการกำหนดผู้ติดต่อให้กับทีมฝ่ายขาย
เพิ่มขั้นตอนการส่งข้อความและขั้นตอนปิดการสนทนา: เพื่อแจ้งให้ผู้ติดต่อทราบว่าคุณจะปิดการสนทนาและผู้ติดต่อสามารถส่งข้อความเพื่อแชทอีกครั้ง จากนั้นจะสิ้นสุดด้วยขั้นตอน ปิดการสนทนา เพื่อปิดการสนทนาของผู้ติดต่อ
เมื่อคุณตั้งค่าเสร็จสิ้นแล้ว คลิก บันทึก และ เผยแพร่ เพื่อเปิดใช้งานเวิร์กโฟลว์
บทความที่เกี่ยวข้อง 👩💻