Neste artigo, você descobrirá como automatizar inquéritos repetidos ou comuns e encaminhar clientes para um agente quando necessário.
Usar menus de bate-papo automatizados para:
oferece opções de auto-serviço que permitem aos clientes encontrar respostas de forma rápida e independente.
melhore a disponibilidade do suporte oferecendo acesso 24/7 a informações sobre a sua empresa que sejam precisas e consistentes.
automatize inquéritos repetitivos e libere agentes on-line' tempo para se concentrar em consultas mais complexas ou tarefas especializadas.
Aprenda a usar o Modelo de Fluxo de Trabalho para configurar um Menu de Chat automatizado:
Selecione o Modelo de Menu de Workflow do Chat e configure as opções de menu.
Configure respostas para opções de resposta que podem ser automatizadas e opções de agentes ao vivo.
Encaminhar Contatos para outras respostas automaticamente.
Configure resposta para respostas inválidas de contatos.
No módulo Fluxos de trabalho , clique em+ Adicionar fluxo de trabalho > Clique emSimples Menu de bate-papo > Clique em Usar modelo.
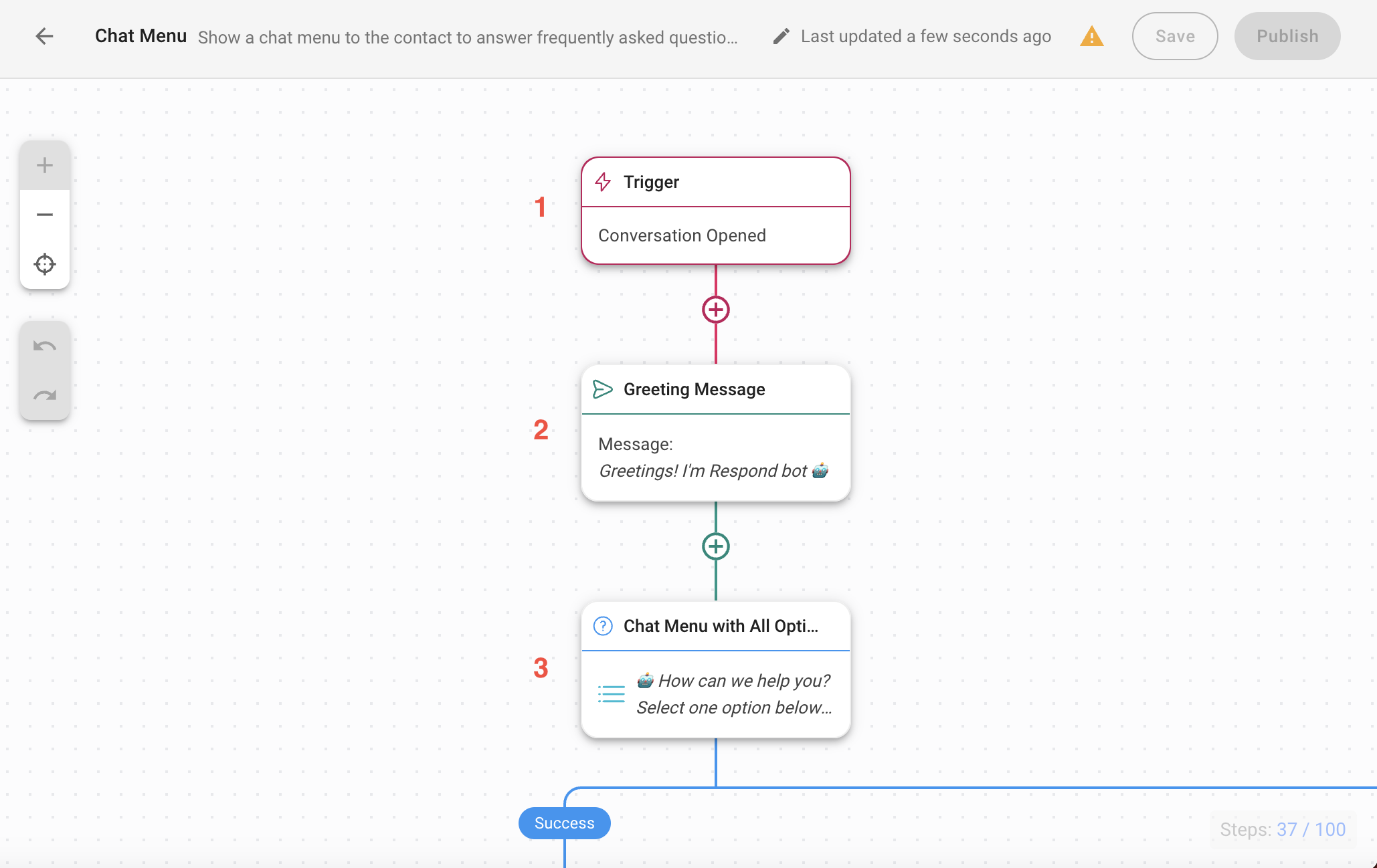
1. Disparar: O Fluxo de Trabalho começa quando uma conversa é aberta por um Contato.
2. Saudação por Mensagem: Fornece uma saudação padrão que atua como uma resposta imediata ao seu Contato. Esta mensagem pode ser editada.
3. Menu de bate-papo com todas as opções: Esta etapa faz a pergunta de contato e fornece uma lista de opções de resposta. As respostas serão salvas como uma variável a ser usada nas etapas do ramo a seguir. Você pode configurar as respostas dessas etapas com base nas suas necessidades de negócios. Neste exemplo de fluxo de trabalho, preparamos as opções de resposta da seguinte forma:
Produto A
Serviço B
Sobre a gente
Fale com o Vendas
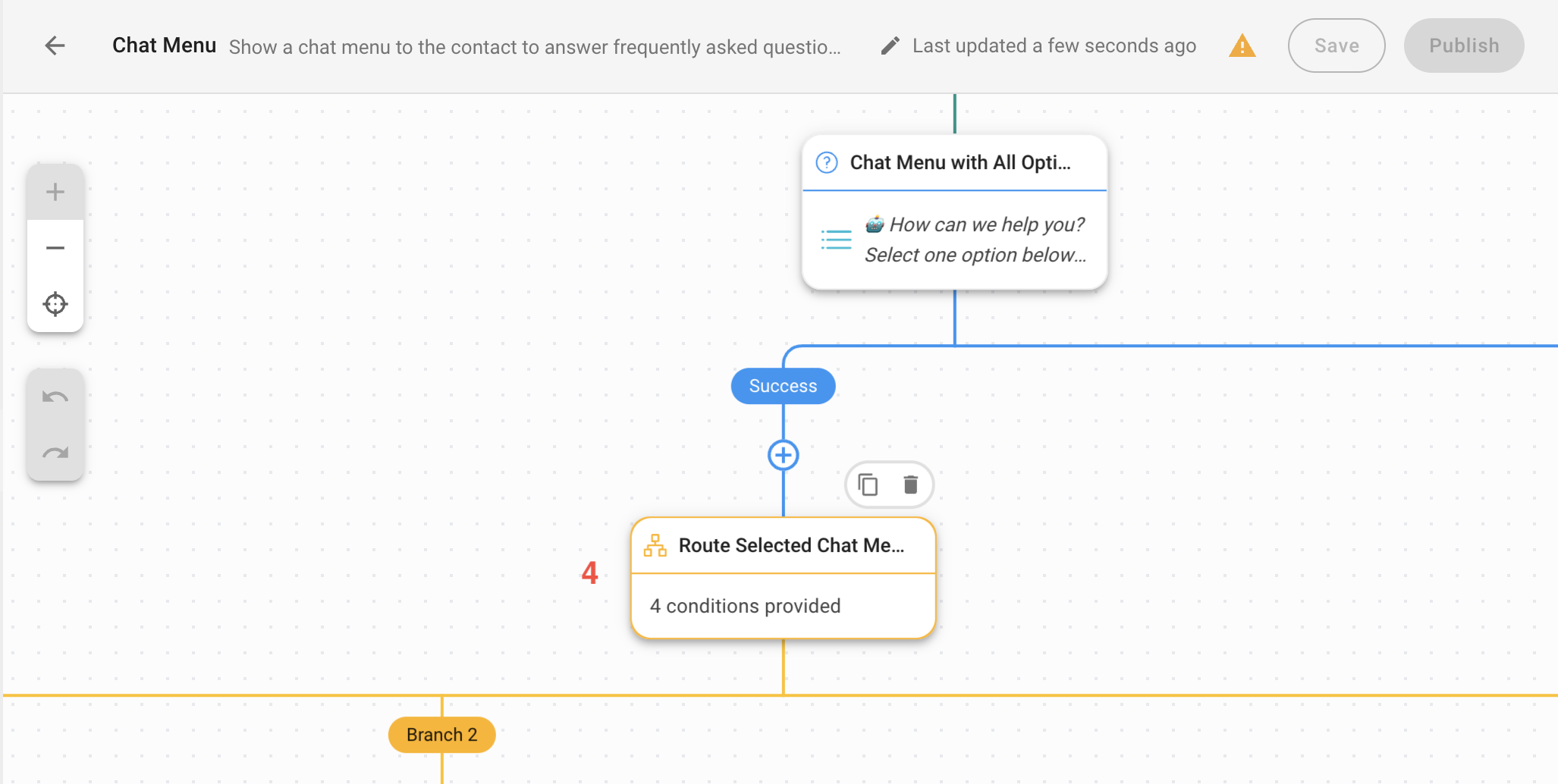
4. Rotear Seleção de Menu de Chat: Esta etapa Rota os Contatos com base em suas respostas. Neste modelo, as filiais são criadas para quatro respostas. Se tiver mais respostas, adicione mais branches de acordo.
Se você alterou as opções de respostas da etapa anterior Menu de bate-papo com Todas as opções , por exemplo, Produto A, Serviço B, substitua os valores de amostra nesta etapa de ramificação.
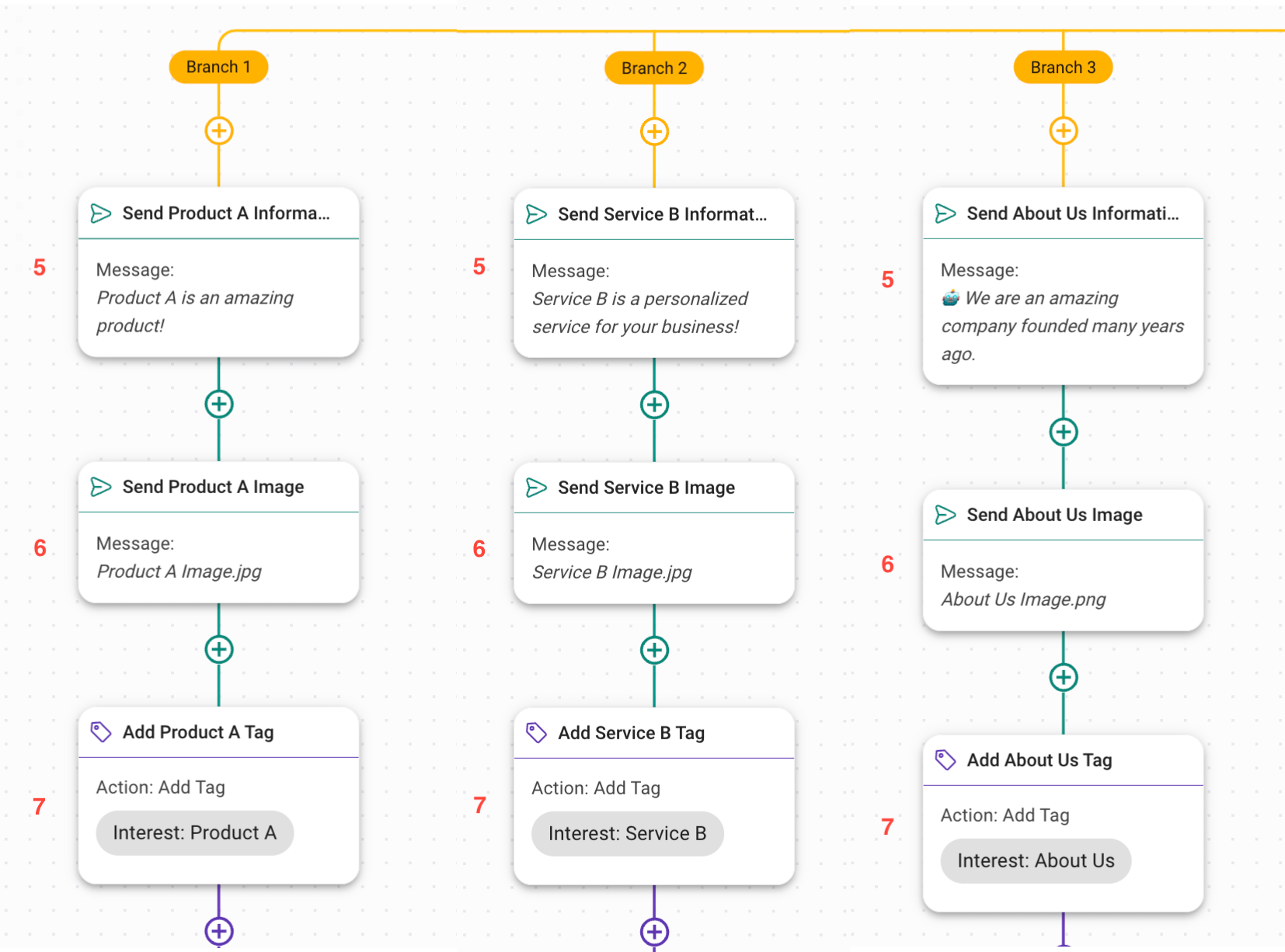
Se o Contato selecionar a opção de resposta Produto A, Serviço B ou Sobre Nós, o Contato será encaminhado para a Filial 1, Filial 2 ou Filial 3, respectivamente. Estes branches fornecem um exemplo de como você pode compartilhar informações com os Contatos e manter um registro de suas respostas automaticamente.
5. Enviar Informações: Envia uma mensagem com texto.
6. Inscreva-se no evento do Webhook de Mensagens. Enviar imagem: Envia uma mensagem com imagem.
7. Adicionar Tag: Adiciona uma tag para manter um registro de respostas de Contatos. Ele pode ser usado para segmento Contatos para transmissões.

Se o contato selecionar a opção de resposta Conversar com Vendas, o Contato será encaminhado para Branch 4. Esta branch irá atribuir o Contato a um agente ao vivo e informar o Contato sobre a tarefa, enviando uma mensagem. Você pode configurar e personalizar esses passos conforme necessário.
8. Atribua a Vendas: Configure este passo Atribuir Para com uma equipe ou um agente específico com base nas suas necessidades de negócios.
9. Mensagem de Atividade: Envia uma mensagem para informar o status de sua atividade ao Contato.
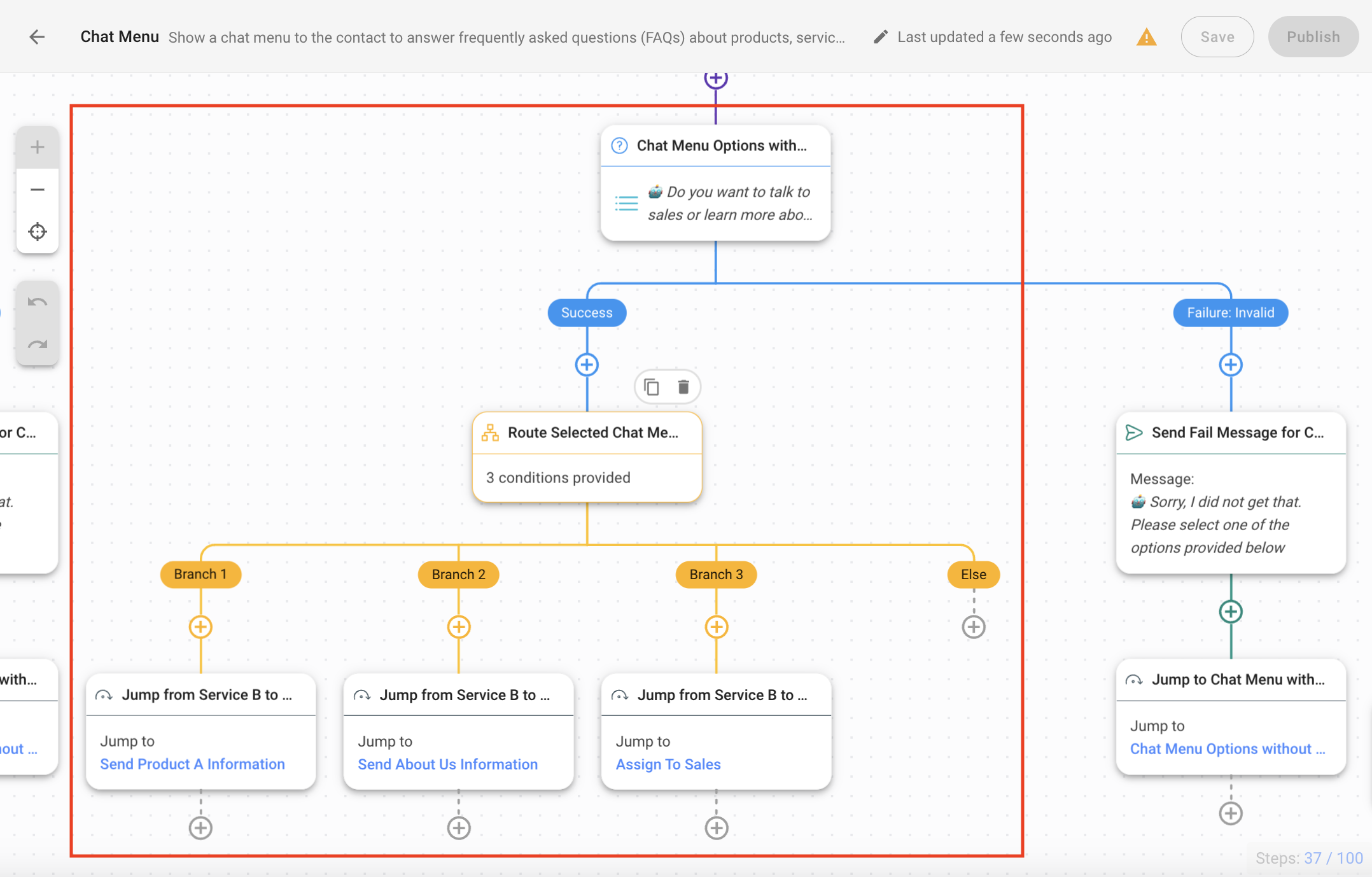
Para Filial 1, Filial 2 e Filial 3, a automação continuará mostrando o Contato no Menu de Bate-papo novamente e encaminhará o Contato para outras respostas usando Pular passos.
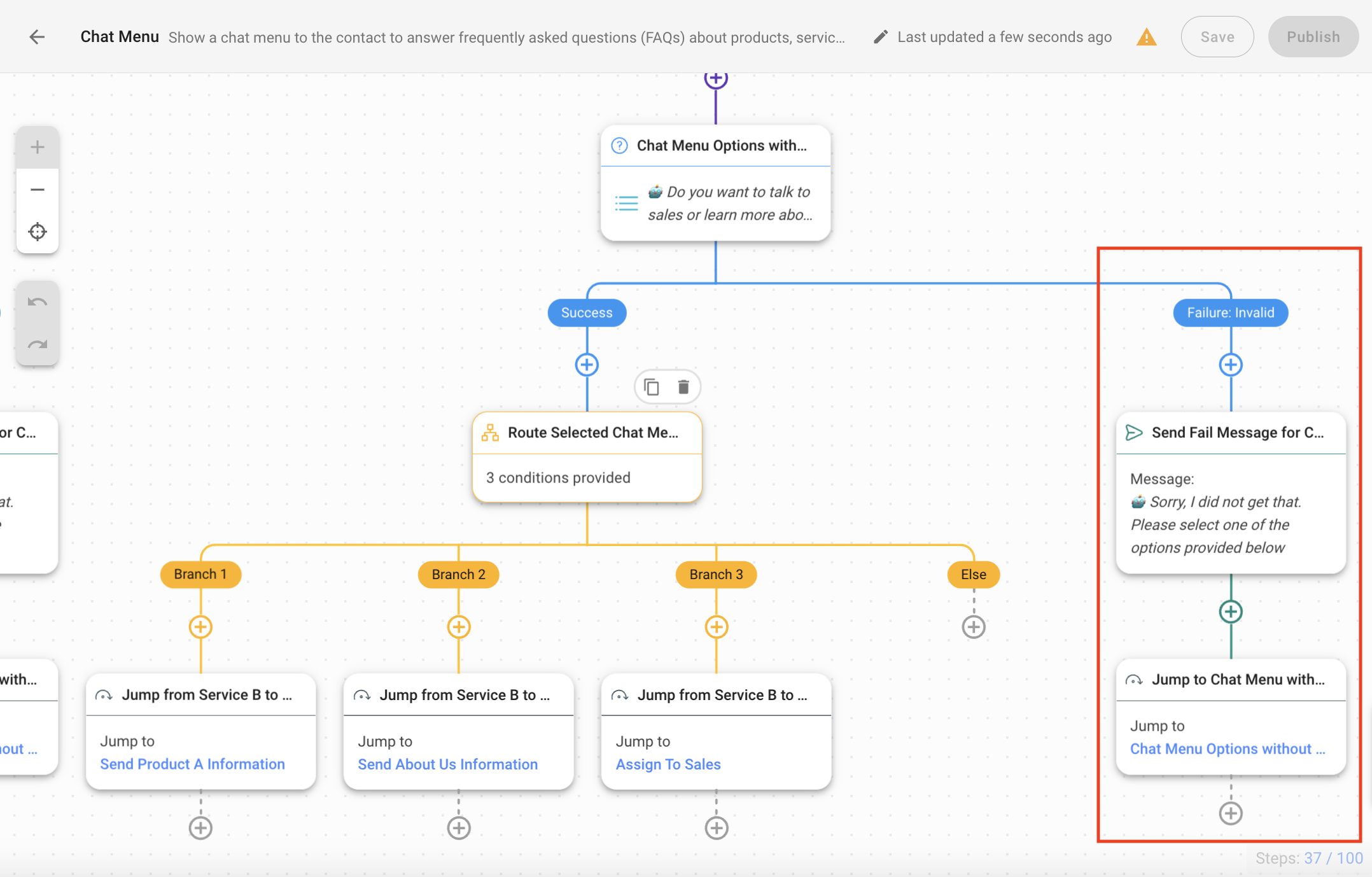
O contato será encaminhado para o Ramo de Falha, caso não selecionem uma resposta e tentem digitar uma resposta diferente. Esta Filial informará os Contatos sobre sua resposta inválida enviando uma mensagem e terá um passo de Salto para o Contato retornar às opções do menu. Você pode configurar e personalizar esses passos conforme necessário.
A etapa de salto tem um máximo de 3 pulos. Se o Contato insistir em fornecer uma resposta inválida, aqui estão 3 sugestões para gerenciar esta situação:
Adicione Atribua ao passo: Para participar do contato com problemas específicos, atribuindo o contato a uma equipe de suporte ou um gerente com base em suas necessidades de negócios.
Adicione um Salto para atribuir o passo de vendas: Para evitar perder a vantagem de uma oferta de negócios atribuindo o Contato à equipe de vendas.
Adicionar passo de Enviar Mensagem e Fechar o passo de Conversação: Para informar que o Contato que você vai fechar a conversa e o Contato pode enviar uma mensagem novamente para a conversa. Isto terminará com o passo Fechar a conversa para fechar a conversa do contato.
Após concluir a configuração, clique em Salvar e Publicar para ativar o fluxo de trabalho.
Artigos relacionados 👩💻