Connectez respond.io pour faire et débloquer les possibilités grâce à des milliers d’intégrations.
Vous pouvez intégrer vos informations de contact depuis la plateforme respond.io à des milliers de CRMs, fournisseurs de messagerie, CMS, outils d'analyse, publicités, et plus encore. Laissez's jeter un coup d'œil à cette intégration.
Afin de commencer avec le respond.io - Faites l'intégration, vous aurez besoin des éléments suivants :
Un compte respond.io
Un compte
Pour la plupart des scénarios (identique à Zaps in Zapier), vous devrez utiliser un identifiant de contact, que ce soit par courriel ou par téléphone. Si vous donnez'ne disposez pas d’un enregistrement de l’e-mail ou du numéro de téléphone d’un contact en réponse. o, il se peut que vous ne puissiez pas terminer un scénario.
Il y a deux façons de créer des scénarios :
Les modèles sont des scénarios prédéfinis que vous pouvez développer et personnaliser pour créer des scénarios. Nous avons créé des modèles de connexion respond.io à des plateformes populaires CRM et e-commerce. Vous pourrez ensuite les partager avec vos amis et collègues.
Pour utiliser un modèle de scénario, suivez ces étapes :
Étape 1 : Connectez-vous à respond.io > allez dans le module Paramètres > cliquez sur Intégrations.
Étape 2 : Cliquer Modifier à côté de Faire option > sélectionner un modèle dans la liste.
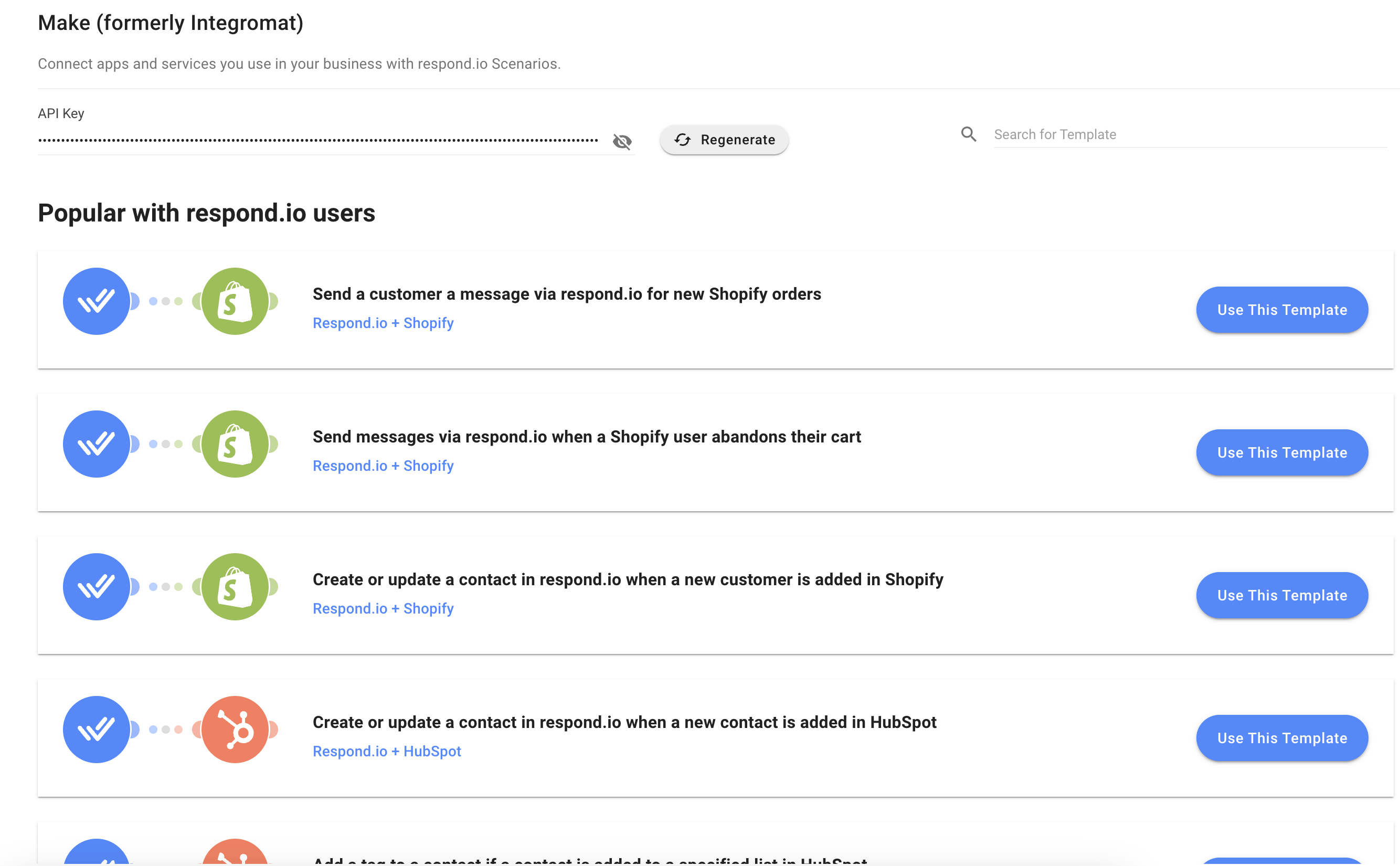
Pour créer un scénario à partir de zéro, suivez ces étapes :
Étape 1 : Depuis votre compte Make, cliquez sur Scénario dans le menu de gauche > cliquez sur + Créer un nouveau scénario.
Étape 2 : Notre intégration avec Make nécessite l'utilisation de 3 modules : Déclencheurs, Actions et Recherches.
Une différence majeure entre Make et Zapier est que le module Actions dans Make peut également être utilisé au début d'un scénario. Cela signifie que tout le scénario peut fonctionner sans déclencheur. Un scénario peut également avoir un nombre illimité de modules Actions ou Recherche. En savoir plus sur les modules ici.
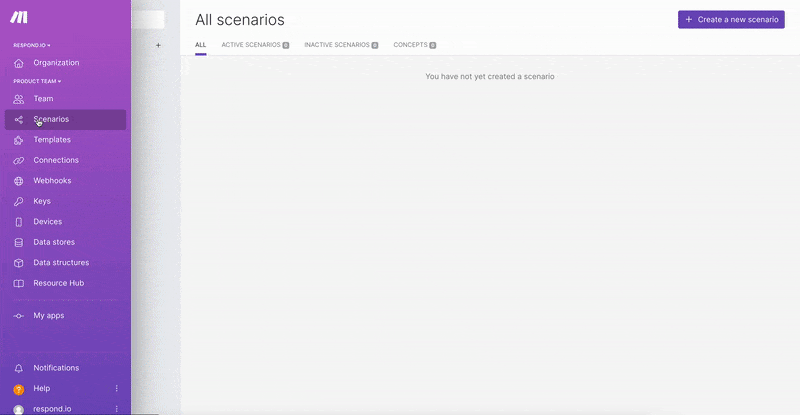
Choisissez votre application de déclenchement ou d'action :Le scénario sera déclenché par un événement survenu ou survenu dans cette application. f vous utilisez respond.io comme déclencheur, cliquez sur le gros plus signe > réponse de recherche. o dans la barre de recherche > sélectionnez l'application Respond.io.
Sélectionnez votre événement :Ce sera l'événement qui se produit ou qui s'est produit dans l'application sélectionnée qui déclenche le scénario.
Voir la liste complète des événements de déclenchementdisponibles pour respond.io ici.
Sélectionnez ou connectez votre compte d'application :Sélectionnez ou connectez le compte d'application spécifique à utiliser dans le déclencheur ou l'action du scénario.
Pour connecter respond.io dans Make,suivez les instructions ici.
Configurez et testez votre déclencheur :Configurez les options en fonction de vos besoins et testez votre déclencheur pour voir s'il récupère les bonnes données.
En savoir plus suren configurant votre déclencheur ou action de scénario ici.
Étape 3: Suivez ces étapes pour ajouter et configurer un module Actions:
Choisissez votre application d'action :Le scénario effectuera une action dans cette application quand elle sera déclenchée. Pour utiliser respond.io pour l'action, cliquez sur + ajouter un autre module > search respond.io dans la barre de recherche > sélectionnez l'application Respond.io.
Sélectionnez votre événement :Ce sera l'événement que le scénario effectuera dans l'application sélectionnée lorsque l'application de déclenchement enverra des données à l'application d'action pour continuer.
Voir la liste complète des événements d'actiondisponibles pour respond.io ici.
Sélectionnez ou connectez votre compte app :Pour connecter respond.io à Make, suivez les instructions ici.
Configurez et testez votre module d'action : Configurez les données que vous souhaitez envoyer à votre application d'action et testez si elles'fonctionnent comme prévu.
En savoir plus suren configurant votre scénario ici.
Étape 4 : Lorsque votre scénario est prêt, vous pouvez procéder comme suit :
Planifiez votre scénario à exécuter : Planifiez l'intervalle de temps dans lequel un scénario doit s'exécuter en cliquant sur Paramètres de planification et en effectuant les changements souhaités.
Notez que seuls les modules qui sont des déclencheurs instantanés peuvent être exécutés immédiatement.
Renommez votre scénario : Si nécessaire, renommez votre scénario en cliquant sur le nom du scénario'en haut à gauche.
Activez votre scénario : Quittez l'éditeur de scénario en appuyant sur l'icône en forme de flèche en haut à gauche > basculez le bouton sur ON.
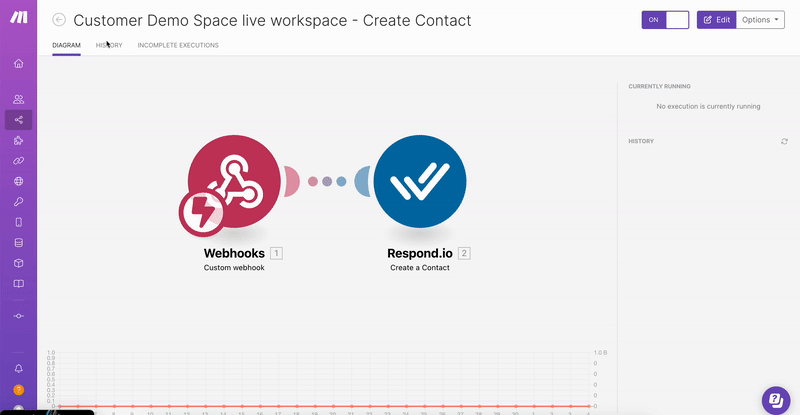
Les scénarios peuvent avoir un nombre illimité d'actions et le processus est le même que l'ajout d'une seule nouvelle action.
Lors de la connexion à l'application Respond.io dans Make pour la première fois, vous devez vous connecter et ajouter une clé API. Suivez les étapes ci-dessous:
Étape 1 : Connectez-vous à l'espace de travail respond.io auquel vous souhaitez vous connecter > allez dans le moduleParamètres >cliquez sur Intégrationssous Paramètres de l'espace de travail > cliquez surConnecterà côté de Créez l'option . Vous serez dirigé vers la page Make dans respond.io.
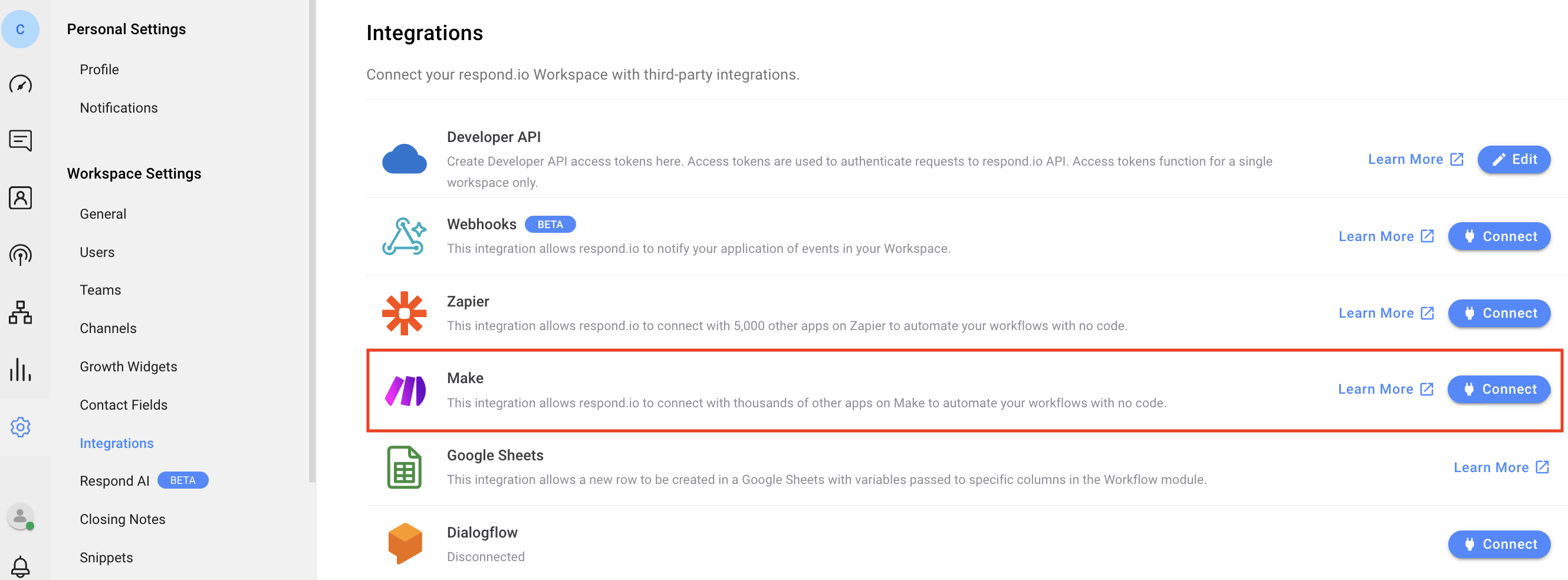
Étape 2 : Pour copier la clé API, cliquez sur l'icône > cliquez sur la clé API.
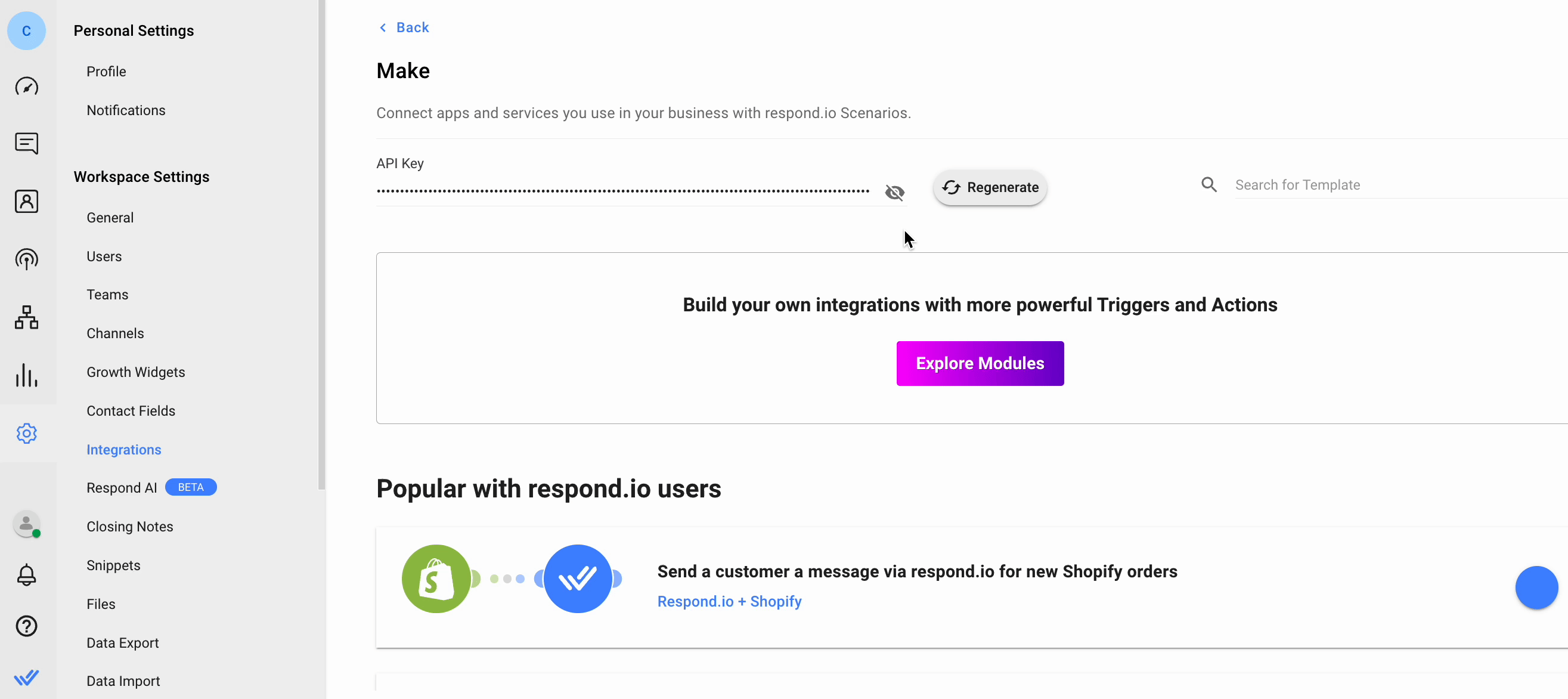
Étape 3: Sur Faire, cliquez sur la réponse . o module > cliquez sur Ajouter dans le menu déroulant Connexion menu déroulant > collez la clé API dans le champ API Token champ > clic Enregistrer.
Si nécessaire, vous pouvez changer le nom de la connexion.

Vous n'aurez besoin de le faire que pour votre premier scénario avec respond.io. Pour tous les scénarios suivants, vous pouvez simplement choisir votre compte connecté dans le menu déroulant dans la configuration du scénario. Cependant, si vous créez une nouvelle équipe, vous devez reconnecter votre compte lors de la configuration d'un scénario pour la nouvelle équipe.
Lors de l'intégration de la réponse. o avec Make, un problème courant auquel vous pourriez faire face est l'échec de l'envoi de messages en raison de fonds insuffisants ou d'autres erreurs au niveau du canal de messagerie.
Mise en place de la gestion des erreurs:
Échec de la Capture : Utiliser le module "Obtenir le message" dans votre scénario de faire pour vérifier si le message a été envoyé avec succès. Cette étape aidera à identifier les messages qui ont échoué en raison d'erreurs telles que l'insuffisance des fonds.
Retour d'erreurs à Make: Ajustez votre scénario pour vous assurer que toute erreur reçue du canal de messagerie est passée à Make. Cela permet à la plateforme d'automatisation de recevoir des commentaires précis sur le statut de livraison des messages.
Mécanisme de réessai automatisé : Implémenter un mécanisme dans Make pour réessayer d'envoyer automatiquement les messages échoués. Ceci peut être mis en place en ajoutant une logique conditionnelle dans le scénario où, si un message échoue, il déclenche une action de réessai après un délai spécifié.
Notification et Journalisation : Optionnellement, inclure une étape pour enregistrer ces incidents ou notifier les membres de l'équipe via un système de commentaire ou de marquage au sein de la plateforme, permettant une visibilité et une intervention manuelle si nécessaire.
Meilleures pratiques :
Activer la recharge automatique : Pour minimiser le risque d'échec de livraison des messages en raison de fonds insuffisants, activez les fonctionnalités de recharge automatique pour vos comptes de messagerie.
Surveillance régulière : Mettre en place des contrôles réguliers ou des alertes pour le statut de vos soldes de fonds de messagerie et la performance de vos scénarios de livraison de messages.
Documentation et Support : Assurez-vous que les membres de votre équipe sont au courant de ces mécanismes et comprennent comment résoudre et ajuster les scénarios au besoin.
Votre jeton API est invalide ou incorrect. Assurez-vous que votre jeton API est correct ou que vous pouvez le régénérer.
Lorsqu'un déclencheur échoue, nous attendrons un certain temps avant de tenter une nouvelle tentative. Le temps d'attente augmentera progressivement entre les tentatives.
Nous allons essayer un total de 3 essais sur un déclencheur échoué, avec un temps d'attente de 30 secondes avant la première tentative, 60 secondes avant la deuxième tentative, et 90 secondes avant la troisième tentative. Après la 3ème tentative, le déclencheur ne sera pas appelé àMake.
Pour mentionner un utilisateur dans un commentaire sur Make, utilisez le format $userid$ plutôt que @userid.
Si vous rencontrez des problèmes lorsque vous passez du modèle Texte au modèle WhatsApp (ou vice versa) à l'étape Envoyer un message sur Make, Voici les étapes à franchir :
Supprimer et rajouter le Module : Tout d'abord, essayez de supprimer l'intégralité du module Envoyer un message de votre scénario puis de le ré-ajouter. Cette mise à jour peut souvent résoudre les problèmes liés aux paramètres du module qui ne se mettent pas à jour correctement.
Vérifier les mises à jour : Assurez-vous que votre module est à jour avec les dernières normes et configurations d'intégration. Parfois, les mises à jour peuvent corriger les bogues connus.
Contactez le support technique : Si le problème persiste après avoir essayé les étapes ci-dessus, veuillez le signaler à l'équipe d'assistance. Fournissez-leur toutes les informations pertinentes, y compris les messages d'erreur et les étapes que vous'avez déjà essayées.
Solution Temporaire : En attendant une résolution, envisagez d'utiliser une méthode alternative pour envoyer des messages ou une configuration de module différente qui ne déclenche pas le bogue.
La mise à jour régulière de vos scénarios et modules peut prévenir de nombreux problèmes communs. Si vous rencontrez des problèmes similaires fréquemment, gardez un dossier détaillé pour aider l'équipe de support à diagnostiquer et à résoudre ces problèmes plus efficacement.
Articles connexes 👩💻