การตั้งค่านี้สามารถเข้าถึงได้โดยเจ้าของและผู้จัดการเท่านั้น!
สามารถเข้าถึงการตั้งค่านี้ได้จากเมนูการนำทางการตั้งค่าภายใต้รายการเมนูย่อยการตั้งค่าพื้นที่ทำงาน การตั้งค่าผู้ใช้
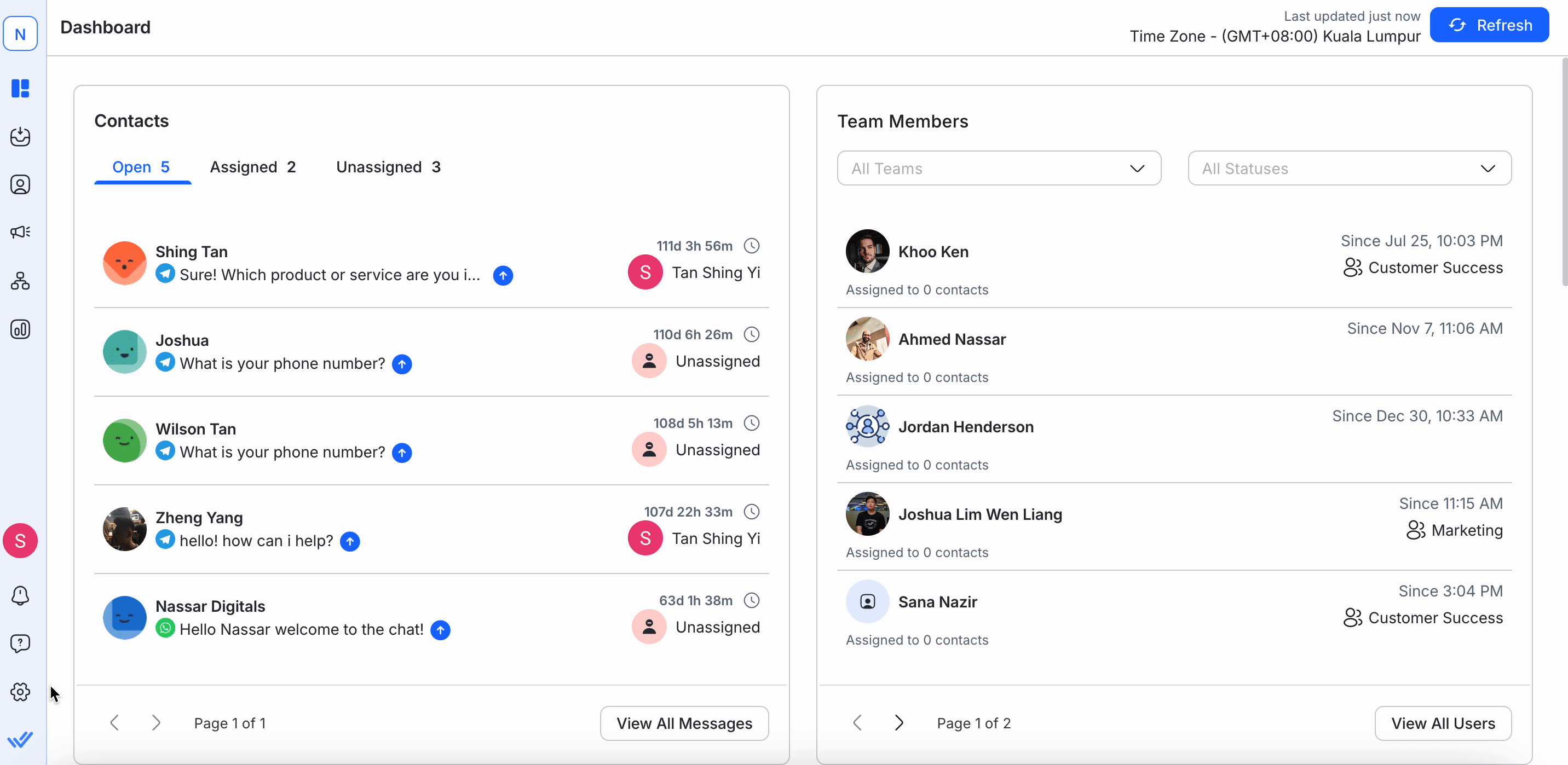
ในการตั้งค่าเหล่านี้ คุณสามารถ:
ที่นี่คุณจะสามารถดูรายชื่อผู้ใช้ที่มีอยู่ที่ได้รับเชิญให้มาช่วยคุณจัดการพื้นที่ทำงานของคุณได้ หากพวกเขาไม่ได้ยอมรับคำเชิญของคุณ ที่อยู่อีเมลของพวกเขาจะถูกทำเครื่องหมายเป็นรอดำเนินการ
โปรไฟล์ผู้ใช้ประกอบด้วยอวาตาร์โปรไฟล์ผู้ใช้'ชื่อที่แสดง ระดับการเข้าถึงของผู้ใช้ และที่อยู่อีเมล

มีตัวระบุสถานะอยู่ที่ด้านขวาล่างของโปรไฟล์อวาตาร์ของผู้ใช้' หากมีไฟแสดงสถานะสีเขียว แสดงว่าผู้ใช้กำลังออนไลน์อยู่ สถานะนี้สะท้อนถึงการมีอยู่ของพวกเขาแบบเรียลไทม์
เวลาที่อยู่ข้างๆ ปุ่มการดำเนินการจะแสดงสถานะการเห็นครั้งล่าสุดของผู้ใช้ หรือกิจกรรมครั้งล่าสุดบนแพลตฟอร์ม' สิ่งนี้มีประโยชน์สำหรับวัตถุประสงค์การตรวจสอบ
มีสองการดำเนินการที่เป็นไปได้ที่จะดำเนินการที่นี่:
เคล็ดลับ: ใช้เครื่องหมาย 🔍 ที่ด้านบนเพื่อค้นหาผู้ใช้ที่คุณกำลังมองหาได้อย่างรวดเร็ว
ขั้นตอนที่ 1: ไปที่การตั้งค่าผู้ใช้ และเลือกผู้ใช้จากเมนู
ขั้นตอนที่ 2: คลิกเพิ่มผู้ใช้
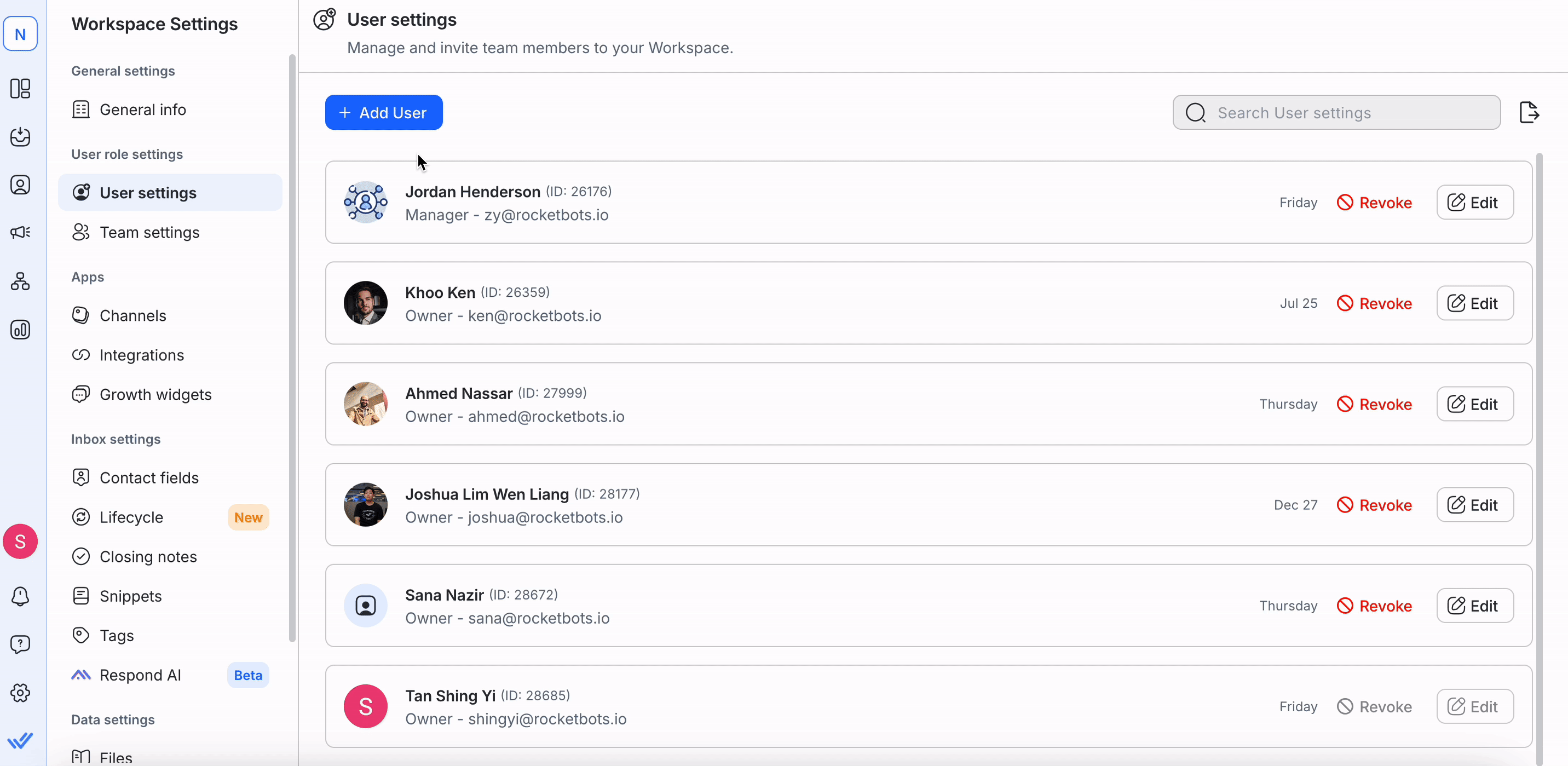
ขั้นตอนที่ 3: ป้อนที่อยู่อีเมลของผู้ใช้ที่คุณต้องการเชิญ
ขั้นตอนที่ 4: เลือกระดับการเข้าถึงที่เหมาะสมสำหรับผู้ใช้ใหม่นี้
ขั้นตอนที่ 5: สำหรับผู้จัดการและตัวแทน ข้อจำกัดขั้นสูงอาจนำมาใช้หากจำเป็น ทั้งนี้ขึ้นอยู่กับความต้องการขององค์กร'
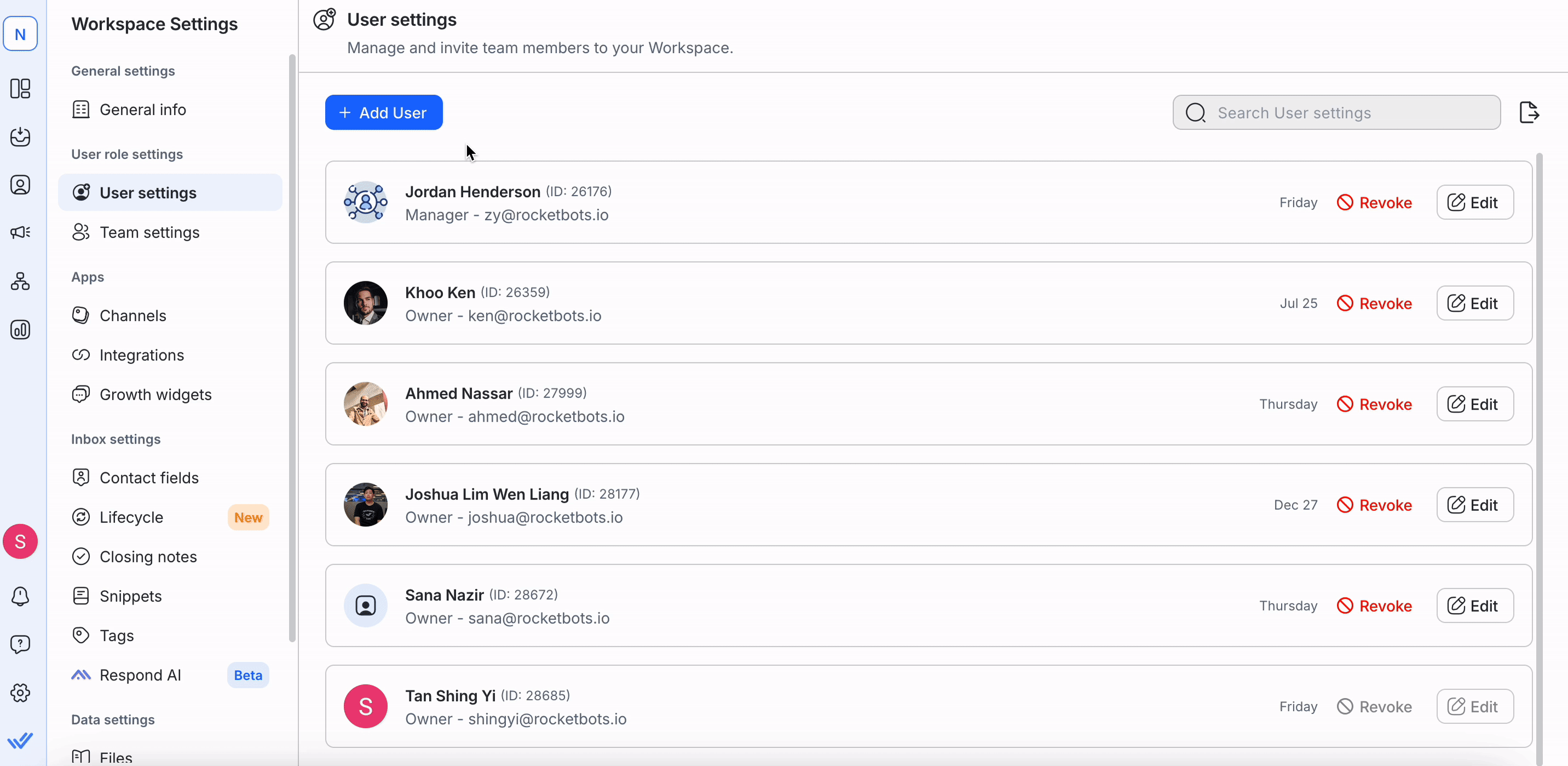
ขั้นตอนที่ 6: เมื่อคุณกรอกข้อมูลในช่องเสร็จแล้ว คลิก เพิ่ม เพื่อเพิ่มผู้ใช้ลงในพื้นที่ทำงานของคุณ
อีเมลคำเชิญจะถูกส่งไปยังที่อยู่อีเมลของผู้ใช้'ที่คุณป้อน ผู้ใช้ใหม่จะต้องคลิกลิงก์ที่ฝังอยู่ในอีเมลคำเชิญเพื่อเข้าถึงพื้นที่ทำงาน
เมื่อคุณเพิ่มผู้ใช้ลงในพื้นที่ทำงาน ผู้ใช้นั้นจะถูกเพิ่มลงในองค์กรหากยังไม่ได้ถูกเพิ่มไว้
หากคุณต้องการส่งออกผู้ใช้ในพื้นที่ทำงานของคุณ ให้คลิกที่ปุ่ม ส่งออก คุณสามารถส่งออกผู้ใช้ของคุณในไฟล์ CSV ได้
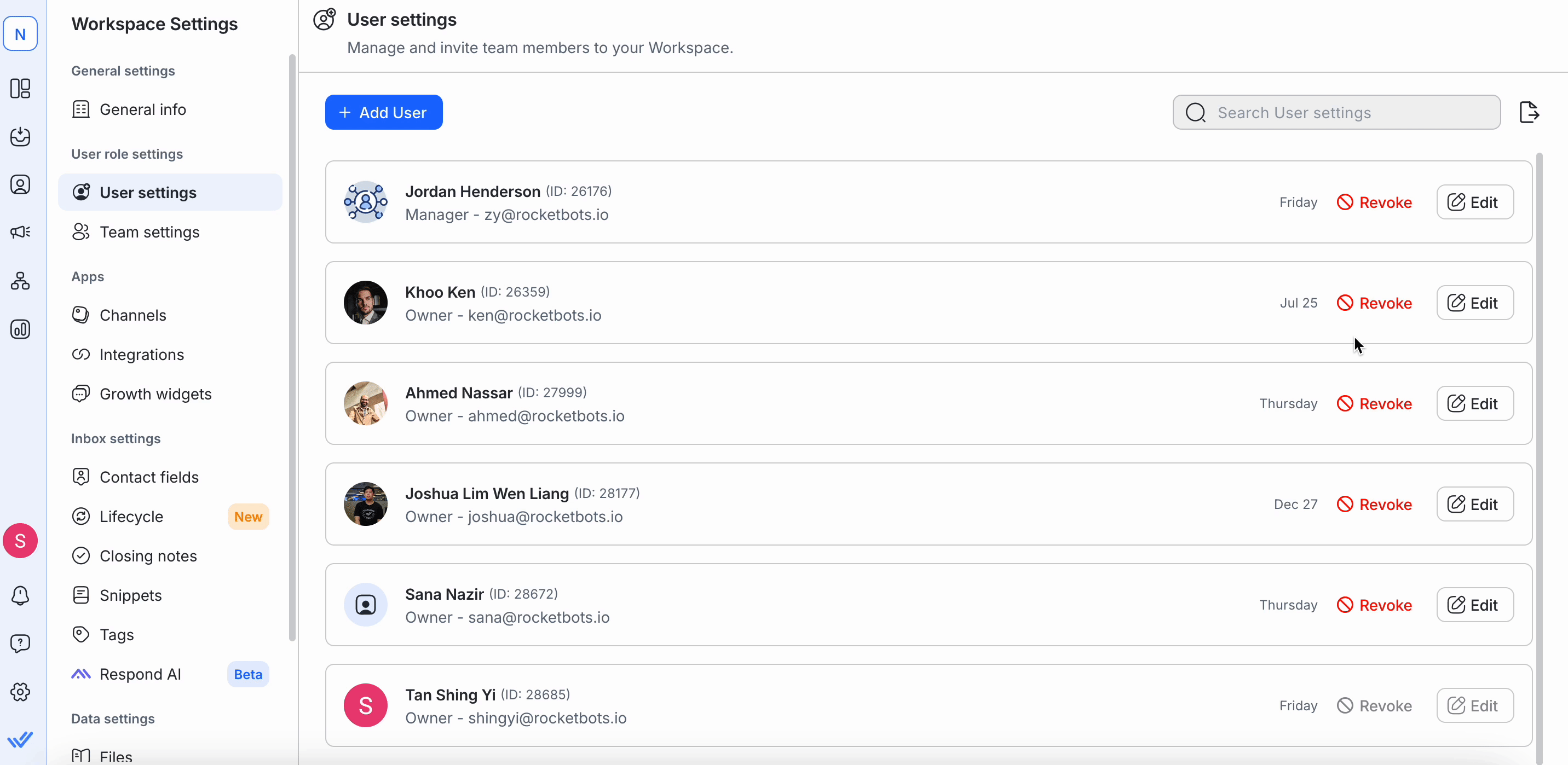
ผู้ใช้ไม่สามารถเพิกถอนหรือแก้ไขการเข้าถึงของตนเองได้ การดำเนินการนี้จำเป็นต้องมีผู้ใช้รายอื่นที่มีสิทธิ์จึงจะดำเนินการดังกล่าวได้
มีสามบทบาทผู้ใช้บนแพลตฟอร์ม respond.io บทบาทผู้ใช้แต่ละรายจะมีระดับการเข้าถึงพื้นที่ทำงานที่ได้รับเชิญแตกต่างกัน ต่อไปนี้คือบทบาทที่มีอยู่:
กำหนดบทบาทให้แก่ผู้ใช้อย่างชาญฉลาดเพื่อปกป้องพื้นที่ทำงานของคุณ บทบาทช่วยให้คุณจำกัดระดับการเข้าถึงของผู้ทำงานร่วมกันแต่ละคนที่ได้รับเชิญเข้าสู่พื้นที่ทำงานของคุณ
เจ้าของคือระดับการเข้าถึงของผู้ใช้ที่มีสิทธิ์เข้าถึงโมดูลทั้งหมดของแพลตฟอร์ม ยกเว้นการเรียกเก็บเงิน เจ้าของสามารถได้รับคำเชิญให้เข้าร่วมพื้นที่ทำงานโดยเจ้าของพื้นที่ทำงาน
ในฐานะเจ้าของ คุณสามารถ:
สามารถเข้าถึงโมดูลทั้งหมดได้
จัดการการตั้งค่าพื้นที่ทำงาน
เชิญเจ้าของ ผู้จัดการ และตัวแทนเข้าสู่พื้นที่ทำงานเพื่อทำงานร่วมกัน
การจัดการผู้ใช้
ผู้จัดการได้รับเชิญให้ทำงานในพื้นที่ทำงานโดยเจ้าของ
ในฐานะผู้จัดการ คุณสามารถ:
สามารถเข้าถึงโมดูลทั้งหมดได้
การเข้าถึงการตั้งค่าพื้นที่ทำงานที่จำกัด
จัดการการตั้งค่าพื้นที่ทำงาน
เชิญตัวแทนเข้าสู่พื้นที่ทำงานเพื่อทำงานร่วมกัน
เพิ่มเทมเพลตข้อความ Whatsapp (Twilio และ MessageBird)
ต่อไปนี้คือรายการข้อจำกัดที่ใช้กับผู้จัดการ:
การเข้าถึงการตั้งค่าพื้นที่ทำงาน - ผู้จัดการที่มีข้อจำกัดนี้ไม่สามารถเข้าถึงการตั้งค่าพื้นที่ทำงานได้ ดังนั้นพวกเขาจะไม่สามารถจัดการหรือเปลี่ยนการตั้งค่าได้ พวกเขายังไม่สามารถเพิ่มหรือลบช่องได้ ในการดำเนินการดังกล่าว จำเป็นต้องมีระดับการเข้าถึงของเจ้าของ
การลบข้อมูลติดต่อ - ผู้จัดการที่มีข้อจำกัดนี้ไม่ได้รับอนุญาตให้ลบข้อมูลติดต่อ
การส่งออกข้อมูล - ผู้จัดการที่มีข้อจำกัดนี้จะไม่ได้รับอนุญาตให้ดำเนินการส่งออกข้อมูลใด ๆ จากโมดูลใด ๆ ในพื้นที่ทำงาน
การรวมระบบ - ผู้จัดการที่มีข้อจำกัดนี้ไม่สามารถเชื่อมต่อการรวมระบบใด ๆ กับแพลตฟอร์มได้
ผู้จัดการไม่สามารถเชื่อมต่อช่องได้
ตัวแทนคาดว่าจะตอบกลับข้อความบนแพลตฟอร์มและมีการเข้าถึงที่จำกัด
ในฐานะตัวแทน คุณสามารถ:
มีสิทธิ์เข้าถึงเฉพาะโมดูลข้อความเท่านั้น
ต่อไปนี้คือรายการข้อจำกัดที่ใช้กับตัวแทน:
จำกัด การมองเห็นการติดต่อ
ดูผู้ติดต่อที่ได้รับมอบหมายให้กับทีมและตนเอง
ตัวแทนที่มีข้อจำกัดนี้สามารถดูได้เฉพาะผู้ติดต่อที่ได้รับมอบหมายให้กับตนเองและทีมของตนในกล่องจดหมายของฉันและกล่องจดหมายของทีมเท่านั้น ตัวแทนจะไม่สามารถมองเห็นผู้ติดต่อที่ยังไม่ได้จัดสรรและผู้ติดต่อที่ได้รับการจัดสรรให้กับผู้ที่ไม่อยู่ในทีมของเขา
ดูรายชื่อผู้ติดต่อที่ได้รับมอบหมายให้กับตนเองเท่านั้น
ตัวแทนที่มีข้อจำกัดนี้สามารถดูได้เฉพาะผู้ติดต่อที่ได้รับมอบหมายให้กับตนเองในกล่องจดหมายของฉันเท่านั้น ตัวแทนจะไม่สามารถมองเห็นผู้ติดต่อที่ยังไม่ได้จัดสรรและผู้ติดต่อที่จัดสรรให้กับคนอื่น
สำหรับตัวแทนที่มีข้อจำกัดข้างต้น คุณจะสามารถเข้าถึงมุมมองการติดต่อได้ แต่ตัวแทนอาจไม่เห็นจำนวนการติดต่อเดียวกันกับตัวแทนคนอื่นๆ หากมุมมองมีผู้ติดต่อซึ่งตัวแทนไม่สามารถเข้าถึงได้ มุมมองการติดต่อจะแสดงเฉพาะรายชื่อผู้ติดต่อที่พวกเขาได้รับอนุญาตให้ดูเท่านั้น
ปุ่มจำกัดเวิร์กโฟลว์
ตัวแทนที่มีข้อจำกัดนี้ไม่สามารถเห็นไอคอนเวิร์กโฟลว์ในโมดูลการส่งข้อความได้ ดังนั้น ตัวแทนจึงไม่สามารถเริ่มทางลัดหรือดูเวิร์กโฟลว์ที่กำลังดำเนินอยู่ได้
เบอร์โทรศัพท์และที่อยู่อีเมลของหน้ากาก
ตัวแทนที่มีข้อจำกัดนี้จะไม่สามารถดูหมายเลขโทรศัพท์และ/หรือที่อยู่อีเมลของผู้ติดต่อได้อย่างสมบูรณ์
ตัวแทนสามารถเพิ่มหมายเลขโทรศัพท์หรืออีเมลได้หากโปรไฟล์ของผู้ติดต่อไม่มีข้อมูลดังกล่าวในตอนแรก แต่ไม่สามารถอัปเดตได้เมื่อเพิ่มข้อมูลนี้เข้าไปแล้ว เพื่ออัปเดต ตัวแทนต้องขอความช่วยเหลือจากผู้จัดการของพวกเขา
โปรดทราบว่าตัวเลือกนี้มีให้เฉพาะแผนขั้นสูงและระดับองค์กรเท่านั้น
หากต้องการเพิกถอนสิทธิ์การเข้าถึงของผู้ใช้'ในพื้นที่ทำงานของคุณ ให้กดปุ่มเพิกถอนสิทธิ์การเข้าถึงของผู้ใช้นั้น นี้จะเปิดเมนูเพิกถอนการเข้าถึง
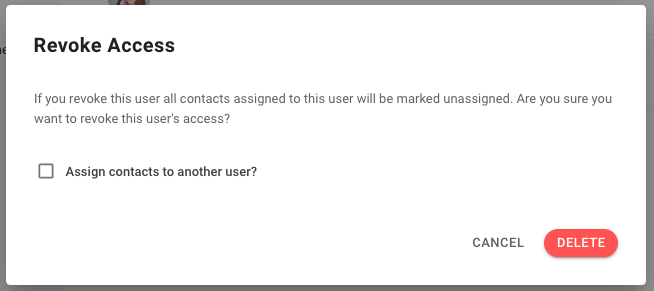
การเพิกถอนสิทธิ์การเข้าถึงของผู้ใช้'จะทำให้ผู้ใช้ดังกล่าวถูกนำออกจากพื้นที่ทำงานของคุณ โดยค่าเริ่มต้น ผู้ติดต่อใด ๆ ที่เคยกำหนดให้กับผู้ใช้รายนี้ จะถูกทำเครื่องหมายว่ายังไม่ได้กำหนด หากคุณต้องการให้ผู้ใช้รายอื่นกำหนดผู้ติดต่อเหล่านี้ ให้เปิดใช้งานตัวเลือกกล่องกาเครื่องหมายและเลือกผู้ใช้ที่ต้องการกำหนดผู้ติดต่อจากเมนูแบบเลื่อนลง
เมื่อเพิกถอนสิทธิ์การเข้าถึงของผู้ใช้'การเข้าถึงองค์กรของผู้ใช้จะยังคงอยู่ หากคุณต้องการลบออกจากองค์กร โปรด ดูคู่มือนี้
โปรดระวังเมื่อคุณเพิกถอนสิทธิ์การเข้าถึงของผู้ใช้' การดำเนินการนี้ไม่สามารถย้อนกลับได้
คลิกปุ่มแก้ไขเพื่อเปิดเมนูแก้ไขผู้ใช้และทำการเปลี่ยนแปลงผู้ใช้ที่มีอยู่บนพื้นที่ทำงานของคุณ
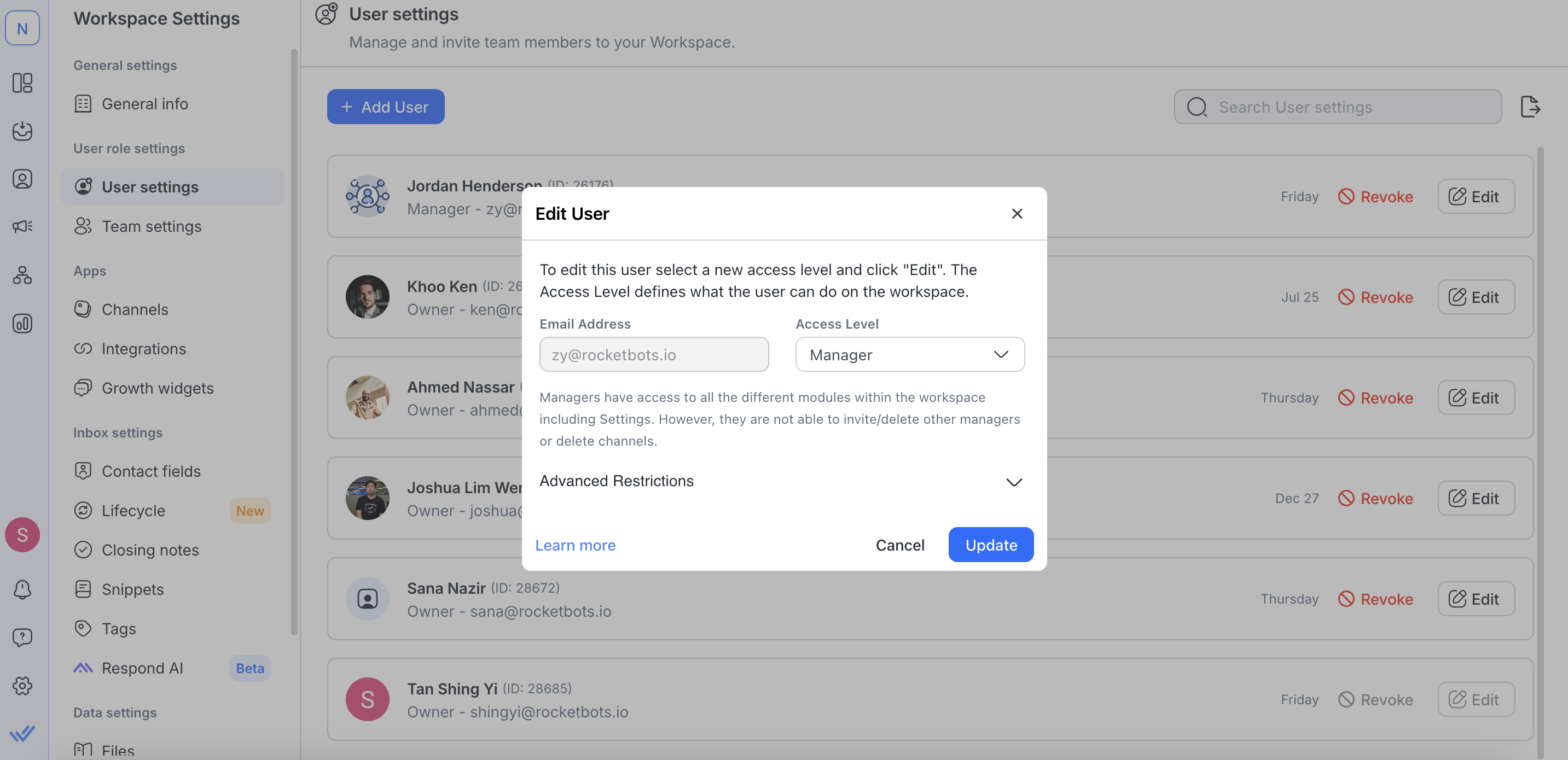
คุณสามารถเปลี่ยนแปลงระดับการเข้าถึงของผู้ใช้ได้เพียง'เท่านั้น เมื่อดำเนินการเสร็จแล้วให้คลิกปุ่มอัปเดตเพื่อบันทึกการเปลี่ยนแปลงของคุณ
✅ = มีสิทธิ์เข้าถึง
⭕️ = อนุญาติจากเจ้าของได้
❌ = ไม่สามารถเข้าถึงได้
เจ้าของ | ผู้จัดการ | ตัวแทน | |
|---|---|---|---|
แผงควบคุม | ✅ | ✅ | ❌ |
ติดต่อ | ✅ | ✅ | ❌ |
ข้อความ | ✅ | ✅ | ✅ |
ทางลัด | ✅ | ✅ | ⭕️ |
ออกอากาศ | ✅ | ✅ | ❌ |
รายงาน. | ✅ | ✅ | ❌ |
การตั้งค่าพื้นที่ทำงาน | ✅ | ⭕️ | ❌ |
-- การตั้งค่าทั่วไป | ✅ | ⭕️ | ❌ |
-- ผู้ใช้งาน | ✅ | ⭕️ | ❌ |
-- ทีมงาน | ✅ | ⭕️ | ❌ |
-- ช่องทาง | ✅ | ⭕️ | ❌ |
-- ช่องติดต่อ | ✅ | ⭕️ | ❌ |
-- การบูรณาการ | ✅ | ⭕️ | ❌ |
-- บทคัดย่อ | ✅ | ⭕️ | ❌ |
-- ไฟล์ | ✅ | ⭕️ | ❌ |
-- การส่งออกข้อมูล | ✅ | ⭕️ | ❌ |
ประวัติผู้ใช้ | ✅ | ✅ | ✅ |
การตั้งค่าการแจ้งเตือน | ✅ | ✅ | ✅ |
หากต้องการเปลี่ยนอีเมลของผู้ใช้ ให้เพิ่มผู้ใช้ใหม่ด้วยอีเมลใหม่และกำหนดระดับการเข้าถึงเดียวกันกับผู้ใช้ที่มีอีเมลที่คุณต้องการเปลี่ยนแปลง
เรียนรู้วิธีการ เพิ่มผู้ใช้ใหม่ที่นี่ หากอีเมลล้าสมัย คุณสามารถ ลบผู้ใช้ได้โดยทำตามคำแนะนำที่นี่
หากผู้ใช้มีสิทธิ์การเข้าถึงระดับองค์กร เราขอแนะนำให้กำหนดค่ารายละเอียดผู้ใช้ โดยทำตามขั้นตอนเหล่านี้ เมื่อรายละเอียดของผู้ใช้ระดับองค์กร'มีการเปลี่ยนแปลง การเปลี่ยนแปลงดังกล่าวจะสะท้อนไปยังเวิร์กสเปซทั้งหมดที่ผู้ใช้สามารถเข้าถึงได้
บทความที่เกี่ยวข้อง 👩💻