โมดูลนี้สามารถเข้าถึงได้โดยเจ้าของและผู้จัดการเท่านั้น!
คุณสามารถเข้าถึงการตั้งค่านี้ได้จากเมนูการนำทาง Settings ภายใต้รายการเมนูย่อย Workspace Settings , Snippets
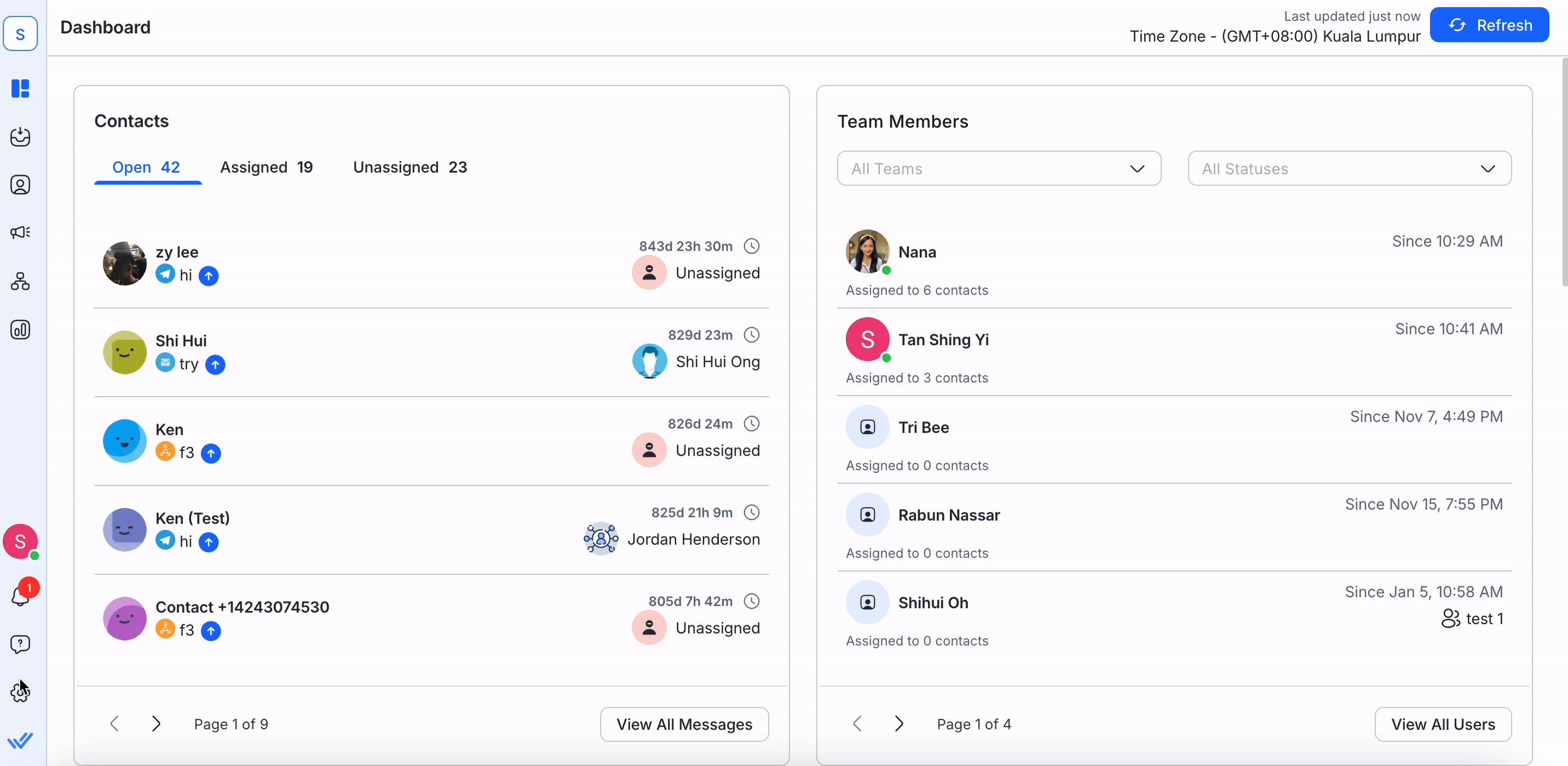
โมดูล Snippets ช่วยให้คุณสามารถสร้างคำตอบมาตรฐานหรือคำตอบสำเร็จรูปเพื่อตอบคำถามที่พบบ่อยด้วยการกดแป้นพิมพ์เพียงไม่กี่ครั้ง เมื่อคุณสร้าง Snippets แล้ว คุณจะสามารถใช้ Snippets เพื่อสร้างคำตอบใน Inbox Moduleได้อย่างรวดเร็ว
จากตารางนี้ คุณสามารถดู Snippet ที่มีอยู่ในเวิร์กสเปซของคุณได้
ใช้เครื่องหมาย 🔍 ที่ด้านบนของโมดูล Snippets เพื่อค้นหา Snippet ที่คุณกำลังมองหาได้อย่างรวดเร็ว โดยอิงจากชื่อของ Snippet ข้อความ และ ID คุณสามารถกรอง Snippets ตามหัวข้อหรือ Snippets โดยไม่มีหัวข้อในช่องดรอปดาวน์ถัดจากช่องค้นหาได้
ชื่อของ Snippet จะแสดงชื่อที่เป็นมิตรกับมนุษย์ของ Snippet แต่ละตัว ชื่อนี้จะใช้เป็นคำสั่งเมื่อต้องการป้อนข้อความที่กำหนดไว้ในข้อความของคุณ
ในขณะเดียวกัน Snippet ID คือตัวระบุเฉพาะที่สร้างขึ้นโดยอัตโนมัติเพื่อติดป้ายกำกับแต่ละ Snippet ในระบบ สามารถใช้ Snippet ID เพื่อส่ง Snippets ผ่านทางการรวม
ชื่อของ Snippet รองรับเฉพาะตัวอักษรและตัวเลข/ละตินเท่านั้น หากต้องการรองรับภาษาอื่นๆ ในชื่อของสไนปเป็ตที่มากกว่าตัวอักษรและตัวเลข/ละติน คุณสามารถโหวตขอฟีเจอร์ ได้ที่นี่
ข้อความ Snippet คือเนื้อหาข้อความจริงที่ป้อนเมื่อใช้ Snippet
Snippet Topics คือแท็กที่ช่วยให้คุณจัดระเบียบ Snippet ของคุณได้ สามารถแท็กหัวข้อต่างๆ ได้สูงสุดถึง 10 หัวข้อ
ใช้หัวข้อเพื่อจัดระเบียบ Snippet ของคุณเป็นกลุ่ม หากต้องการดู Snippets ที่ถูกแท็กกับหัวข้อเฉพาะ ให้ใช้ตัวเลือกหัวข้อและเลือกหัวข้อเพื่อดู Snippets ที่ถูกแท็ก
ตอนนี้ Snippets รองรับการแนบไฟล์แล้ว! คุณสามารถแนบไฟล์ได้มากถึง 5 ไฟล์ ในแต่ละ Snippet โดยการอัปโหลดจากอุปกรณ์ของคุณ หรือเลือกจากไลบรารีไฟล์ของคุณ
เมื่อคุณสร้างหรือแก้ไข Snippet คุณจะเห็นตัวเลือกให้แนบไฟล์
คลิกปุ่ม "+ เพิ่มไฟล์"
คุณสามารถ อัปโหลดไฟล์จากอุปกรณ์ของคุณ หรือ เลือกไฟล์ที่มีอยู่จากไลบรารีไฟล์
ไฟล์จะถูกเก็บไว้ในที่จัดเก็บไฟล์ดั้งเดิมของแพลตฟอร์ม
สามารถแนบไฟล์ ได้สูงสุด 5 ไฟล์ ลงใน Snippet เดียว
ชนิดและขนาดไฟล์ปฏิบัติตามข้อจำกัดในการจัดเก็บไฟล์ของแพลตฟอร์ม'ปัจจุบัน
ไม่อนุญาตให้มีชื่อไฟล์ซ้ำกันภายใน Snippet เดียวกัน
หากไฟล์ถูกลบออกจากที่จัดเก็บ ไฟล์นั้นจะไม่สามารถใช้งานได้ใน Snippet อีกต่อไป
คุณสามารถดำเนินการต่อไปนี้กับ Snippets ได้:
บนหน้าจอ Snippets ให้คลิก + Add Snippet
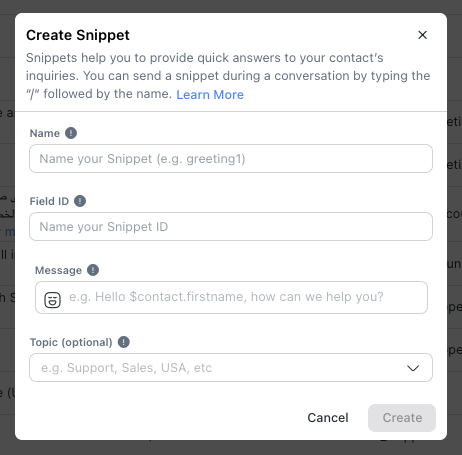
2. กรอกข้อมูลที่จำเป็น:
ทุ่งนา | คำอธิบาย |
|---|---|
ชื่อ | ตั้งชื่อ Snippet ของคุณด้วยชื่อย่อที่สั้นเพื่อระบุตัวตน สิ่งนี้จะใช้เมื่อค้นหาเพื่อป้อน Snippet ลงในโมดูลกล่องจดหมาย |
ข้อความ | เนื้อหาข้อความที่จะถูกป้อนลงในแถบข้อความเมื่อเลือก คุณอาจรวมตัวแปรแบบไดนามิกเพื่อปรับแต่งเนื้อหาข้อความของคุณได้ |
หัวข้อ | แท็กหัวข้อใช้เพื่อจัดหมวดหมู่สไนปเป็ตเพื่อให้มองเห็นได้ง่ายขึ้น อย่างไรก็ตามฟิลด์นี้เป็นทางเลือก |
ไฟล์ (ทางเลือก) | แนบไฟล์สูงสุด 5 ไฟล์ ลงใน Snippet สามารถทำได้โดยการอัพโหลดจากอุปกรณ์ของคุณหรือเลือกจากไลบรารีไฟล์ |
ในขณะนี้คุณไม่สามารถแนบไฟล์ใดๆ ลงใน Snippet ได้ คุณสามารถโหวตคำขอฟีเจอร์นี้ได้ที่นี่
3. เมื่อคุณกรอกข้อมูลในช่องแล้ว ให้คลิก สร้าง เพื่อบันทึก Snippet
โปรดทราบว่าพื้นที่ทำงานแต่ละพื้นที่สามารถมี Snippets ได้เพียง 5,000 รายการเท่านั้น
คุณสามารถทำการเปลี่ยนแปลง Snippet ที่มีอยู่ได้โดยไปที่หน้าจอ Snippets > คลิกเมนู Action > คลิก แก้ไข

2. ทำการเปลี่ยนแปลงที่จำเป็นกับ Snippet จากนั้นคลิก อัปเดต
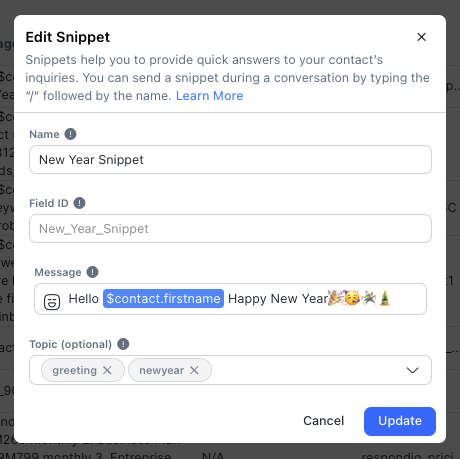
โปรดระมัดระวังเมื่อคุณทำการเปลี่ยนแปลง Snippet เนื่องจาก Snippet จะถูกแชร์กับผู้ใช้รายอื่นในพื้นที่ทำงาน การแก้ไขสไนปเป็ตอาจส่งผลต่อผู้ใช้รายอื่นในพื้นที่ทำงาน
หาก Snippet ไม่เกี่ยวข้องอีกต่อไปหรือไม่ซ้ำกับ Snippet อื่น คุณสามารถลบออกจากเวิร์กสเปซได้โดยไปที่หน้าจอ Snippets > คลิกเมนู Action > คลิก Delete
ควรระมัดระวังเมื่อคุณลบ Snippet เนื่องจากอาจถูกผู้ใช้รายอื่นในพื้นที่ทำงานนำไปใช้ได้ โปรดทราบว่าการลบข้อมูลนั้นไม่สามารถย้อนกลับได้
เมื่อตอบกลับผู้ติดต่อในบทสนทนา คุณสามารถใช้ Snippets พร้อมไฟล์แนบเพื่อเขียนการตอบกลับได้อย่างรวดเร็ว
ไปที่ผู้ติดต่อที่คุณต้องการตอบกลับและพิมพ์เครื่องหมายทับ ( / ) ในเครื่องมือเขียนข้อความ
พิมพ์ชื่อของ Snippet เพื่อค้นหา
หาก Snippet มีไฟล์อยู่ จะแสดงจำนวนไฟล์ที่แนบ
เลือก Snippet ที่ต้องการ จากนั้นข้อความและไฟล์จะถูกแทรกเข้าในเครื่องมือเขียนข้อความ
หากมีไฟล์อยู่ในโปรแกรมสร้างข้อความแล้วและคุณแทรก Snippet พร้อมด้วยไฟล์เพิ่มเติม ระบบจะเพิ่มไฟล์ได้เพียง 5 ไฟล์ เท่านั้น ตัวอย่างเช่น หากคุณมีไฟล์อยู่แล้ว 3 ไฟล์ ระบบจะแทรกเฉพาะ 2 ไฟล์แรกจาก Snippet เท่านั้น
ถ้าไฟล์ที่แนบมากับ Snippet หายไป (ถูกลบออกจากที่จัดเก็บ) ไฟล์นั้นจะไม่ถูกแทรกเข้าไปในข้อความ
เมื่อตอบกลับผู้ติดต่อในบทสนทนา คุณสามารถใช้ข้อความสั้นๆ ที่เขียนไว้ล่วงหน้าเพื่อเขียนการตอบกลับได้อย่างรวดเร็ว
ไปที่ผู้ติดต่อที่คุณต้องการตอบกลับ จากนั้นพิมพ์เครื่องหมายทับในข้อความ พิมพ์ชื่อของ Snippet เพื่อค้นหา ตัวอย่างเช่น คุณสามารถเริ่มพิมพ์ /new เพื่อค้นหา Snippet ที่ชื่อ New Year Snippet
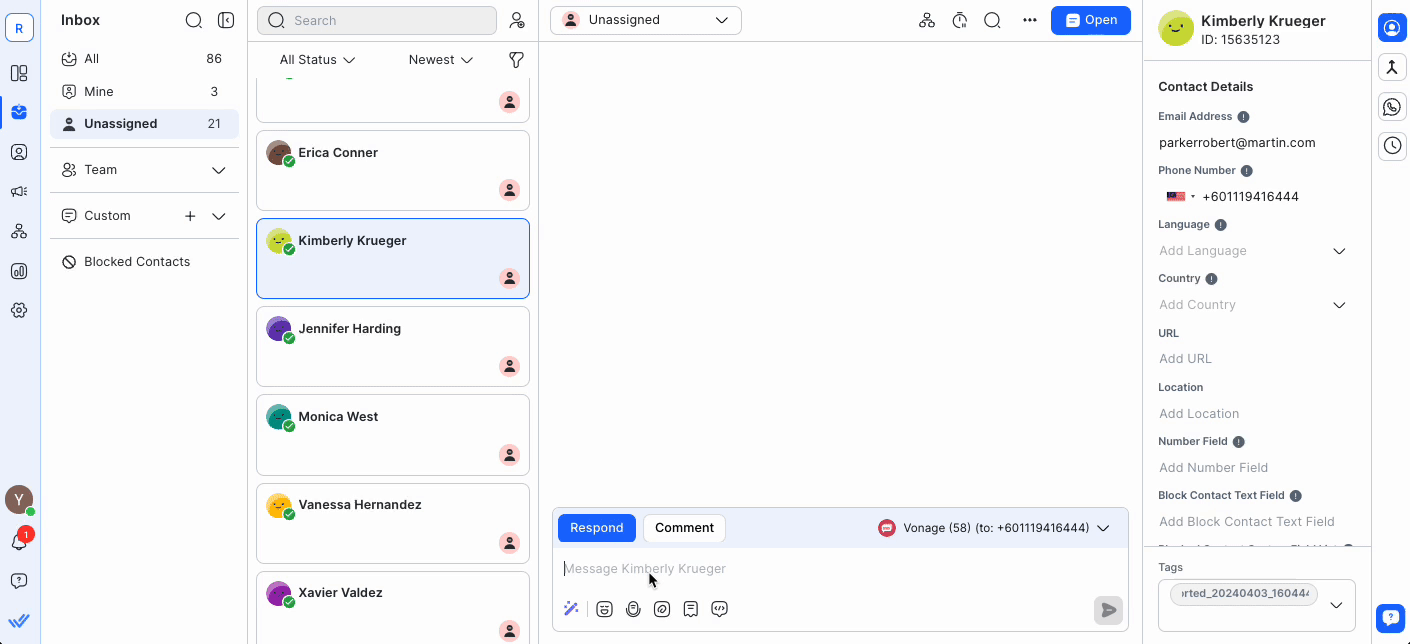
2. ขณะที่คุณพิมพ์ คำแนะนำจะปรากฏขึ้นตามคำค้นหาของคุณ เลือกส่วนที่ต้องการ และข้อความจะถูกเพิ่มลงในเครื่องมือเขียนข้อความ
3. ตรวจสอบเนื้อหาของ Snippet และทำการเปลี่ยนแปลงตามความจำเป็น เมื่อเสร็จแล้วคุณสามารถส่งให้ผู้ติดต่อได้
ตรวจสอบเนื้อหาเสมอทุกครั้งก่อนส่งเพื่อให้แน่ใจว่าเนื้อหามีความเกี่ยวข้องกับโอกาสหรือไม่
บทความที่เกี่ยวข้อง 👩💻