Growth Widget ช่วยให้คุณฝังวิดเจ็ตช่องทางเดียวหรือหลายช่องทางบนเว็บไซต์ของคุณเพื่อให้ผู้เยี่ยมชมสามารถเชื่อมต่อกับคุณได้ผ่านแอปส่งข้อความที่พวกเขาต้องการ
หากคุณต้องการเพิ่มวิดเจ็ตแชทบนเว็บไซต์ เรียนรู้เพิ่มเติม ที่นี่
การตั้งค่านี้สามารถเข้าถึงได้โดยเจ้าของและผู้จัดการเท่านั้น
คุณสามารถเข้าถึงการตั้งค่านี้ได้จากเมนูการนำทาง Settings ภายใต้เมนูย่อย Workspace Settings , Growth Widgets
ภายใต้ส่วนการตั้งค่าวิดเจ็ตการเติบโต คุณจะเห็นรายการวิดเจ็ตที่มีอยู่แล้วในพื้นที่ทำงานของคุณ คุณสามารถแก้ไขและจัดการวิดเจ็ตเหล่านี้หรือสร้างวิดเจ็ตใหม่ได้ที่นี่
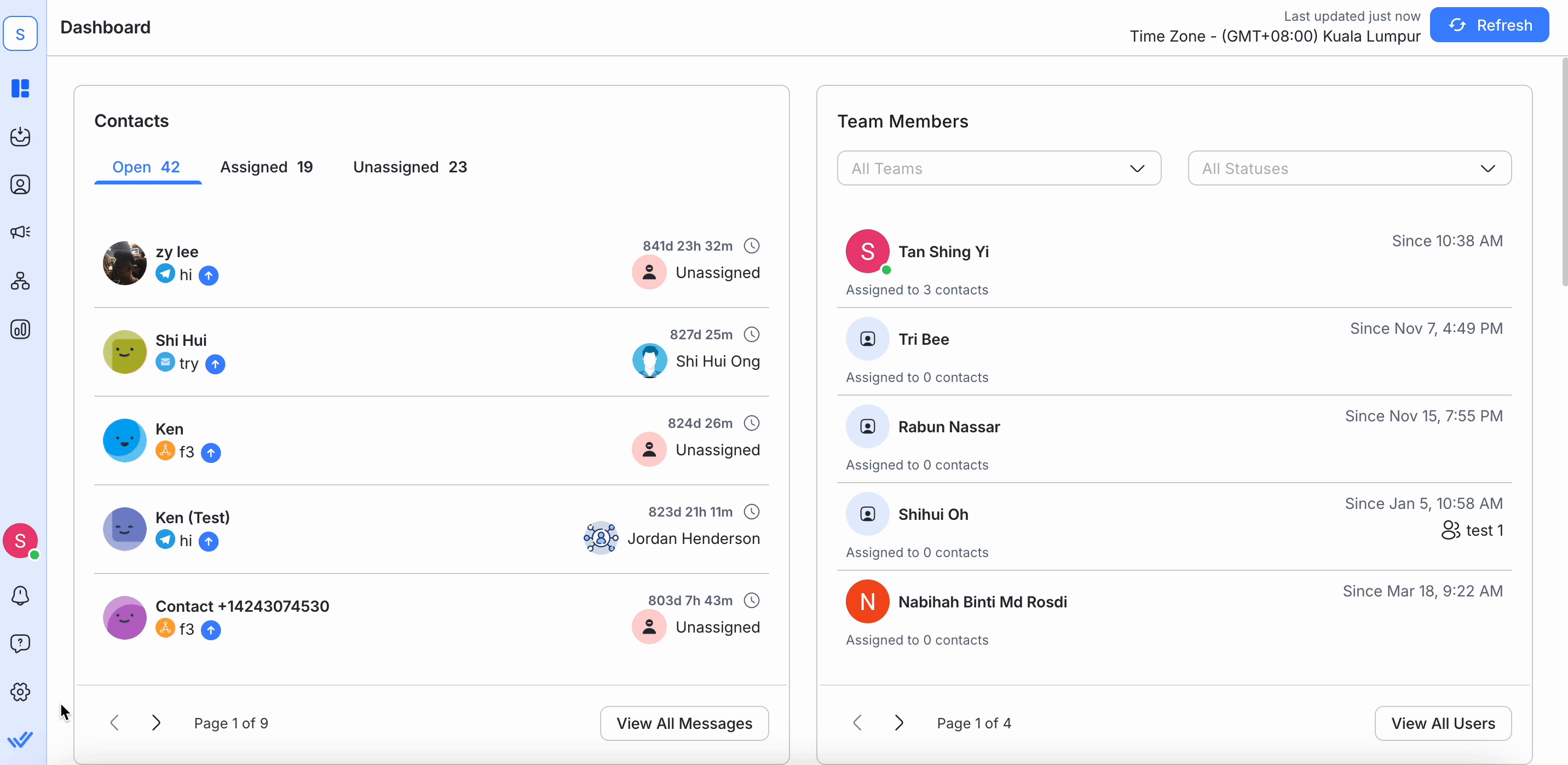
ในการตั้งค่านี้ คุณสามารถ:
สร้างวิดเจ็ต
จัดการวิดเจ็ตที่มีอยู่
ลบวิดเจ็ต
ขั้นตอนที่ 1: คลิกปุ่มเพิ่มวิดเจ็ตเพื่อสำรวจวิดเจ็ตที่มีอยู่ทั้งหมด
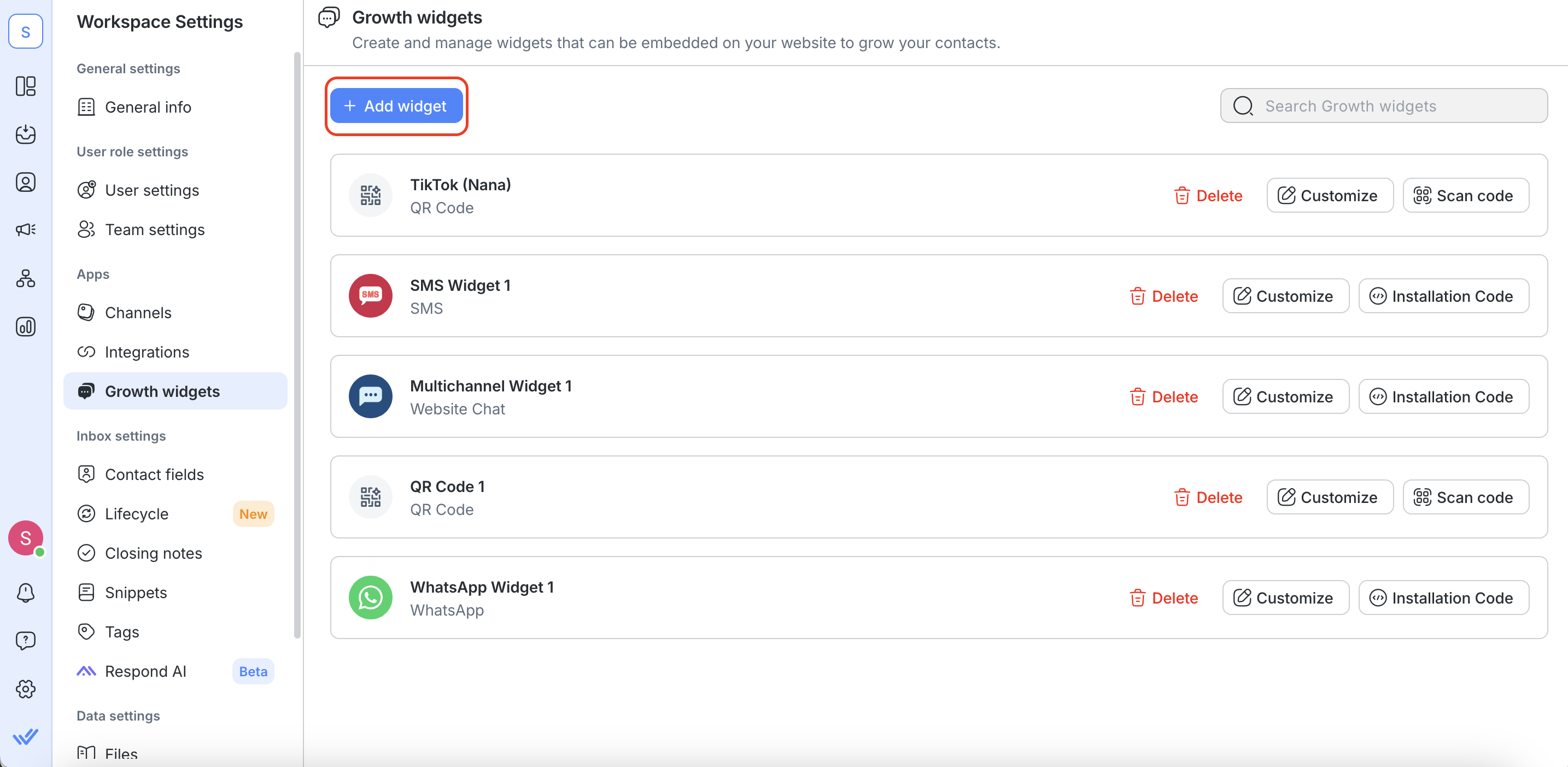
ขั้นตอนที่ 2: เลือกวิดเจ็ตที่คุณต้องการสร้าง > คลิกปุ่มสร้างวิดเจ็ต
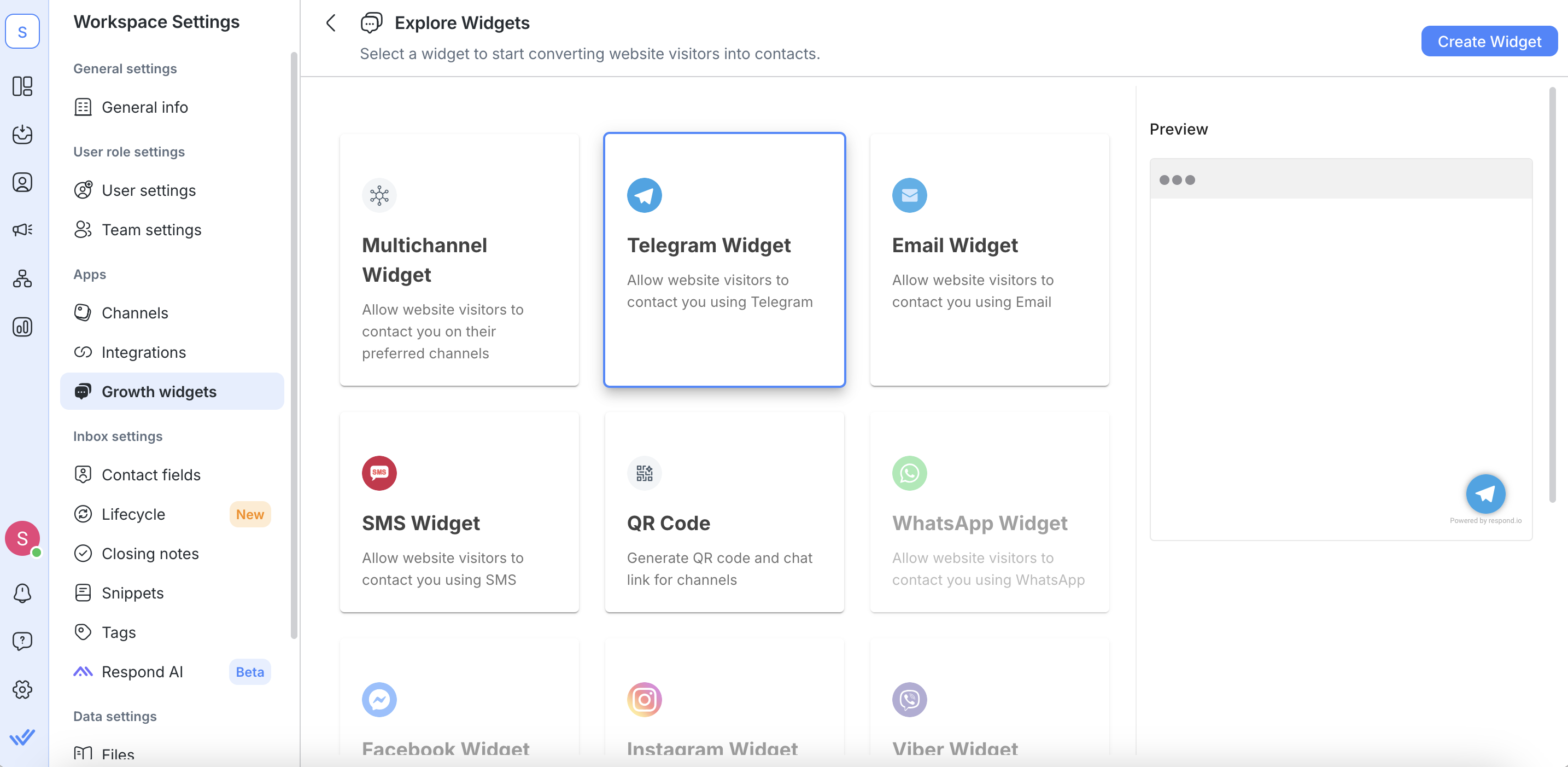
คุณสามารถเลือกวิดเจ็ตช่องเดียวได้เท่านั้น หากช่องนั้นเชื่อมต่อกับเวิร์กสเปซ
กำหนดค่าวิดเจ็ตที่เลือกตามฟิลด์ที่จำเป็น
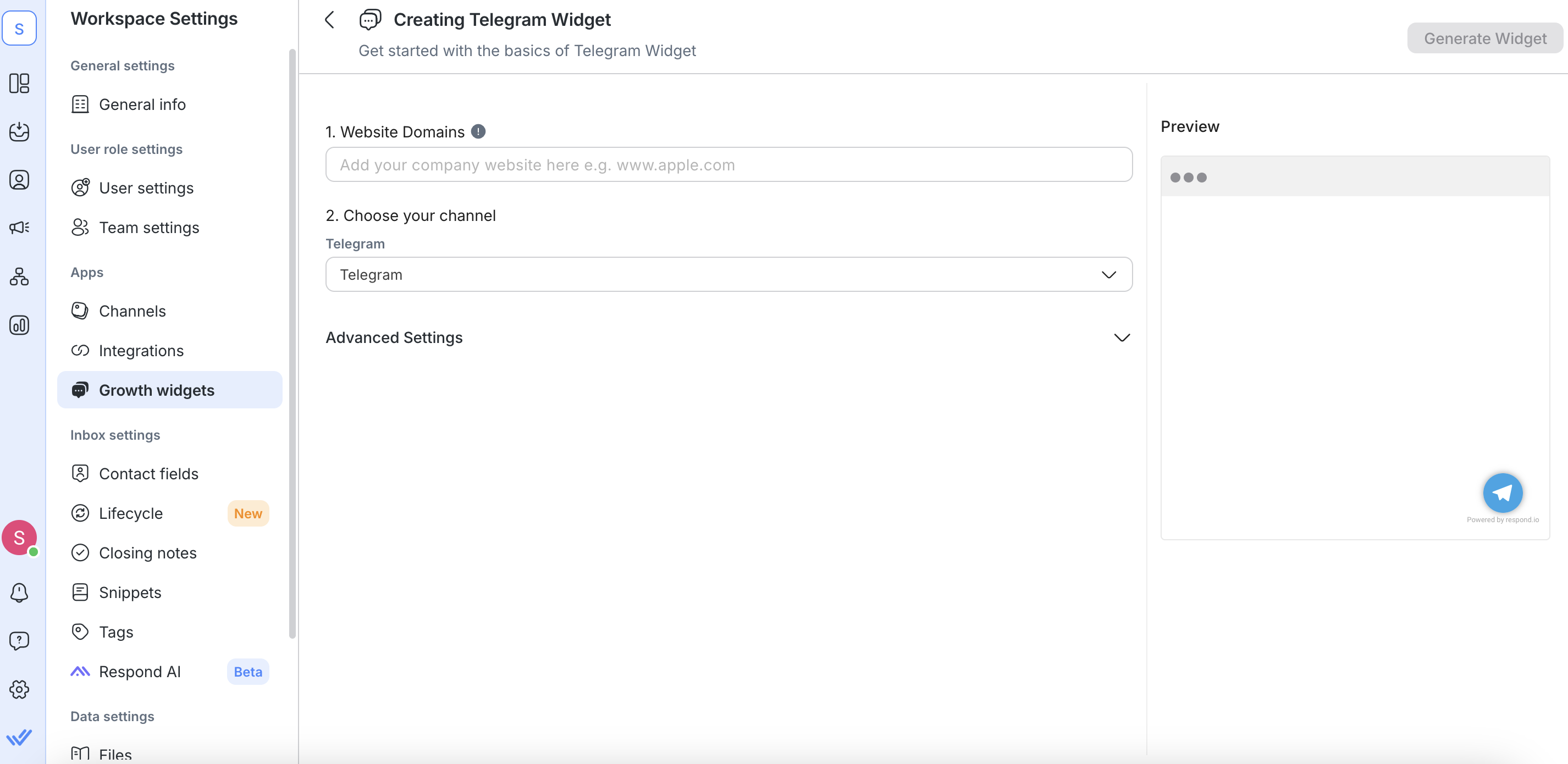
เพิ่มเว็บไซต์ที่จะเพิ่มวิดเจ็ตลงในฟิลด์โดเมนเว็บไซต์ นี่คือวิธีการเพิ่มเว็บไซต์ในรายการที่อนุญาต:
หากผู้ใช้เพิ่มhttps://app.respond.ioก็จะมีเพียงhttps://app.respond.ioเท่านั้นที่จะอยู่ในรายการขาว โดเมนย่อยหรือรูทอื่น ๆ ไม่ควรทำงาน
หากผู้ใช้เพิ่มhttps://*.respond.ioโดเมนย่อยทั้งหมด รวมถึงโดเมนรากจะอยู่ในรายชื่อขาว
หากผู้ใช้เพิ่มhttps://respond.ioเฉพาะโดเมนรูทเท่านั้นที่จะอยู่ในรายการขาว

เลือกช่องที่คุณต้องการสร้างวิดเจ็ตจากรายการดรอปดาวน์ของช่องที่พร้อมใช้งาน
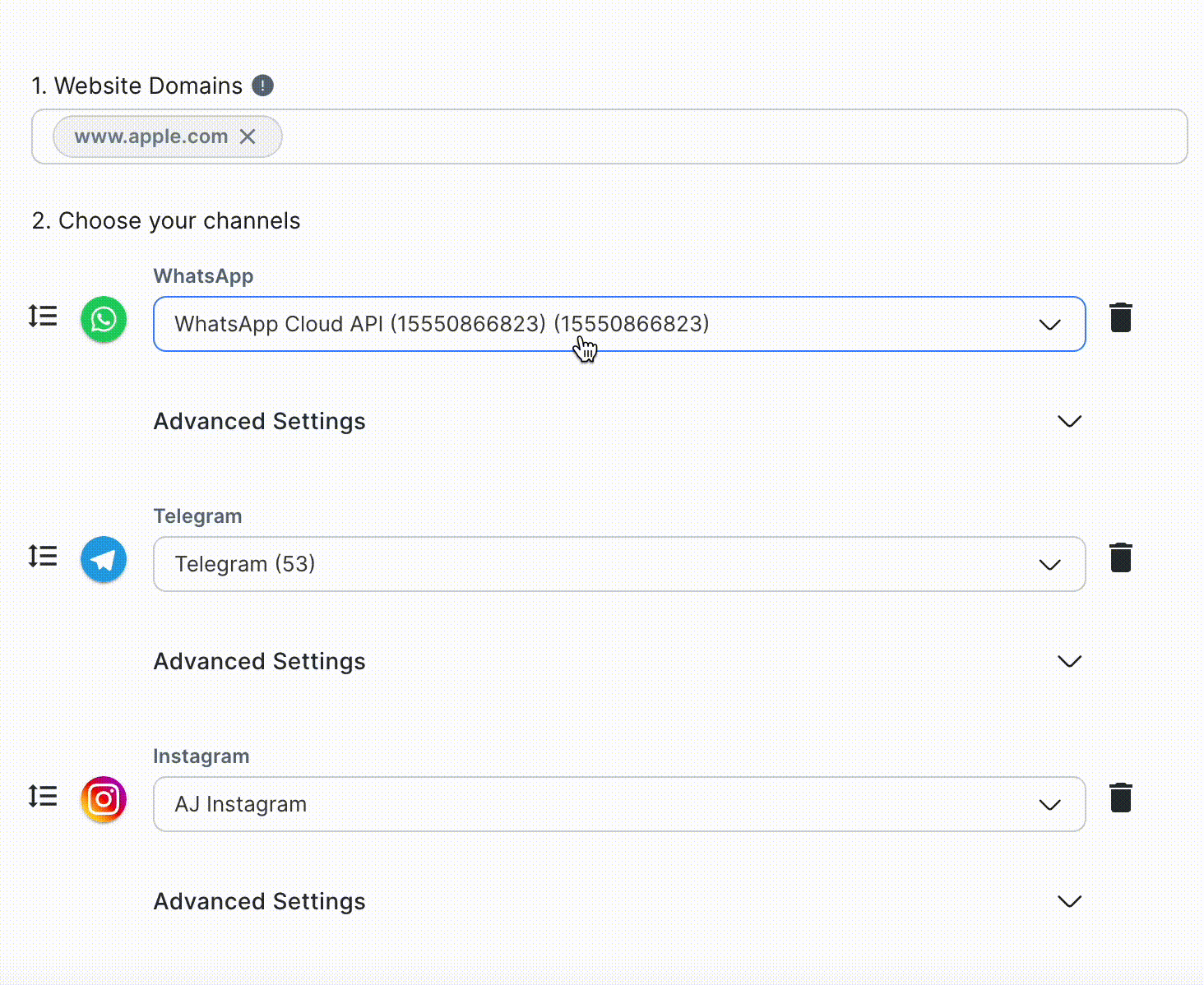
คุณสามารถคลิกปุ่มการตั้งค่าขั้นสูงเพื่อกำหนดค่าฟิลด์ตัวเลือกเพิ่มเติม
ข้อความเมื่อวางเมาส์เหนือ: แสดงเมื่อวางเมาส์เหนือวิดเจ็ต
ข้อความที่กรอกไว้ล่วงหน้า (ทางเลือก): ข้อความที่กรอกไว้ล่วงหน้าก่อนที่จะส่งข้อความ
รวม URL ของหน้าปัจจุบัน: ทำเครื่องหมายในช่องกาเครื่องหมายนี้เพื่อรวม URL ของหน้าปัจจุบันในข้อความที่กรอกไว้ล่วงหน้า
คุณสมบัติ “รวม URL ของหน้าปัจจุบัน” ใช้งานได้เฉพาะกับ WhatsApp, Viber และช่องทางอีเมลเท่านั้น
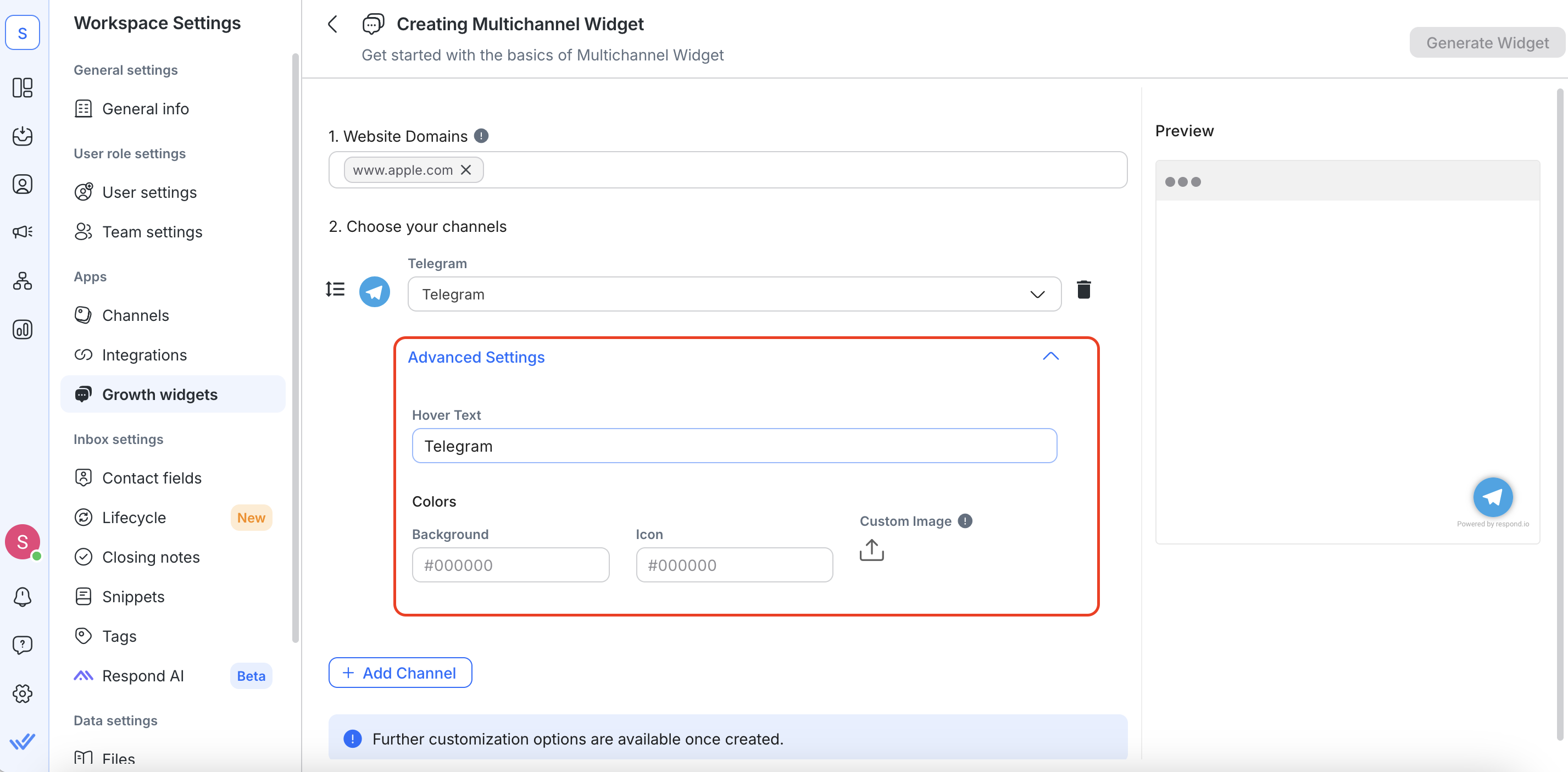
คัดลอกสคริปต์ที่สร้างขึ้นเพื่อติดตั้งบนเว็บไซต์ของคุณ และคลิกปุ่มDone อีกวิธีหนึ่งคือส่งคำแนะนำการติดตั้งต่อผ่านอีเมล์
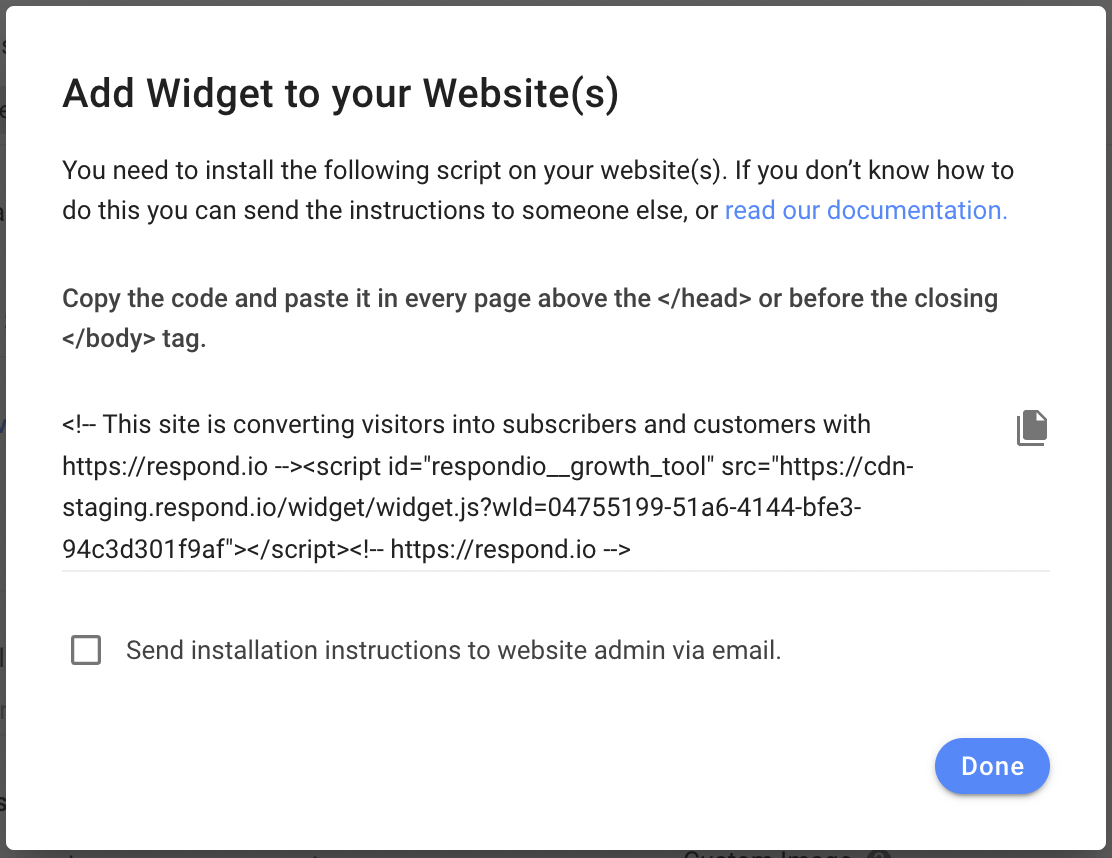
โปรดอ้างอิง ที่นี่เพื่อเรียนรู้วิธีการติดตั้งสคริปต์บนเว็บไซต์ของคุณ
คลิกปุ่มสร้างวิดเจ็ตที่มุมขวาบนเมื่อเสร็จสิ้น
เมื่อคุณสร้างวิดเจ็ตแล้ว คุณสามารถจัดการได้ดังต่อไปนี้

หากต้องการดูหรือคัดลอกโค้ดการติดตั้ง (สคริปต์) ของวิดเจ็ตที่สร้างขึ้น ให้คลิกปุ่ม โค้ดการติดตั้ง และทำตามคำแนะนำบนหน้าจอ
ฟังก์ชั่นนี้ไม่สามารถใช้ได้กับเครื่องสร้าง QR Code ได้

หากต้องการดาวน์โหลด QR Code ที่สร้างขึ้น ให้คลิกปุ่ม สแกนรหัส จากนั้นคลิกปุ่ม ดาวน์โหลด แล้วเลือกขนาดพิกเซลที่ต้องการสำหรับรหัสที่สแกนได้ของคุณ
ใช้ได้เฉพาะกับเครื่องสร้างรหัส QR เท่านั้น ไม่ใช่กับวิดเจ็ตการส่งข้อความอื่น ๆ
หากต้องการข้อมูลเพิ่มเติมเกี่ยวกับวิธีใช้ฟีเจอร์นี้ โปรดอ่านบทความบล็อก ของเราเกี่ยวกับการใช้รหัสที่สแกนได้ที่นี่
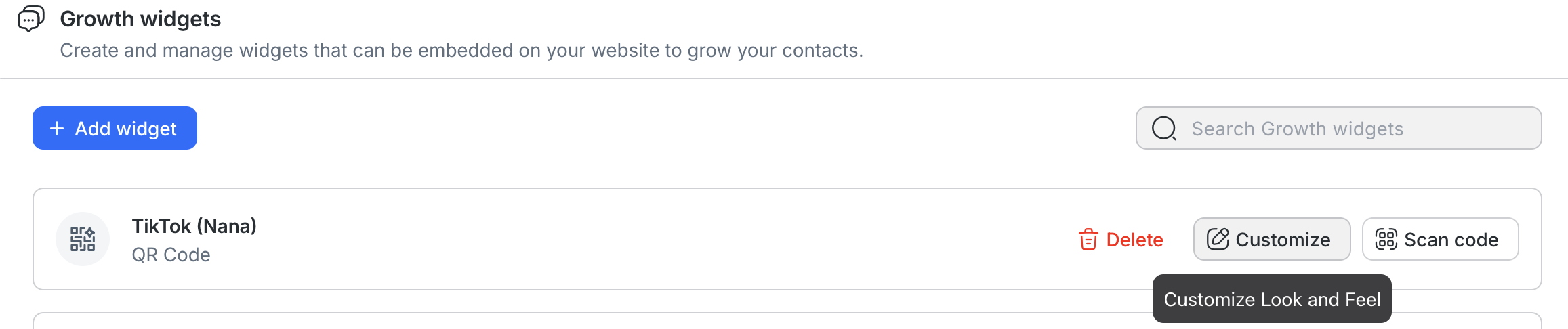
หากต้องการปรับแต่งวิดเจ็ตที่มีอยู่ ให้คลิกปุ่ม ปรับแต่ง เพื่อเปิดหน้าปรับแต่ง
มี 5 ส่วนที่คุณสามารถปรับแต่งได้ขึ้นอยู่กับประเภทของวิดเจ็ต:
คุณสามารถกำหนดค่าการตั้งค่าทั่วไปดังต่อไปนี้:
ชื่อวิดเจ็ต: ชื่อที่ใช้ภายในเพื่อระบุวิดเจ็ต
โดเมนเว็บไซต์: เว็บไซต์ที่ต้องการติดตั้งวิดเจ็ต หากคุณไม่เพิ่มเว็บไซต์ของคุณไปยังรายการนี้ วิดเจ็ตของคุณจะไม่โหลด คุณสามารถป้อน URL หลายรายการหากคุณวางแผนจะติดตั้งวิดเจ็ตบนเว็บไซต์หลายแห่ง
คุณสามารถปรับแต่งสิ่งต่อไปนี้เพื่อกำหนดพฤติกรรมของวิดเจ็ตตามช่องที่เลือก:
ข้อความเมื่อวางเมาส์เหนือ: ข้อความเมื่อวางเมาส์เหนือจะแสดงในคำแนะนำเครื่องมือเมื่อวางเมาส์เหนือวิดเจ็ต
ข้อความที่กรอกไว้ล่วงหน้า: ข้อความที่กรอกไว้ล่วงหน้าเป็นคำแนะนำการป้อนข้อมูลเมื่อผู้ติดต่อเริ่มการสนทนา
อ้างอิง: การอ้างอิงจะปรากฏขึ้นเมื่อเปิดการสนทนาและช่วยให้คุณติดตามแหล่งที่มาของผู้ติดต่อได้
สี: เลือกสีพื้นหลังไอคอนช่องและลักษณะไอคอนในวิดเจ็ต
คุณสามารถปรับแต่งสิ่งต่อไปนี้เพื่อเปลี่ยนลักษณะการแสดงผลของวิดเจ็ตบนเว็บไซต์ของคุณ:
ข้อความป๊อปอัป: ข้อความป๊อปอัปจะแสดงต่อผู้เยี่ยมชมเว็บไซต์วันละครั้ง 5 วินาทีหลังจากโหลดหน้า ถ้าไม่ได้กำหนดไว้จะไม่มีข้อความป็อปอัปปรากฎขึ้น
ขนาดวิดเจ็ต: เลือกจากขนาดวิดเจ็ต ใหญ่, มาตรฐาน หรือ เล็ก
ตัวเลือกการแสดงผล: เลือกว่าจะแสดงวิดเจ็ตนี้บนเดสก์ท็อป อุปกรณ์พกพา หรือทั้งสองอย่าง
คุณสามารถเปลี่ยนตำแหน่งของวิดเจ็ตบนเว็บไซต์ของคุณได้ตามการตั้งค่าต่อไปนี้:
การจัดวาง: ระบุว่าคุณต้องการแสดงวิดเจ็ตที่มุมซ้ายล่างหรือขวาของเว็บไซต์
ระยะห่างแนวตั้ง: ระบุปริมาณระยะห่างแนวตั้งระหว่างวิดเจ็ตและด้านล่างของหน้าจอ
ระยะห่างแนวนอน: ระบุปริมาณระยะห่างแนวนอนระหว่างวิดเจ็ตและขอบของหน้าจอ
การปรับแต่งเพิ่มเติมสำหรับวิดเจ็ต:
ซ่อนแบรนด์ Respond.io: ลบแบรนด์ Respond.io ออกจากวิดเจ็ตของคุณ
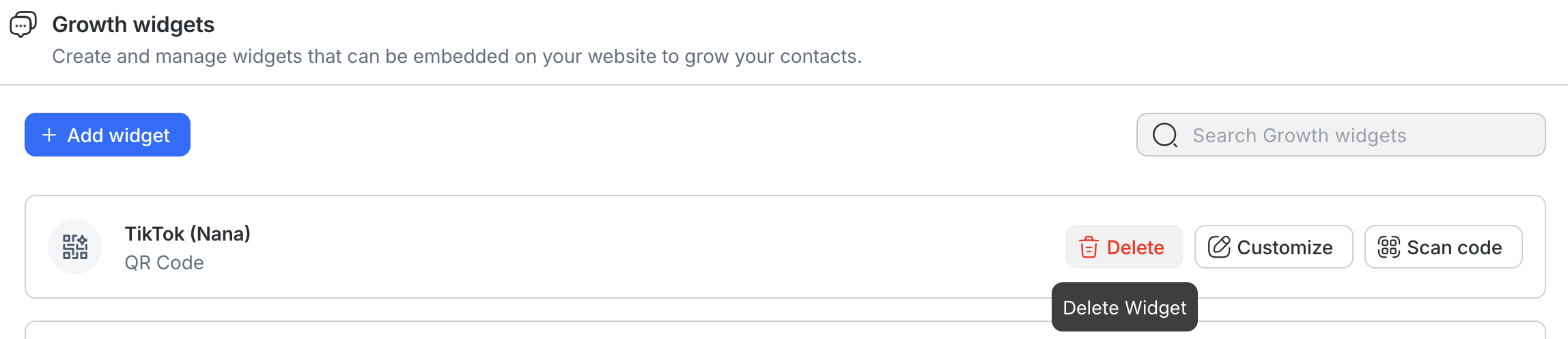
หากต้องการลบวิดเจ็ตที่มีอยู่ ให้คลิกปุ่ม ลบ และทำตามคำแนะนำบนหน้าจอ การดำเนินการดังกล่าวจะลบวิดเจ็ตออกจากพื้นที่ทำงานของคุณโดยสมบูรณ์
ควรระมัดระวังในการลบวิดเจ็ตออกจากพื้นที่ทำงานของคุณ เมื่อวิดเจ็ตถูกลบ การกำหนดค่าทั้งหมดจะถูกลบด้วย การลบไม่สามารถย้อนกลับได้
บทความที่เกี่ยวข้อง 👩💻