ช่องติดต่อรวบรวมข้อมูลการติดต่อ เช่น ชื่อและนามสกุล ภาษาที่ต้องการและที่ตั้ง
ข้อมูลที่เก็บรวบรวมในช่องติดต่อสามารถใช้เป็นตัวแปรไดนามิก เพื่อปรับแต่งข้อความ การเปลี่ยนแปลงหรือการอัปเดตฟิลด์ข้อมูลติดต่อสามารถใช้เพื่อทริกเกอร์เวิร์กโฟลว์ที่เกี่ยวข้องได้
คำเตือน: การตั้งค่านี้สามารถเข้าถึงได้โดยเจ้าของและผู้จัดการเท่านั้น!
คุณสามารถเข้าถึงการตั้งค่านี้ได้จากเมนูการนำทาง Settings ภายใต้เมนูย่อย Workspace Settings , Contact Fields

ใช้แถบค้นหาที่ด้านบนเพื่อค้นหาฟิลด์ที่กำหนดเองที่คุณกำลังมองหาได้อย่างรวดเร็ว
โดยค่าเริ่มต้น ชุดช่องข้อมูลติดต่อมาตรฐานจะถูกสร้างขึ้นสำหรับพื้นที่ทำงานสำหรับให้ผู้ใช้อัปเดตข้อมูลติดต่อ' ไม่สามารถแก้ไขหรือลบฟิลด์การติดต่อมาตรฐานจากพื้นที่ทำงานได้ เนื่องจากฟิลด์เหล่านี้อาจส่งผลกระทบต่อการทำงานของแพลตฟอร์ม รายการช่องการติดต่อมาตรฐานมีดังต่อไปนี้:
ชื่อฟิลด์ | คำอธิบาย |
|---|---|
ชื่อจริง | ชื่อจริงของผู้ติดต่อ' สามารถให้ค่าได้โดย Channel หากมี |
นามสกุล | นามสกุลของผู้ติดต่อ' สามารถให้ค่าได้โดย Channel หากมี |
หมายเลขโทรศัพท์ | ติดต่อหมายเลขโทรศัพท์' สามารถให้ค่าได้โดย Channel หากมี |
ที่อยู่อีเมล | ติดต่อที่อยู่อีเมล' สามารถให้ค่าได้โดย Channel หากมี |
ประเทศ | ติดต่อประเทศ' ค่าสามารถได้รับจากหมายเลขโทรศัพท์ของผู้ติดต่อ'หากมี |
ภาษา | ภาษาที่ต้องการของผู้ติดต่อ' ค่าดังกล่าวได้มาจากระบบไคลเอนต์ Contact'ถ้าใช้ได้ |
รูปประวัติ | รูปโปรไฟล์ของ ผู้ติดต่อ' ค่านี้สามารถให้ได้โดยช่องเท่านั้นหากใช้ได้ และผู้ใช้ไม่สามารถเปลี่ยนแปลงได้ |
ฟิลด์ที่กำหนดเองคือฟิลด์ผู้ติดต่อที่ผู้ใช้สร้างขึ้นซึ่งช่วยระบุผู้ติดต่อเพิ่มเติม
ขั้นตอนที่ 1: ไปที่โมดูลการตั้งค่า > ช่องข้อมูลติดต่อ
ขั้นตอนที่ 2: คลิก เพิ่มเขตข้อมูลที่กำหนดเอง กล่องโต้ตอบจะปรากฏขึ้นเพื่อให้คุณกรอกข้อมูลที่จำเป็น
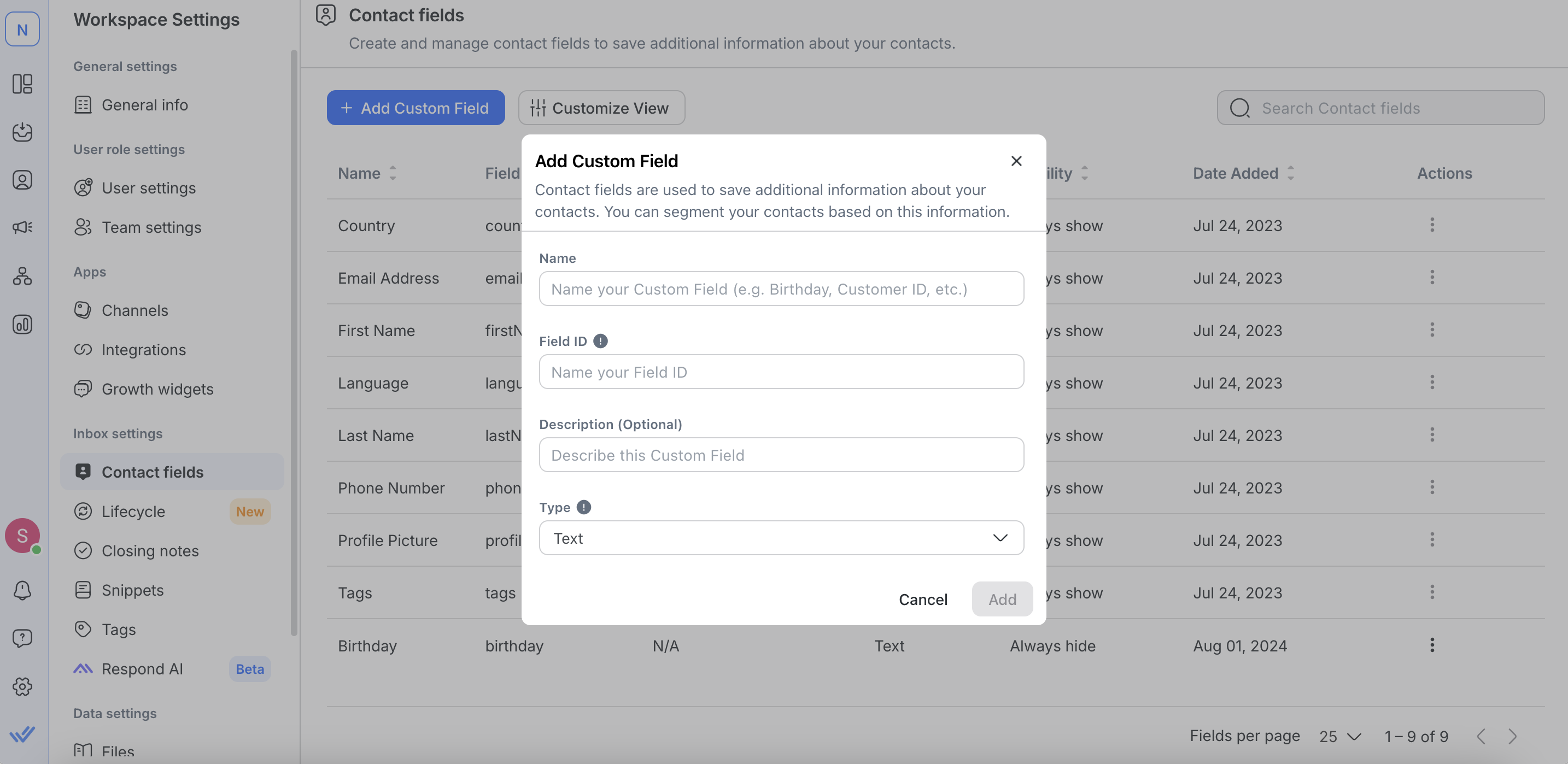
ขั้นตอนที่ 3: ตั้งชื่อฟิลด์ที่กำหนดเองใหม่และให้คำอธิบายสั้นๆ เพื่อให้ระบุและเข้าใจวัตถุประสงค์ได้ง่าย ID ฟิลด์ที่สร้างจากชื่อนั้นไม่สามารถแก้ไขได้ และทำหน้าที่เป็นตัวระบุเฉพาะสำหรับการผสานรวมและ API
ตรวจสอบให้แน่ใจว่าชื่อฟิลด์ที่กำหนดเองและชื่อฟิลด์ผู้ติดต่อมาตรฐานแตกต่างกันเพื่อป้องกันไม่ให้ตัวแปรแบบไดนามิกในข้อความดึงข้อมูลที่ไม่ถูกต้อง อ่านเพิ่มเติมเกี่ยวกับตัวแปรไดนามิก ที่นี่
ขั้นตอนที่ 4: เลือกประเภทฟิลด์สำหรับฟิลด์ที่กำหนดเองใหม่ของคุณ โปรดแน่ใจว่าได้เลือกประเภทฟิลด์ที่เหมาะสมเพื่อรวบรวมข้อมูลที่เกี่ยวข้องและดีกว่าสำหรับผู้ติดต่อของคุณ
คุณสามารถเลือกจากประเภทฟิลด์ต่อไปนี้:
ประเภทฟิลด์ | คำอธิบาย |
ข้อความ | เหมาะสำหรับข้อมูลที่มีรูปแบบเป็นสตริง เช่น ชื่อ ที่อยู่ ชื่อที่ต้องการ |
รายการ | เหมาะสำหรับข้อมูลที่มีชุดค่าจำกัด (จำกัดอักขระสูงสุดสำหรับค่าคือ 255 ตัว) เช่น ประเภทแผน เพศ แบรนด์ที่ชื่นชอบ ประเทศ ประเภทลูกค้า |
ช่องทำเครื่องหมาย | เหมาะสำหรับข้อมูลที่ค่าเป็นจริงหรือเท็จ เช่น สถานะผู้มีแนวโน้มจะเป็นลูกค้า การแพ้ ความพร้อมใช้งาน |
อีเมล | เหมาะสำหรับข้อมูลที่อยู่ในรูปแบบอีเมล์ เช่น อีเมล์ที่ทำงาน อีเมล์ส่วนตัว |
ตัวเลข | เหมาะสำหรับข้อมูลที่ต้องการรูปแบบตัวเลข เช่น มูลค่าแผน จำนวนธุรกรรม |
URL | เหมาะสำหรับข้อมูลที่ต้องการรูปแบบลิงค์ เช่น เว็บไซต์ของบริษัท นโยบายความเป็นส่วนตัว ลิงค์ไฟล์ |
วันที่ | เหมาะสำหรับข้อมูลที่มีรูปแบบวันที่ ("YYYY-MM-DD". เช่น 2023-10-25) เช่น วันเกิด วันทำธุรกรรมครั้งสุดท้าย คุณสามารถเลือกวันที่ตั้งแต่ปีพ.ศ. 2443 ถึงปีพ.ศ. 2543 สำหรับช่องวันที่ที่กำหนดเองได้ |
เวลา | เหมาะสำหรับข้อมูลที่อยู่ในรูปแบบเวลาเช่น เวลาที่ต้องการติดต่อ |
การเลือกประเภทฟิลด์ที่ถูกต้องจะช่วยให้สามารถตรวจสอบข้อมูลเพื่อปรับปรุงการรวบรวมข้อมูลของผู้ติดต่อ'
คำเตือน: แพลตฟอร์มไม่สนับสนุนการระบุค่าเริ่มต้นของ Custom Field อีกต่อไปเนื่องจากประสิทธิภาพของเซิร์ฟเวอร์
จากระเบียนเขตข้อมูลที่กำหนดเอง คลิก แก้ไข ในเมนูการดำเนินการ และกล่องโต้ตอบ แก้ไขเขตข้อมูลที่กำหนดเอง จะเปิดขึ้น
ทำการเปลี่ยนแปลงชื่อ คำอธิบาย ค่า (ถ้ามี) และค่าเริ่มต้น และคลิก อัปเดต
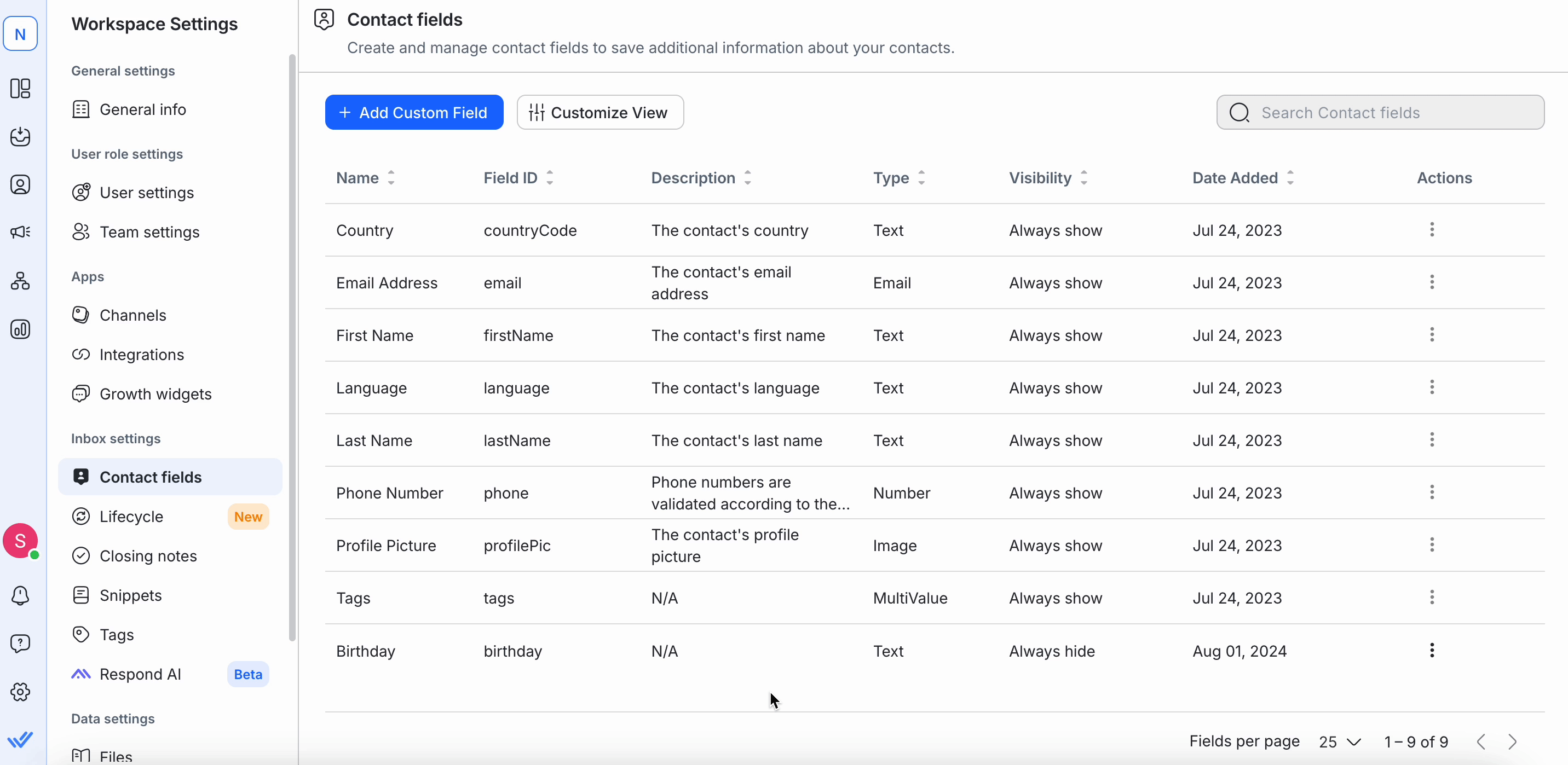
คำเตือน: หลังจากเพิ่มฟิลด์ที่กำหนดเองแล้ว คุณจะไม่สามารถเปลี่ยน ID ฟิลด์ และ ประเภทฟิลด์ ได้ หากจำเป็น คุณสามารถสร้างฟิลด์ที่กำหนดเองอีกรายการโดยใช้ ID ฟิลด์และประเภทฟิลด์ที่ต้องการ
คุณสามารถปรับแต่งลำดับการแสดงช่องข้อมูลติดต่อได้โดยคลิกที่ปุ่มปรับแต่งมุมมอง
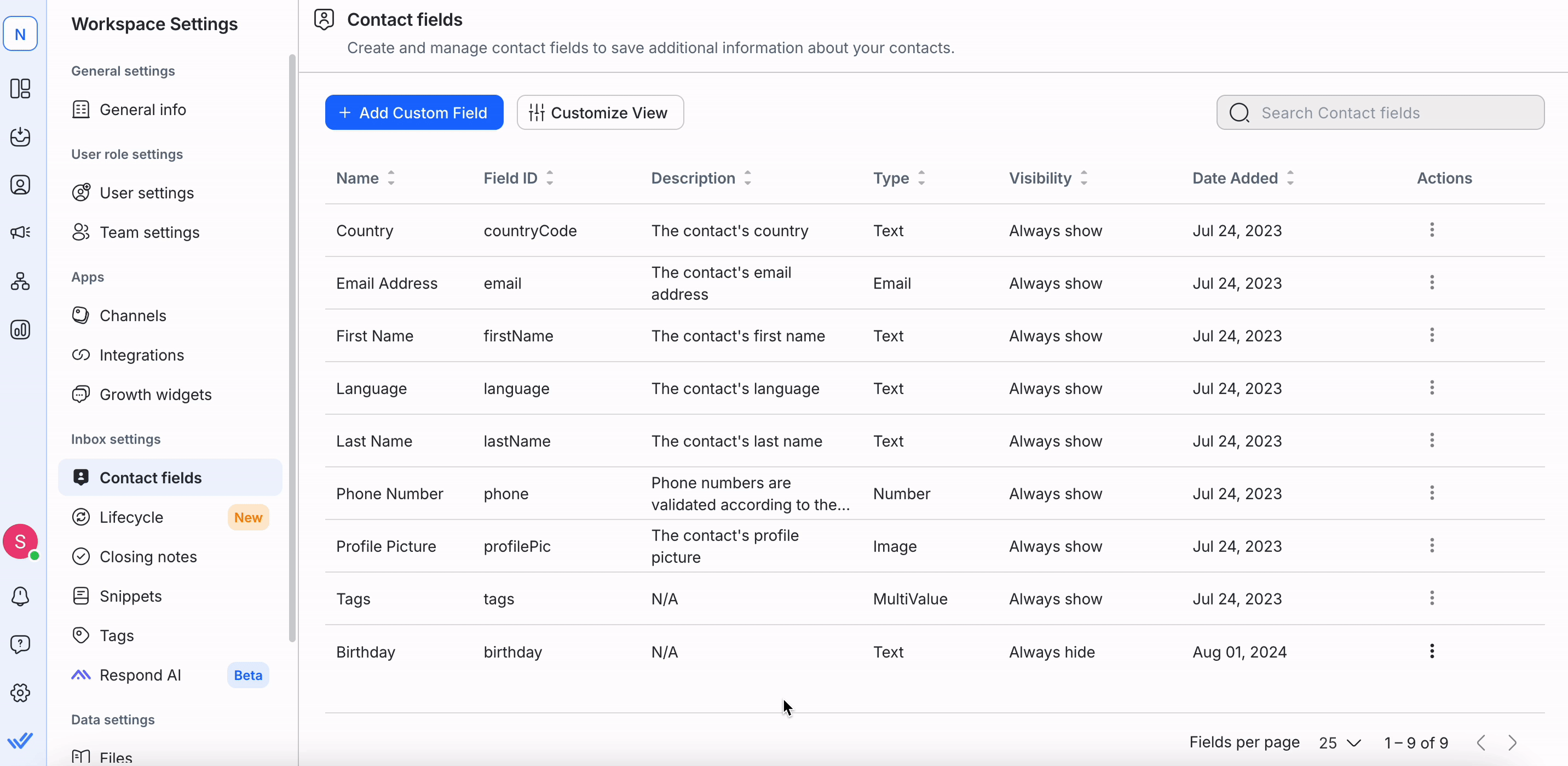
หากต้องการเรียงลำดับช่องข้อมูลติดต่อใหม่ในลิ้นชักรายละเอียดการติดต่อ ให้ลากและย้ายช่องข้อมูลไปยังตำแหน่งที่ต้องการ จากนั้นคลิกปุ่มบันทึก การจัดเรียงใหม่นี้จะสะท้อนให้เห็นในลิ้นชักรายละเอียดการติดต่อสำหรับผู้ใช้พื้นที่ทำงานทั้งหมด
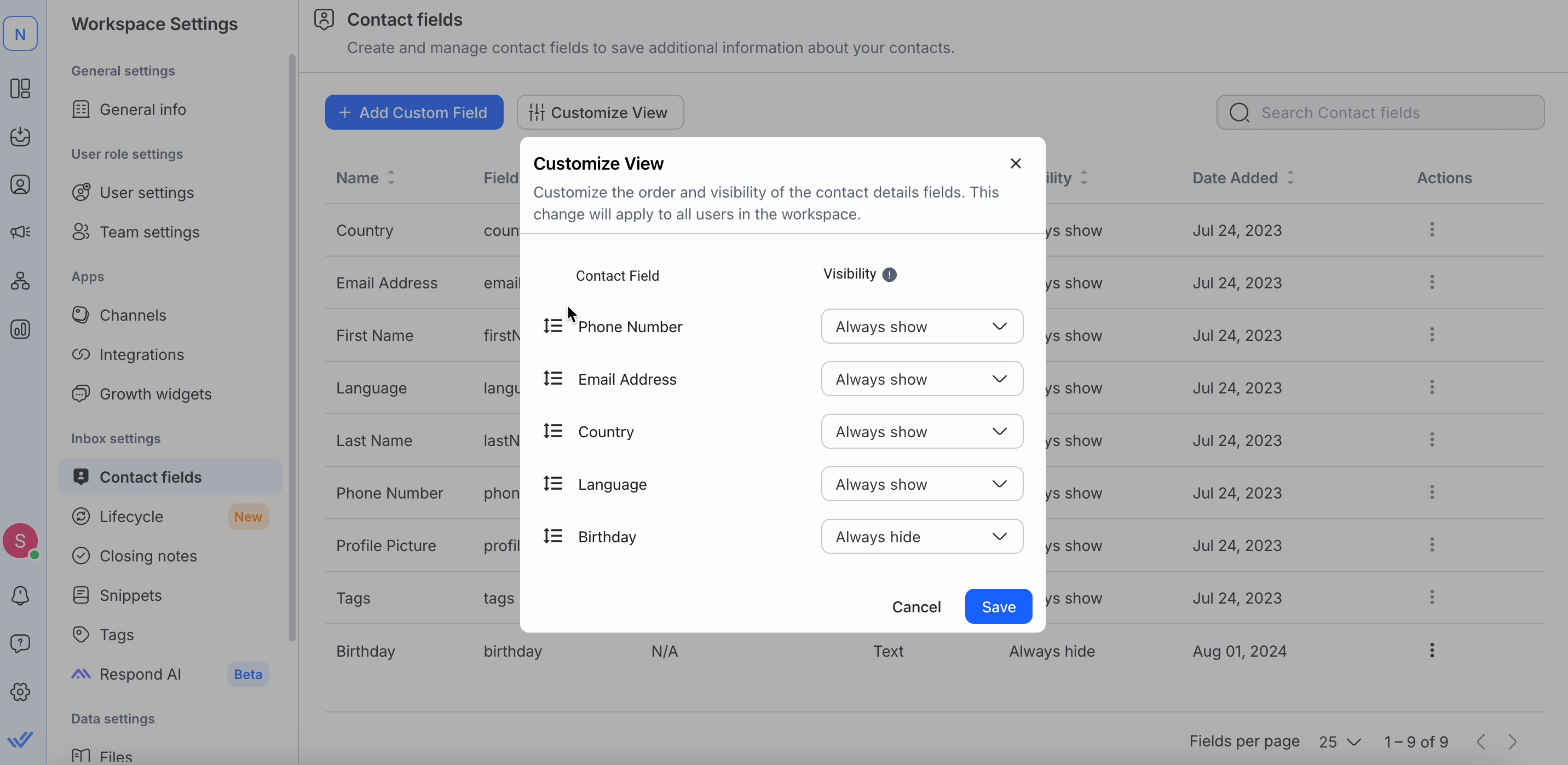
หากต้องการเปลี่ยนการแสดงช่องข้อมูลติดต่อบนลิ้นชักรายละเอียดการติดต่อ ให้เปลี่ยนการตั้งค่าการมองเห็นเป็นตัวเลือกการแสดงข้อมูลที่คุณต้องการ
มี 3 ตัวเลือกสำหรับการมองเห็นช่องข้อมูลติดต่อ:
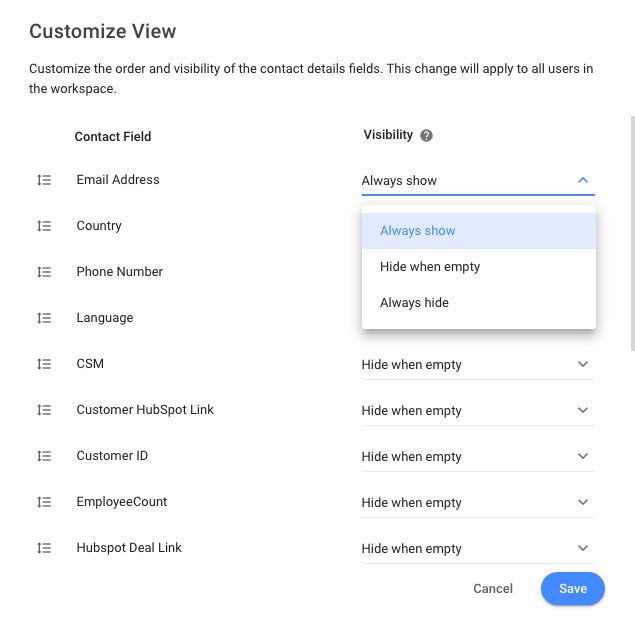
แสดงเสมอ: เมื่อเลือกตัวเลือกนี้ ช่องข้อมูลติดต่อจะปรากฏในลิ้นชักรายละเอียดการติดต่อ
ซ่อนเสมอ: เมื่อเลือกตัวเลือกนี้ ช่องข้อมูลติดต่อจะถูกซ่อนไว้ในลิ้นชักรายละเอียดการติดต่อ
ซ่อนเมื่อว่าง: เมื่อเลือกตัวเลือกนี้ ช่องข้อมูลติดต่อจะถูกซ่อนเมื่อค่าเป็นว่างเท่านั้น
เมื่อบันทึกการเปลี่ยนแปลงแล้ว การกำหนดค่าการมองเห็นใหม่จะปรากฏในลิ้นชักรายละเอียดการติดต่อสำหรับผู้ใช้พื้นที่ทำงานทั้งหมด
หากต้องการดูช่องข้อมูลติดต่อที่ซ่อนอยู่ทั้งหมด ให้คลิกปุ่มสลับ แสดงช่องข้อมูลทั้งหมด ในลิ้นชัก คุณสามารถซ่อนมันได้อีกครั้งโดยคลิกที่ปุ่ม ซ่อนฟิลด์
เฉพาะเจ้าของ เท่านั้นที่สามารถลบฟิลด์ที่กำหนดเองได้
เมื่อไม่จำเป็นต้องใช้ Custom Field อีกต่อไป คุณสามารถลบออกจากพื้นที่ทำงานได้โดยเลือก ลบ จากเมนู Actions
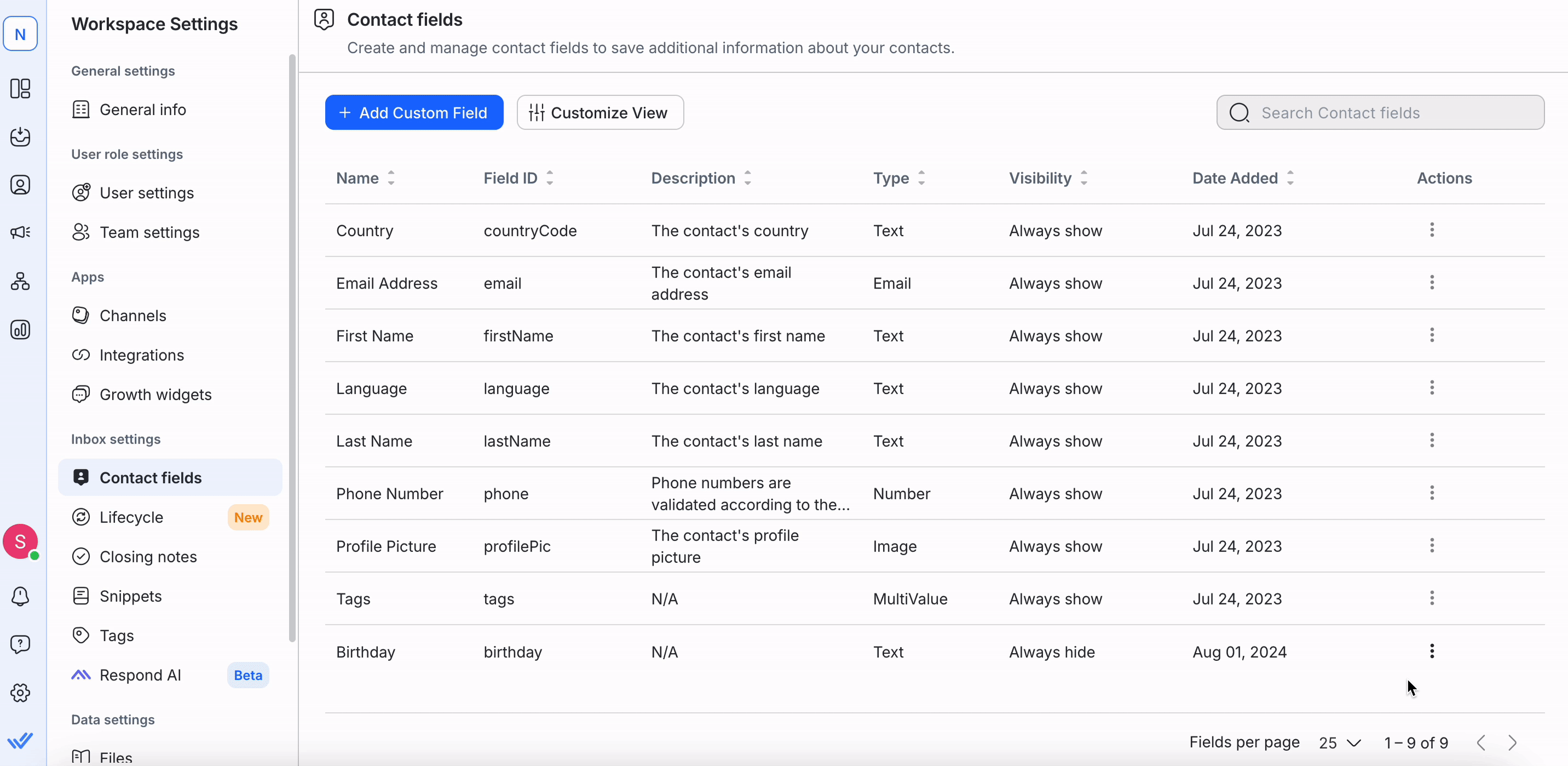
การลบฟิลด์ที่กำหนดเองจะลบฟิลด์ดังกล่าวออกจากพื้นที่ทำงานของคุณโดยสมบูรณ์ และข้อมูลใดๆ ที่เกี่ยวข้องกับฟิลด์ดังกล่าวจะถูกลบออกด้วย
ไม่ ยอมรับอิโมจิและอักขระพิเศษในช่องติดต่อใน response.io หากคุณพยายามที่จะใส่อีโมจิหรืออักขระพิเศษในฟิลด์เหล่านี้ คุณจะได้รับข้อความแสดงข้อผิดพลาดที่ระบุว่า "ค่าฟิลด์ที่กำหนดเองมีอีโมจิหรืออักขระที่ไม่ถูกต้อง"
เมื่อออกแบบ workflows ด้วยคำถามแบบปรนัย (MCQ) ควรหลีกเลี่ยงการใช้ emoji ในตัวเลือกการตอบที่ต้องการบันทึกเป็น Contact fields.
บทความที่เกี่ยวข้อง 👩💻