การนำเข้ารายชื่อติดต่อช่วยให้คุณสามารถเพิ่มและอัปเดตรายชื่อติดต่อหลายรายการบนแพลตฟอร์มได้
การนำเข้าข้อมูลติดต่อมีประโยชน์ด้วยเหตุผลดังต่อไปนี้:
ซิงค์รายชื่อผู้ติดต่อไปยังแพลตฟอร์ม
การซิงค์รายชื่อผู้ติดต่อของคุณกับแพลตฟอร์มช่วยให้คุณระบุผู้ติดต่อได้เมื่อพวกเขาส่งข้อความถึงคุณ
อัพเดตข้อมูลผู้ติดต่อบนแพลตฟอร์มเป็นกลุ่ม
อัพเดตข้อมูลผู้ติดต่อที่มีอยู่หลายรายบนแพลตฟอร์มแทนที่จะอัพเดตทีละราย
เริ่มบทสนทนากับผู้ติดต่อ
เริ่มบทสนทนากับผู้ติดต่อในรายชื่อผู้ติดต่อของคุณโดยไม่ต้องการให้พวกเขาส่งข้อความแรกถึงคุณ
การส่งข้อความแรกนั้นใช้ได้กับ WhatsApp, SMS และอีเมลเท่านั้น โดยจะต้องเพิ่มหมายเลขโทรศัพท์หรือที่อยู่อีเมลของผู้ติดต่อ'ด้วย
กระบวนการนำเข้ารายชื่อติดต่อแบ่งออกเป็น 3 ส่วน: อัปโหลดไฟล์ CSV การทำแผนที่ และการตรวจสอบ
หากต้องการนำเข้ารายชื่อติดต่อ คุณต้องอัปโหลดไฟล์ CSV แต่ละแถวในไฟล์ CSV ของคุณแสดงถึงรายชื่อผู้ติดต่อ และแต่ละคอลัมน์แสดงถึงฟิลด์รายชื่อผู้ติดต่อ
ขั้นตอนที่ 1: ในโมดูล Contacts คลิกที่ลูกศรในปุ่ม Add Contact > นำเข้า Contacts.
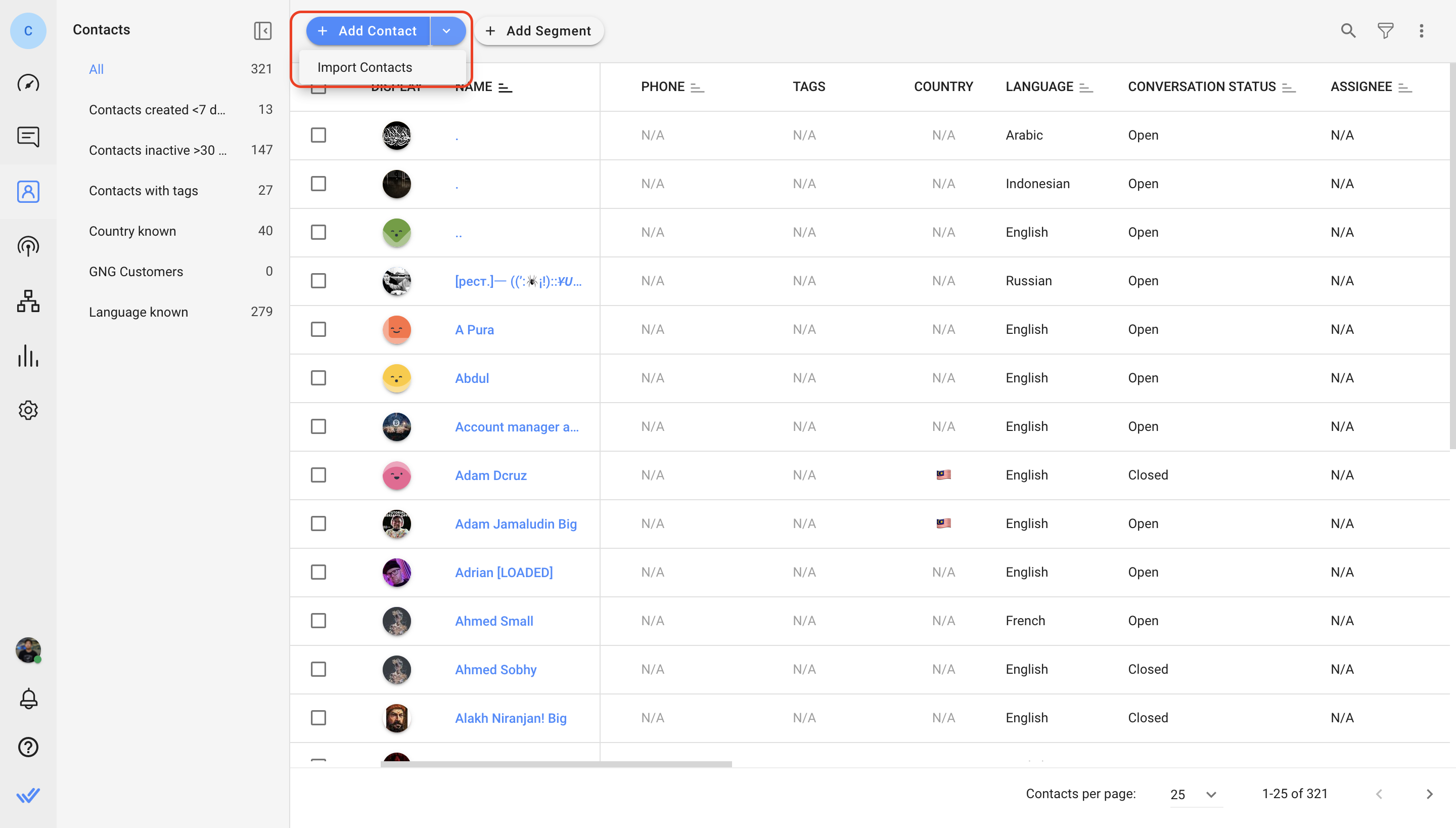
อีกวิธีหนึ่ง ให้ไปที่การตั้งค่า > การนำเข้าข้อมูล> คลิกปุ่ม นำเข้าผู้ติดต่อ
ขั้นตอนที่ 2: อัปโหลดไฟล์ CSV ที่มีรายชื่อติดต่อและรายละเอียดที่คุณต้องการนำเข้า
ตรวจสอบให้แน่ใจว่าไฟล์ CSV เป็นไปตามข้อกำหนดต่อไปนี้:
ยอมรับเฉพาะไฟล์ CSV สำหรับการนำเข้าเท่านั้น
ขนาดไฟล์ต้องน้อยกว่า 20MB.
ไฟล์จะต้องมีอย่างน้อยหนึ่งแถว
ไฟล์ต้องมีจำนวนแถวน้อยกว่า 200,000 แถว
จำเป็นต้องมีคอลัมน์ชื่อเพื่อเพิ่มผู้ติดต่อใหม่
อย่างน้อยหนึ่งคอลัมน์จะต้องแมปกับตัวระบุ (ยกเว้น เพิ่ม ผู้ติดต่อทั้งหมด แม้จะมีตัวเลือกการนำเข้าที่ซ้ำกัน )
หมายเลขโทรศัพท์ทั้งหมดในไฟล์ CSV จะต้องมีรหัสประเทศ และขอแนะนำให้ใช้เครื่องหมาย "+" เช่น +60189988776
รูปแบบที่แนะนำสำหรับฟิลด์วันที่: "YYYY-MM-DD". เช่น 2023-10-25
หากต้องการดูตัวอย่างไฟล์ CSV ที่มีการเติมข้อมูลแล้ว ให้ดาวน์โหลดตัวอย่างโดยคลิกบนไฮเปอร์ลิงก์
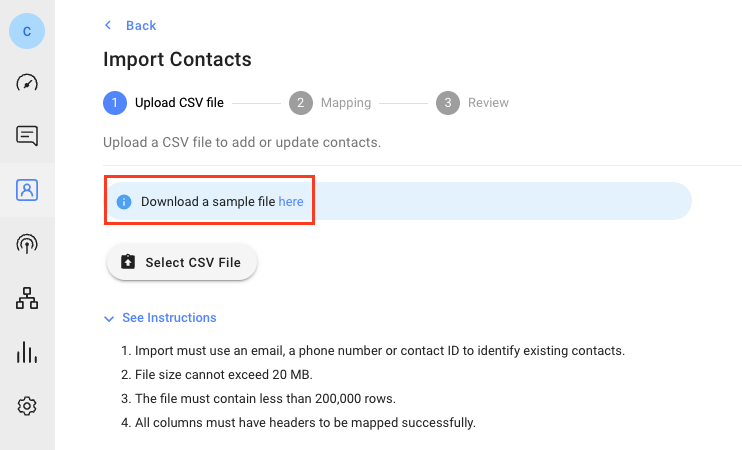
ขั้นตอนที่ 3: เลือกวัตถุประสงค์ในการนำเข้าไฟล์นี้
วัตถุประสงค์ในการนำเข้า | การกระทำ |
|---|---|
เพิ่มผู้ติดต่อใหม่เท่านั้น | เพิ่มเฉพาะผู้ติดต่อใหม่ในไฟล์ CSV ลงในพื้นที่ทำงาน |
อัปเดตผู้ติดต่อที่มีอยู่เท่านั้น | อัปเดตเฉพาะผู้ติดต่อที่มีอยู่ในพื้นที่ทำงานด้วยค่าจากไฟล์ |
เพิ่ม & อัปเดตรายชื่อผู้ติดต่อ | อัปเดตผู้ติดต่อที่มีอยู่และเพิ่มผู้ติดต่อใหม่ลงในพื้นที่ทำงาน |
เพิ่มผู้ติดต่อทั้งหมดแม้ว่าจะซ้ำกัน | รายชื่อติดต่อทั้งหมดในไฟล์จะถือเป็นรายชื่อติดต่อใหม่ คุณสามารถตรวจสอบและรวมรายชื่อผู้ติดต่อที่ซ้ำกันได้ด้วยตนเองบนแพลตฟอร์ม |
ขั้นตอนที่ 4: เลือกตัวระบุเพื่อจดจำผู้ติดต่อที่มีอยู่ ตัวระบุอาจเป็นหมายเลขโทรศัพท์หรืออีเมล หากวัตถุประสงค์การนำเข้าของคุณคือ อัปเดตผู้ติดต่อที่มีอยู่เท่านั้นคุณยังสามารถเลือก ID ผู้ติดต่อ เป็นตัวระบุได้อีกด้วย
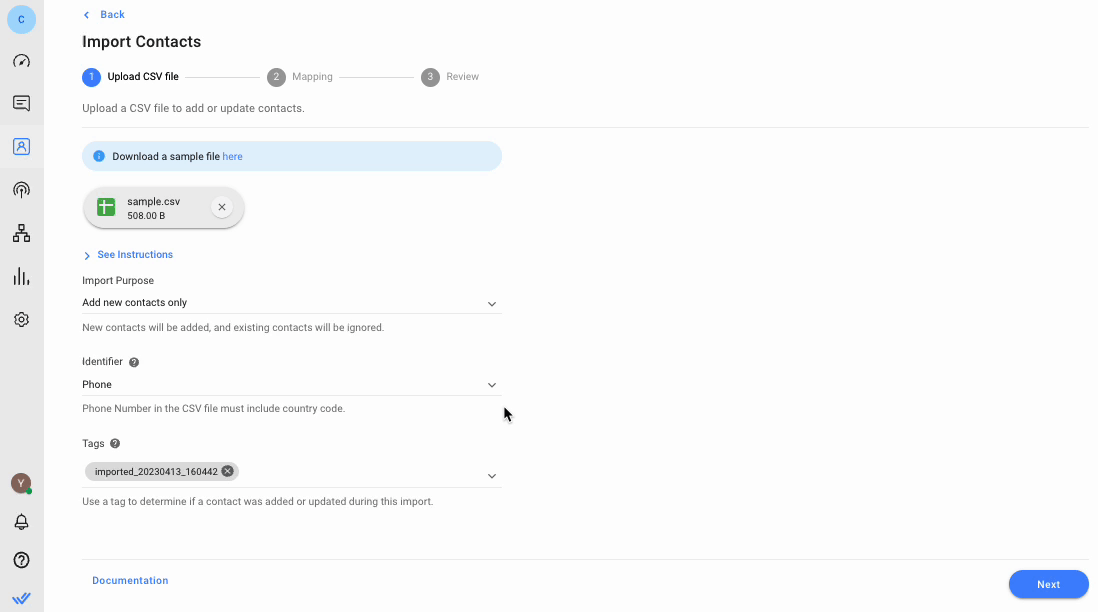
โปรดทราบว่าที่อยู่อีเมลไม่คำนึงถึงตัวพิมพ์เล็ก/ใหญ่ ซึ่งหมายความว่า [email protected] และ [email protected] จะได้รับการจดจำเป็นที่อยู่อีเมลเดียวกันบนแพลตฟอร์ม
จะไม่สามารถเลือกตัวระบุได้หากคุณได้เลือกตัวเลือก เพิ่มผู้ติดต่อทั้งหมด แม้จะมีข้อมูลซ้ำ ในการนำเข้าวัตถุประสงค์ ในขั้นตอนก่อนหน้า
ขั้นตอนที่ 5: เพิ่มแท็กสำหรับผู้ติดต่อทั้งหมดที่กำลังเพิ่มหรืออัปเดตบนเวิร์กสเปซตามต้องการ จากนั้นคลิก ถัดไป.
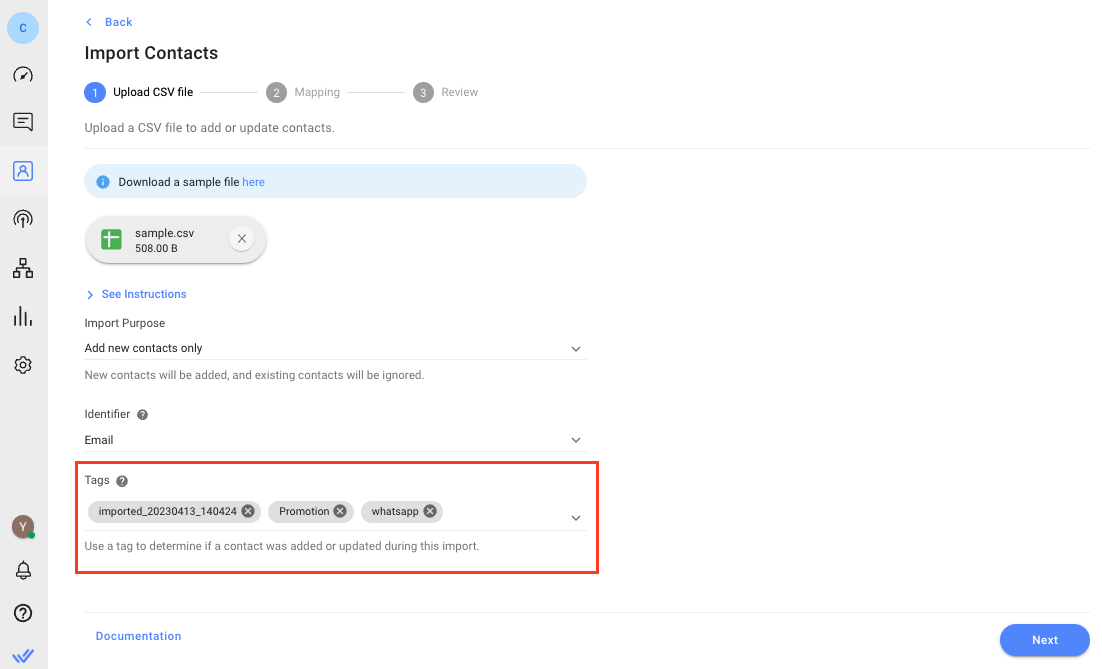
แท็กนำเข้าจะถูกสร้างขึ้นโดยอัตโนมัติเพื่อระบุชุดที่นำเข้าแต่ละชุด แท็กนี้สามารถถอดออกได้
แมปส่วนหัวคอลัมน์ในไฟล์ CSV เข้ากับฟิลด์ผู้ติดต่อในพื้นที่ทำงานของคุณ การดำเนินการนี้จะกำหนดว่าฟิลด์การติดต่อใดที่จะได้รับการอัปเดตด้วยค่าของคอลัมน์ หากส่วนหัวคอลัมน์ในไฟล์ตรงกับชื่อฟิลด์ผู้ติดต่อ (เช่น หมายเลขโทรศัพท์) อย่างสมบูรณ์แบบ ระบบจะแมปโดยอัตโนมัติ
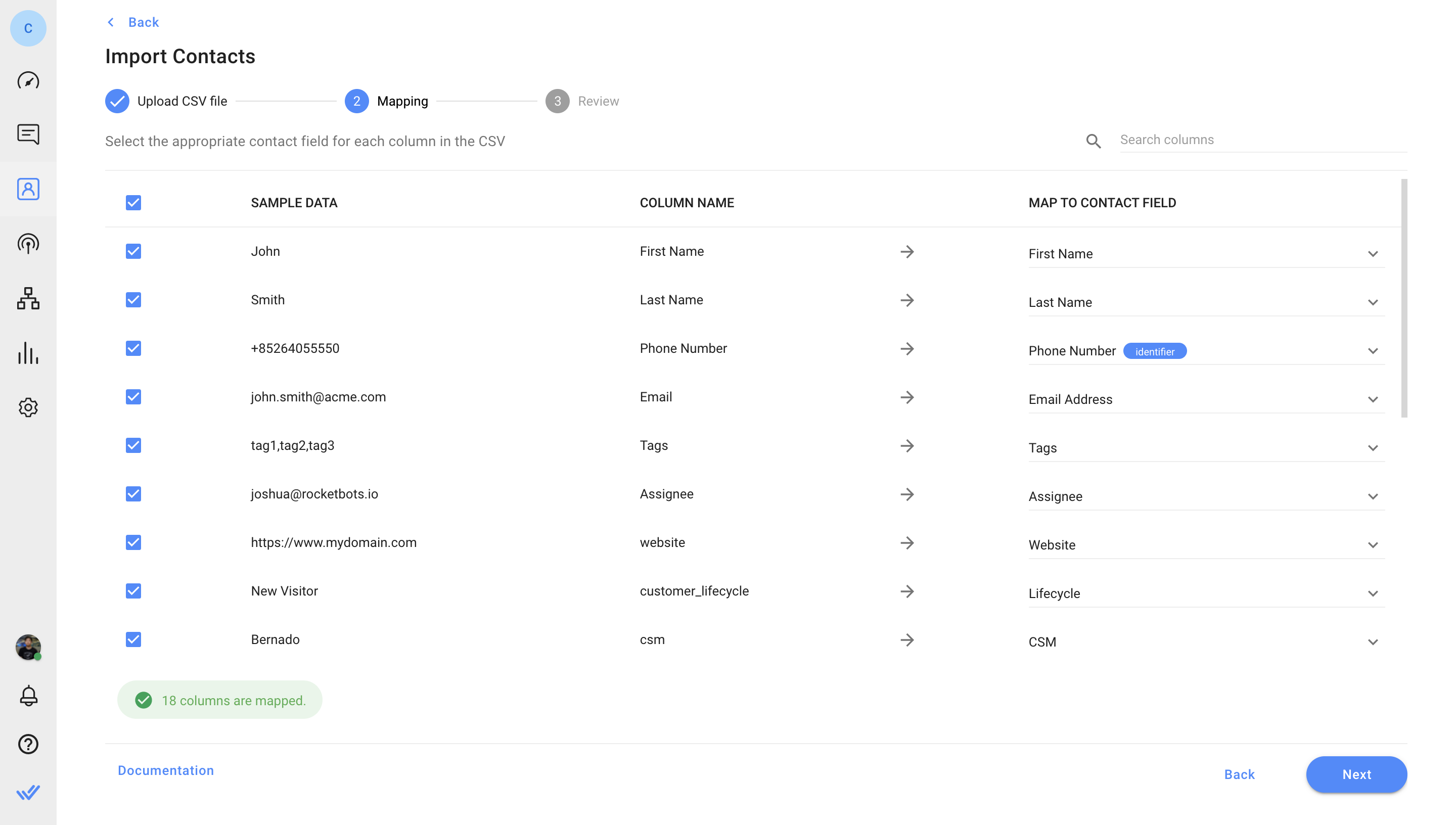
ตรวจสอบให้แน่ใจว่าตัวระบุที่กำหนดได้รับการแมปแล้ว แต่ละฟิลด์การติดต่อสามารถแมปได้เพียงครั้งเดียวเท่านั้น
หากคุณต้องการข้ามคอลัมน์เพื่อไม่ให้มีการนำเข้าค่า ให้ยกเลิกการเลือกช่องกาเครื่องหมายทางด้านซ้าย ต้องเลือกอย่างน้อยหนึ่งคอลัมน์เพื่อดำเนินการนำเข้า
หากคุณได้เลือกตัวเลือก อัปเดตรายชื่อผู้ติดต่อที่มีอยู่เฉพาะ หรือ เพิ่ม & อัปเดตรายชื่อผู้ติดต่อ นำเข้าวัตถุประสงค์ ตัวเลือก ห้ามเขียนทับ จะปรากฏขึ้น
เมื่อเลือกห้ามเขียนทับ:
ฟิลด์ที่มีค่าอยู่แล้วจะไม่ถูกเขียนทับ ค่าจะถูกเพิ่มเมื่อฟิลด์ว่างเท่านั้น
แท็กใหม่จะถูกเพิ่มโดยไม่ลบแท็กที่มีอยู่
ตามค่าเริ่มต้น ค่าในไฟล์ CSV จะแทนที่ค่าฟิลด์ที่มีอยู่ที่สอดคล้องกันในพื้นที่ทำงานของคุณ
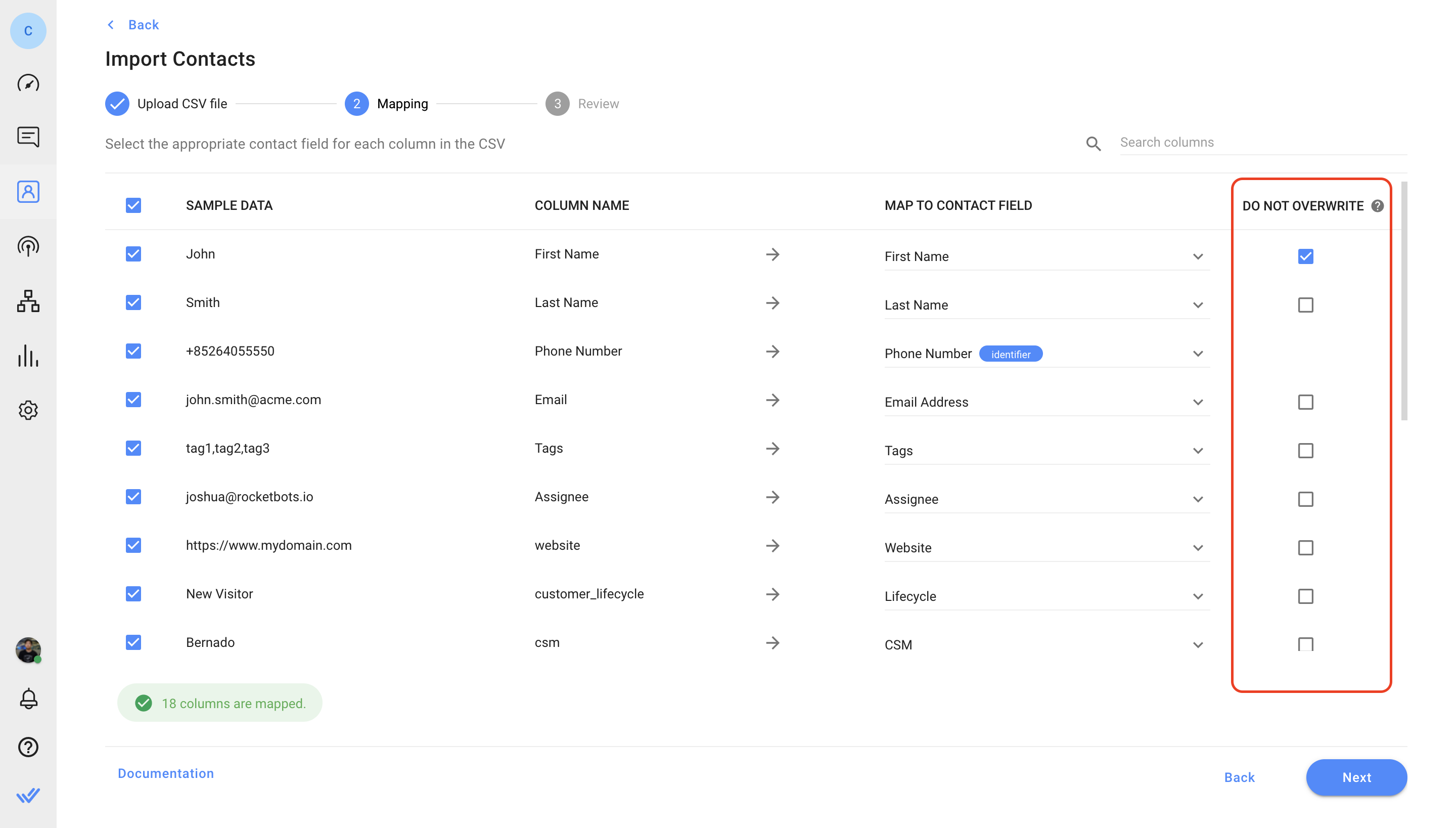
ตัวอย่าง:
ผู้ติดต่อ A ในพื้นที่ทำงานของคุณมีอีเมล [email protected]. ในไฟล์ CSV ที่อัพโหลด ผู้ติดต่อ A จะถูกระบุด้วยหมายเลขโทรศัพท์และมีที่อยู่อีเมล [email protected]
หากไม่ได้เลือกช่องกาเครื่องหมาย (ค่าเริ่มต้น) ค่าที่มีอยู่จะถูกเขียนทับและอีเมลของผู้ติดต่อ A จะถูกอัปเดตเป็น [email protected]._
ถ้าทำเครื่องหมายที่ช่องกาเครื่องหมาย ค่าที่มีอยู่จะไม่ถูกเขียนทับและอีเมลของผู้ติดต่อ A จะยังคงเป็น [email protected]
เมื่อทำการแมปคอลัมน์เรียบร้อยแล้ว คลิก ถัดไป จากนั้นไฟล์นำเข้าจะได้รับการตรวจสอบ โปรดทราบว่าการนำเข้าไฟล์ CSV ขนาดใหญ่จะใช้เวลานานกว่า
จำนวนผู้ติดต่อที่จะถูกเพิ่มและอัปเดตหลังการนำเข้า หรือข้ามเนื่องจากข้อผิดพลาด จะได้รับการรายงาน เมื่อพร้อมแล้ว คลิก นำเข้า เพื่อดำเนินการต่อ
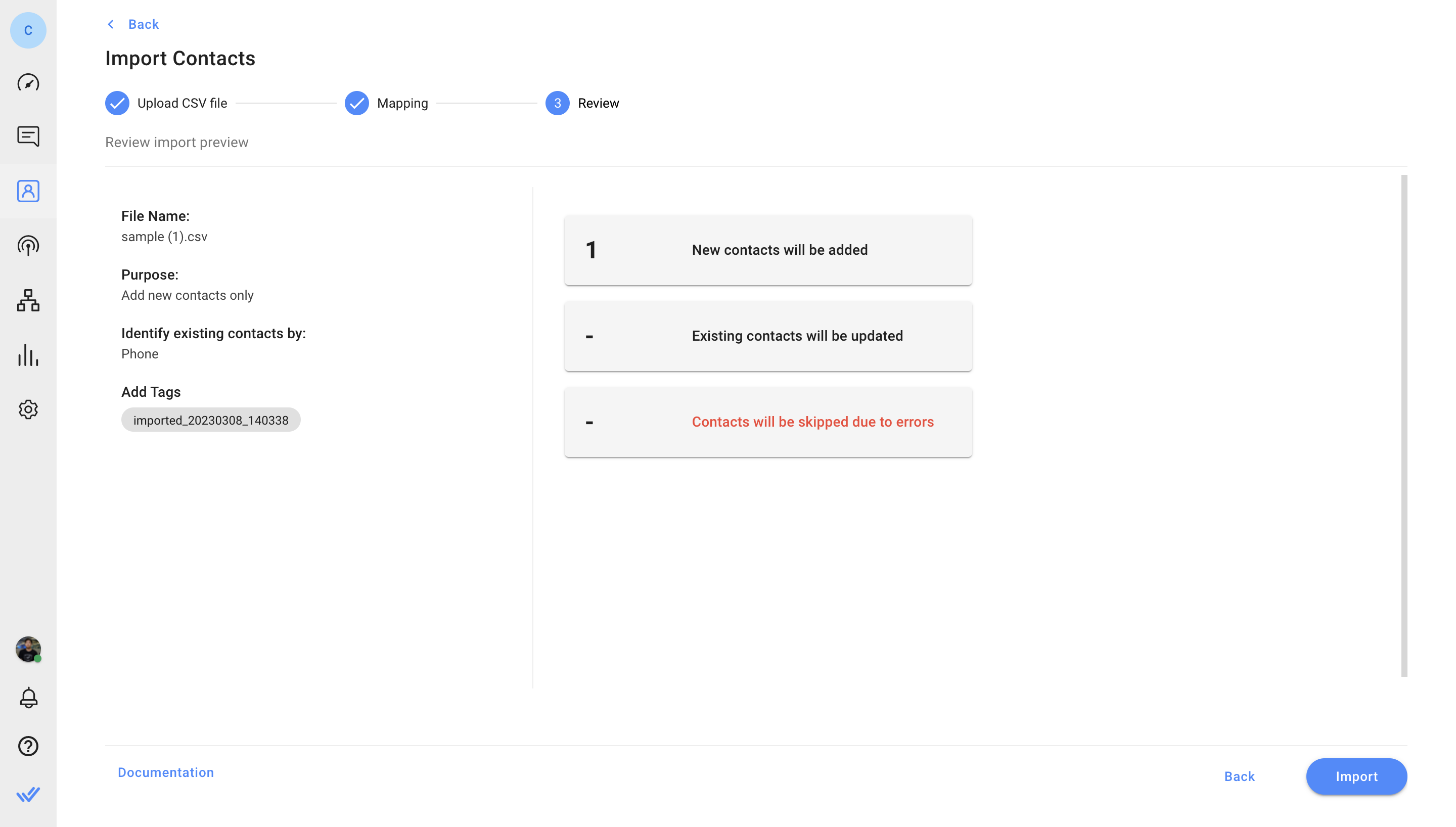
แถวที่มีข้อผิดพลาดจะไม่ถูกนำเข้า หากต้องการระบุข้อผิดพลาดในแถวต้นฉบับ ให้คลิกที่ "ดาวน์โหลดไฟล์ข้อผิดพลาด" เพื่อดาวน์โหลดไฟล์ CSV ที่มีคอลัมน์ “ข้อผิดพลาด” แก้ไขข้อผิดพลาดตามที่อธิบายไว้ในข้อความแสดงข้อผิดพลาด เมื่อเสร็จแล้ว ให้อัปโหลดไฟล์ CSV ที่แก้ไขแล้ว หรือกลับไปที่ส่วนที่ 1 เพื่อกำหนดค่าการนำเข้าใหม่
เมื่อตรวจสอบไฟล์แล้ว คลิก นำเข้า เพื่อดำเนินการต่อ กล่องโต้ตอบจะปรากฏขึ้นเพื่อยืนยันว่าการนำเข้าได้เริ่มต้นแล้ว
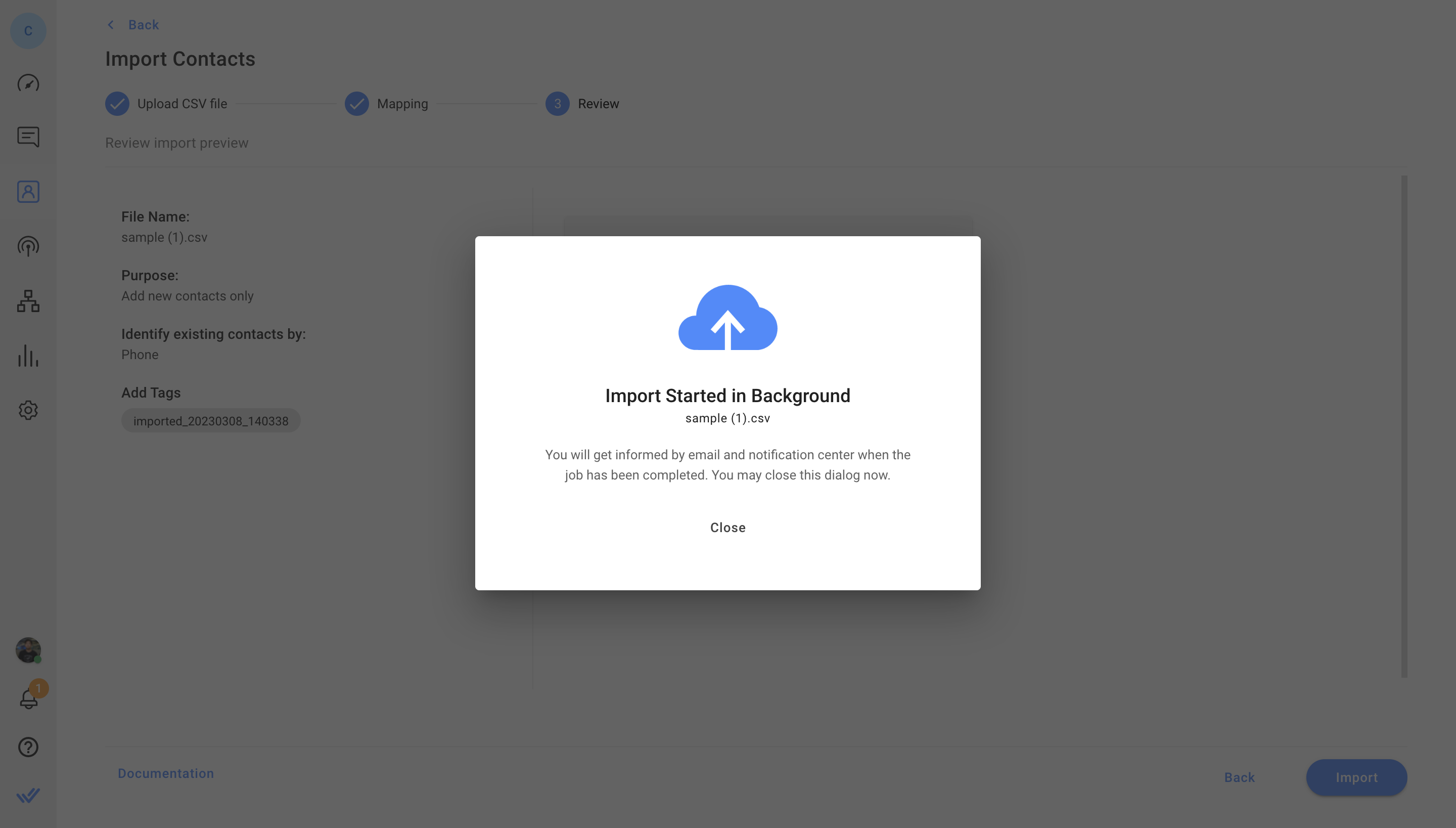
ขั้นตอนนำเข้าอาจใช้เวลาสักครู่ คุณสามารถตรวจสอบความคืบหน้าได้โดยไปที่ การตั้งค่า > การนำเข้าข้อมูล.
คุณจะได้รับการแจ้งเตือนผ่านทางอีเมลและศูนย์การแจ้งเตือนบนแพลตฟอร์มเมื่องานนำเข้าเสร็จสมบูรณ์
คุณสามารถดาวน์โหลดไฟล์ผลลัพธ์จากอีเมลของคุณหรือตารางประวัติการนำเข้าได้ใน การตั้งค่า > การนำเข้าข้อมูล. ไฟล์นี้จะพร้อมใช้งานเป็นเวลา 7 วัน ไฟล์ผลลัพธ์จะมีคอลัมน์เพิ่มเติม 2 คอลัมน์: สถานะการนำเข้า และ ข้อผิดพลาด
คอลัมน์สถานะการนำเข้าสามารถมีสถานะที่เป็นไปได้ 4 สถานะ:
สถานะการนำเข้า | ผลลัพธ์ |
|---|---|
สินค้านำเข้า | เพิ่มการติดต่อสำเร็จแล้ว |
อัปเดต | อัปเดตการติดต่อสำเร็จแล้ว |
ข้ามไป | การติดต่อถูกข้ามไปเนื่องจากวัตถุประสงค์ในการนำเข้า (เช่น การติดต่อใหม่ในการนำเข้าการอัปเดตรายชื่อติดต่อที่มีอยู่เท่านั้น) |
ข้อผิดพลาด | ไม่สามารถนำเข้ารายชื่อติดต่อได้เนื่องจากมีข้อผิดพลาด |
คอลัมน์ข้อผิดพลาดจะทำเครื่องหมายแถวที่มีข้อผิดพลาดที่ตรวจพบในระหว่างการนำเข้า ไม่มีการนำเข้าข้อมูลติดต่อในแถวเหล่านี้ หากต้องการนำเข้าผู้ติดต่อเหล่านี้ ให้แก้ไขข้อผิดพลาดแล้วลองอีกครั้ง
คุณสามารถนำเข้าไฟล์ได้เพียงไฟล์เดียวต่อการนำเข้าหนึ่งครั้ง
งานนำเข้าสามารถดำเนินการได้ครั้งละหนึ่งงานเท่านั้น กรุณารอจนกว่างานนำเข้าจะเสร็จสมบูรณ์ก่อนจึงจะเริ่มงานใหม่
คุณมีเวลา 1 ชั่วโมงในการดำเนินการงานนำเข้า หากไม่เริ่มการนำเข้าภายใน 1 ชั่วโมงในขั้นตอนการตรวจสอบ การนำเข้าจะถูกยกเลิกโดยอัตโนมัติ และคุณจะต้องเริ่มกระบวนการนำเข้าใหม่
แถวการติดต่อทั้งสองแถวในไฟล์ CSV จะถูกทำเครื่องหมายไว้ในคอลัมน์ข้อผิดพลาดของไฟล์ข้อผิดพลาด ค่าของพวกเขาจะไม่ถูกเพิ่มหรืออัพเดตบนเวิร์กสเปซ
หากผู้ติดต่อหลายรายใช้ค่าตัวระบุร่วมกันในพื้นที่ทำงาน (เช่น โปรไฟล์ผู้ติดต่อซ้ำกัน หรือใช้ที่อยู่อีเมลหรือหมายเลขโทรศัพท์ร่วมกันโดยผู้ติดต่อสองคน) ระบบจะระบุข้อผิดพลาดในแถวที่มีค่าเดียวกันในไฟล์ CSV
ไม่ใช่หรอก พวกเขาไม่ใช่ คุณสามารถเพิ่ม อัปเดต และลบแท็กได้ตามต้องการ
แท็กการนำเข้าจะถูกสร้างขึ้นโดยอัตโนมัติสำหรับการนำเข้าทุกครั้งเพื่อระบุว่ามีการเพิ่มหรืออัปเดตรายชื่อติดต่อใดบ้างในระหว่างการนำเข้า แท็กนี้เป็นทางเลือกและสามารถลบออกได้
รูปแบบหมายเลขโทรศัพท์จะต้องเหมือนกันในไฟล์ CSV และเวิร์กสเปซจึงจะระบุหมายเลขได้ หากหมายเลขโทรศัพท์เดียวกันมีรูปแบบที่แตกต่างกัน (เช่น มีรหัสพื้นที่ขาดหายไป) จะไม่สามารถระบุผู้ติดต่อที่มีอยู่ได้และผู้ติดต่อในไฟล์จะถือเป็นผู้ติดต่อใหม่
หากคุณพยายามอัพเดตเฉพาะผู้ติดต่อที่มีอยู่ ผู้ติดต่อรายนี้จะถูกข้ามไป
หากคุณพยายามอัพโหลดผู้ติดต่อใหม่ ระบบจะสร้างโปรไฟล์ผู้ติดต่อใหม่สำหรับผู้ติดต่อรายนี้
บทความที่เกี่ยวข้อง 👩💻