Эта настройка доступна только Администраторы организации, Администраторы биллинга и Администраторы пользователей!
Доступ к этому параметру можно получить в меню «Настройки организации» в меню «Настройки организации».
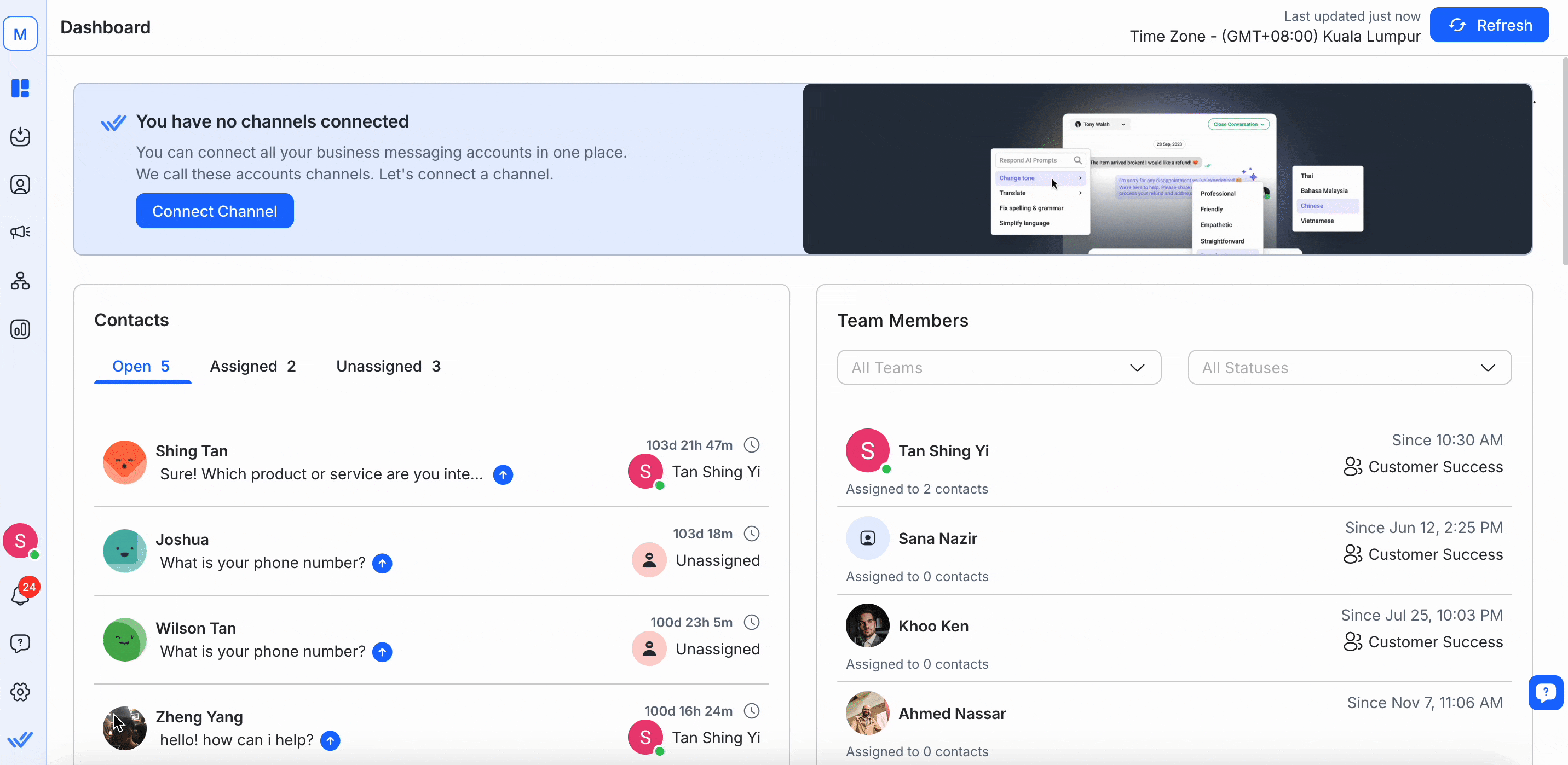
Из этого параметра вы можете:
В организации существуют различные роли, которые будут предусматривать различные ограничения и доступность в зависимости от настроек организации.
В нижеследующей таблице кратко излагаются имеющиеся функции и их соответствующие доступные возможности.
Роль организации | Описание | Общие настройки | Настройки пользователей | Настройки пробелов | Настройки плательщика |
|---|---|---|---|---|---|
Админ | Администраторы организации имеют доступ ко всем местам и могут управлять настройками организации, пользователями и счетами. | ✅ | ✅ | ✅ | ✅ |
Администратор платежа | Администраторы биллинга имеют право управлять выставлением счетов организации. | ✅* | ✅* | ✅* | ✅ |
Администратор | Администраторы пользователей имеют право управлять пользователями организации и рабочими пространствами. | ✅* | ✅* | ✅ | - |
Участник | Членам организации разрешается доступ к рабочим местам внутри организации, когда им дается соответствующее разрешение. | - | - | - | - |
* Ограниченный доступ
Администратор Организации имеет наиболее полный доступ к Организации в той мере, в какой он/она может управлять всеми, что входит в состав Организации.
Как администратор организации, вот что вы можете или не можете делать:
✅ Доступ ко всем настройкам организации
✅ Управление информацией организации'с информацией
✅ Управление платежной информацией организации'
✅ Управление всеми пользователями организации
✅ Управление всеми проектами
✅ Управление Организацией'с подписками
✅ Отменить подписку
✅ Удалить организацию
Каждая организация требует хотя бы одного администратора организации. Однако мы настоятельно рекомендуем иметь более одного администратора организации для обеспечения бесперебойной работы и избежать возможных задержек, если один администратор забыл свои учетные данные или покидает компанию.
Для повышения безопасности изучите настройки, доступные на нашей платформе здесь.
Администратор биллинга может управлять платежной информацией, вносить изменения в подписку, редактировать детали платежа и просматривать счета.
Как администратор по выставлению счетов, вот что вы можете или не можете делать:
✅ Доступ ко всем настройкам организации
✅ Просмотр информации организации'S
✅ Управление платежной информацией организации'
✅ Просмотр всех пользователей организации
Кнопка ✅ Просмотр всех рабочих областей
✅ Управление подпиской организации'с
❌ Отменить подписку
❌ Удалить организацию
Администратор пользователя может управлять пользователями и рабочими областями внутри организации.
Как Администратор пользователя, здесь's что вы можете или можете'т делать:
❌ Доступ ко всем настройкам организации
✅ Просмотр информации организации'S
✅ Просмотр платежной информации организации'
✅ Управление всеми пользователями организации со следующими ограничениями:
Добавить пользователей роли участника
Удалить пользователей роли участника
Редактировать назначенные рабочие области всех пользователей
✅ Управление всеми проектами
❌ Управление подпиской организации'с
❌ Отменить подписку
❌ Удалить организацию
Участник организации не имеет доступа к настройкам организации. Доступ к ним ограничен лишь рабочими областями, к которым они имеют доступ.
Здесь вы сможете увидеть список существующих пользователей в Организации. Если они не приняли ваше приглашение, их последнее активное время будет показано как 'В ожидании'.

Профиль пользователя состоит из пользователя'с аватара профиля, отображения имени, роли организации и адреса электронной почты.
Кнопка «Действие» показывает время пользователя'с последним временем входа на платформу. Это полезно для целей мониторинга.
К числу мер, которые могут быть приняты в этой области, относятся:
Совет: Используйте функцию поиска вверху, чтобы быстро найти пользователя, которого вы ищете.
Следующие функции доступны только администраторам организаций и администраторам пользователей!
Шаг 1: Перейдите к настройкам пользователей
Перейдите в Настройки организации > Настройки администратора.
Шаг 2: Нажмите ADD ПОЛЬЗОВАТЕЛЬ
На верхней панели нажмите на синий ADD ПОЛЬЗОВАТЕЛЬ и откроется диалоговое окно Add User.
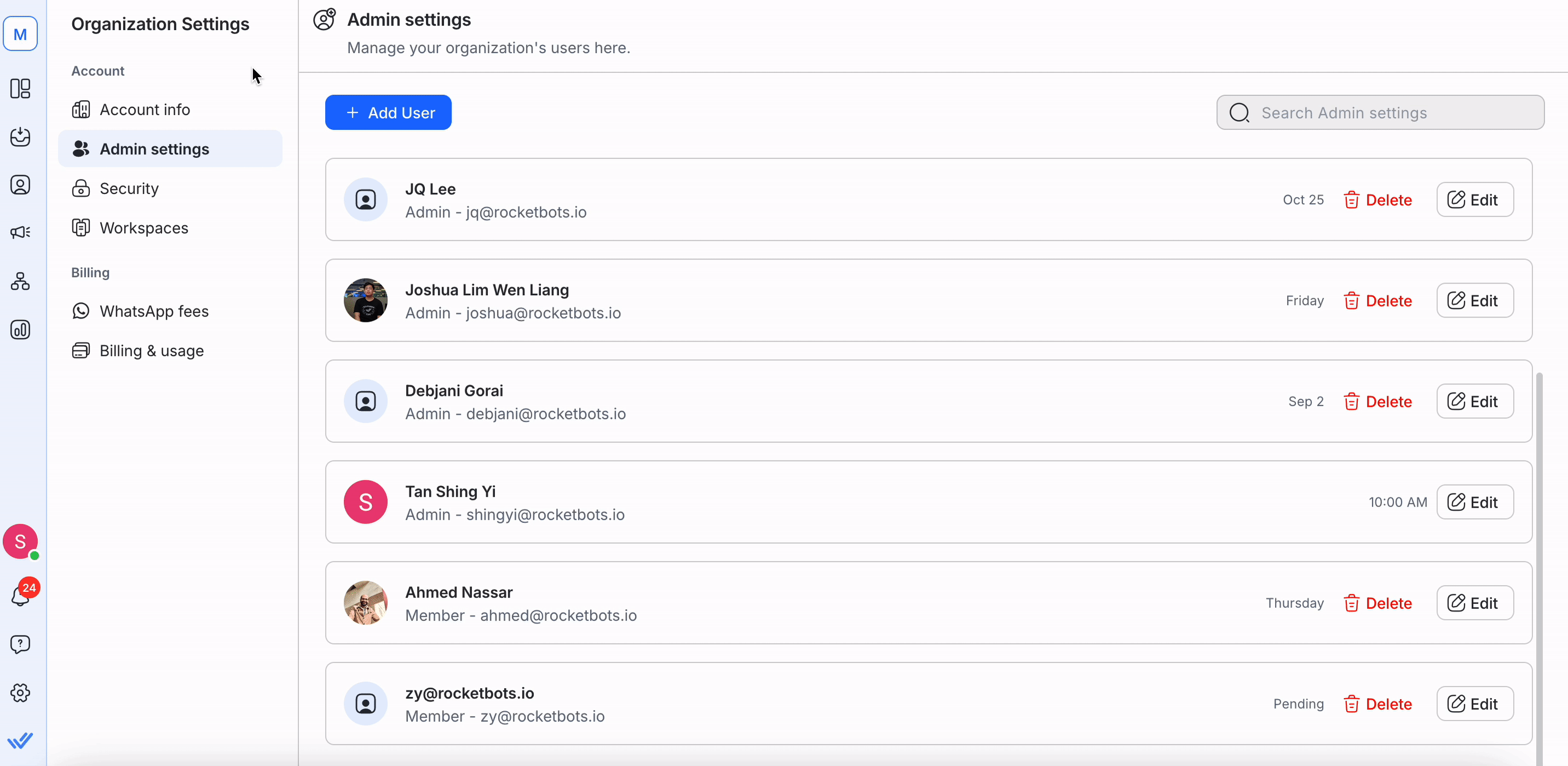
Шаг 3: Заполните email адрес
Введите адрес электронной почты пользователя, который вы хотите пригласить в поле "Адрес электронной почты".
Шаг 4: Выберите доступ к организации
Выберите соответствующий доступ организации для этого нового пользователя.
Подробнее об Organization Access.
Пользователь Администраторы могут добавлять только пользователей с доступом к участникам для предотвращения неправомерных или несанкционированных действий.
Шаг 5: Внесите детали
После заполнения полей нажмите на синюю кнопку СЛЕДУЮЩЕЕ в правом нижнем углу.
Приглашение по электронной почте будет отправлено пользователю'с адресом электронной почты, который вы ввели. Новый пользователь должен будет нажать на ссылку, встроенную в приглашении по электронной почте, чтобы получить доступ к рабочей области.
Шаг 6: Назначить этого пользователя рабочей области(ям)
После создания Пользователя вы можете назначить данного Пользователя рабочим областям организации. Добавьте соответствующие рабочие области и нажмите ASSIGN WORKSPACE, когда будете готовы. Вы можете пропустить этот шаг, если хотите сделать это позже, нажав SKIP.
На данном этапе вы можете назначать пользователя только 10 рабочих областей. Если вы хотите назначить их для большего количества рабочих областей, пожалуйста, добавьте пользователя из соответствующих рабочих областей.
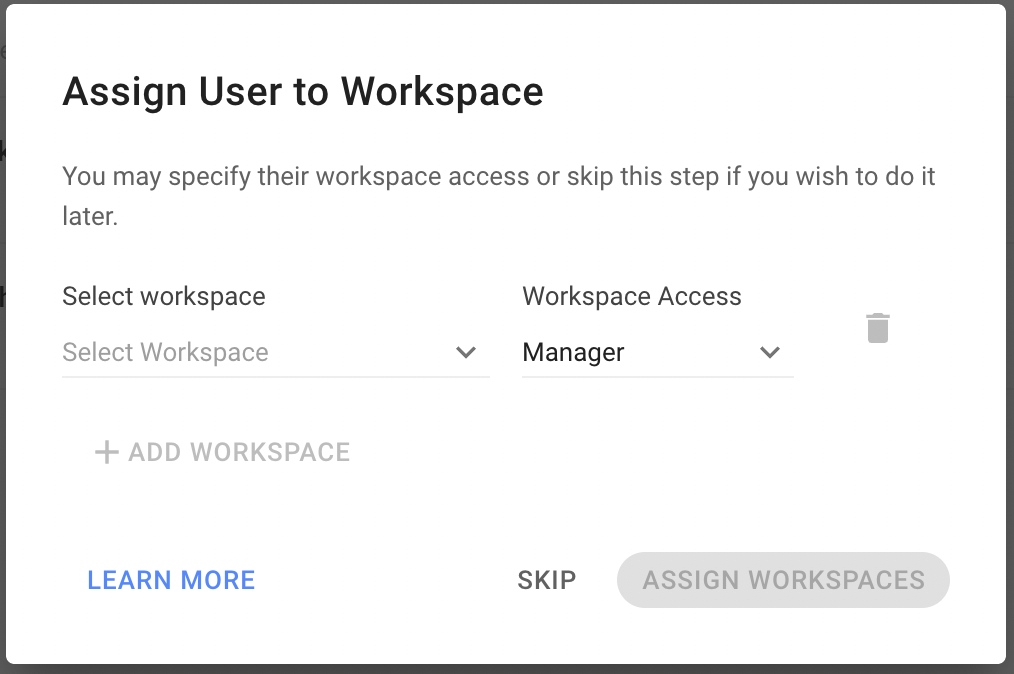
Шаг 1: Доступ к настройкам администратора
Перейдите в Настройки организации > Администраторские настройки.
Шаг 2: Поиск пользователя
Найдите имя пользователя и выберите Изменить.
Шаг 3: Обновить и сохранить детали
Внесите необходимые изменения и выберите Save.
Примечание:
1. Администраторы счетов могут только просматривать пользователей и не могут вносить изменения.
2. Администраторы не могут поощрять или понижать участников для предотвращения несанкционированных действий.
Пользователи не могут сами удалить себя; другой авторизованный пользователь должен выполнить это действие.
Шаг 1: Доступ к настройкам администратора
Перейдите в Настройки организации > Админ Настройки
Шаг 2: Поиск пользователя
Найдите имя пользователя и выберите Удалить.
Администраторы пользователя могут удалять только пользователей с доступом к участникам для предотвращения злоупотреблений.
Шаг 3: Подтверждение удаления
Просмотрите детали и выберите Удалить для продолжения.
Что происходит после удаления:
- Пользователь теряет доступ ко всем рабочим областям.- Все назначенные им контакты в проектах будут удалены.
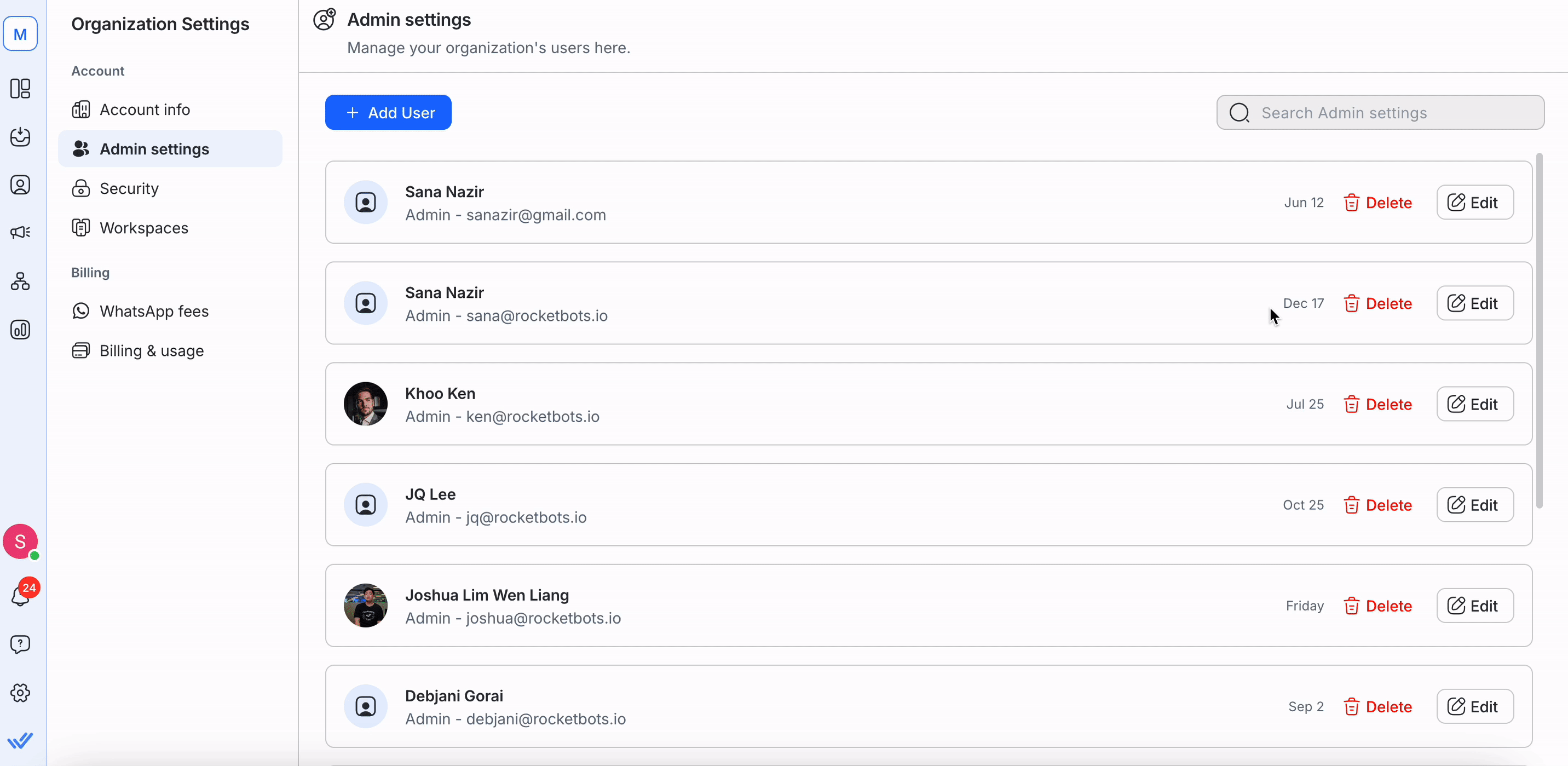
Чтобы изменить адрес электронной почты пользователя, добавьте нового пользователя с новым адресом электронной почты и предоставьте ему тот же уровень доступа, что и пользователю по электронной почте, который вы хотите изменить.
Узнайте, как добавить нового пользователя здесь. Если адрес электронной почты устарел, вы можете удалить пользователя, следуя инструкциям здесь.
Соответствующие статьи 👩💻