Единый вход (SSO) доступен только для корпоративных планов. Чтобы обновиться или подписаться, пожалуйста, свяжитесь с нами.
Администраторы могут получать доступ и редактировать настройки единого входа через Организационные настройки > Безопасность. Администраторы выставления счетов могут просматривать, но не редактировать эту страницу.
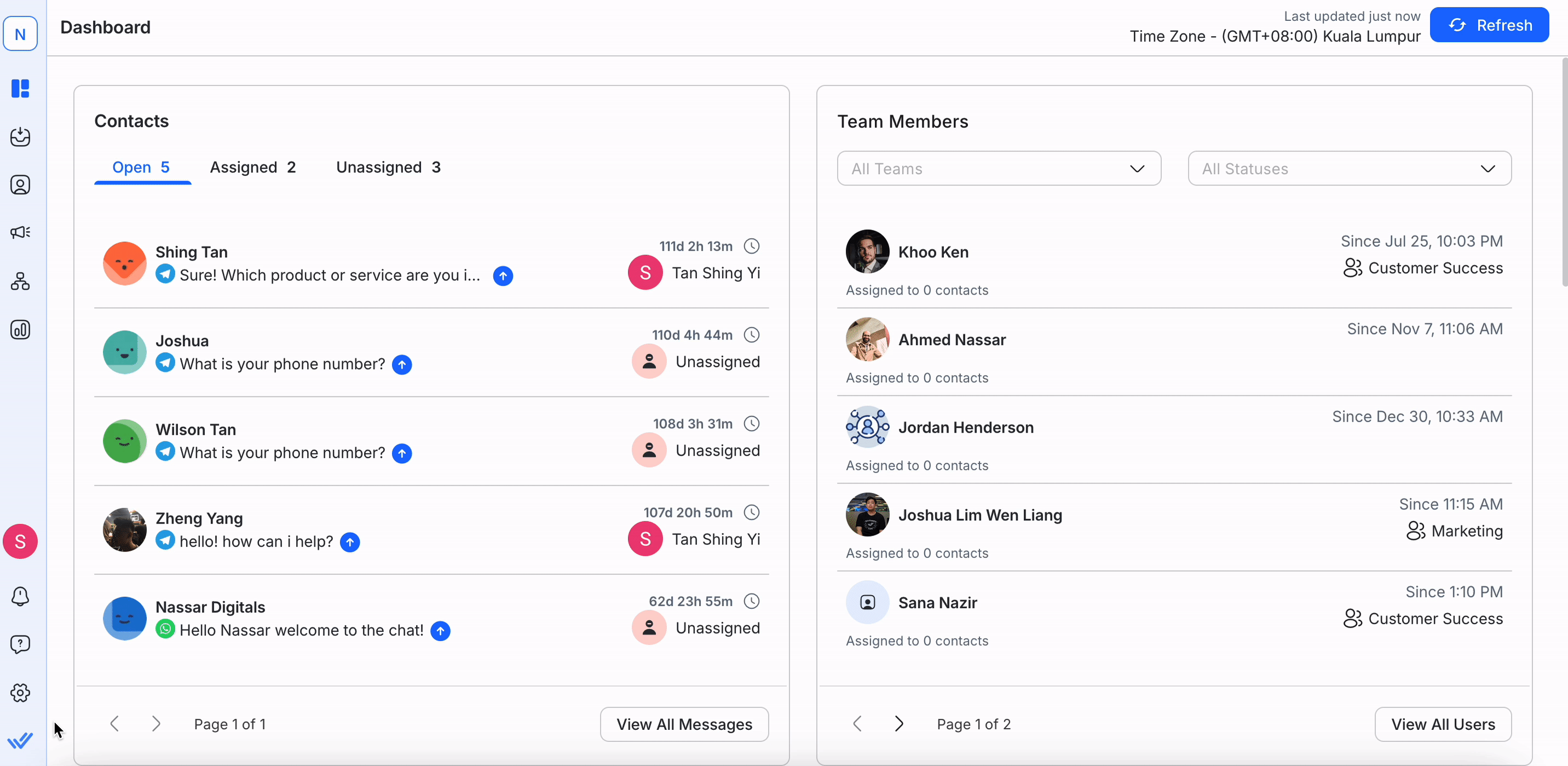
SAML-SSO обеспечивает безопасный вход в систему одной или нескольких организаций с использованием единого набора учетных данных. Он повышает безопасность, упрощает доступ и позволяет беспрепятственно переключаться между организациями, поддерживающими SSO, с одним и тем же поставщиком удостоверений (IDP).
В следующей таблице приведены сведения о поведении входа, выхода и регистрации на платформе при включении/отключении единого входа:
Особенность | Администратор/Пользователь Администратор Пользователи | Другие пользователи |
|---|---|---|
Регистрация организации | Администратор организации приглашает пользователя в организацию по электронной почте. | Пользователь принимает приглашение, нажимая на ссылку, указанную в электронном письме. Пользователи могут войти в организацию, используя свою электронную почту, не предоставляя дополнительной информации. Если для организации отключен единый единый вход, пользователь автоматически выходит из системы и должен использовать свой адрес электронной почты и пароль для повторного входа в систему организации. Вероятно, пароль необходимо обновить. |
Организация Войти | Организация с поддержкой единого входа (SSO): пользователь может войти в систему, используя свой адрес электронной почты, прошедший аутентификацию с помощью единого входа (SSO). | |
Организация без единого входа: пользователь может войти в систему, используя адрес электронной почты и пароль своей организации, или войти с помощью Google. | ||
Продолжительность сеанса SSO | Все пользователи будут оставаться в системе организации, поддерживающей систему единого входа, в течение 24 часов, после чего они автоматически выйдут из системы и им потребуется войти в систему снова. | |
Вход в несколько организаций | Администратор платформы предоставляет пользователю доступ к нескольким организациям. | Когда пользователь входит в систему с помощью SSO и является членом нескольких организаций с общим IDP, пользователю предлагается войти в систему, в какую организацию он хочет войти. |
Регистрация в единой организации | Администратор платформы разрешает пользователю доступ к одной организации. | Поскольку пользователь является частью только одной организации, он попадает к ней напрямую. |
Обмен организациями с SSO на SSO: когда пользователь переключается между организациями с поддержкой SSO, которые используют одного и того же поставщика удостоверений (IDP), доступ пользователя по-прежнему будет проверяться на наличие у него необходимых полномочий. | ||
Обмен между организациями с единым входом и без единого входа (и наоборот): при переключении между организациями пользователь автоматически выходит из системы и должен войти в организацию без единого входа с правильным набором учетных данных. | ||
Отказ в доступе | Пользователи с правами администратора или администраторы могут запретить доступ к учетным данным пользователя, удалив или отключив пользователя из IDP и/или удалив его с платформы. | Пользователь больше не может войти в организацию. |
Когда пользователь удаляется из IDP или организации, ему необходимо сбросить свой пароль, чтобы восстановить доступ к другим организациям, для которых он включен. |
Единый вход можно включить как в новых, так и в существующих организациях. Однако перед включением единого входа его необходимо настроить.
Чтобы использовать SAML SSO, вам необходимо добавить рабочий адрес электронной почты пользователя в IDP. Эта настройка выполняется внешне, т. е. за пределами платформы response.io.
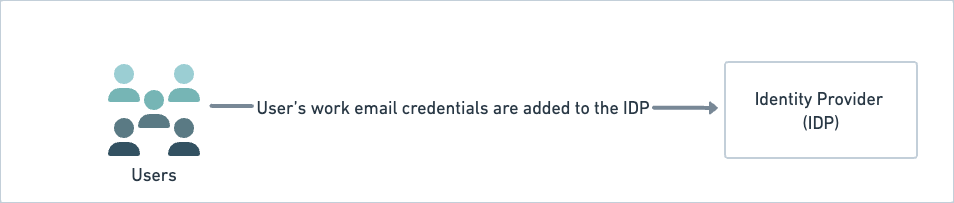
На странице Безопасность нажмите кнопку Настроить , чтобы настроить единый вход.
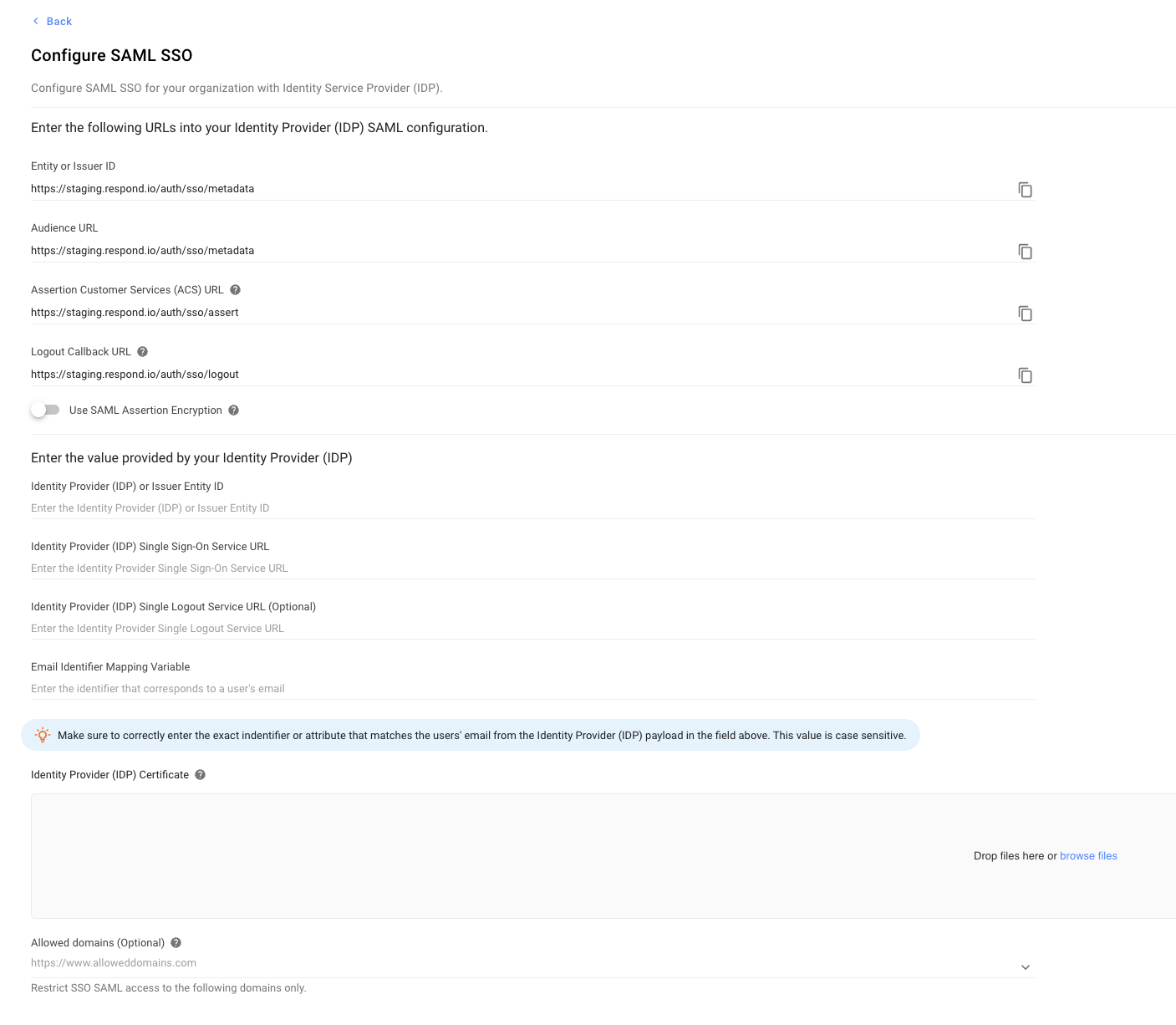
В открывшемся диалоговом окне «Настройка единого входа SAML» настройте следующие параметры:
Параметры конфигурации | Описание |
|---|---|
Идентификатор организации или эмитента | Глобально уникальное имя поставщика удостоверений или поставщика услуг. Используйте значок копирования, чтобы скопировать этот URL-адрес и вставить его в свой IDP. |
URL-адрес аудитории | Определяет предполагаемого получателя или аудиторию для утверждения SAML. Используйте значок копирования, чтобы скопировать URL-адрес в буфер обмена и указать URL-адрес в соответствующем поле документа Identity Provide (IDP). |
URL-адрес службы поддержки клиентов Assertion (ACS) | Комбинация адреса подсистемы Secure Token Server, номера его порта для обработки сообщений SAML, привязки SAML и любой необходимой информации, специфичной для CIC или ICWS. Используйте значок копирования, чтобы скопировать URL-адрес в буфер обмена и указать URL-адрес в соответствующем поле IDP. |
Использовать шифрование утверждений SAML | По умолчанию отключено. Включение (не рекомендуется) — включите эту функцию только для принятия зашифрованных утверждений SAML от вашего поставщика удостоверений (IDP). Это не рекомендуется, поскольку не все IDP поддерживают такое шифрование. |
Скачать сертификат | Нажмите «Загрузить», чтобы загрузить сертификат и позже загрузить его вашему поставщику удостоверений (IDP). |
Загрузить открытый ключ | Нажмите «Загрузить», чтобы загрузить ключ, а затем загрузить его вашему поставщику удостоверений (IDP). |
Идентификатор поставщика удостоверений или эмитента | Вставьте идентификатор поставщика удостоверений (IDP) или эмитента. Скопируйте эту информацию из IDP и вставьте ее сюда. |
Идентификатор поставщика удостоверений или эмитента | Вставьте идентификатор поставщика удостоверений (IDP) или эмитента. Скопируйте эту информацию из IDP и вставьте ее сюда. |
URL-адрес службы единого входа поставщика удостоверений | Вставьте URL-адрес службы единого входа поставщика удостоверений. Скопируйте эту информацию из IDP и вставьте ее сюда. |
URL-адрес службы единого выхода поставщика удостоверений | Вставьте URL-адрес службы единого выхода поставщика удостоверений. Скопируйте эту информацию из IDP и вставьте ее сюда. |
Переменная сопоставления идентификатора электронной почты | Вставьте идентификатор, соответствующий адресу электронной почты пользователя'. Это значение чувствительно к регистру. Скопируйте эту информацию из IDP и вставьте ее сюда. |
Сертификат поставщика удостоверений личности | Укажите список доменов, к которым вы хотите разрешить доступ, ограничив при этом все остальные. Домены должны иметь правильный формат, например,www.имя_домена.домен_верхнего_уровняhttp://имя_домена.домен_верхнего_уровняhttps://имя_домена.домен_верхнего_уровня. Если оставить это поле пустым, то никакие домены не будут ограничены. |
Настроить | Проверяет параметры конфигурации, а затем сохраняет обновления. |
После внедрения системы единого входа все пользователи в организации получат уведомление по электронной почте и в центр уведомлений.
После того, как вы указали внутренние конфигурации SSO, нажмите кнопку Изменить конфигурацию , чтобы изменить настройки. Однако если включен единый вход, вы не сможете редактировать конфигурацию и должны временно отключить единый вход, нажав кнопку Отключить в диалоговом окне Изменить конфигурацию единого входа для этой организации . Вы автоматически выйдете из системы и вам нужно будет войти снова, указав адрес электронной почты и пароль для организации (система единого входа отключена).
Если вы хотите удалить конфигурацию, нажмите кнопку Удалить конфигурацию и подтвердите удаление, нажав УДАЛИТЬ во всплывающем окне. Это отключает пользователей и выводит их из системы.
На странице Безопасность включите переключатель Включить вход с помощью единого входа ; в открывшемся диалоговом окне нажмите Принудительно. Все пользователи автоматически выходят из организации и могут войти в систему, используя утвержденный адрес электронной почты. Вам будет отправлено уведомление и электронное письмо с информацией о том, что вы вышли из системы, поскольку в вашей организации включена система единого входа (SSO).
Отключение переключателя отключает систему единого входа для вашей организации, пользователи автоматически выходят из системы и могут войти в систему только с помощью своего адреса электронной почты и пароля. Пользователям, у которых еще нет пароля, необходимо будет сбросить пароль на странице входа. Вам будет отправлено уведомление и электронное письмо с информацией о том, что вы вышли из системы, поскольку в вашей организации отключена система единого входа.
Двухфакторная аутентификация (2FA) решает проблему уязвимости паролей и обеспечивает дополнительный уровень безопасности (в случае, если ваш пароль будет скомпрометирован), усиливая меры безопасности, принимаемые для защиты конфиденциальных данных (исключая вероятность несанкционированного доступа к вашей учетной записи). Этот дополнительный уровень требует от пользователей вашей организации'предоставления кода аутентификации, сгенерированного приложением-аутентификатором, установленным на их мобильных устройствах. После того, как пользователи введут правильные пароли, для входа в систему им необходимо будет предоставить код аутентификации.
Внедрение двухфакторной аутентификации (2FA) влияет на всех пользователей организации и может повлиять на их возможность использовать платформу, т. е. им будет ограничен доступ к данным организации'(если они еще не установили двухфакторную аутентификацию (2FA) в своем профиле).
Рекомендуется предупреждать их заранее или применять это предупреждение в то время, когда большинство пользователей не пользуются платформой, чтобы не прерывать их работу.
Чтобы включить двухфакторную аутентификацию (2FA) для всех пользователей в организации, выполните следующие действия:
Включите переключатель Включить двухфакторную аутентификацию (2FA) для всех пользователей .
В диалоговом окне подтверждения нажмите Применить для подтверждения.
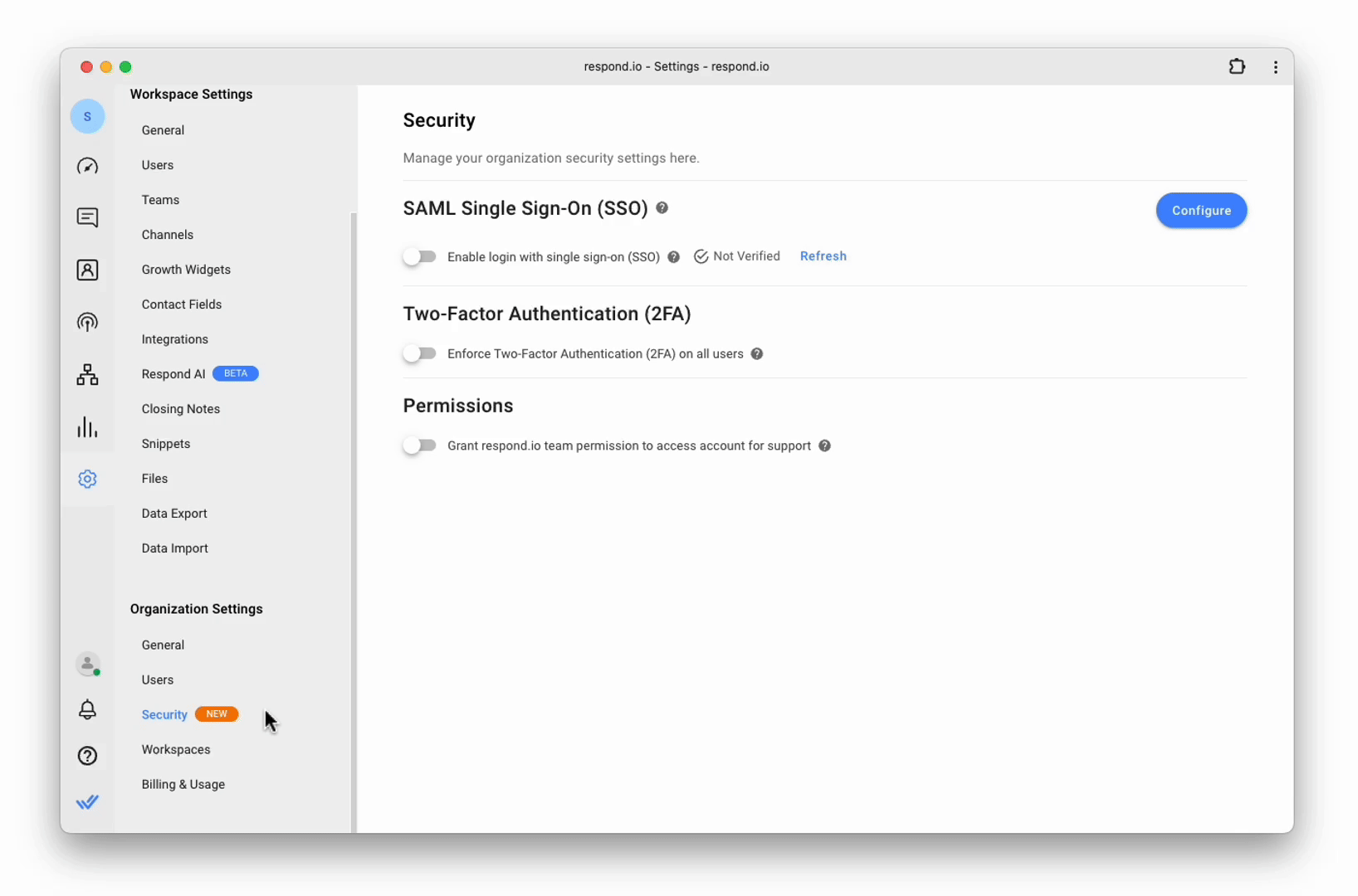
После включения всем пользователям в организации будет отправлено электронное письмо и уведомление о необходимости немедленно включить двухфакторную аутентификацию (2FA).
Каждый пользователь несет ответственность за включение двухфакторной аутентификации (2FA) в своем профиле.
Вы можете отключить принудительное использование двухфакторной аутентификации (2FA) для пользователей вашей организации, выключив переключатель Включить Двухфакторная аутентификация (2FA) для всех пользователей .
Когда двухфакторная аутентификация (2 ФА) отключена, требования организации к ней снимаются, и пользователям больше не нужно включать двухфакторную аутентификацию (2ФА). Все пользователи в организации (включая тех, кто не включил двухфакторную аутентификацию (2FA)) теперь могут просматривать все модули.
Отдельные пользователи по-прежнему могут включить двухфакторную аутентификацию (2FA) в своем профиле.
Включите этот переключатель, чтобы предоставить службе поддержки response.io разрешение на доступ к вашей учетной записи и возможность быстро решать проблемы самостоятельно. При включении этой опции появляется всплывающее уведомление. Эту опцию можно отключить, выбрав ее в положение «Выкл».
Наша команда имеет доступ только для просмотра вашей учетной записи и может оказать техническую помощь. Они не могут изменять, редактировать или изменять ваши данные, и вы можете отменить этот доступ в любое время.
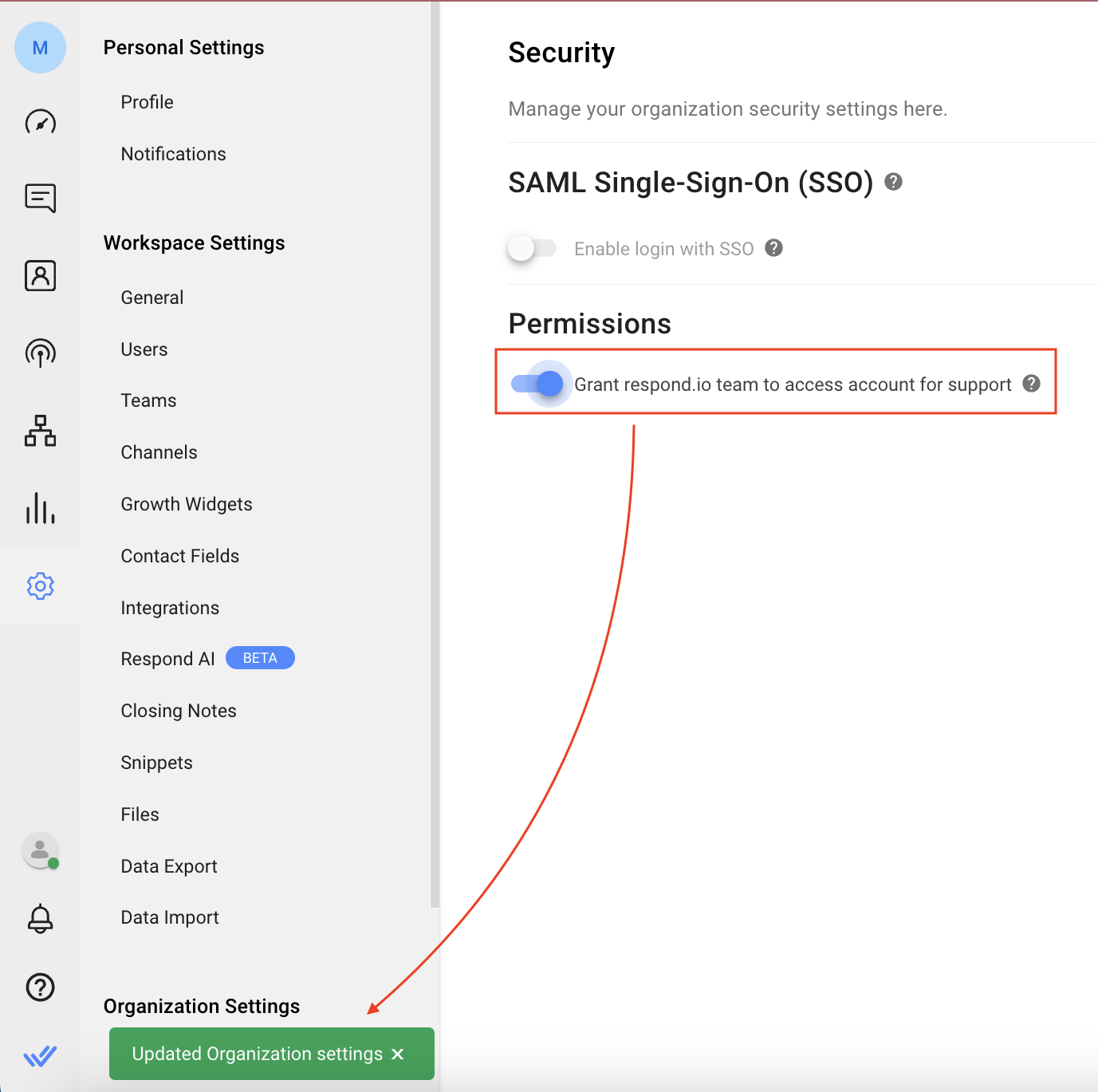
Администратор организации может пригласить пользователя в организацию со страницы Настройки рабочего пространства > Пользователи . Более подробную информацию можно найти здесь.
Пользователи могут зарегистрироваться, используя приглашение, отправленное на их адрес электронной почты. Нажмите на ссылку в письме, подтвердите адрес электронной почты на открывшейся странице и нажмите Войти.
Пользователи могут войти в организацию, поддерживающую SSO, используя страницу входа, указав свой адрес электронной почты; IDP проверяет адрес электронной почты, прежде чем авторизовать их в организации на response.io.
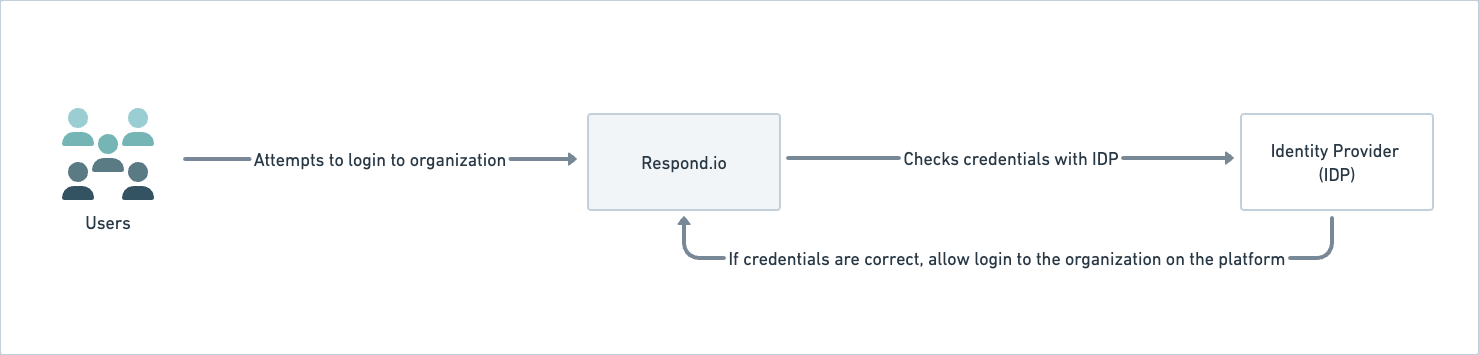
Если пользователь является членом нескольких организаций, он может выбрать организацию из раскрывающегося списка «Организация» в диалоговом окне «Выбрать организацию ».
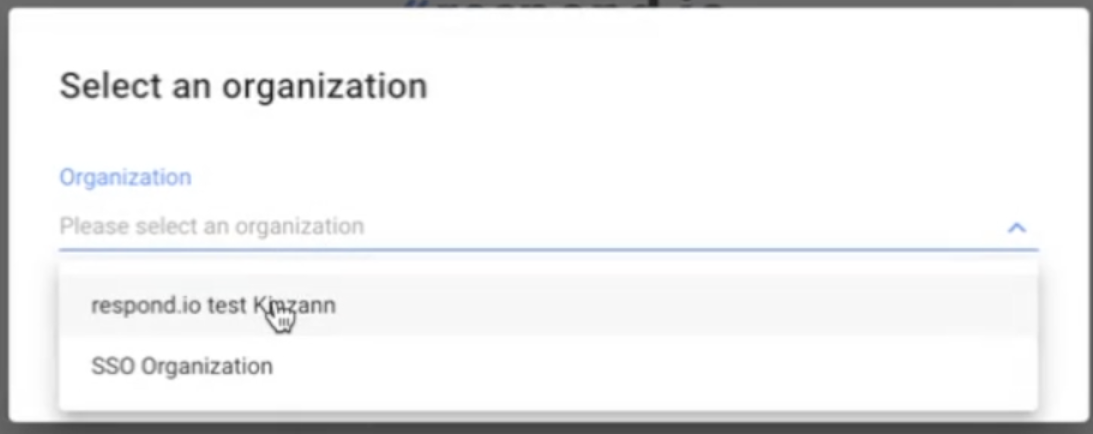
Следуйте этому пошаговому руководству, чтобы добавить response.io в качестве пользовательского приложения SAML в консоли администратора Google.
Шаг 1: В рабочей области перейдите в Настройки > Безопасность
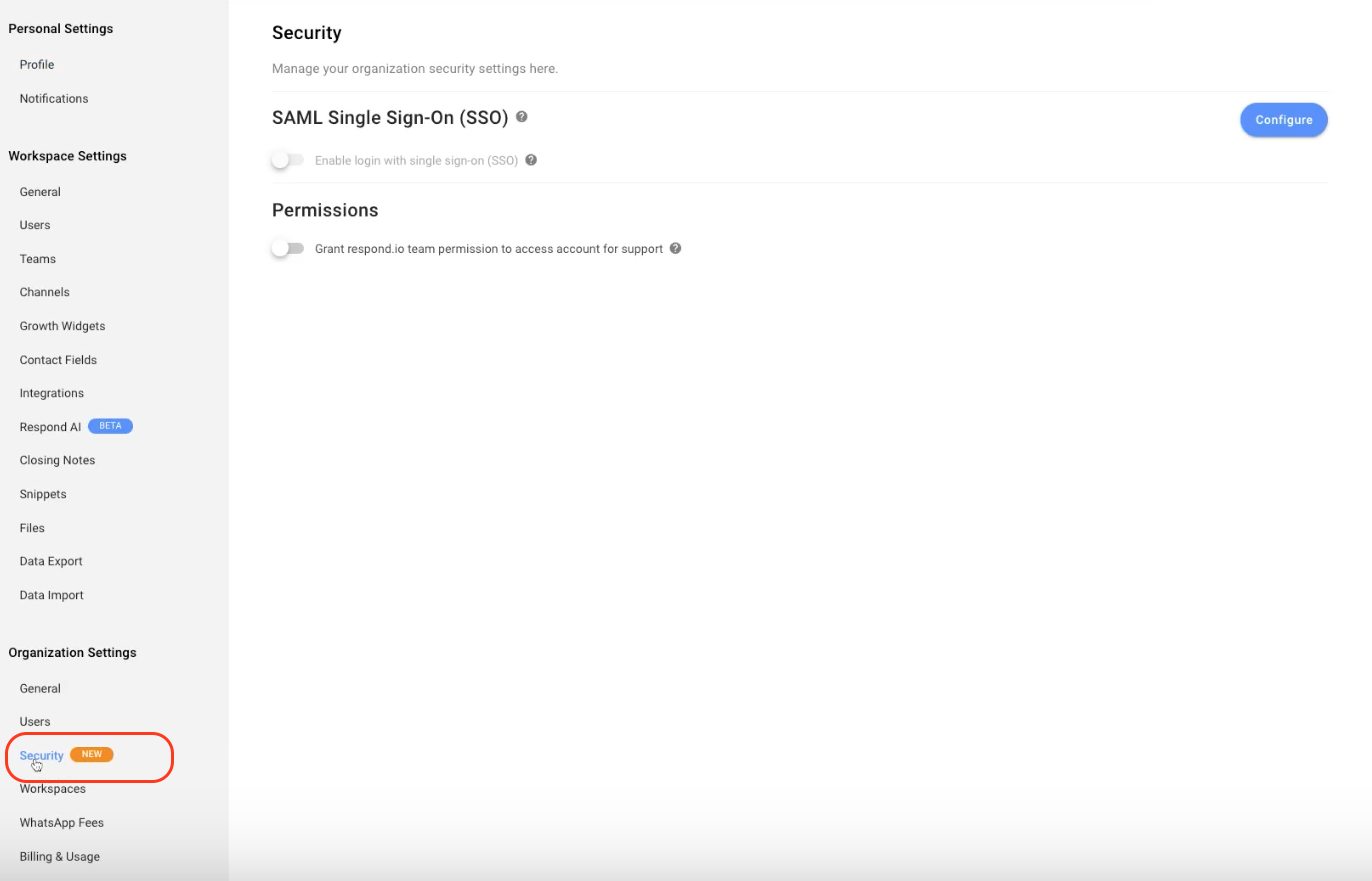
Шаг 2: Нажмите Настроить
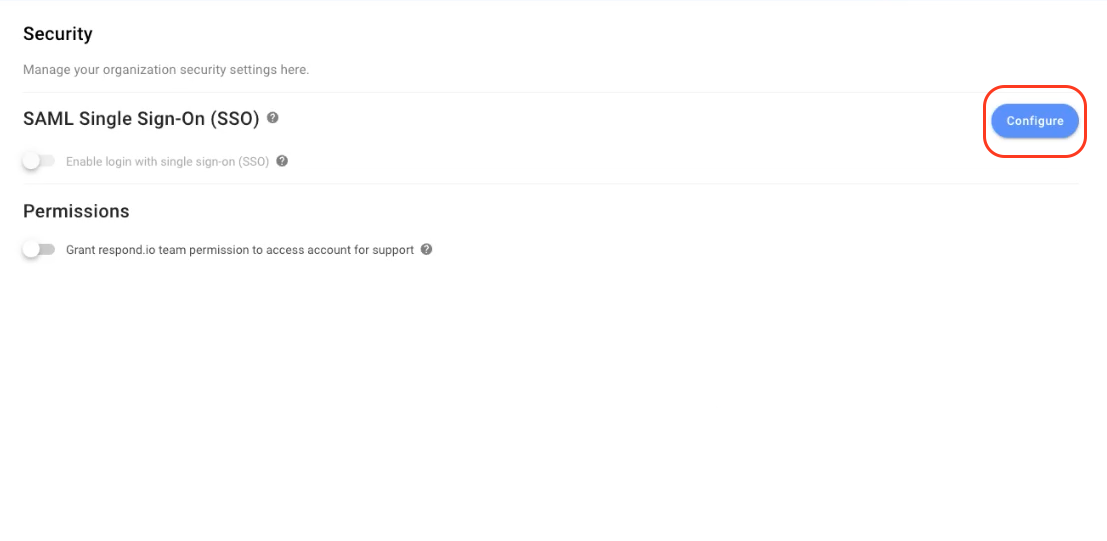
Шаг 3: Перейдите на https://admin.google.com/ac/apps/unified и нажмите Добавить приложение > Добавить пользовательское приложение SAML
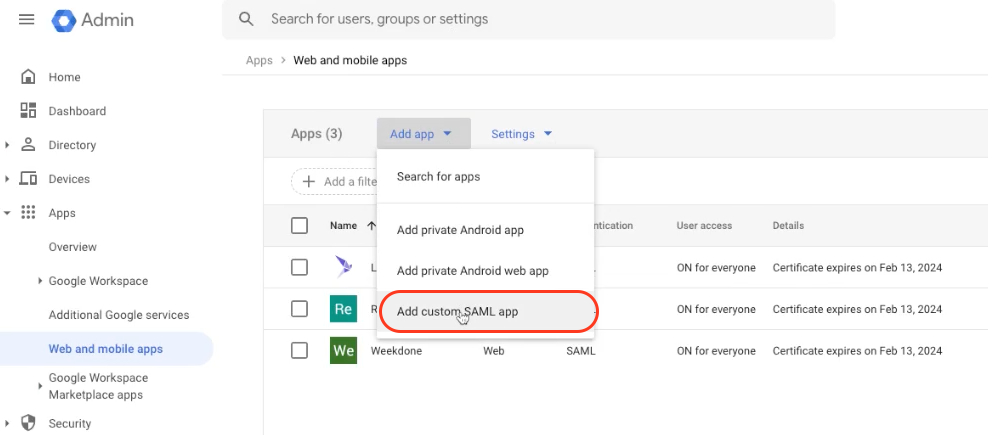
Шаг 4: Введите имя и описание приложения и нажмите ПРОДОЛЖИТЬ

Шаг 5: Скопируйте URL-адрес единого входа, идентификатор объекта и загрузите сертификат
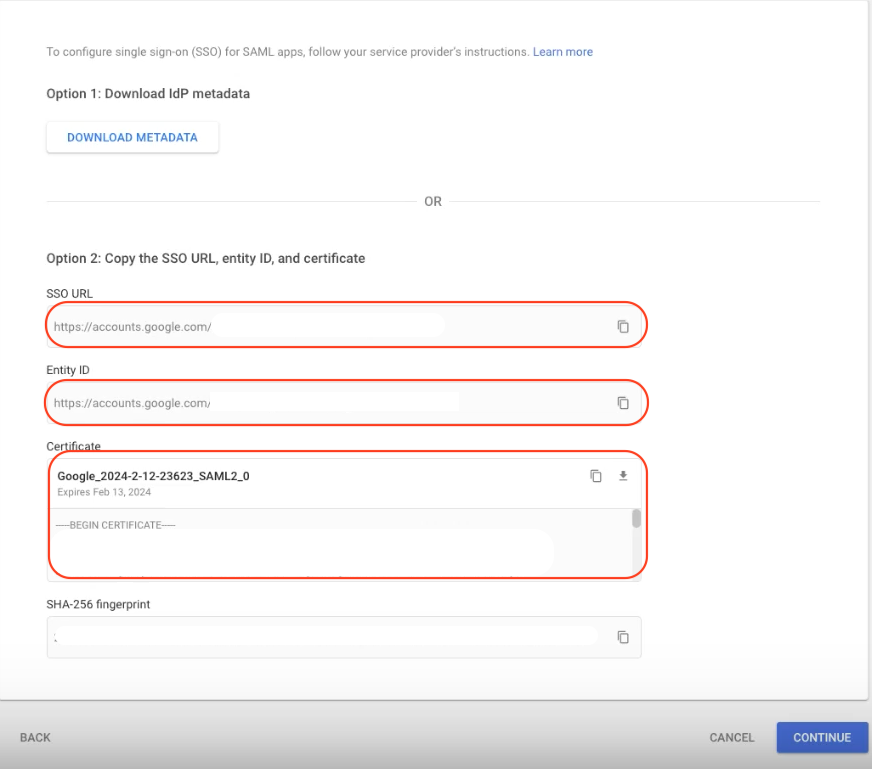
Шаг 6: В вашем рабочем пространстве:
Вставьте URL-адрес единого входа в поле URL-адрес службы единого входа поставщика удостоверений (IDP) .
Вставьте идентификатор сущности в поле поставщик удостоверений (IDP) или идентификатор сущности эмитента .
Загрузите Сертификат в поле Сертификат поставщика удостоверений (IDP)
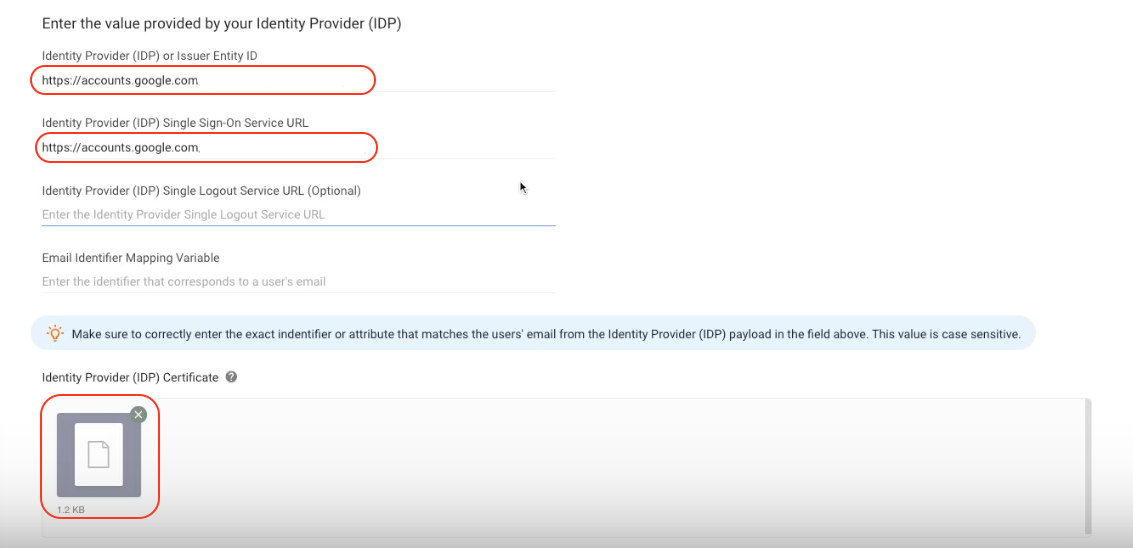
Шаг 7: В рабочей области скопируйте URL-адрес Assertion Customer Services (ACS) и Идентификатор сущности или эмитента

Шаг 8: В Google Admin:
Вставьте URL-адрес службы поддержки клиентов (ACS) в поле URL-адрес ACS
Вставьте идентификатор сущности или эмитента в поле идентификатор сущности
Затем нажмите ПРОДОЛЖИТЬ
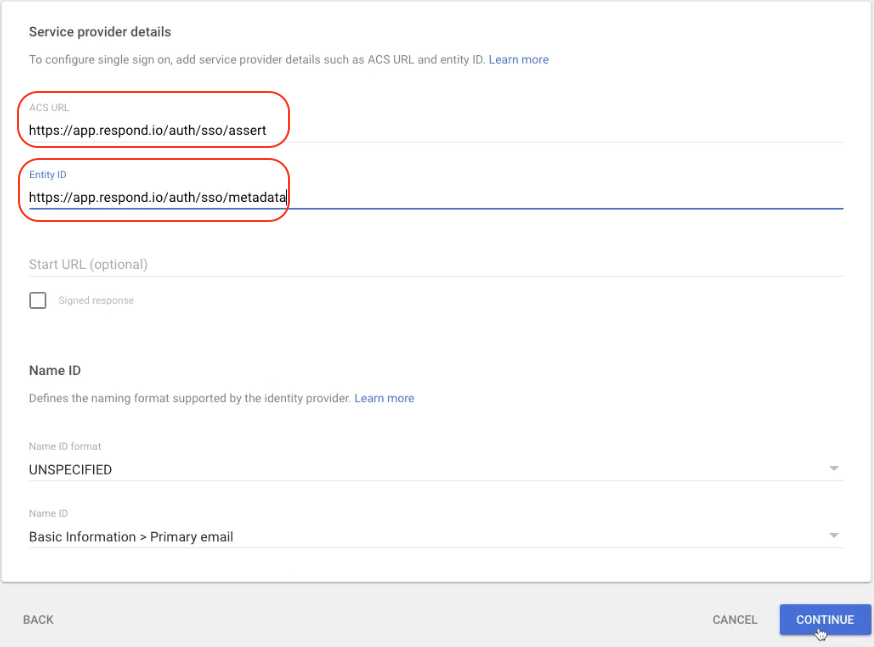
Шаг 9: Нажмите ГОТОВО
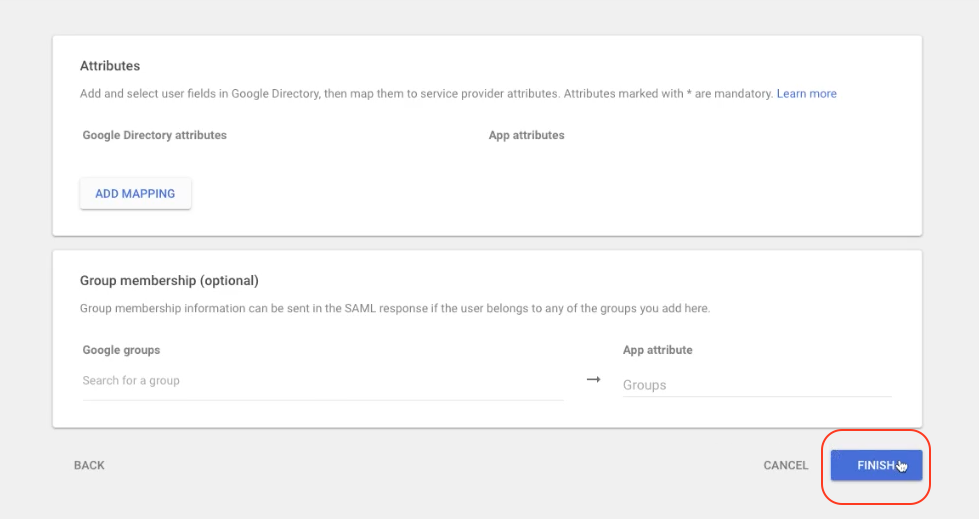
Шаг 10: В Google Admin нажмите Доступ пользователя
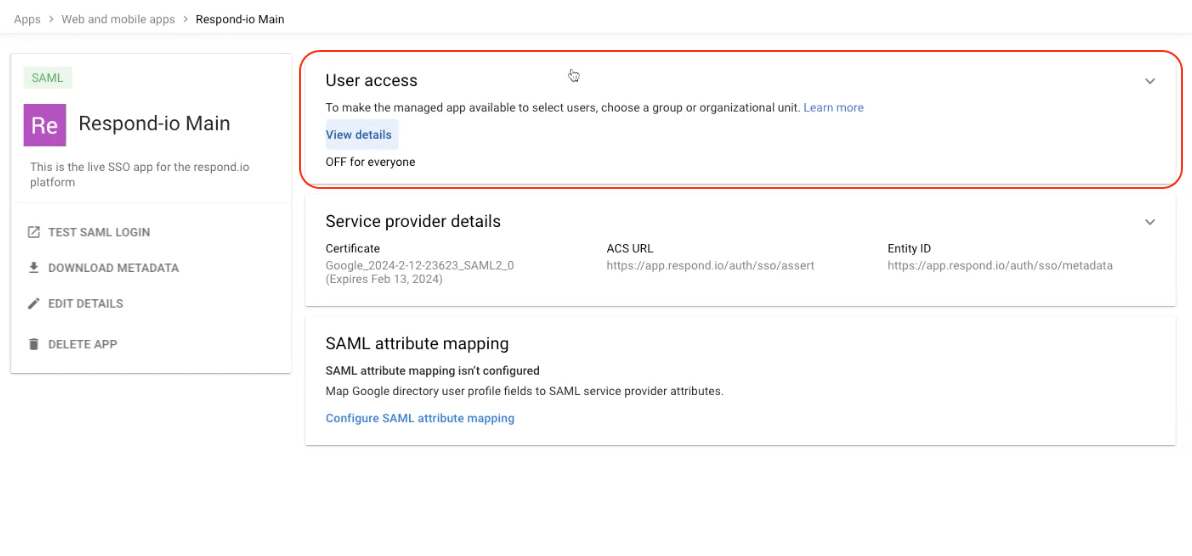
Шаг 11: Выберите статус услуги ВКЛ для всех и нажмите СОХРАНИТЬ
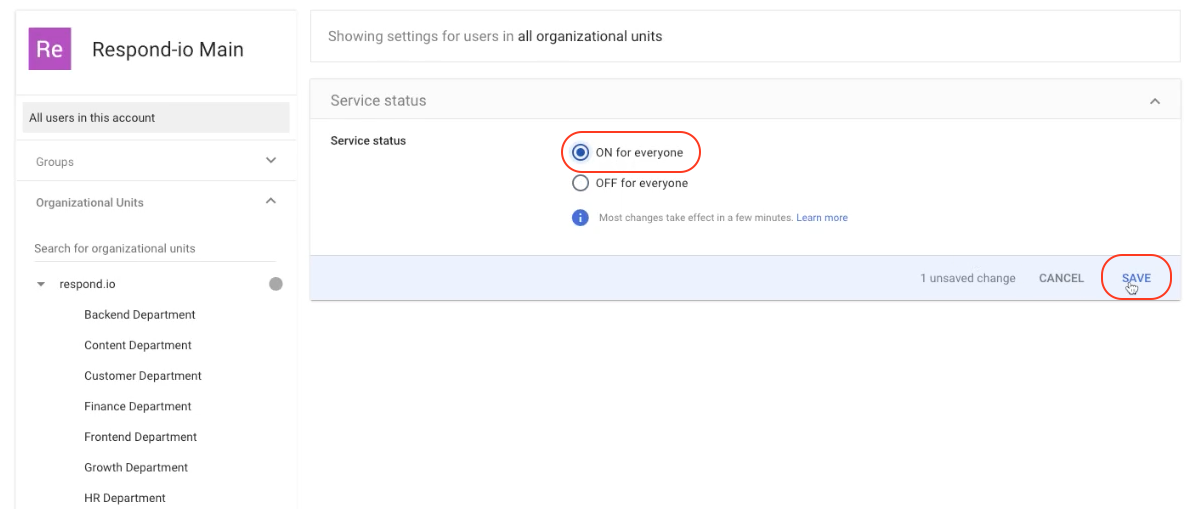
Шаг 12: В рабочей области введите Разрешенные домены и введите "адрес электронной почты" в поле Переменная сопоставления идентификатора электронной почты
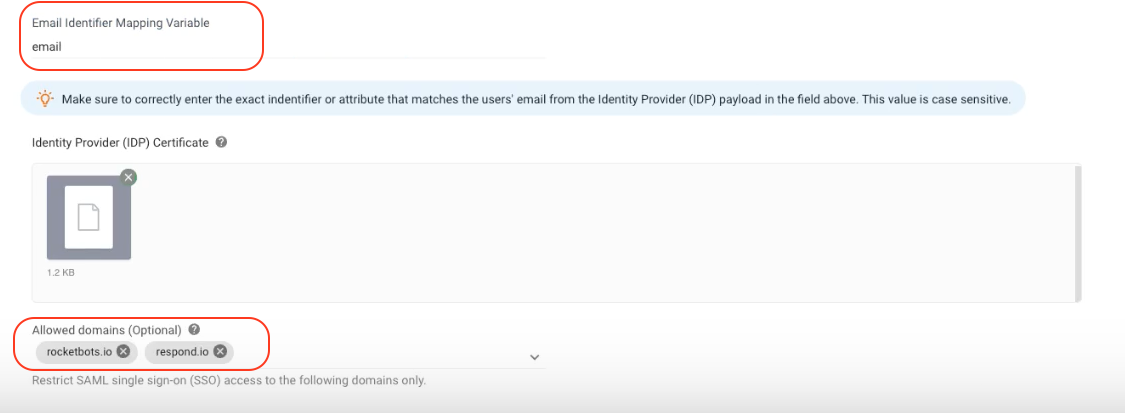
Шаг 13: Нажмите Подтвердите для завершения
Соответствующие статьи 👩💻