Este módulo só é acessível a Proprietários e Gerentes.
Você pode acessar este módulo selecionando Fluxos de trabalho no menu de navegação lateral.

O módulo Workflows é um criador visual de fluxos de trabalho usado para automatizar processos. Os fluxos de trabalho podem incorporar elementos como dados de contato para criar automação como mensagens automáticas, atribuição automática e muito mais. Um fluxo de trabalho consiste em um gatilho e uma ou mais etapas.
Use o 🔍 na parte superior do Módulo Fluxos de Trabalho para encontrar rapidamente um Fluxo de Trabalho.
A página principal do Módulo de Fluxos de Trabalho é uma página de listagem. Ele fornece uma visão geral dos fluxos de trabalho no seu espaço de trabalho.

Abaixo estão as ações que podem ser executadas em fluxos de trabalho:
Para criar um fluxo de trabalho:
Navegue até a página principal de Fluxos de trabalho.
Clique em + Adicionar fluxo de trabalho.
Dê um nome ao fluxo de trabalho.
Clique em Criar. O Workflow Builder será exibido.
Comece a construir o fluxo de trabalho selecionando um gatilho . Você pode então adicionar etapas junto com as configurações ou condições necessárias.
Após concluir, clique em Salvar. O fluxo de trabalho criado estará no status Rascunho .
Informações importantes: Você pode criar no máximo 100 fluxos de trabalho por área de trabalho.
Crie um fluxo de trabalho a partir da lista de modelos:

Navegue até a página principal de Fluxos de trabalho.
Clique no botão + Adicionar fluxo de trabalho .
Clique em Usar modelo no modelo preferido.
Clique no botão Usar modelo . O fluxo de trabalho pré-criado será criado. Atualize as etapas destacadas em vermelho.
Após concluir, clique em Salvar. O fluxo de trabalho criado estará no status Rascunho .
Nome do modelo de fluxo de trabalho | Descrição |
|---|---|
Coletar e-mail de contato com IA | Automatize a coleta de endereços de e-mail usando o AI Agent e atualize suas informações na plataforma sem problemas. Transição de contatos para agentes quando ocorrem problemas técnicos. |
Coletar número de telefone de contato com IA | Automatize a coleta de números de telefone usando o AI Agent e atualize suas informações na plataforma facilmente. Transição de contatos para agentes quando ocorrem problemas técnicos. |
Tarefa: Agente de IA | Atribua contato a um agente de IA sempre que um contato iniciar uma conversa e passe-o a agentes humanos caso seja necessário. |
Atividade: Contatos menos abertos | Atribua um contato ao membro da equipe com menos contatos abertos sempre que um contato iniciar uma conversa. |
Atribuição: Rodada Robin | Atribua um contato a um membro da equipe em rodízio sempre que um contato iniciar uma conversa. |
Atribuição: Robin redondo + Apenas Online | Atribua um contato a um membro da equipe on-line em rodízio sempre que um contato iniciar uma conversa. |
Atividade: Desatribuir Após fechar a conversa | Cancele a atribuição de contato de um membro da equipe sempre que uma conversa for encerrada. |
Mensagem de ausência | Envie uma mensagem de ausência sempre que um contato iniciar uma conversa. Ligue e desligue alternando o fluxo de trabalho entre ligado e desligado. |
Mensagem Ausente com Horário de Negócios | Envie uma mensagem de ausência sempre que um contato iniciar uma conversa fora do seu horário comercial. |
Anúncios de clique para bate-papo: Agendamento de consultas | Fornece ao contato um link para o seu calendário comercial para que ele possa agendar um compromisso. |
Roteamento: Novo & Retornando Contatos | Identifique contatos novos e recorrentes para encaminhá-los de forma diferente sempre que um contato iniciar uma conversa. |
Mensagem de boas-vindas | Envie uma mensagem de boas-vindas sempre que um contato iniciar uma conversa com você. |
Mensagem de boas-vindas & Solicite e-mail | Envie uma mensagem de boas-vindas sempre que um contato iniciar uma conversa com você e peça o e-mail se você não o tiver. |
Mensagem de boas-vindas & Peça o número de telefone | Envie uma mensagem de boas-vindas sempre que um contato iniciar uma conversa com você e peça o número de telefone se você não o tiver. |
Atribuição: Agentes de IA de vendas e suporte | Atribua um contato a um agente de vendas ou suporte de IA com base na escolha do contato sempre que um contato iniciar uma conversa e encaminhe para agentes humanos, caso seja necessário. |
Anúncios de clique para bate-papo: Tarefa | Atribua um contato a um membro da equipe com experiência em lidar com consultas sempre que um contato iniciar uma conversa a partir de um anúncio de clique para conversar. |
Anúncios de clique para bate-papo: compartilhe informações do produto + rota para vendas | Envie informações sobre o produto e direcione os contatos interessados aos agentes de vendas para contatos provenientes de anúncios CTC. |
Intensificação de Problema | Crie um botão de atalho para garantir que os agentes sigam o processo & forneça um resumo ao encaminhar problemas para equipes de suporte de 2º nível, como Finanças e Suporte Técnico. |
Menu de bate-papo multinível (menu principal) | Crie um menu de bate-papo abrangente com uma grande variedade de opções interativas para os contatos explorarem antes de atribuir a um agente. Combine isso com o modelo de menu de bate-papo multinível (sub) para revelar opções mais relevantes que interessam ao contato ou para retornar ao menu principal. |
Menu de bate-papo multinível (submenu) | Mostre aos contatos um Submenu acionado pelo Menu Principal para responder perguntas frequentes e forneça uma opção para os contatos retornarem ao Menu Principal. |
Roteamento de várias equipes: Múltipla escolha por contato | Atribua um contato a um membro da equipe com base na equipe com a qual o contato deseja falar sempre que um contato iniciar uma conversa. |
Roteamento em diversas equipes: turnos | Atribua um contato a um membro da equipe com base no turno atual (horário comercial) sempre que um contato iniciar uma conversa. |
Solicitar consentimento: Privacidade | Obtenha o consentimento de privacidade do Contato'antes de continuar a conversa. |
Transferência de turno | Permita que seus agentes transfiram contatos para o próximo turno usando a lógica round robin & garanta que os agentes forneçam um resumo da conversa. |
Menu de bate-papo simples | Quando os contatos enviam a primeira mensagem para sua empresa, você pode responder automaticamente com um menu de bate-papo, oferecendo opções de autoatendimento para dúvidas comuns e uma opção para falar com um agente. Exiba um menu de bate-papo para o contato para responder a perguntas frequentes (FAQs) sobre produtos, serviços & sua empresa e entender seus interesses antes de designar um agente ao vivo quando necessário. |
Mensagem de Boas-Vindas: Canal Específico | Envie uma mensagem de boas-vindas diferente aos Contatos para cada canal. |
CSAT a data armazém | Envie um CSAT para medir a satisfação do cliente com o suporte do seu agente'após encerrar uma conversa e envie os dados para um data warehouse para análise. |
CSAT para Planilhas Google | Envie um CSAT para medir a satisfação do cliente com o suporte do seu agente'após encerrar uma conversa e envie os dados para uma planilha do Google para análise. |
Roteamento: Contatos VIP | Obtenha dados de contato de um data warehouse para identificar contatos VIP e encaminhá-los para serviço especializado sempre que um contato iniciar uma conversa. |
Resposta de transmissão: Atribuir ao agente | Atribua contatos aos agentes com base na resposta de transmissão deles. |
Relatório de chamada de vendas | Crie um atalho para o agente de vendas compartilhar um relatório sobre sua chamada com os contatos. |
Cancelar inscrição de transmissões | Identifique os contatos que cancelaram a assinatura de mensagens de transmissão antes de enviar uma mensagem de confirmação e marque o contato como optando por não receber futuras mensagens de transmissão. |
Roteamento de contato: Pergunte sobre preferência de idioma | Pergunte o idioma preferido do contato, atualize a preferência de idioma dele na plataforma e conecte-o à equipe apropriada de agentes. |
Roteamento de contato: por idioma | Identifique automaticamente o idioma preferido dos contatos recebidos e direcione-os para a equipe adequada de agentes. |
Um fluxo de trabalho pode ser salvo clicando no botão Salvar na barra superior do Construtor de fluxo de trabalho.
- Você não pode salvar um fluxo de trabalho que contém um gatilho, mas não tem nenhuma etapa.
- Você pode salvar um fluxo de trabalho somente quando todos os erros de configuração de etapas forem resolvidos.
Resolvendo erros de fluxo de trabalho
Se uma etapa do fluxo de trabalho estiver configurada incorretamente, o sinal ⚠ aparecerá na barra superior. Passe o mouse sobre o ícone para ver quais etapas apresentam erros de configuração. Clique na Etapa na lista suspensa para identificá-la no Construtor de fluxo de trabalho e abrir suas configurações na gaveta de configuração.

Se o seu fluxo de trabalho incluir a etapa do agente de IA, clique no botão Mostrar instruções de IA para entender como seu agente de IA funcionará quando o fluxo de trabalho for publicado.
O recurso Fluxo de trabalho de teste não oferece suporte a dois canais específicos: Canal personalizado e WeChat.
Você pode testar seu fluxo de trabalho antes de publicá-lo clicando no botãoTestarna Barra Superior do Construtor de Fluxo de Trabalho. Este botão é habilitado depois que você resolve quaisquer erros no seu fluxo de trabalho.
Na caixa de diálogo Testar fluxo de trabalho , selecione um canal na lista suspensa Canal para testar seu fluxo de trabalho.
Se o gatilho do seu fluxo de trabalho (por exemplo, Conversa aberta) tiver variáveis de gatilho, o menu suspenso Variável de gatilho (opcional) será exibido na caixa de diálogo. Você pode selecionar os valores fictícios necessários para teste. Você também pode deixar os campos vazios; eles serão considerados nulos e o fluxo de trabalho será testado usando valores nulos.
Os valores fictícios para gatilhos de fluxo de trabalho que você fornece ao testar o fluxo de trabalho não se aplicam ao fluxo de trabalho depois que ele'é publicado. Uma vez publicada, a data e hora definidas em Data & Hora Etapa serão usadas para validação. Saiba mais sobre as variáveis de gatilho do fluxo de trabalho aqui.
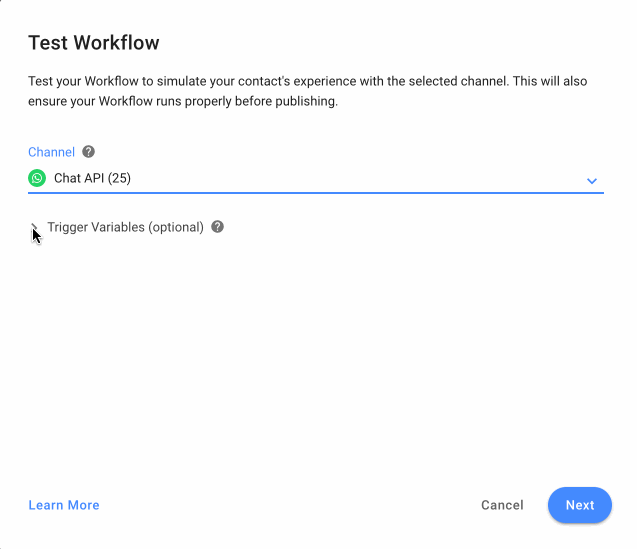
Clique em Próximo.

Na caixa de diálogo Fluxo de trabalho de teste , o código QR e o link de bate-papo para o canal selecionado são exibidos. Escaneie o código QR usando um dispositivo móvel ou clique no link para abrir o chat no seu navegador.
Envie o código (por exemplo, TEST1234) no canal aberto para acionar o fluxo de trabalho para teste.
Você pode enviar o código quantas vezes precisar para acionar o fluxo de trabalho e testá-lo. O código não pode ser usado depois que o botão Fim do teste for clicado.
Clique em Finalizar teste para fechar a caixa de diálogo Fluxo de trabalho de teste quando terminar o teste.
Para iniciar um fluxo de trabalho, você precisa publicá-lo. Um fluxo de trabalho pode ser publicado de dois lugares:
No menu Ações na página de listagem de fluxos de trabalho
Com o botão Publicar dentro do Workflow Builder
O fluxo de trabalho será executado assim que for publicado. Os contatos que atenderem aos critérios de gatilho entrarão no fluxo de trabalho. Para editar um fluxo de trabalho publicado, você precisa primeiro interrompê-lo.
Você só pode publicar um fluxo de trabalho que esteja no status Rascunho ou Parado .
Quando um fluxo de trabalho é interrompido, todos os contatos registrados serão ejetados imediatamente. Eles não serão reinscritos no fluxo de trabalho quando ele for republicado.
Um fluxo de trabalho pode ser interrompido de dois lugares:
No menu Ações na página de listagem de fluxos de trabalho
Com o botão Parar dentro do Workflow Builder
Depois que um fluxo de trabalho é interrompido, ele pode ser editado.
Você só pode interromper um fluxo de trabalho que esteja no status Publicado .
Você pode interromper os fluxos de trabalho desejados um por um ou todos os fluxos de trabalho do contato de uma só vez:
Módulo de caixa de entrada
Antes de poder interromper um fluxo de trabalho no módulo Caixa de entrada, você precisa habilitá-lo nas Configurações do fluxo de trabalho no módulo Fluxos de trabalho.
Navegue até o ícone Fluxos de trabalho, na aba Fluxos de trabalho em andamento , clique em Parar no fluxo de trabalho desejado ou selecione Parar todos para parar todos os fluxos de trabalho.

Agentes com acesso restrito não podem visualizar o ícone Fluxos de trabalho. Para habilitar esse recurso para eles, navegue até Configurações do espaço de trabalho para editar as restrições do usuário
Os fluxos de trabalho em andamento habilitados por meio das Configurações de fluxo de trabalho aparecerão na lista de fluxos de trabalho publicados, e esses são os únicos fluxos de trabalho que podem ser interrompidos para um contato. Os fluxos de trabalho publicados, mas não em andamento, também aparecerão nesta lista; no entanto, eles não podem ser interrompidos.
Módulo de fluxos de trabalho
Acesse as Configurações do fluxo de trabalho no menu Ação na página Visão geral do fluxo de trabalho ou no Construtor de fluxo de trabalho clicando no ícone de configurações e ative Permitir que os usuários interrompam este fluxo de trabalho para um contato.

Você pode editar um fluxo de trabalho clicando no menu Ações na página de listagem de fluxos de trabalho e, em seguida, clicando em Abrir no Builder. Você pode editar o fluxo de trabalho no Workflow Builder.
Um fluxo de trabalho só pode ser editado quando interrompido.

Você pode criar um fluxo de trabalho clonando um existente. Clique no menu Ações na página de listagem de fluxos de trabalho e clique emClonar.
Quando um fluxo de trabalho é clonado, o gatilho e as etapas são copiados para o novo fluxo de trabalho. O nome do novo fluxo de trabalho também seguirá o nome do fluxo de trabalho original e será acrescentado comcloneno final. Você ainda pode fazer as alterações necessárias antes de publicá-lo.
Você pode excluir um fluxo de trabalho clicando no menu Ações na página de listagem de fluxos de trabalho e clicando emExcluir. Clique em Excluir novamente na mensagem pop-up para confirmar a exclusão.
- Você não pode excluir fluxos de trabalho no statusPublicado. Para fazer isso, primeiro você precisa parar o fluxo de trabalho. Tenha em mente que a exclusão não pode ser desfeita.
- Quando um fluxo de trabalho é excluído, todos os contatos existentes na jornada do fluxo de trabalho serão ejetados.
Você pode exportar um fluxo de trabalho clicando no menu Ações na página de listagem de fluxos de trabalho e, em seguida, clicando em Exportar fluxo de trabalho.

O fluxo de trabalho será baixado como um arquivo JSON.
Ele pode então ser importado para outro Workspace ou Organização.
Você pode importar um fluxo de trabalho clicando na seta suspensa ao lado do botão + Adicionar fluxo de trabalho na página de listagem de fluxos de trabalho e, em seguida, clicando em Importar fluxo de trabalho.

Clique em Procurar arquivo para selecionar seu fluxo de trabalho e clique no botão Importar .
Para importar seu fluxo de trabalho com sucesso, certifique-se de:
O arquivo está no formato JSON e foi criado na plataforma respond.io
Todos os valores no arquivo JSON estão listados e formatados corretamente
O arquivo não pode exceder 400 KB
O arquivo não pode conter mais de 100 etapas do fluxo de trabalho
Os fluxos de trabalho importados herdam o nome e a descrição do arquivo de importação. Se o nome já existir, o nome do fluxo de trabalho importado será anexado com um número começando em (2) e aumentando em 1 para duplicatas.
Ex.: Mensagem de boas-vindas (2), Mensagem de boas-vindas (3), Mensagem de boas-vindas (4).
- Uma validação é feita na importação, por meio da qual os valores em uma Etapa do Fluxo de Trabalho serão removidos se não corresponderem aos dados disponíveis no seu Espaço de Trabalho. Ex.: se uma etapa do fluxo de trabalho contiver dados como canais, IDs de usuário ou equipes que não estão no espaço de trabalho, esses valores serão removidos.
- Não é possível importar um fluxo de trabalho que contenha um gatilho, mas nenhuma etapa.
Cada fluxo de trabalho terá as seguintes informações associadas em suas colunas.
Status do fluxo de trabalho
O status do fluxo de trabalho é usado para determinar se o fluxo de trabalho está em execução no momento. Existem três status possíveis:
Rascunho: Um fluxo de trabalho que nunca foi publicado
Publicado: Um fluxo de trabalho que está atualmente implementado
Parado: Um fluxo de trabalho publicado anteriormente que foi interrompido
Outras Colunas
Cada fluxo de trabalho tem colunas adicionais detalhadas abaixo.
Cabeçalho | Descrição |
|---|---|
Nome | Exibe o nome e a descrição |
Último publicado por | Exibe o último usuário que o publicou |
Última publicação | Exibe a última data publicada |
Criado Por | Exibe o usuário que o criou |
Data de Criação | Exibe a data em que foi criado |
A última coluna na linha Fluxos de trabalho contém o Menu Ações. As seguintes ações podem ser executadas aqui:
Acão | Descrição |
|---|---|
Publicar fluxo de trabalho | Exibido somente quando o fluxo de trabalho está em rascunho ou parado |
Parar workflow | Exibido somente quando o fluxo de trabalho é publicado |
Editar Nome/Descrição | Permite a edição do nome ou descrição do fluxo de trabalho |
Abrir no Construtor | Abre o fluxo de trabalho no Builder |
Clonar | Cria um fluxo de trabalho duplicado no status de rascunho |
Exportar | Exporta o fluxo de trabalho em um arquivo JSON |
Configurações do fluxo de trabalho | Abre uma caixa de diálogo para configurar as configurações para interromper um fluxo de trabalho para um contato |
excluir | Exclui o fluxo de trabalho |
Para abrir o Workflow Builder, você precisa criar um Workflow ou editar um Workflow. O Workflow Builder é um editor visual onde etapas podem ser adicionadas, removidas e configuradas. É composto por quatro seções principais:
Barra superior
Ferramentas de assistência
Tela
Gaveta de configuração

A barra superior é usada para gerenciar itens importantes do fluxo de trabalho, como nome, descrição, erros na configuração das etapas e status. Os elementos da barra superior são os seguintes.
Nome | Exibe o nome e permite a edição do nome ou da descrição |
|---|---|
Indicador de erro | Indica um erro de configuração de etapa |
Configurações do fluxo de trabalho | Permitir que os usuários parem o fluxo de trabalho para um contato e definam condições de saída para parar um fluxo de trabalho para um contato |
Botão Salvar | Permite que o fluxo de trabalho seja salvo |
Botão de status | Permite que o fluxo de trabalho seja publicado ou interrompido |

Permitir que os usuários parem o fluxo de trabalho para contato
Ative para permitir que os usuários interrompam o Workflow for Contact imediatamente a qualquer momento no módulo Caixa de entrada. Você pode habilitar esta configuração sem interromper o fluxo de trabalho.
Defina condições de saída para interromper este fluxo de trabalho para um contato
Ative para interromper o fluxo de trabalho para contato:
Quando a mensagem de saída é enviada
Quando a mensagem recebida é recebida
Quando um usuário é atribuído manualmente a um contato
Fluxos de trabalho em andamento precisam ser habilitados em Configurações de fluxo de trabalho para funcionar. Certifique-se de que esta opção esteja ativada antes de usar este recurso.
Condições de saída | Função | Exceções |
|---|---|---|
Mensagem de saída | Quando esta condição de saída é marcada para o fluxo de trabalho selecionado, qualquer mensagem de saída enviada pelo usuário interromperá o fluxo de trabalho para qualquer contato no fluxo de trabalho selecionado. | - Quando a mensagem é enviada dentro do fluxo de trabalho: esta condição'não será acionada se uma etapa "Enviar mensagem" fizer parte do fluxo de trabalho. |
Mensagem recebida | Quando esta condição de saída é marcada para o fluxo de trabalho selecionado, qualquer mensagem recebida pelo usuário interromperá o fluxo de trabalho para qualquer contato no fluxo de trabalho selecionado. | - Quando um contato responde a uma pergunta dentro do fluxo de trabalho escolhido (por exemplo, uma etapa 'Fazer uma pergunta' ), esta condição'não será acionada. |
Atribuição manual | Quando esta condição de saída é marcada para o fluxo de trabalho selecionado, a atribuição manual de um usuário no módulo Caixa de entrada interromperá o fluxo de trabalho para qualquer contato no fluxo de trabalho selecionado. | - Quando a atribuição ocorre via Workflows ou APIs. |
Você pode escolher várias condições de saída, e a primeira que ocorrer será acionada para o Contato.
As cinco ferramentas de assistência foram projetadas para ajudar você a navegar no Canvas:
Aumentar zoom
Diminuir o zoom
Centralizar
Desfazer
Refazer
Canvas é a interface de arrastar e soltar que fornece uma visão geral do fluxo de trabalho. Ele permite que o usuário observe a lógica e a sequência da jornada de um Contato'durante um evento. Ações como criar novos Passos, arrastar ou soltar Passos e conectar Passos acontecem aqui.
Para configurar um gatilho ou etapa, clique no bloco Gatilho ou Etapa para abrir sua gaveta de configuração. As ações possíveis na gaveta de configuração incluem:
Editar o nome da etapa
Defina a ação do evento de gatilho ou Etapa
Se um fluxo de trabalho for interrompido, todos os contatos registrados serão imediatamente ejetados do fluxo de trabalho. Eles não serão reinscritos no fluxo de trabalho se ele for republicado.
Um fluxo de trabalho pode terminar prematuramente pelos seguintes motivos:
O fluxo de trabalho foi interrompido - Se um fluxo de trabalho for interrompido, todos os contatos registrados serão imediatamente ejetados do fluxo de trabalho.
O contato caiu no ramo de falha e não houve jornada contínua - Os contatos podem cair no ramo de falha se fornecerem respostas inválidas ou não atenderem às condições especificadas. Se não houver etapas configuradas no Ramo de Falha, o Fluxo de Trabalho será encerrado. É aconselhável configurar etapas no Ramo de Falha para que os Contatos possam continuar sua jornada se chegarem aqui.
Faça uma pergunta - Tempo limite - A etapa Faça uma pergunta tem um período de tempo limite padrão de 7 dias. Se os contatos não responderem dentro do período de tempo limite definido ou padrão, o fluxo de trabalho será encerrado. É aconselhável criar uma ramificação de tempo limite e adicionar etapas para que os contatos continuem sua jornada em caso de tempo limite. Leia mais sobre o passo Faça uma pergunta aqui.
Atribuir a - Tempo limite - A etapa Atribuir a tem um período de tempo limite padrão de 7 dias. Se um cessionário que atenda à lógica de atribuição não puder ser encontrado dentro do período de tempo limite definido ou padrão, o fluxo de trabalho será encerrado. É aconselhável criar uma ramificação de tempo limite e adicionar etapas para que os contatos continuem sua jornada em caso de tempo limite. Leia mais sobre a etapa Atribuir a aqui.
Condição de Ramificação - Else - Contatos que não atendem às condições necessárias de uma ramificação ficarão sob a ramificação Else. Se nenhuma etapa for configurada nesta ramificação, o fluxo de trabalho será encerrado. É aconselhável configurar Etapas na ramificação Else para que os Contatos possam continuar sua jornada se chegarem aqui. Leia mais sobre Etapas de ramificação aqui.
Enviar uma mensagem - Falha - Se uma mensagem não for enviada por qualquer motivo (por exemplo, janela de mensagens fechada, problemas de conexão de rede), o contato sairá do fluxo de trabalho.
Não, o fluxo de trabalho continuará mesmo que a conversa seja fechada manualmente na plataforma. O fluxo de trabalho só será encerrado se a conversa for encerrada no módulo Fluxos de trabalho.
Um contato não pode entrar novamente em um fluxo de trabalho no qual está inscrito. O contato precisa sair do fluxo de trabalho e atender aos critérios do evento de gatilho novamente para repetir ou entrar novamente em um fluxo de trabalho.
Ambos os fluxos de trabalho serão executados simultaneamente.
Todas as informações de contato serão armazenadas em cache ou armazenadas por três (3) minutos após o fluxo de trabalho ser acionado para permitir um acesso mais rápido aos dados. Se um campo de contato estiver sendo atualizado manualmente ou programaticamente enquanto o contato ainda estiver em uma jornada de fluxo de trabalho, as informações levarão até três (3) minutos para serem refletidas no fluxo de trabalho. Até lá, o valor anterior será mostrado.
Pode ser porque o Campo de Contato escolhido na configuração Salvar Resposta não corresponde ao Tipo de Pergunta. Certifique-se de selecionar o Campo de Contato correto para o Tipo de Pergunta ao salvar uma resposta. Por exemplo, se o Tipo de Pergunta for uma data, a resposta não poderá ser salva como um Campo de Contato diferente, como endereço de e-mail ou número de telefone.
Para desativar o Dialogflow Bot, você precisa:
Adicione a etapa Atualizar campo de contato
Na configuração da etapa, selecione Status do bot na lista suspensa Campo de contato
Defina o valor do status do bot como Ligado/Desligado conforme necessário
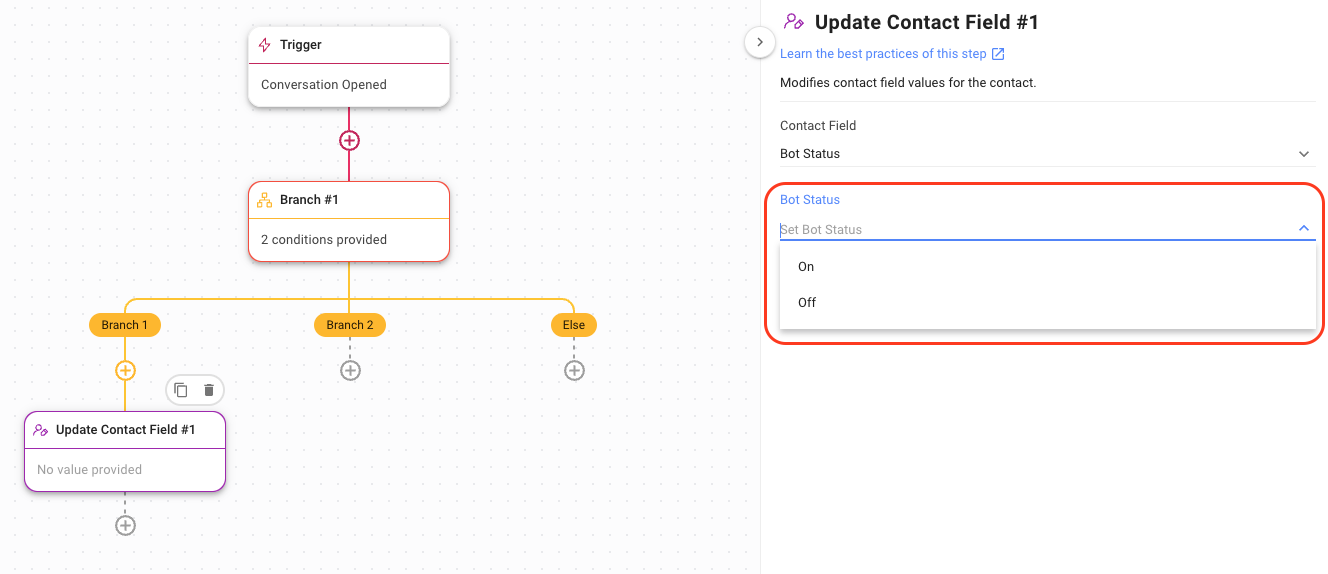
Escolha este método para desligar seu Dialogflow Bot em qualquer um dos casos a seguir:
Para automatizar o desligamento do bot
Para garantir que nenhuma resposta dos clientes acione o Dialogflow para cenários específicos enquanto o fluxo de trabalho estiver em execução
Confira as maneiras alternativas de desligar o Dialogflow Bot manualmente a partir do módulo Inbox e usando o parâmetro Bot Status.
O erro "Loop de fluxo de trabalho detectado" ocorre quando um fluxo de trabalho inclui uma etapa que pode disparar a si mesmo ou outro fluxo de trabalho que, por sua vez, dispara o fluxo de trabalho original, resultando em um loop infinito. Evite que esse erro ocorra e garanta que seu fluxo de trabalho funcione conforme o esperado, verificando-o seguindo estas etapas:
Gatilhos duplicados em um fluxo de trabalho: Verifique se alguma etapa no seu fluxo de trabalho é idêntica ao gatilho do fluxo de trabalho. Se o gatilho do fluxo de trabalho e qualquer etapa do fluxo de trabalho forem os mesmos, isso poderá causar um loop. Certifique-se de que o gatilho do fluxo de trabalho seja exclusivo e não corresponda a nenhuma outra etapa do fluxo de trabalho.
Etapas que podem acionar outros fluxos de trabalho: Verifique se seu fluxo de trabalho tem alguma etapa que pode acionar outro fluxo de trabalho. Por exemplo, se o fluxo de trabalho A tiver uma etapa que pode acionar o fluxo de trabalho B, e o fluxo de trabalho B também tiver uma etapa que pode acionar o fluxo de trabalho A, um loop pode ocorrer. Certifique-se de que os fluxos de trabalho não contenham etapas que possam desencadear umas às outras.
Para interromper um fluxo de trabalho do módulo Caixa de entrada:
Navegue até o módulo Fluxos de trabalho e até o fluxo de trabalho desejado.
Acesse as Configurações do Fluxo de Trabalho no Menu Ação na página Visão geral do Fluxo de Trabalho ou no Construtor de Fluxo de Trabalho clicando no ícone de configurações.
Ative "Permitir que os usuários parem este fluxo de trabalho para um contato".

Para o plano Business, a limitação é de no máximo 100 fluxos de trabalho por espaço de trabalho. Para entender mais sobre os recursos disponíveis para cada plano, incluindo o plano Business, visite nossa página de comparação detalhada em rPreços e recursos do espond.io.
Você encontrará esse erro em qualquer um dos seguintes cenários:
se o seu fluxo de trabalho contiver um gatilho, mas nenhuma etapa.
se o seu fluxo de trabalho contiver vários gatilhos, com ou sem uma etapa.
Artigos relacionados 👩💻