Um gatilho é um evento que iniciará um fluxo de trabalho. Cada fluxo de trabalho deve começar com um gatilho e pode ter apenas um gatilho. Todos os gatilhos são definidos por condições. Um gatilho só disparará e iniciará um fluxo de trabalho quando todas as condições forem atendidas.
Comece a criar seu fluxo de trabalho selecionando o gatilho e configurando-o adequadamente.
Aqui está a lista de gatilhos disponíveis:
Gatilho | Descrição |
|---|---|
Conversa aberta | Acionado quando uma conversa com o contato é aberta. |
Conversa fechada | Acionado quando uma conversa com o contato é encerrada. |
Etiqueta de contato atualizada | Acionado quando uma tag especificada é adicionada ou removida do contato. |
Campo de contato atualizado | Acionado quando o campo de contato especificado é atualizado ou editado. |
Atalho | Acionado quando o atalho é selecionado no módulo Caixa de entrada. |
Webhook de entrada | Acionado quando um aplicativo ou serviço externo envia uma solicitação HTTP POST. |
Anúncios de clique para conversar | Acionado quando um anúncio é clicado ou uma mensagem relacionada ao anúncio é recebida. |
Gatilho manual | Gatilhos para um contato quando o gatilho Outra etapa do fluxo de trabalho é executada e vinculada a um fluxo de trabalho com este gatilho. |
Anúncios de Mensagens do TikTok. | É acionado quando um anúncio do TikTok é clicado ou uma mensagem relacionada ao anúncio do TikTok é recebida. |
Ciclo de vida atualizado | Acionadores para um contato quando seu estágio do ciclo de vida é atualizado. |
Após o gatilho ser especificado, vá para a configuração da etapa . Escolha qualquer uma das etapas disponíveis.
Cada configuração de gatilho tem um botão de alternância de Configurações avançadas na parte inferior que especifica o gatilho uma vez por contato (exceto para o gatilho manual). Isso impede que os Contatos repitam esse Fluxo de Trabalho, de modo que eles só podem passar pela jornada do Fluxo de Trabalho uma única vez.
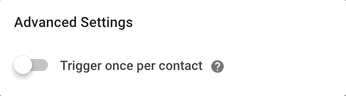
Quando a alternância estiver LIGADA, o fluxo de trabalho não será acionado para nenhum contato que tenha se inscrito neste fluxo de trabalho antes, mesmo que a condição tenha sido definida como DESLIGADA quando isso aconteceu.
Configuração do gatilho
Cada fluxo de trabalho deve começar com um gatilho e só pode ter um único gatilho. Quando as condições de acionamento forem atendidas, o fluxo de trabalho será executado sequencialmente no contato de acionamento.
Inicia o fluxo de trabalho quando uma conversa com o contato é aberta e todas as condições de acionamento são atendidas.
Configuração
A condição de acionamento para este fluxo de trabalho é limitada à origem, que identifica como a conversa foi aberta. Quando nenhuma condição for adicionada, o fluxo de trabalho será acionado sempre que uma conversa for aberta, independentemente da origem.
As fontes são as seguintes:
Origem | Descrição |
|---|---|
Usuário | A conversa é aberta pelo usuário (conversas de saída). Casos de uso comuns: Atualizações de novos recursos Mensagens de acompanhamento |
Workflow | A conversa é aberta por uma etapa do fluxo de trabalho. |
contato | A conversa é aberta pelo Contato (conversas de entrada). Casos de uso comuns: Roteamento de contato Atribuição de contato |
API | A conversa é aberta pela API do desenvolvedor. |
Zapier. | A conversa é aberta por um Zap. |
Make. | A conversa é aberta por Make. |
Anúncios de clique para conversar | A conversa é aberta clicando em um anúncio. |
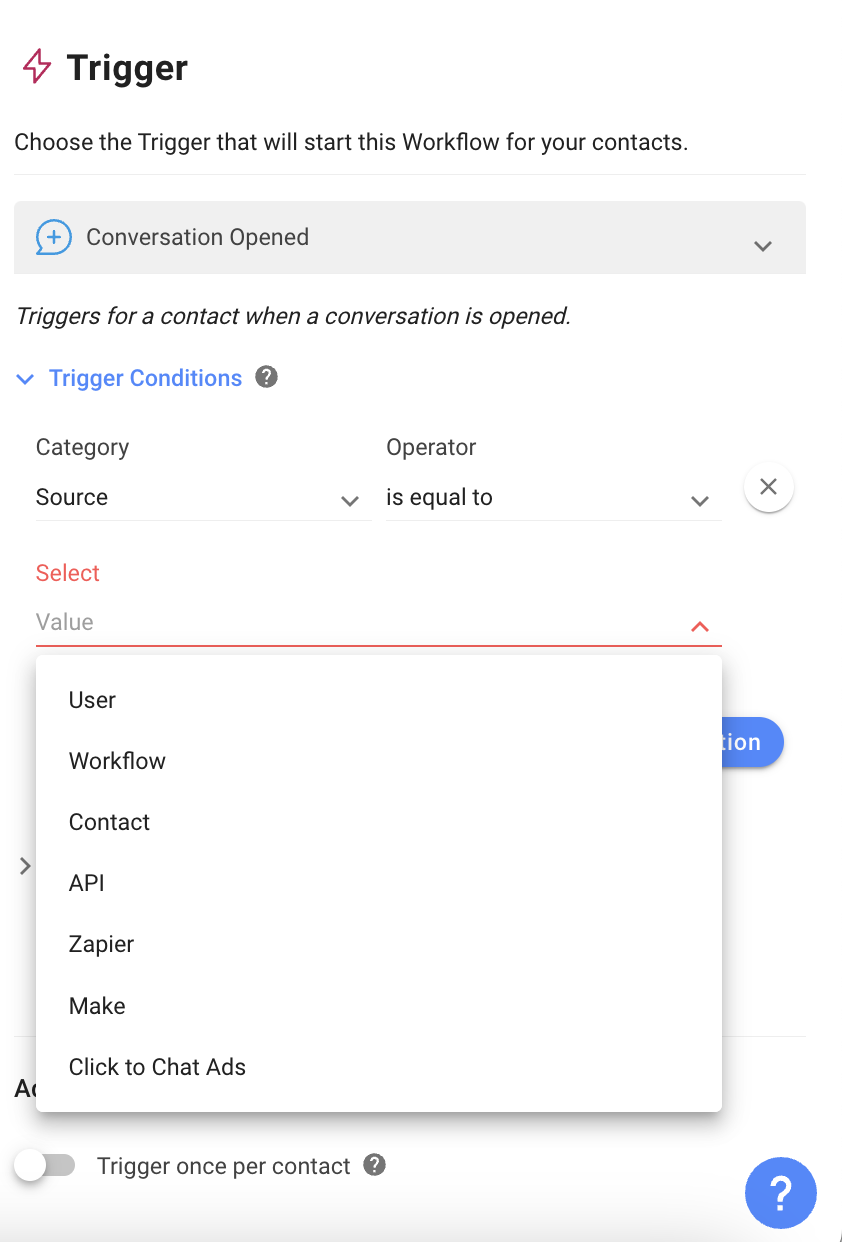
Para cada Fonte, são permitidas no máximo 10 condições com operadores lógicos AND ou OR. Cada condição precisa ter sua própria fonte, um operador e um valor.
Variáveis de gatilho
Todas as variáveis de gatilho para o gatilho Conversa aberta refletem informações relacionadas à conversa, como a primeira mensagem recebida da conversa. Saiba mais sobre variáveis de gatilho para o gatilho Conversa aberta aqui.
Adicionar condições ao gatilho de fechamento da conversa é opcional. Se nenhuma condição for adicionada, o fluxo de trabalho será acionado sempre que uma conversa for fechada, independentemente da origem.
Inicia o fluxo de trabalho quando uma conversa com o contato é encerrada e todas as condições de acionamento são atendidas.
Configuração
Há duas possíveis condições de gatilho para Conversas Fechadas: Origem, que identifica quem fechou a Conversa, e Categoria, que identifica a classificação da conversa'.
As seguintes fontes acionarão este fluxo de trabalho se fecharem uma conversa:
Origem | Descrição |
|---|---|
Usuário | A conversa é encerrada pelo Usuário. |
Workflow | A conversa é encerrada por uma etapa do fluxo de trabalho. |
Bot | A conversa é fechada pelo bot. |
API | A conversa é encerrada pela API do desenvolvedor. |
Zapier. | A conversa é encerrada com um Zap. |
Make. | A conversa é encerrada por Make. |
A conversa encerrada pela fusão de contatos NÃO acionará um fluxo de trabalho.
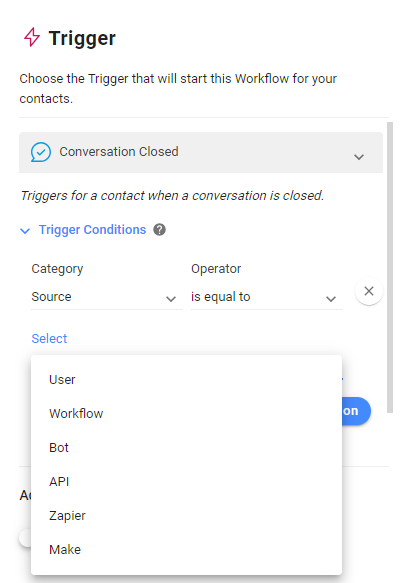
Este fluxo de trabalho também será acionado se conversas relacionadas a categorias especificadas forem fechadas. Essas categorias são determinadas na seção Notas de Encerramento da plataforma. Nos fluxos de trabalho, eles aparecerão como opções no menu suspenso de valores.
Para cada Fonte e Categoria, são permitidas no máximo 10 condições com operadores lógicos AND ou OR. Cada condição precisa ter sua própria fonte, um operador e um valor.
Variáveis de gatilho
Todas as variáveis de gatilho para o gatilho Conversa encerrada refletem informações relacionadas à conversa, como tempo de resolução da conversa, tempo da primeira resposta e o resumo de encerramento da conversa. Saiba mais sobre as variáveis de gatilho para o gatilho Conversa Fechada aqui.
Inicia o fluxo de trabalho quando tags especificadas são adicionadas ou removidas de um contato.
Configuração
Para configurar este fluxo de trabalho, selecione uma ação que atuará como um gatilho. As opções são quando uma Tag é adicionada a um Contato ou quando uma Tag é removida do Contato.
Em seguida, selecione a(s) Tag(s) que serão as condições a serem atendidas para o início do Workflow's.
Importar contatos com tags ou campos personalizados não aciona automaticamente os Workflows. Para ativar os fluxos de trabalho após a importação, é necessária uma ação secundária. Para obter mais informações sobre como iniciar fluxos de trabalho pós-importação, consulte nossa API de desenvolvedor ou ferramentas de integração como Make/Zapier.
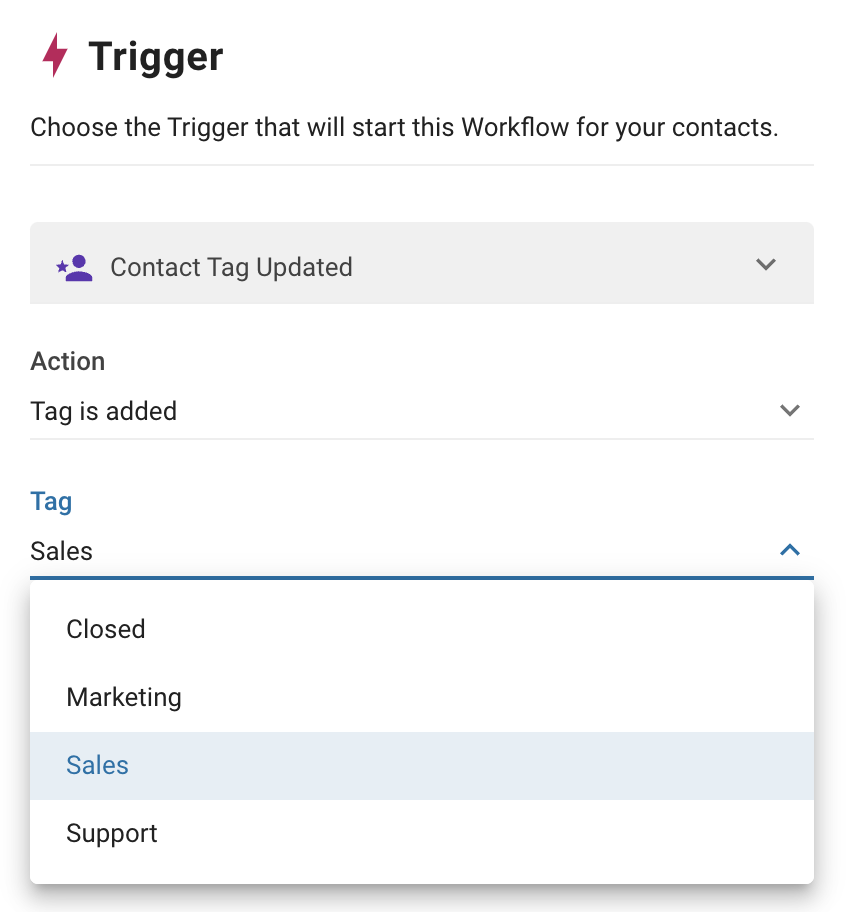
Inicia o fluxo de trabalho quando um campo de contato especificado é atualizado.
Configuração
Qualquer contato ou campo personalizado pode ser configurado como um gatilho para este fluxo de trabalho. Selecione o Campo de Contato que atuará como condição para este Gatilho. Qualquer atualização neste campo iniciará o fluxo de trabalho.
Importar contatos com tags ou campos personalizados não aciona automaticamente os Workflows. Para ativar os fluxos de trabalho após a importação, é necessária uma ação secundária. Para obter mais informações sobre como iniciar fluxos de trabalho pós-importação, consulte nossa API de desenvolvedor ou ferramentas de integração como Make/Zapier.
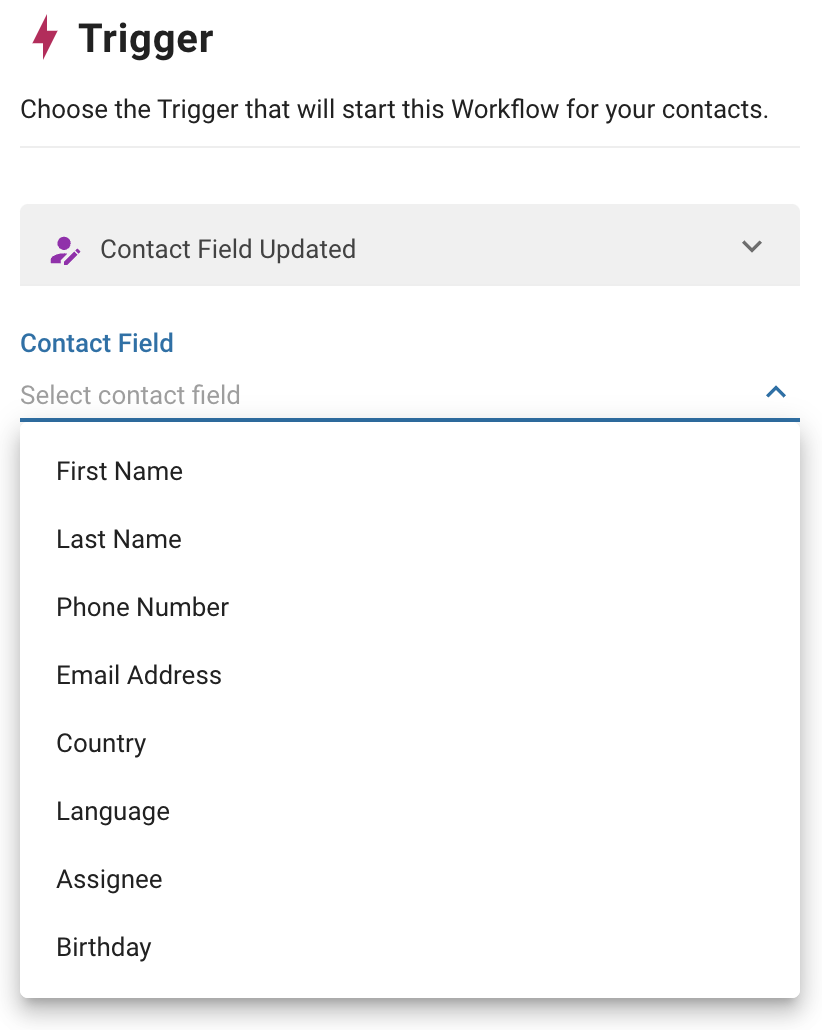
Inicia um fluxo de trabalho selecionado no menu de atalho no módulo Caixa de entrada .
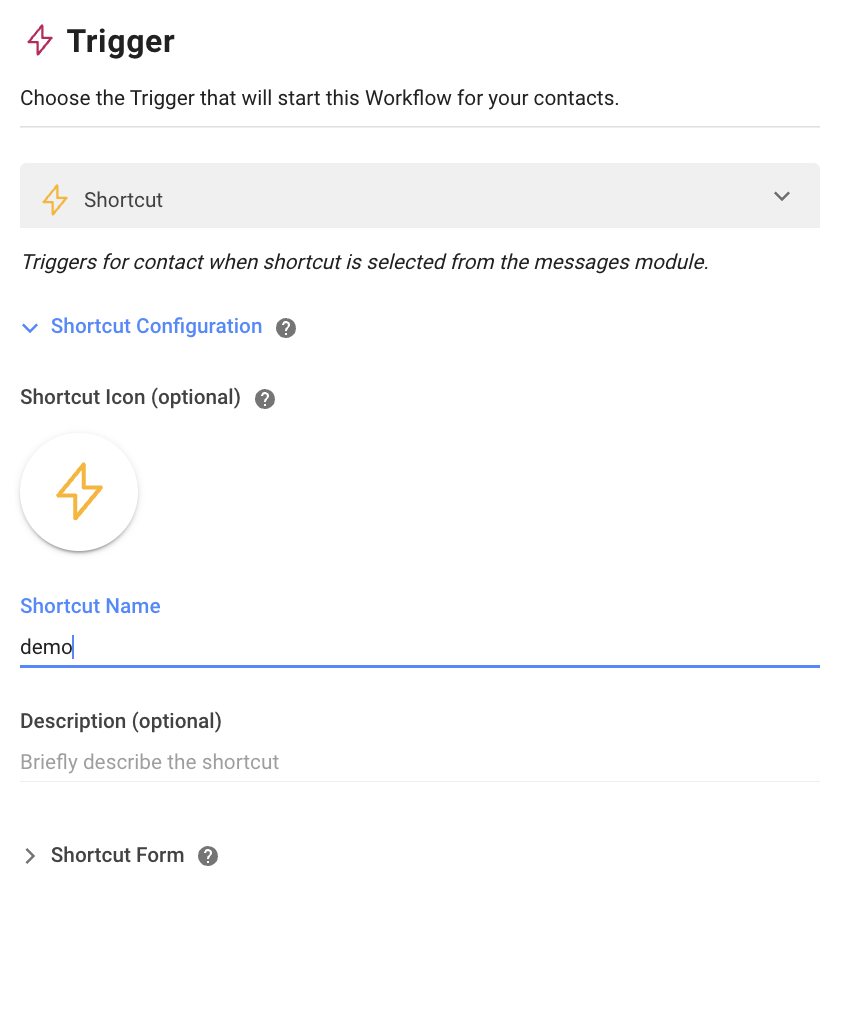
Como funciona
Atalho se refere a um fluxo de trabalho que é criado com o gatilho 'Atalho'. Este recurso permite que os usuários iniciem fluxos de trabalho que tenham o atalho como gatilho sem sair do módulo Caixa de entrada .
No módulo Caixa de entrada , clique no ícone de atalho na barra de ferramentas do compositor de mensagens. Isso abrirá o menu Atalhos, que mostra todos os Atalhos publicados no Espaço de Trabalho. Selecione o atalho desejado para iniciar seu fluxo de trabalho.
O ícone de atalho será desabilitado se não houver atalhos criados e publicados no espaço de trabalho.
Se você não deseja permitir que os agentes iniciem atalhos, desative-o nas configurações de Restrições avançadas em Configurações do usuário do espaço de trabalho.
Configuração
Você pode configurar atalhos com ícones, nomes e descrições individuais. Quando o menu Atalhos for aberto, eles serão exibidos para permitir que você identifique e selecione facilmente o atalho desejado.
Formulário de Atalho
Na gaveta de configuração do gatilho de atalho, você pode optar por criar um formulário de atalho. Sempre que o atalho for acionado, o formulário será aberto. O Workflow somente será iniciado após o preenchimento do formulário pelo Usuário.
O formulário de atalho pode ser personalizado com campos de formulário para inserir dados ou comentários. Os valores preenchidos podem ser salvos como variáveis e usados no fluxo de trabalho.
Para adicionar um campo de formulário:
Clique no botão + Adicionar campo de formulário .
Nomeie o campo do formulário. Por exemplo, ID do pedido, motivo do reembolso.
Selecione o tipo de campo. Os tipos de campo disponíveis são:
Texto
Lista (suspensa)
Checkbox
Numero
Data
Horário
Número de telefone
URL:
4. Nomeie a variável para este campo.
5. Use as variáveis de saída nas etapas do fluxo de trabalho. Saiba mais sobre as variáveis de saída aqui.
6. Defina o campo do formulário conforme necessário, alternando a opção Obrigatório para LIGADO. Isso torna obrigatório que os Agentes preencham os dados ou comentários.
Inicia o fluxo de trabalho quando um evento específico ocorre em um aplicativo de terceiros e as informações são enviadas via solicitação HTTP.
Este gatilho está disponível apenas para o plano Business e acima.
Configuração
Depois de selecionar esse gatilho, um URL de webhook exclusivo é gerado automaticamente para cada um dos seus fluxos de trabalho. Você enviará solicitações HTTP POST para esta URL para eventualmente acionar o fluxo de trabalho.
Você precisará então fornecer a chave JSON em sua carga útil que corresponda ao tipo de identificador de contato. Isso permite que nosso sistema identifique qual contato ou contatos serão acionados pelo fluxo de trabalho. Tem um limite máximo de 500 caracteres.
Existem três tipos principais de identificadores de contato (como identificamos um contato):
ID do contato
Número de telefone
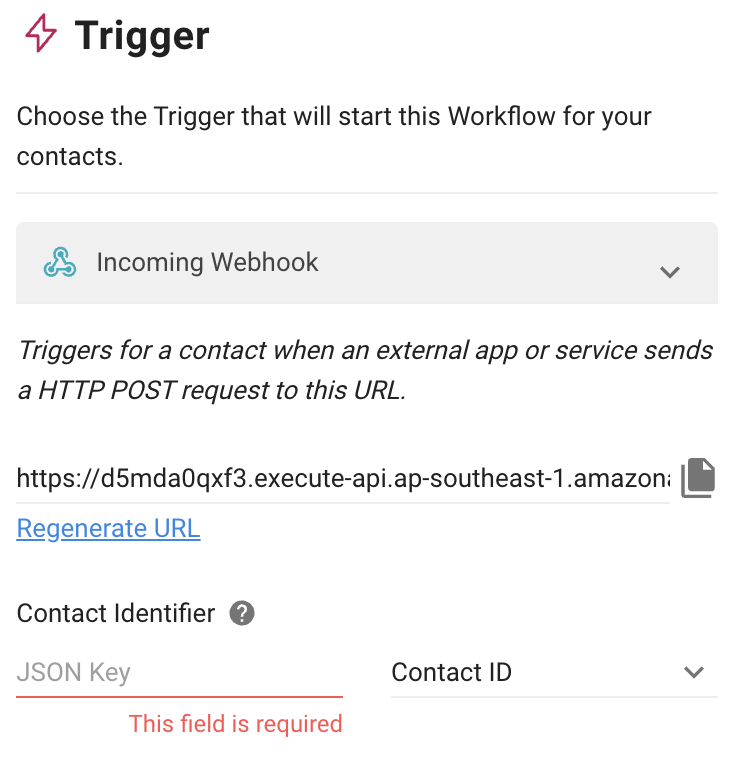
Você também pode armazenar os parâmetros na carga útil do webhook de entrada como variáveis para poder usá-los em outras etapas do fluxo de trabalho, dependendo do seu caso de uso.
Requisitos:
A chave JSON na sua carga útil deve corresponder ao texto no campo JSON na plataforma.
A mesma chave JSON não pode ser salva duas vezes; ela deve ser um valor definido (não um objeto ou uma matriz).
A chave JSON tem um limite máximo de 500 caracteres.
Você concluirá o processo salvando o valor-chave JSON em uma variável. A variável deve ser única no texto e ter um limite máximo de 30 caracteres. São permitidas no máximo 10 variáveis. Observe que somente o corpo JSON pode ser salvo.
Exemplo
Como preencher a chave JSON para salvar uma resposta para diferentes formatos de resposta:
{
"nome": "Jason",
"ceps": "12345",
"telefone": "123123"
}Para salvar o número de telefone no corpo JSON acima, use $.phone como a chave JSON.
{
"campos\_personalizados": {
"primeiroNome": "João",
"sobrenome": "Silva",
"localidade": "en\_GB",
"fuso horário": "5",
"gênero": "masculino",
"telefone": "123123",
"e-mail": "[email protected]",
"id_do_cliente": "1"
},
"criado\_em": 1575618542
}Para salvar o número de telefone no corpo JSON acima, use $.custom_fields.phone.
{
"dados": {
"id":"1776025372480910",
"contatos" : \[
{
"primeiroNome":"João",
"últimoNome":"Silva",
"localidade": "pt\_GB"
},
{
"primeiroNome":"Jane",
"últimoNome":"Silva",
"localidade": "pt\_GB"
}
\]
}
}Para salvar o primeiro nome 'Jane' no corpo JSON acima, use $.data.contacts[1].firstName.
Inicia o fluxo de trabalho quando um anúncio do Facebook é clicado ou quando uma mensagem relacionada ao anúncio é recebida.
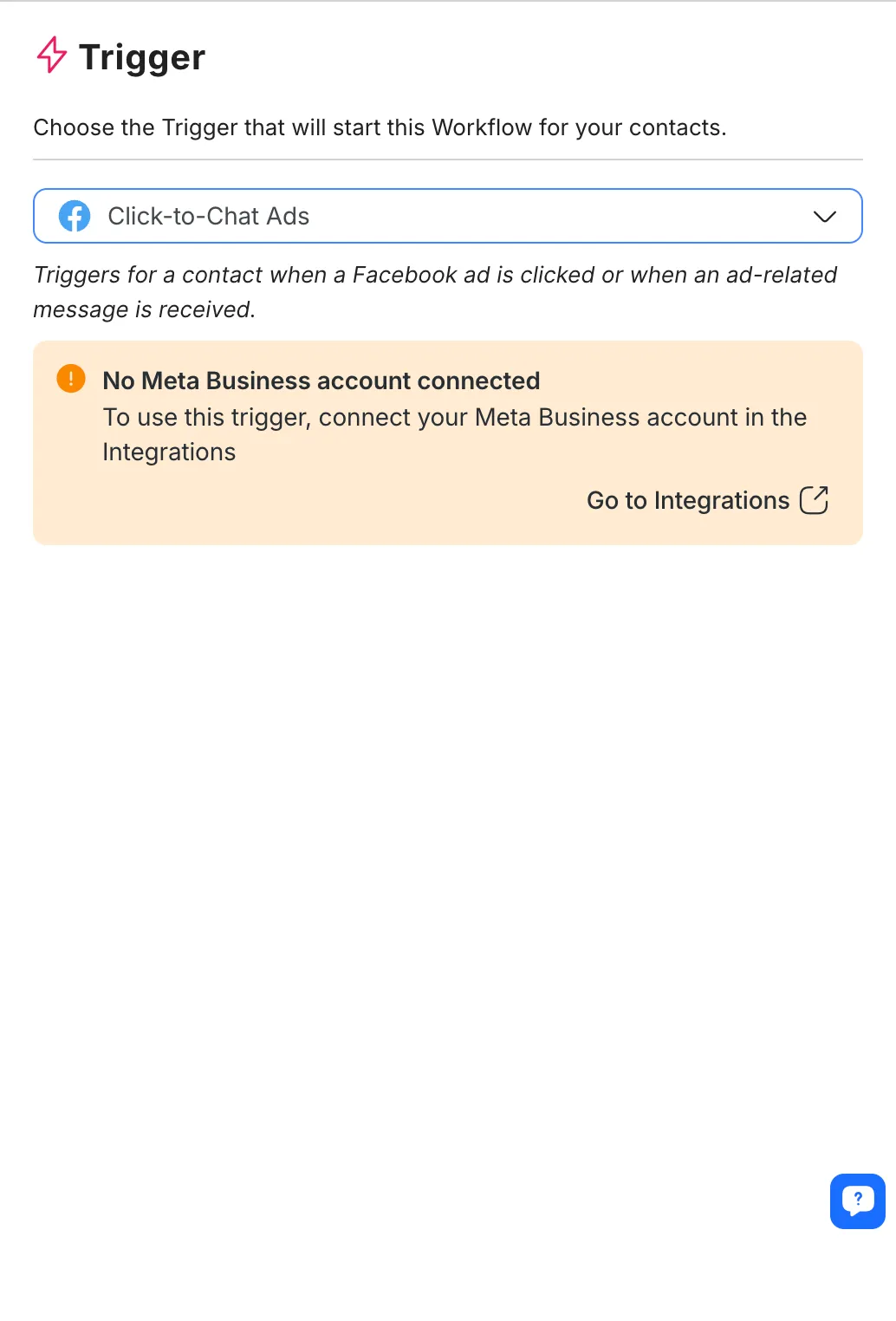
Configuração
Depois de selecionar esse gatilho, conecte sua conta do Facebook para configurá-lo.
Após conectar-se ao Facebook, selecione a Conta de Anúncios e os anúncios relevantes aos quais você deseja que o Acionador seja vinculado.
Somente anúncios criados e gerenciados no Gerenciador de Anúncios podem ser selecionados aqui. Se você criou anúncios em um aplicativo Meta, por exemplo, Meta Business Suite ou Instagram, eles não serão listados aqui para seleção.
Seleção de anúncios
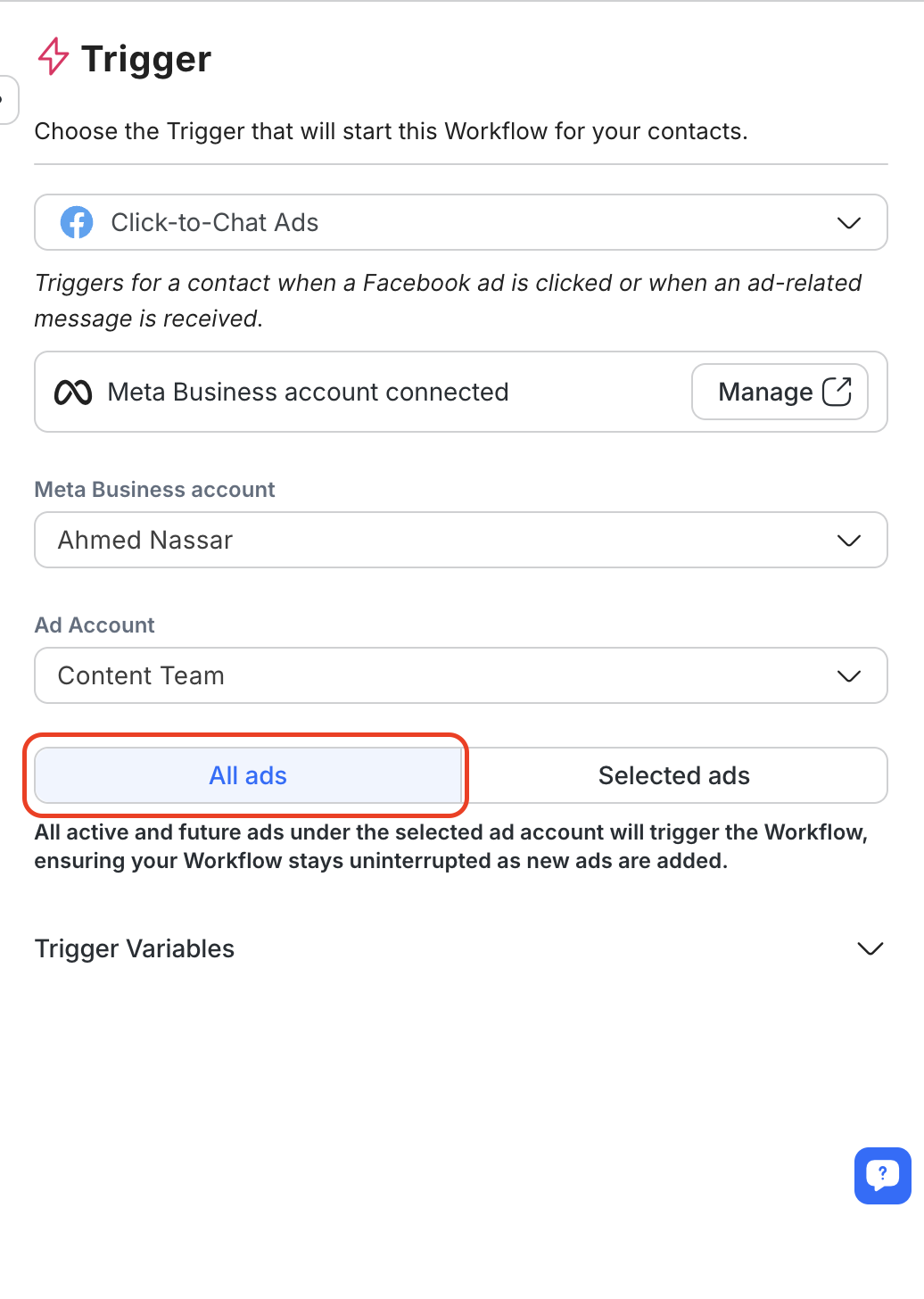
Selecione Todos os anúncios para aplicar a todos os anúncios atuais e futuros na Conta de anúncios selecionada.
Para habilitar isso, escolha a opção “Todos os anúncios” no novo botão de controle segmentado.
Quando esta opção é selecionada, o fluxo de trabalho será acionado automaticamente para todos os anúncios gerenciados na conta de anúncios selecionada, incluindo quaisquer anúncios adicionados no futuro.
Se você preferir segmentar anúncios específicos, selecione a opção “Anúncios selecionados” para escolher manualmente os anúncios no menu suspenso.
Inicia o fluxo de trabalho quando um anúncio do TikTok é clicado ou quando uma mensagem relacionada ao anúncio é recebida.
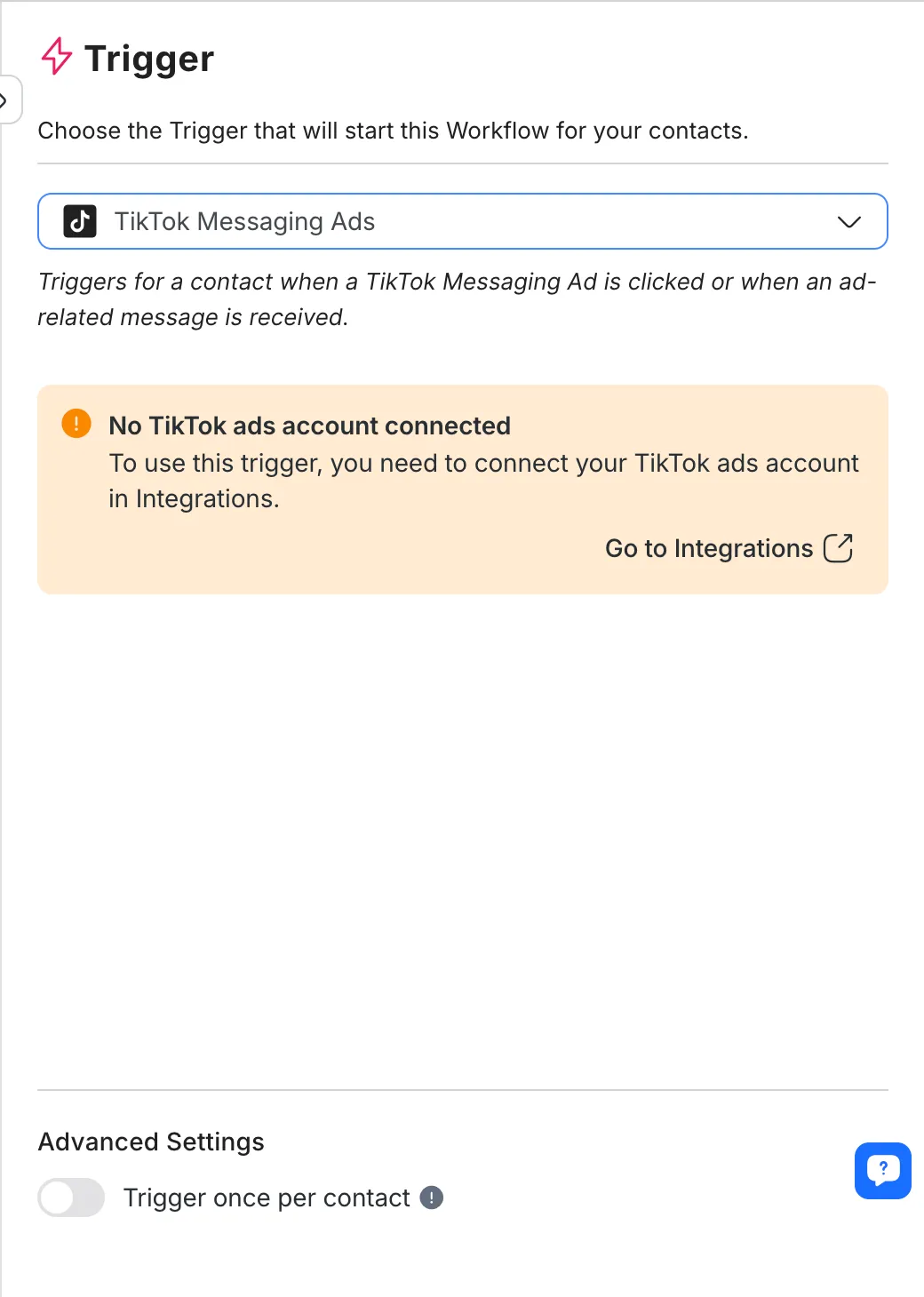
Configuração
Depois de selecionar esse gatilho, conecte sua conta de anúncios do TikTok em Integrações para configurá-lo.
Após conectar-se ao TikTok, selecione a Conta de Anúncios e os anúncios relevantes aos quais você deseja que o gatilho seja vinculado.
Somente anúncios criados e gerenciados no Gerenciador de Anúncios do TikTok podem ser selecionados aqui.
Seleção de anúncios
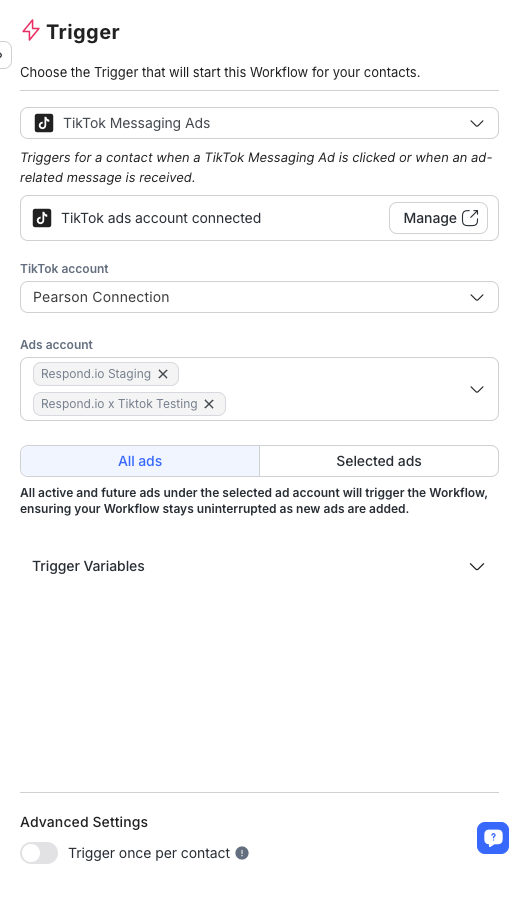
Selecione Todos os anúncios para aplicar a todos os anúncios atuais e futuros na Conta de anúncios selecionada.
Para habilitar isso, escolha a opção “Todos os anúncios” no novo botão de controle segmentado.
Quando esta opção é selecionada, o fluxo de trabalho será acionado automaticamente para todos os anúncios gerenciados na conta de anúncios selecionada, incluindo quaisquer anúncios adicionados no futuro.
Se você preferir segmentar anúncios específicos, selecione a opção “Anúncios selecionados” para escolher manualmente os anúncios no menu suspenso.
O gatilho manual não funciona sozinho. Ele só pode ser executado por meio da etapa Acionar outro fluxo de trabalho.
Saiba mais sobre o passo Trigger Another Workflow aqui.
Se você estiver conectando dois ou mais fluxos de trabalho com a etapa Acionar outro fluxo de trabalho, poderá usar o Acionador manual nos fluxos de trabalho conectados ao fluxo de trabalho original. Isso significa que os fluxos de trabalho conectados só funcionarão quando um contato entrar no fluxo de trabalho com a etapa Acionar outro fluxo de trabalho.
Configuração
O gatilho manual só pode ser usado com o gatilho Outra etapa do fluxo de trabalho.
Digamos que o Fluxo de Trabalho A seja criado com o Acionador Manual e esteja conectado ao Fluxo de Trabalho B. O Fluxo de Trabalho A só será acionado quando o Fluxo de Trabalho B for publicado, e um Contato entrará no Fluxo de Trabalho A por meio da Etapa Acionar Outro Fluxo de Trabalho.
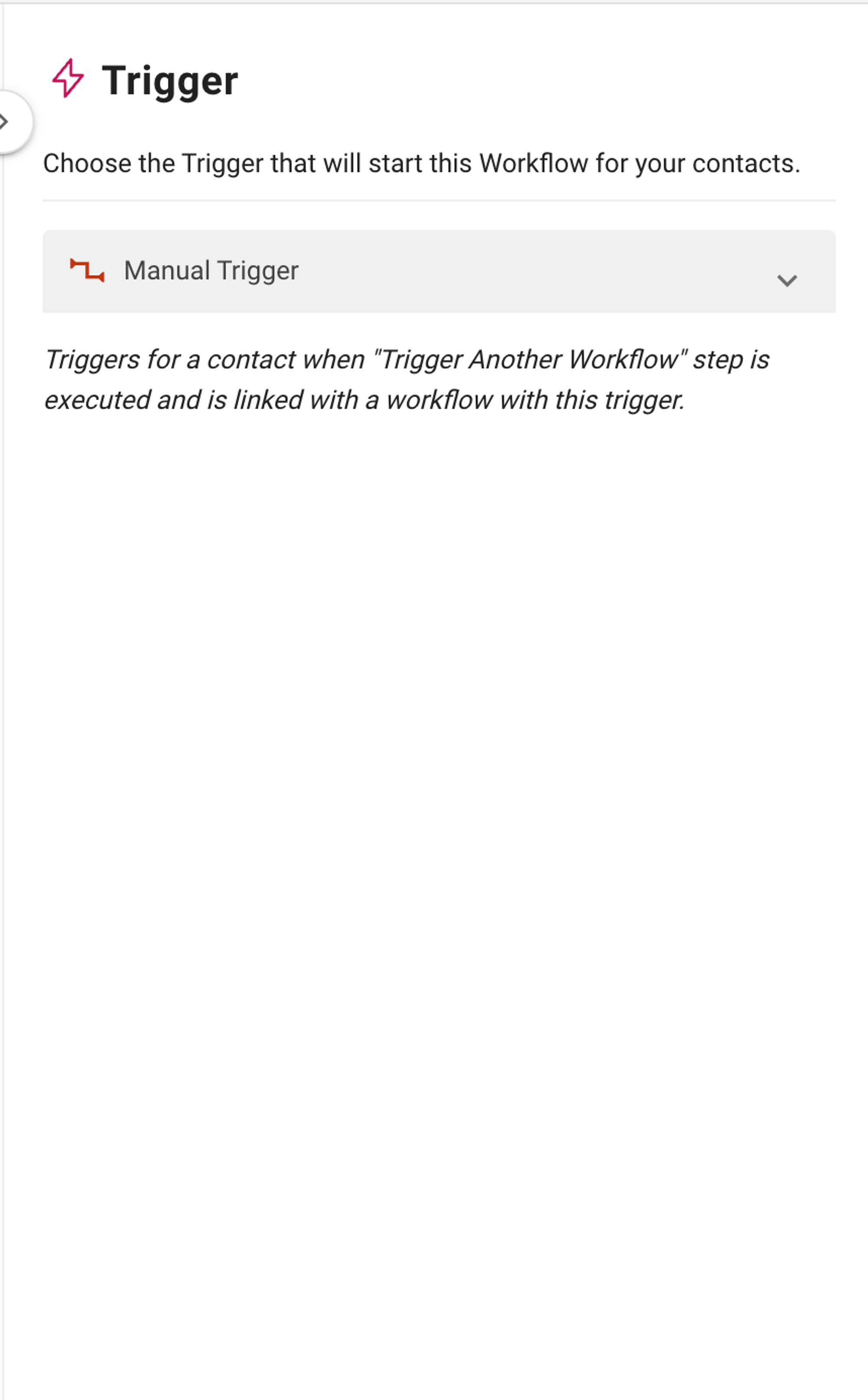
O gatilho de atualização do ciclo de vida inicia um fluxo de trabalho sempre que o estágio do ciclo de vida de um contato muda. Isso permite que você automatize ações com base na progressão do contato em seus estágios de vendas, como qualificação de leads, acompanhamentos ou esforços de retenção de clientes.
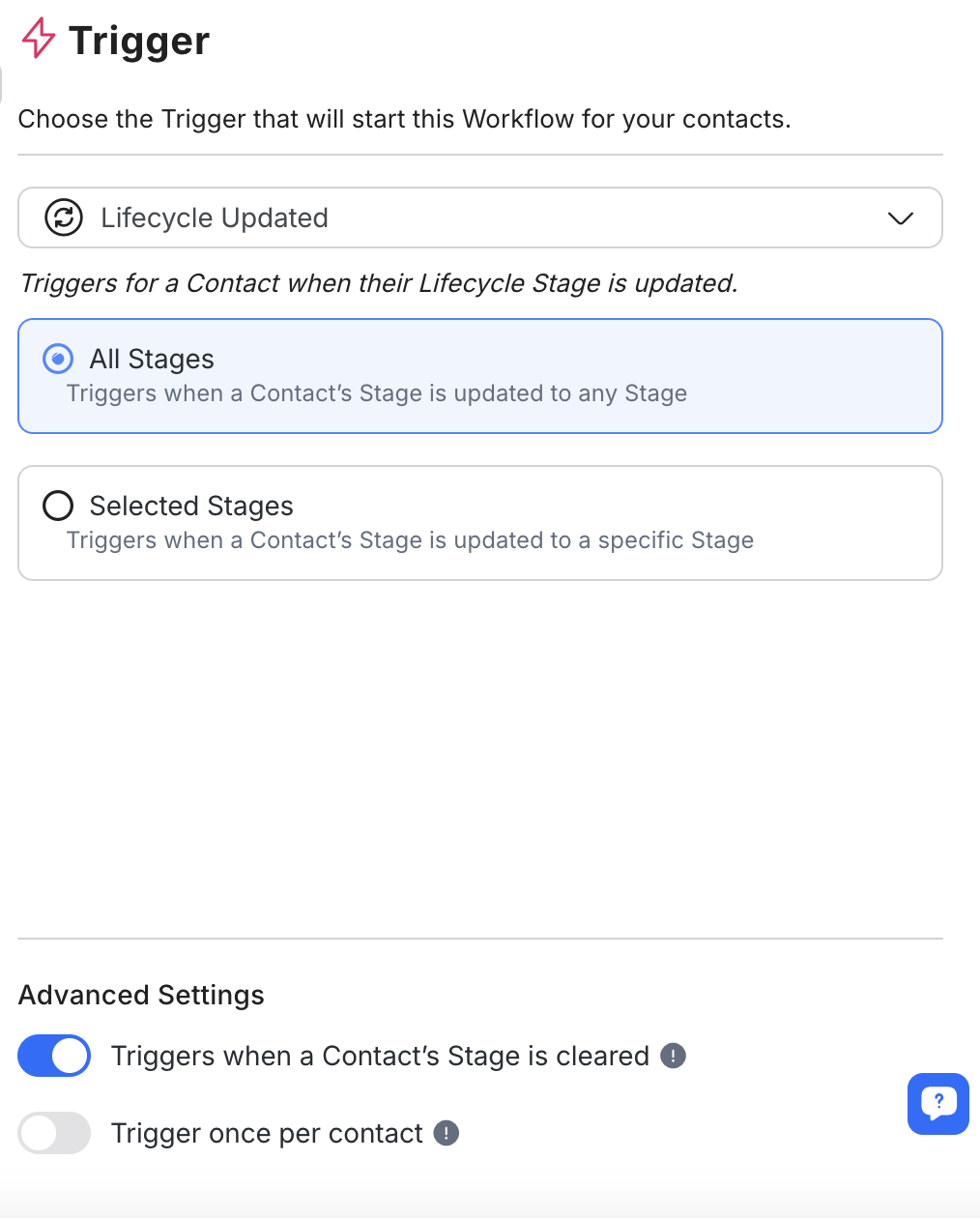
Habilitar ciclo de vida nas configurações
Certifique-se de que o recurso Ciclo de vida esteja habilitado nas configurações do seu espaço de trabalho. Se o Lifecycle não estiver habilitado, você precisará habilitá-lo antes de configurar este Trigger.
Selecione Estágio(s) do Ciclo de Vida
Depois de selecionar este gatilho, escolha o(s) estágio(s) do ciclo de vida que iniciarão o fluxo de trabalho.
Todos os estágios: Aciona o fluxo de trabalho sempre que o estágio de um contato é atualizado, independentemente do estágio específico.
Estágios específicos: aciona o fluxo de trabalho somente quando o estágio de um contato é atualizado para um ou mais estágios selecionados. Você pode selecionar um ou vários Estágios, conforme necessário.
Configurar configurações avançadas (opcional)
Acionar quando limpo: Opcionalmente, habilite esta configuração para acionar o fluxo de trabalho quando o estágio do ciclo de vida de um contato for limpo, não deixando nenhum estágio atribuído.
Acionar uma vez por contato: Quando ativado, isso garante que o fluxo de trabalho seja acionado apenas uma vez para cada contato, mesmo que ele entre novamente no estágio selecionado.
Use nosso modelo do Planilhas Google para capturar dados importantes e rastrear taxas de conversão com a Etapa do Ciclo de Vida de Atualização.
Se o seu anúncio Click-to-Chat não está aparecendo como esperado, provavelmente é devido a configurações específicas na configuração do seu anúncio que não estão alinhadas com os tipos suportados. Aqui está o que verificar:
Canais suportados: Certifique-se de que o canal que você está usando é suportado. Atualmente, respond.io suporta
Plataforma WhatsApp Business (API)
API do WhatsApp Cloud
Mensageiro do Facebook
Status do anúncio: Certifique-se de que seu anúncio esteja definido comoAtivo ou Pausado.
Objetivo da campanha: Verifique se o objetivo do seu anúncio'corresponde a um dos tipos suportados.
Nome do objetivo do meta ads anterior: BRAND_AWARENESS, LINK_CLICKS, CONVERSÕES, MENSAGENS, TRÁFEGOe ALCANCE.
Novo nome do objetivo dos meta anúncios (beta): OUTCOME_ENGAGEMENT, OUTCOME_AWARENESS, OUTCOME_TRAFFIC, OUTCOME_LEADSe OUTCOME_SALES.
Meta de otimização: As metas de otimização do seu anúncio'são uma das seguintes: CONVERSÕES_FORA_DO_SITE, CONVERSAS, IMPRESSÕESou CLIQUES_DE_LINK.
Tipo de destino: Os tipos de destino do seu anúncio são um dos seguintes: APPLINKS_AUTOMATIC, INSTAGRAM_DIRECT, MESSENGER, APPou WHATSAPP.
Artigos relacionados 👩💻