Casa >
Neste artigo, você explorará métodos para rastrear e monitorar todas as métricas relevantes para o desempenho do seu suporte e conversas.
O módulo de Relatórios fornece informações sobre tendências e desempenho em equipe na plataforma. Use-o para gerar relatórios para análise de tendência de longo prazo e acompanhar o desempenho da sua equipe de suporte como um todo ou agentes individualmente.
Usar relatórios de suporte para:
Gere e analise relatórios com métricas relevantes para o planejamento a longo prazo da equipe de gestão.
Gere e analise relatórios com métricas para acompanhar o desempenho da equipe e dos agentes.
Analise as tendências de suporte e acompanhe a equipe e o desempenho de agentes no Módulo de Relatórios.
Exportar dados históricos para um arquivo CSV das Configurações da Área de Trabalho.
Enviar dados em tempo real para uma planilha Google ou um armazém de dados externo usando fluxos de trabalho.
Use esse método para analisar tendências e acompanhar o desempenho dos agentes na plataforma.
Objetivos do método
Identifique as horas mais movimentadas do dia.
Identifique o tipo de clientes que estão lhe enviando mensagens.
Identificar o canal mais usado para conversas de entrada.
Identifique o tempo médio de resposta e resolução da equipe.
Avalie o desempenho de cada agente.
Identificar possíveis anomalias para conversas resolvidas.
Identificar possíveis anomalias para conversas de saída.
Instruções
Saiba mais sobre o módulo de Relatórios aqui.
Use a Conversa Aberta Heatmap para observar períodos de pico de conversas abertas dentro de um período selecionado. Isso ajuda os gerentes a identificarem os horários mais movimentados dentro de um dia para agentes, o propósito de agendar agentes ou justificar as necessidades de contratação.
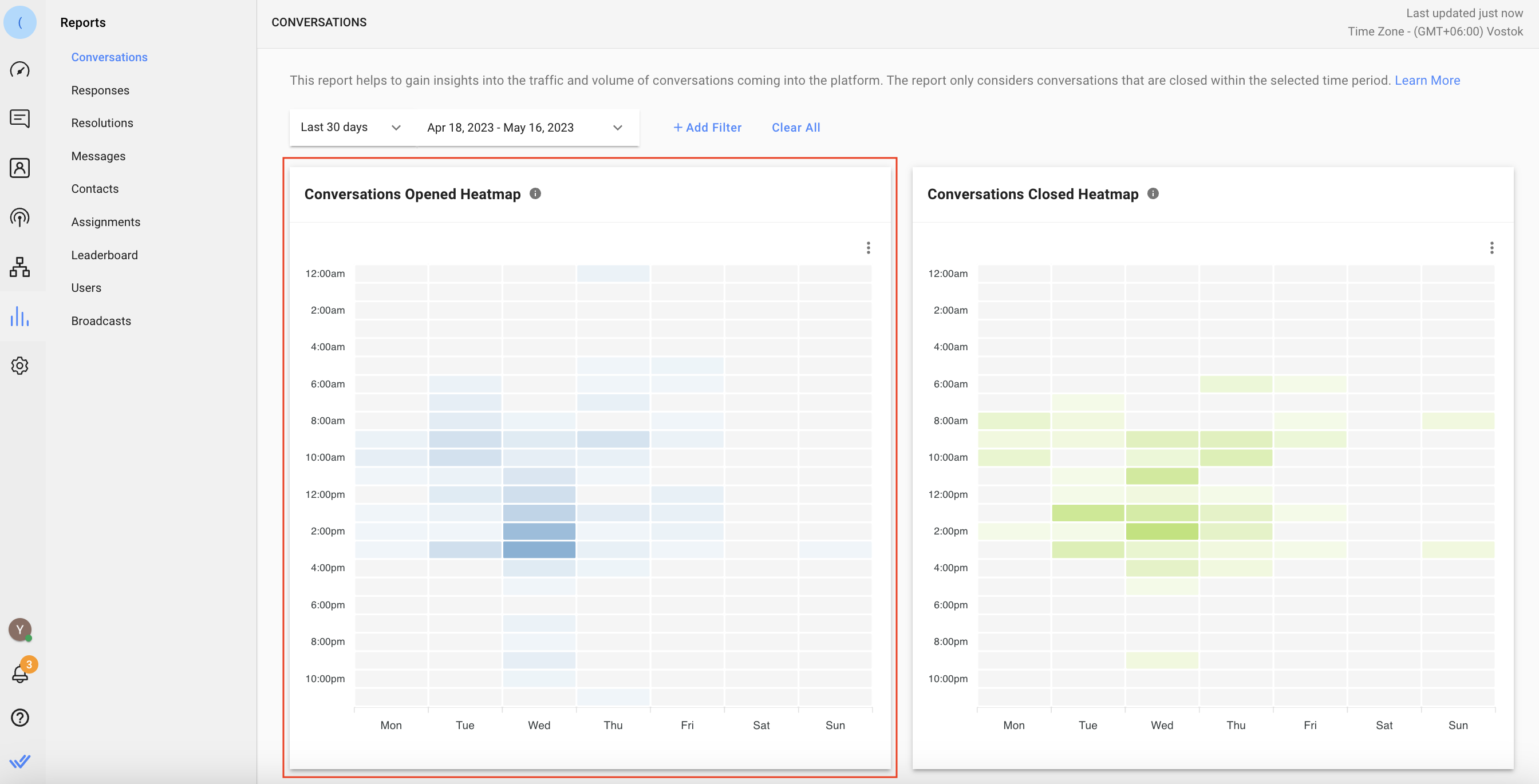
Ir para o módulo de Relatórios > Conversações > Conversas Abertas Heatmap.
Use a conversa aberta por tipo de contato para identificar se as conversas foram abertas por novos ou retornando contatos. Se as conversas abertas forem principalmente de novos contatos, isso significa que o seu negócio está recebendo consultas de novos clientes. Se as conversas abertas são principalmente de contatos de retorno, isto pode significar que eles estão devolvendo aos clientes que enviam mensagens para a sua empresa para reclamar de um serviço ou produto.
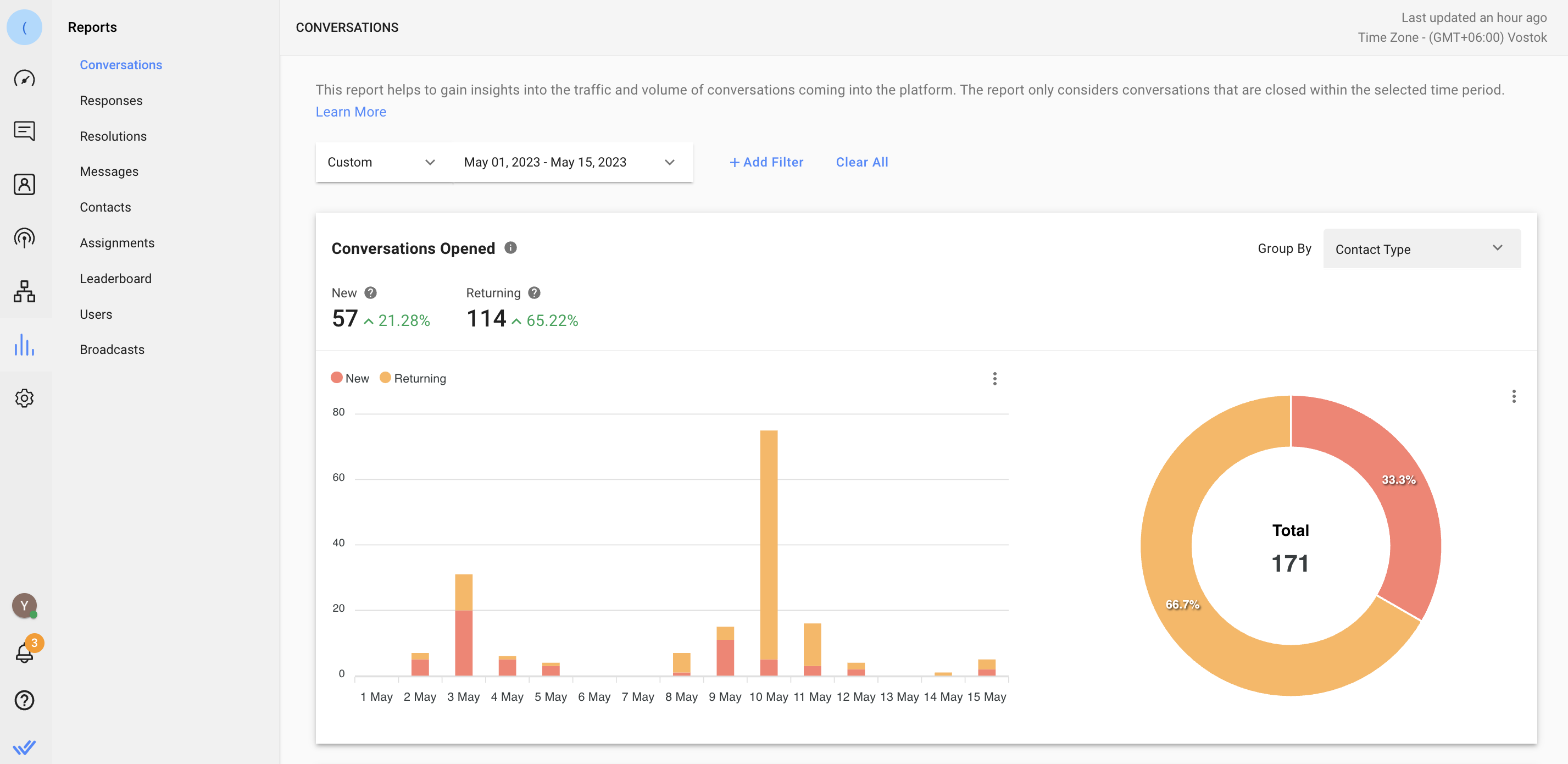
Acesse o módulo Relatórios > Conversas > Conversas abertas > selecione Tipo de contato na lista suspensa Agrupar por > selecione o intervalo de datas.
Use o gráfico de entrada de mensagens para identificar o canal que os clientes mais usaram ao enviar mensagens para seus negócios. Compreender a popularidade do canal'entre seus clientes ajuda a justificar um custo de assinatura para um determinado canal, se necessário. Por exemplo, se a maioria dos seus clientes estiver usando o WhatsApp para enviar uma mensagem para você, justifica-se continuar pagando por sua conta oficial da API do WhatsApp.
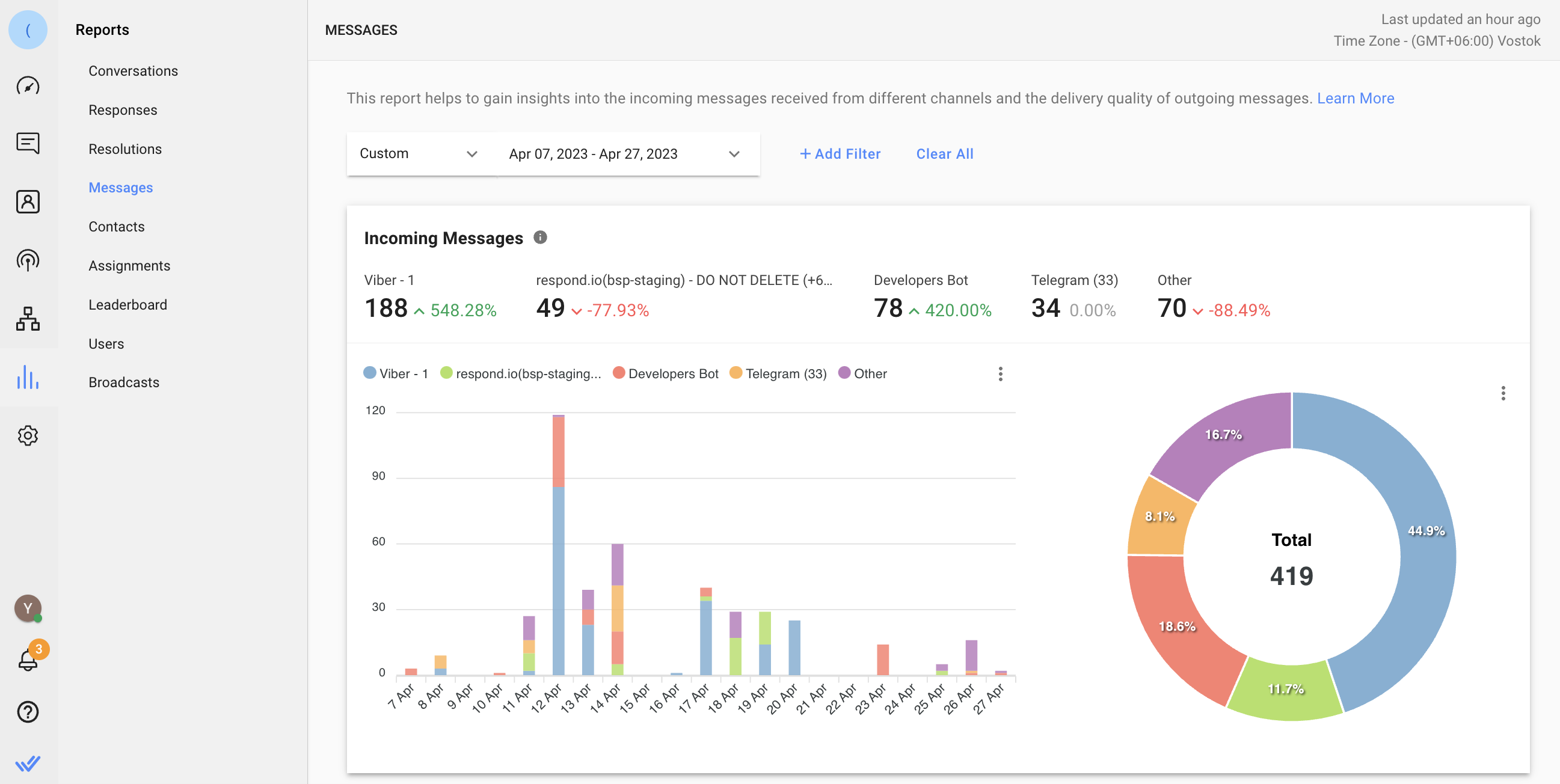
Vá para o módulo de Relatórios > Mensagens > Recebidas.
Use o gráfico do Placar de Lideranças para identificar a resposta média e o tempo de resolução de qualquer equipe.
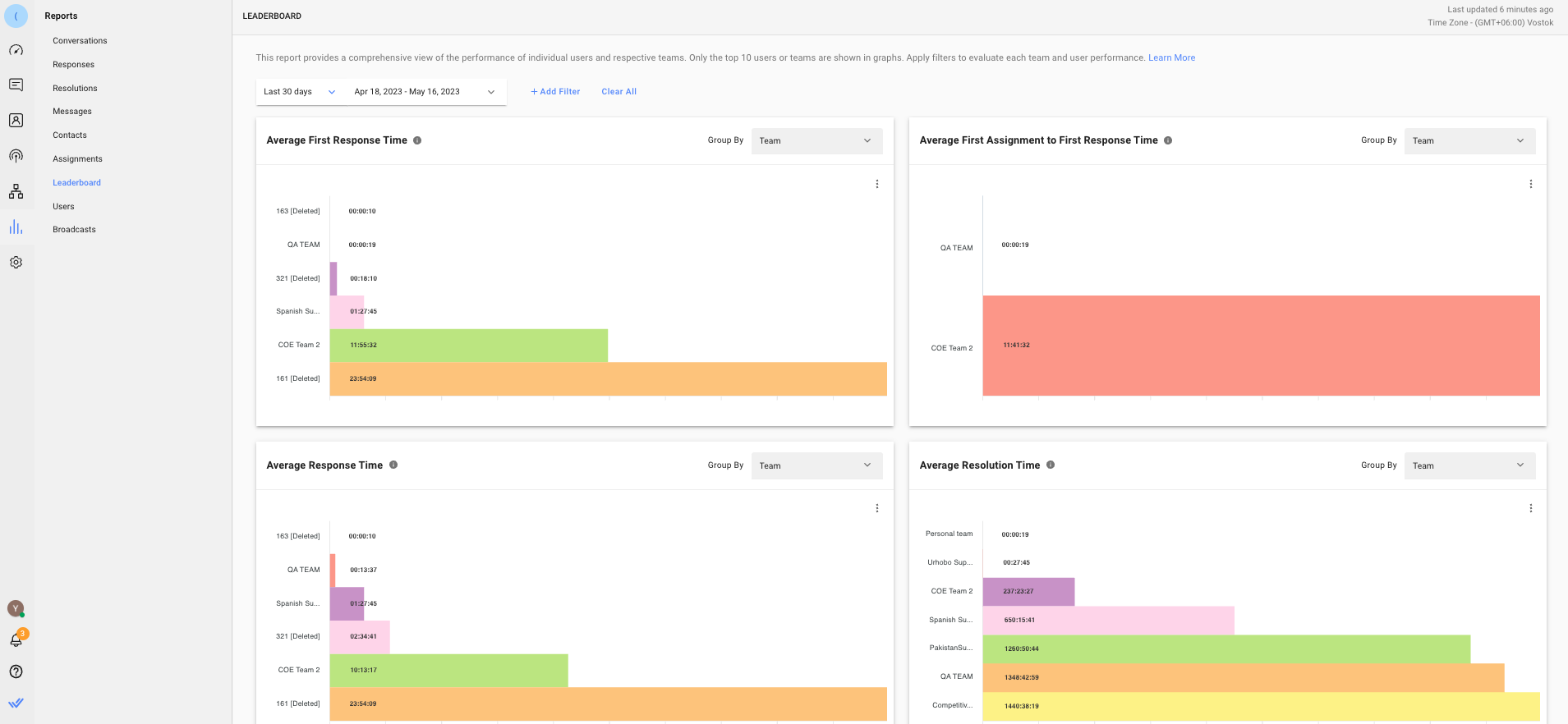
Ir para o módulo de relatórios > Placar de Liderança > Tempo médio de Resposta ou Tempo médio de Resolução > selecione Time no grupo por lista suspensa. Por padrão, apenas os 10 principais usuários ou equipes serão exibidos nos gráficos. Se você gostaria de ver a média de resposta e tempo de resolução para diferentes equipes(s), use o filtro Times para obter dados para equipes individuais.
Use a tabela de desempenho de Usuário para exibir relatórios de desempenho detalhados em cada agente. Aqui, você pode comparar agentes' de carga de trabalho e definir uma referência para objetivos de desempenho com base nas estatísticas médias. Todas as métricas desta lista são baseadas em conversas fechadas pelo agente.
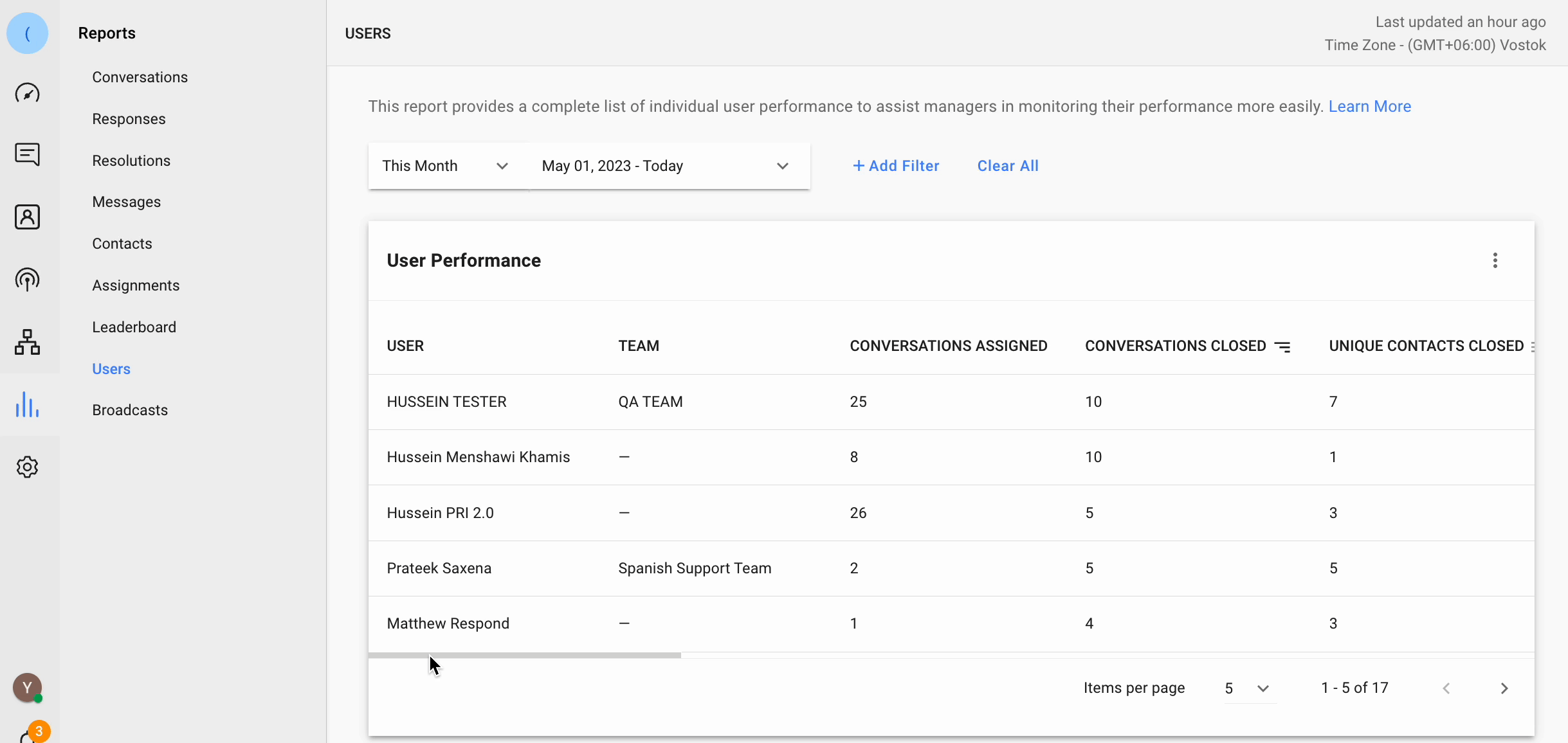
Ir para a lista de relatórios > Usuários > tabela de desempenho do usuário. Para ver o desempenho de um agente individual em outras guias de relatórios, use o filtro Usuários quando você estiver nessas abas.
Use a tabela Lista de conversas para executar todas as conversas resolvidas.
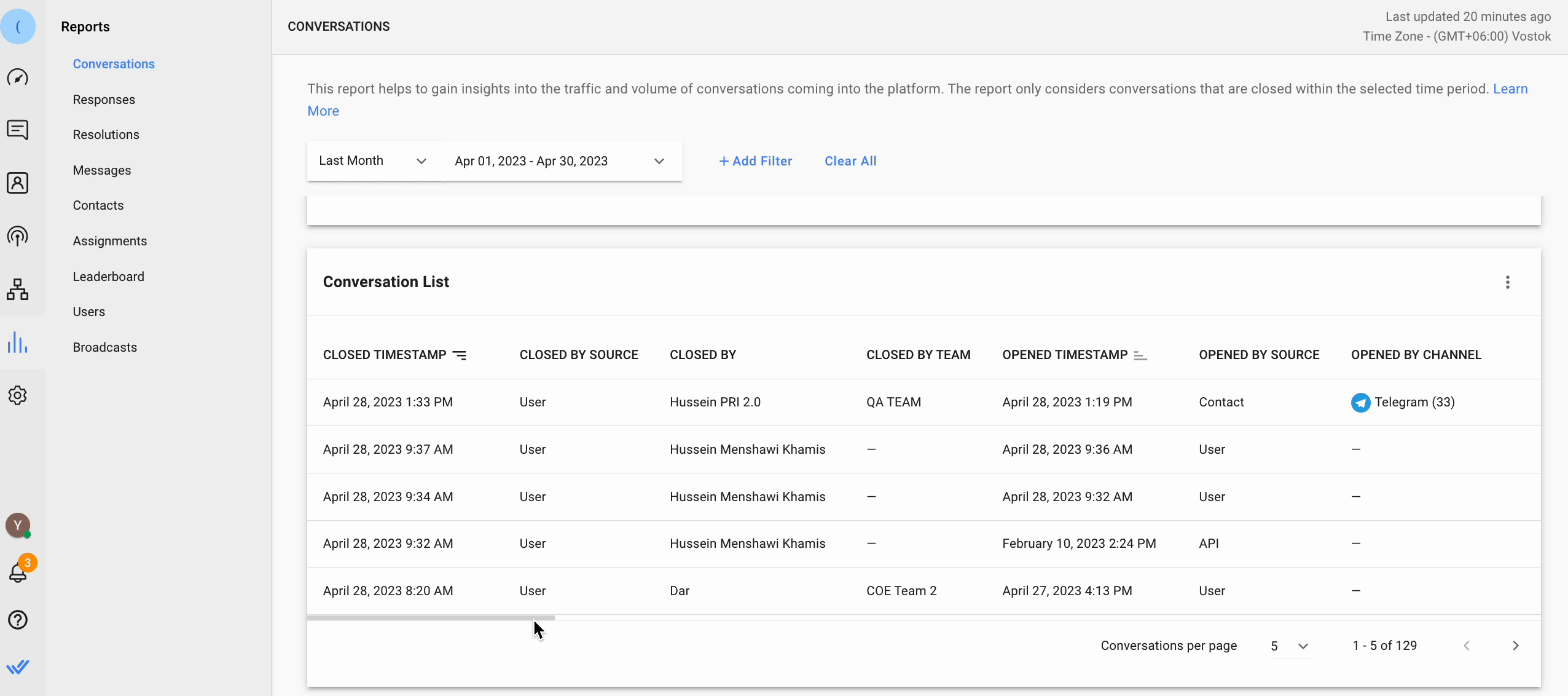
Vá para Conversas > tabela Lista de Conversas.
Os gerentes de suporte podem utilizar esta lista para avaliar a qualidade das conversas com os clientes analisando as colunas disponíveis aqui. Por exemplo, se uma conversa tiver um longo tempo de resolução com um elevado número de mensagens, você'vai querer investigar se este é um problema incomum ou se o agente requer mais formação sobre um problema existente.
A nota de fechamento resumos escritos por seus agentes quando fechar conversas pode ser monitorado para análise futura clicando no nome do Contato caso quaisquer notas de fechamento levantem bandeiras vermelhas.
Use o gráfico Saída de Mensagens por Fonte para identificar anomalias para conversas de saída em sua equipe. Agentes de suporte geralmente não enviam uma mensagem ao cliente primeiro, a menos que seja necessário para fins de acompanhamento ou usado por agentes de suporte dedicados para manter contato com clientes VIP. Por exemplo, se se descobrir que um agente de suporte tem uma alta taxa de conversação aberta, Os gerentes podem querer check-in com o agente para obter uma explicação.
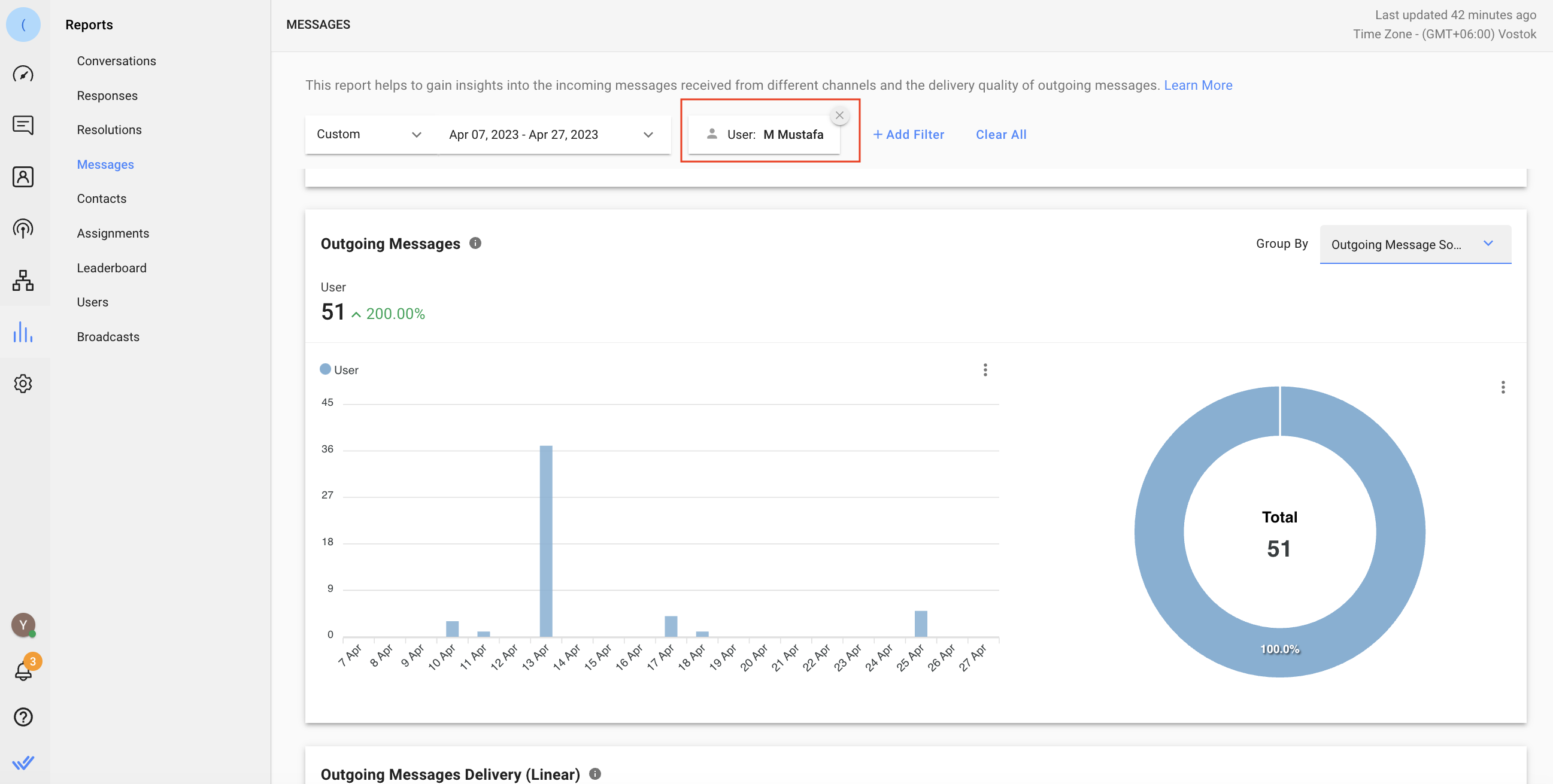
Ir para o módulo de relatórios > Mensagens > Mensagens de saída > selecione Saída Fonte de Mensagens no Grupo Por lista suspensa > filtro Usuários para ver os dados em mensagens de saída enviadas por um agente específico.
Use este método para obter dados históricos.
Esse método permite obter registros históricos de mensagens ou conversas fechadas do espaço de trabalho, exportando os dados para um arquivo CSV para sua análise de tendência de suporte em detalhe de longo prazo.
Objetivos do método
Obter registros históricos em Conversas ou Mensagens
Como
Aprenda mais sobre a Exportação de Dados aqui.
Use exportação de dados para exportar conversas ou registros de mensagens do área de trabalho para uma análise aprofundada.
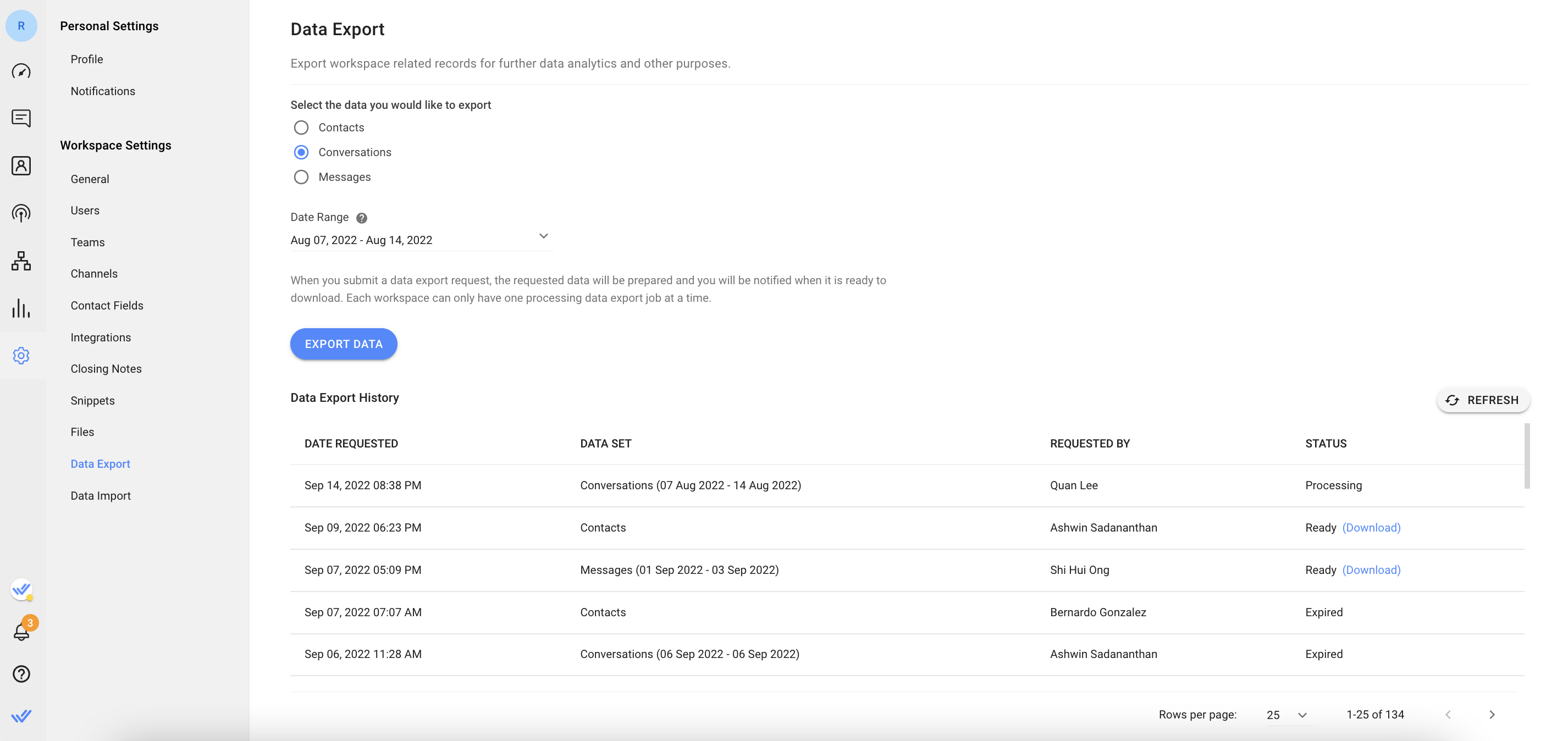
Vá para Ajustes módulo > selecione Exportar Dados em Configurações do Espaço de Trabalho > selecione os dados a serem exportados a partir da lista suspensa > definir o intervalo de data a partir da lista suspensa (disponível apenas para Conversations, Mensagens, e Falhou as mensagens dados) > clique Exportar Dados para iniciar o processo. Assim que estiver pronto, baixe o arquivo da tabela de Histórico de Exportação de Dados a qualquer momento dentro de 7 dias.
Baixando dados de mensagens, você receberá registros de todas as mensagens enviadas na Área de trabalho dentro do intervalo de datas selecionado. Dados de mensagens incluem Date & Hora, ID do remetente, tipo de remetente, ID de contato, ID da mensagem, Tipo de contato, Tipo de mensagem e conteúdo da mensagem.
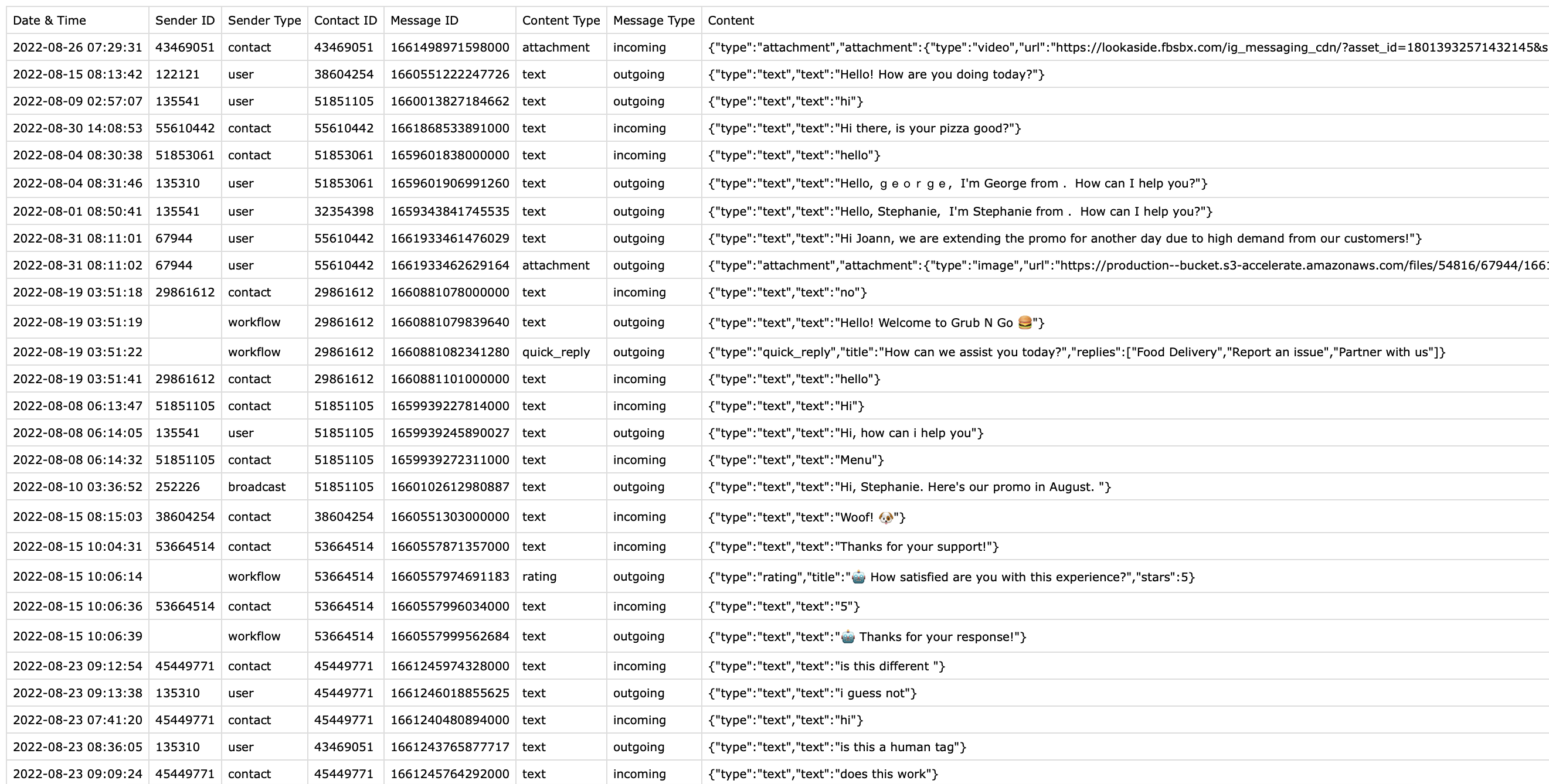
Ao baixar dados de conversas, você obterá registros de todas as conversas fechadas na Área de Trabalho com o intervalo de datas selecionado. Os dados de conversas incluem ID da conversa, data&hora de início da conversa, data&hora de resolução da conversa, ID do contato, cessionário, número de mensagens enviadas, número de mensagens recebidas, data&hora da primeira resposta, solucionador, tempo da primeira resposta, tempo de resolução, categoria e resumo da conversa.
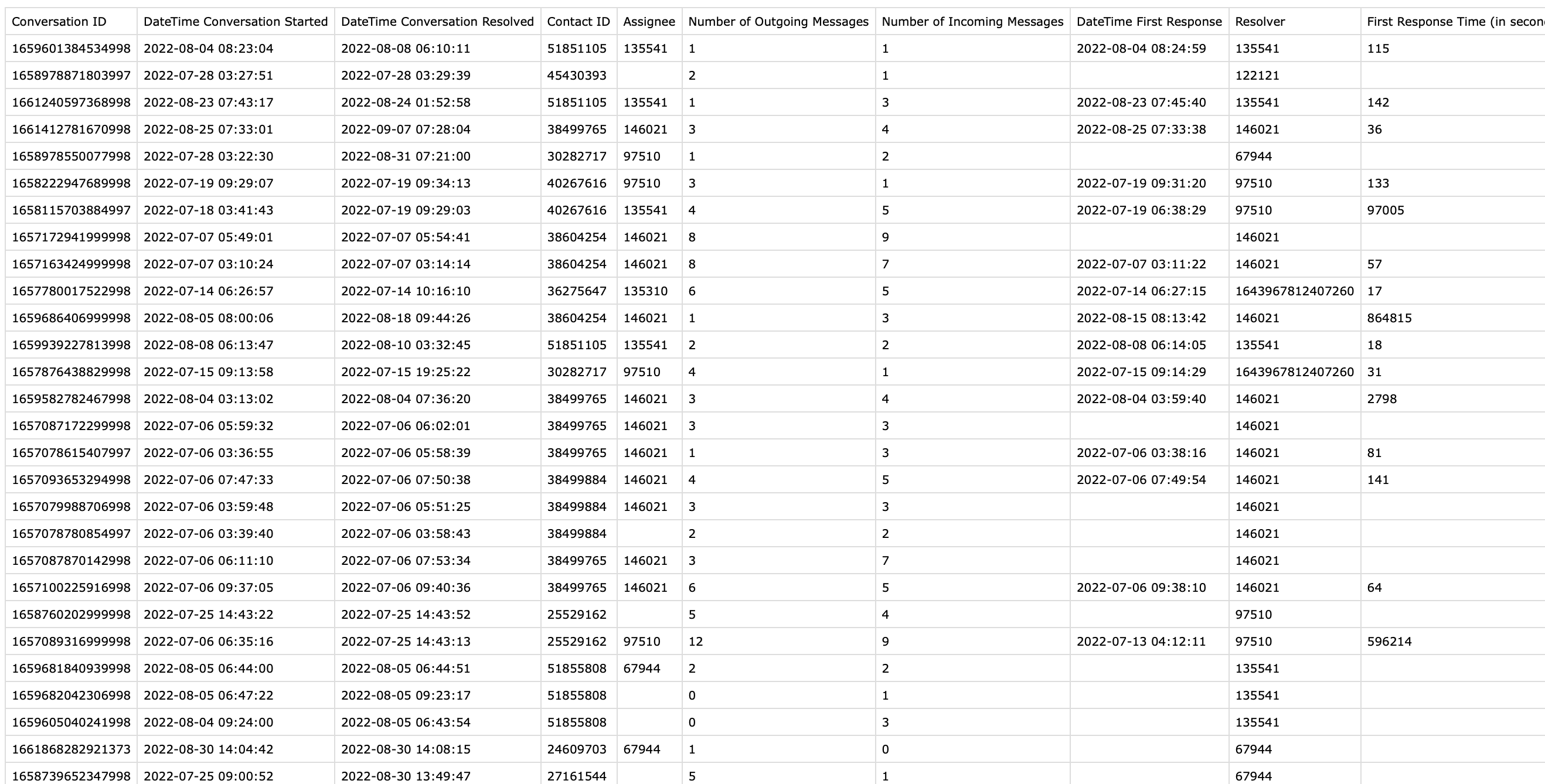
Use esse método para obter dados atualizados em tempo real em uma plataforma de dados externa.
Este método permite que você escolha e exporte selecionados dados em tempo real para conversas fechadas no espaço de trabalho. Exportar os dados automaticamente para uma planilha Google ou um armazém de dados externo usando fluxos de trabalho para coleta de dados consistentes e uniformes com base nas necessidades de negócios.
Objetivos do método
Enviar dados para uma planilha Google ou um armazém de dados externo.
Configuração do workflow
Saiba mais sobre Adicionar Google Sheets Row Step ou HTTP Request Step.
Use as Variáveis de Gatilho dos Fluxo de Trabalho para enviar dados de conversa fechados específicos para uma planilha do Google ou um armazém de dados externo. Estas variáveis só estão disponíveis quando a conversa fechada é acionada.
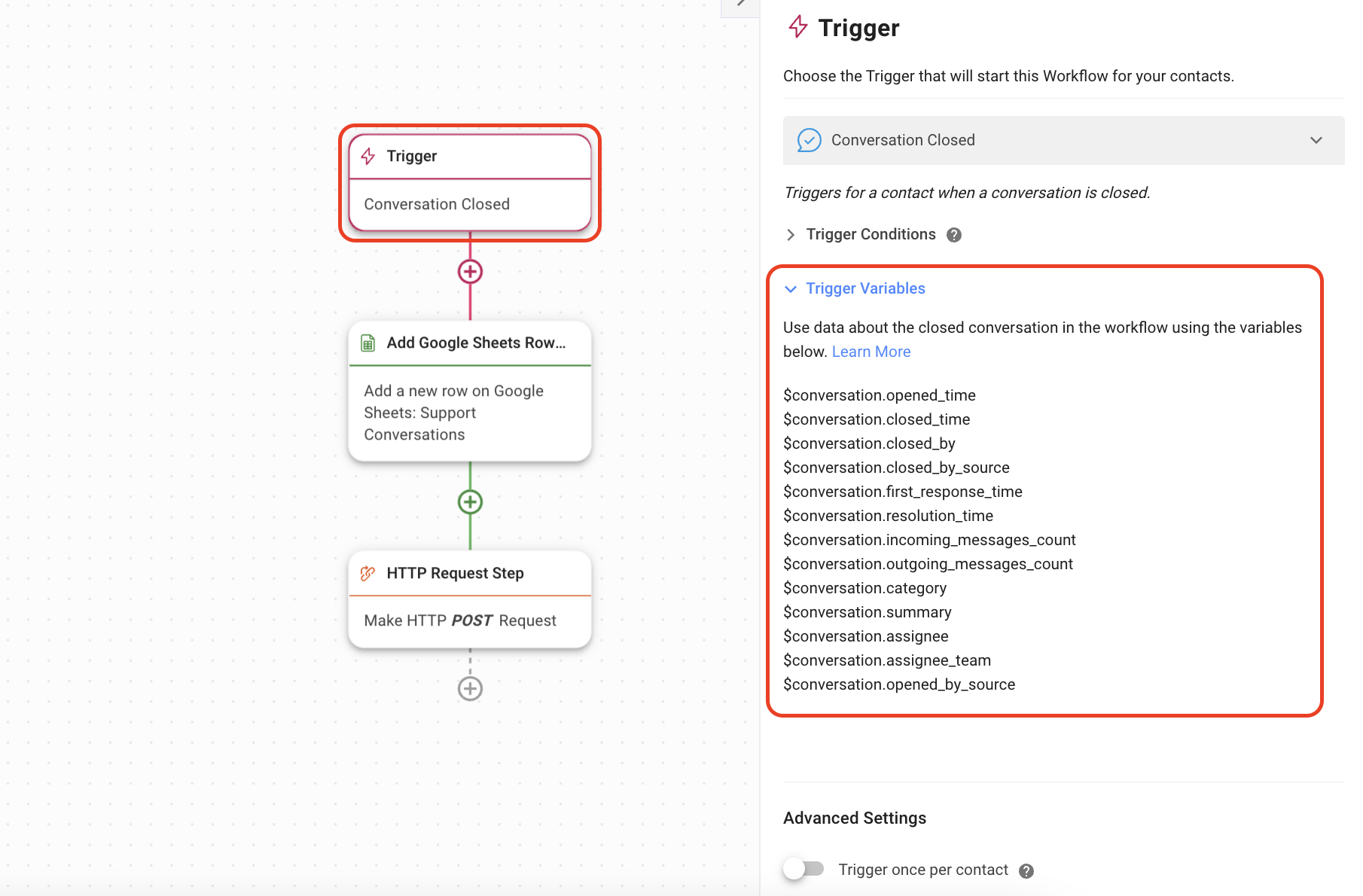
Defina o Disparar para Conversa Fechado > selecione as Condições de Disparo preferidas > use a lista de Variáveis de Disparo na opção como referência para dados específicos que você optar por exportar com base em suas necessidades de negócios.
Aplicar as variáveis de acionamento relevantes na configuração de Adicionar passo de linha do Google Sheets ou passo de solicitação HTTP para enviar automaticamente os dados de conversa fechados para uma planilha do Google ou um armazém de dados.
Aprenda mais sobre Disparar Variáveis aqui.
Artigos relacionados 👩💻