Questo modulo è accessibile solo da Proprietari e Manager.
È possibile accedere a questo modulo selezionando Flussi di lavoro dal menu di navigazione laterale.

Il modulo Workflow è un generatore visivo di Workflow utilizzato per automatizzare i processi. I flussi di lavoro possono incorporare elementi come i dati di contatto per generare automazione come messaggi automatici, assegnazione automatica e altro ancora. Un Workflow consiste in un Trigger e uno o più passaggi .
Usare 🔍 nella parte superiore del modulo dei flussi di lavoro per trovare rapidamente un flusso di lavoro.
La pagina principale del modulo dei flussi di lavoro è una pagina di elenco. Fornisce una panoramica dei flussi di lavoro nel tuo Workspace.

Di seguito sono riportate le azioni che possono essere eseguite nei flussi di lavoro:
Per creare un flusso di lavoro:
Vai alla pagina principale dei flussi di lavoro.
Fare clic su + Aggiungi Workflow.
Nome del flusso di lavoro.
Clicca Crea. Verrà visualizzato il Costruttore di Workflow.
Inizia a costruire il flusso di lavoro selezionando un Trigger. È quindi possibile aggiungere passi con le configurazioni o le condizioni necessarie.
Una volta completato, fare clic su Salva. Il flusso di lavoro creato sarà nello stato Draft.
Informazioni importanti: È possibile creare fino ad un massimo di 100 flussi di lavoro per spazio di lavoro.
Crea un flusso di lavoro dall'elenco dei modelli:

Vai alla pagina principale dei flussi di lavoro.
Fare clic sul pulsante + Aggiungi flusso di lavoro.
Fare clic su Utilizzare il modello sul modello preferito.
Fare clic sul pulsante Use Template. Il flusso di lavoro pre-costruito verrà creato. Aggiorna i passaggi evidenziati in rosso.
Una volta completato, fare clic su Salva. Il flusso di lavoro creato sarà nello stato Draft.
Nome Modello Workflow | Descrizione |
|---|---|
Raccogli email di contatto con l'IA | Automatizzare la raccolta di indirizzi e-mail utilizzando l'agente AI e aggiornare le loro informazioni sulla piattaforma senza problemi. Transizione Contatti agli agenti quando si verificano problemi tecnici. |
Raccogli il numero di telefono del contatto con AI | Automatizzare la raccolta di numeri di telefono utilizzando l'agente IA e aggiornare le loro informazioni sulla piattaforma senza problemi. Transizione Contatti agli agenti quando si verificano problemi tecnici. |
Assegnazione: Agente AI | Assegnare il contatto ad un agente IA ogni volta che un contatto inizia una conversazione e consegnarlo agli agenti umani se ne verifica la necessità. |
Assegnazione: Contatti Meno Aperti | Assegnare un contatto al membro del team con meno contatti aperti ogni volta che un contatto inizia una conversazione. |
Assegnazione: Round Robin | Assegnare un contatto a un membro del team intorno al robot ogni volta che un contatto inizia una conversazione. |
Assegnazione: Round Robin + Solo Online | Assegnare un contatto a un membro del team online in robin ogni volta che un contatto inizia una conversazione. |
Assegnazione: Non Assegnare Dopo La Conversazione Chiude | Annulla l'assegnazione del contatto da parte di un membro del team ogni volta che una conversazione è chiusa. |
Messaggio Assente | Inviare un messaggio via via ogni volta che un Contatto inizia una conversazione. Accendere e spegnere attivando e disattivando il flusso di lavoro. |
Messaggio Assente con le ore di lavoro | Inviare un messaggio via ogni volta che un Contatto inizia una conversazione al di fuori del vostro orario lavorativo. |
Clicca per chattare annunci: Pianificazione Appuntamento | Fornisce un link al tuo calendario aziendale per consentire loro di pianificare un appuntamento. |
Routing: Nuovo & Restituisce Contatti | Identificare nuovi contatti e restituirli per instradarli diversamente ogni volta che un contatto inizia una conversazione. |
Messaggio Di Benvenuto | Invia un messaggio di benvenuto ogni volta che un Contatto inizia una conversazione con te. |
Messaggio Di Benvenuto & Chiedi Email | Inviare un messaggio di benvenuto ogni volta che un contatto inizia una conversazione con voi e chiedere l'email se si don't avere. |
Messaggio Di Benvenuto & Chiedi Numero Di Telefono | Inviare un messaggio di benvenuto ogni volta che un contatto inizia una conversazione con voi e chiedere il numero di telefono se si don't averlo. |
Assegnazione: Vendite e Supporto Agenti AI | Assegnare un contatto ad un agente AI di vendita o di supporto in base alla scelta del contatto ogni volta che un contatto inizia una conversazione e consegna ad agenti umani in caso di necessità. |
Clicca per chattare annunci: Assegnazione | Assegnare un contatto a un membro del team esperto nella gestione come richieste ogni volta che un contatto inizia una conversazione da un Click to Chat annuncio. |
Clicca per chattare annunci: Condividi informazioni sul prodotto + Percorso di vendita | Inviare informazioni sul prodotto e contattare direttamente gli agenti di vendita per i contatti provenienti da annunci CTC. |
Escalation Problema | Crea un pulsante scorciatoia per garantire che gli agenti seguano il processo & forniscano un riepilogo quando i problemi aumentano a team di supporto di secondo livello come Finanza e Supporto Tecnico. |
Menu Chat Multi-Livello (Menù Principale) | Crea un ampio menu di chat con una vasta gamma di opzioni interattive per i contatti da esplorare prima di assegnare ad un agente. Combina questo con il template di menu di chat a più livelli (Sub) per rivelare le opzioni più rilevanti che il contatto di interesse o per tornare al menu principale. |
Menu Chat Multi-Livello (Sotto-Menu) | Mostra i contatti di un sottomenu attivato dal menu principale per rispondere alle domande frequenti e fornire un'opzione affinché i contatti tornino al menu principale. |
Multi-Team Routing: scelta multipla per contatto | Assegnare un contatto a un membro del team in base al team con cui il contatto vuole parlare ogni volta che un contatto inizia una conversazione. |
Multi-Team Routing: Trasferimenti | Assegnare un contatto a un membro del team in base al turno corrente (orario lavorativo) ogni volta che un contatto inizia una conversazione. |
Richiesta Di Consenso: Privacy | Ottenere un contatto's consenso alla privacy prima di continuare la conversazione. |
Trasferimento Maiusc | Consenti ai tuoi agenti di trasferire i Contatti al prossimo turno usando la logica del robot & assicurati che gli agenti forniscano un riepilogo delle conversazioni. |
Semplice Menu Chat | Quando i contatti primo messaggio il vostro business, è possibile rispondere automaticamente con un menu di conversazione, offrire opzioni self-service per richieste comuni e la possibilità di parlare con un agente. Mostra un menu di chat al contatto per rispondere alle domande frequenti (FAQ) sui prodotti, servizi & la vostra azienda e capire i loro interessi prima di assegnare a un agente live quando necessario. |
Messaggio Di Benvenuto: Specifico Canale | Invia un messaggio di benvenuto diverso a Contatti per ogni canale. |
CSAT a magazzino dati | Invia un CSAT per misurare la soddisfazione del cliente del supporto del tuo agente's dopo aver chiuso una conversazione e inviare i dati a un magazzino dati per l'analisi. |
CSAT a fogli di Google | Invia un CSAT per misurare la soddisfazione del cliente del supporto del tuo agente's dopo aver chiuso una conversazione e inviare i dati a un foglio di Google per l'analisi. |
Routing: Contatti VIP | Ottenere i dati di contatto da un magazzino dati per identificare i contatti VIP e instradarli per un servizio specializzato ogni volta che un contatto inizia una conversazione. |
Risposta Broadcast: Assegna all'agente | Assegna contatti agli agenti in base alla loro risposta al broadcast. |
Report Chiamata Vendite | Crea una scorciatoia per l'agente Vendite per condividere un report sulla loro chiamata con i contatti. |
Annulla la sottoscrizione a Broadcast | Identificare i contatti che annullano l'iscrizione ai messaggi di trasmissione prima di inviare al contatto un messaggio di conferma e contrassegnare il contatto come opzione di non ricevere messaggi di trasmissione futuri. |
Contatto Routing: Chiedi Preferenze Lingua | Chiedi la lingua preferita del contatto, aggiorna le loro preferenze linguistiche sulla piattaforma e collegale con il team appropriato di Agenti. |
Contatto Routing: Per Lingua | Identificare automaticamente la lingua preferita dei Contatti in arrivo e indirizzarli al team adatto di Agenti. |
Un flusso di lavoro può essere salvato facendo clic sul pulsante Salva nella barra superiore del Costruttore di flusso di lavoro.
- Non puoi salvare un Workflow che contiene un trigger ma non ha alcun passo.
- È possibile salvare un flusso di lavoro solo quando tutti gli errori di configurazione Step sono stati risolti.
Risoluzione Errori Di Workflow
Se un passo nel flusso di lavoro è configurato in modo errato, il segno ⚠️ apparirà nella barra superiore. Passa sopra l'icona per vedere quali passi hanno errori di configurazione. Fare clic sul Passo nell'elenco a discesa per identificarlo nel Generatore di flusso di lavoro e aprire le sue impostazioni nel drawer di configurazione.

Se il vostro flusso di lavoro include l'AI Agent Step, clicca sul pulsante Mostra le istruzioni AI per capire come funzionerà il tuo agente AI quando verrà pubblicato il flusso di lavoro.
La funzione Test Workflow non supporta due canali specifici: Canale personalizzato e WeChat.
Puoi testare il tuo flusso di lavoro prima di pubblicarlo cliccando sul pulsanteTestnella barra superiore del Workflow Builder. Questo pulsante è abilitato una volta risolti eventuali errori nel flusso di lavoro.
Nella finestra di dialogo Test Workflow selezionare un canale dall'elenco a discesa Channel per testare il flusso di lavoro.
Se il tuo trigger del flusso di lavoro (ad esempio Conversazione aperta) ha variabili di attivazione, nella finestra di dialogo viene visualizzata la variabile Trigger (opzionale). È possibile selezionare i valori fittizi richiesti per il test. Puoi anche lasciare i campi vuoti; saranno considerati nulli e il flusso di lavoro sarà testato utilizzando valori nulli.
I valori fittizi per i trigger del flusso di lavoro forniti durante il test del flusso di lavoro non si applicano al flusso di lavoro una volta che'è stato pubblicato. Una volta pubblicata, la data e l'ora definite nella Data & Ora Fase saranno utilizzate per la convalida. Scopri di più sulle variabili di Workflow Trigger qui.
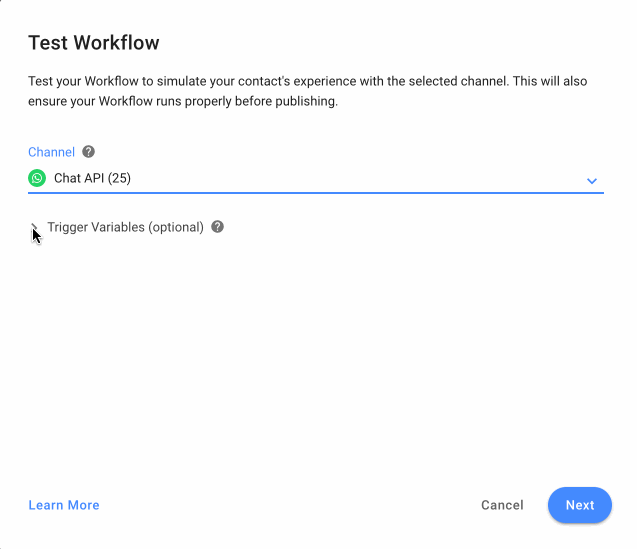
Clicca Successivo.

Nella finestra di dialogo Test Workflow vengono visualizzati il codice QR e il link di chat per il canale selezionato. Scansiona il codice QR utilizzando un dispositivo mobile o fai clic sul link per aprire la chat nel tuo browser.
Invia il codice (ad esempio TEST1234) sul canale aperto per attivare il flusso di lavoro per il test.
È possibile inviare il codice quante volte è necessario per attivare il flusso di lavoro in modo da poter testarlo. Il codice non può essere utilizzato una volta fatto clic sul pulsante End Testing.
Fare clic su End Testing per chiudere la finestra di dialogo Test Workflow quando si esegue il test.
Per avviare un flusso di lavoro, è necessario pubblicarlo. Un flusso di lavoro può essere pubblicato da due posti:
Dal menu Azioni nella pagina Elenco dei flussi di lavoro
Con il pulsante Pubblica all'interno del Workflow Builder
Il flusso di lavoro verrà eseguito una volta pubblicato. I contatti che soddisfano i criteri di attivazione entreranno nel flusso di lavoro. Per modificare un flusso di lavoro pubblicato, devi prima fermare il flusso di lavoro.
È possibile pubblicare solo un flusso di lavoro che è nello stato Draft o Fermato.
Quando un flusso di lavoro viene fermato, tutti i Contatti arruolati verranno espulsi immediatamente. Non saranno reiscritti al Workflow quando sarà ripubblicato.
Un flusso di lavoro può essere fermato da due posti:
Dal menu Azioni nella pagina Elenco dei flussi di lavoro
Con il pulsante Stop all'interno del costruttore del flusso di lavoro
Una volta che un flusso di lavoro è interrotto, può essere modificato.
Puoi solo fermare un Workflow che è nello stato Published.
È possibile interrompere i flussi di lavoro desiderati uno per uno o tutti i flussi di lavoro per il Contatto in un go:
Modulo Posta In Arrivo
Prima di poter fermare un flusso di lavoro nel modulo Posta in arrivo, devi abilitare nelle impostazioni del flusso di lavoro nel modulo di workflow.
Passare all'icona Flussi di lavoro, nella scheda Flussi di lavoro in corso , fare clic su Interrompi sul flusso di lavoro desiderato o selezionare Interrompi tutto per interrompere tutti i flussi di lavoro.

Gli agenti con accesso limitato non possono visualizzare l'icona Flussi di lavoro. Per abilitare questa funzione per loro, vai alle impostazioni dello spazio di lavoro per modificare le restrizioni dell'utente
I flussi di lavoro in corso abilitati tramite le impostazioni del flusso di lavoro appariranno nell'elenco dei flussi di lavoro pubblicati, e questi sono gli unici flussi di lavoro che possono essere fermati per un contatto. I flussi di lavoro pubblicati ma non in corso appariranno anche in questa lista, ma non possono essere fermati.
Modulo Workflow
Accedere alle impostazioni del flusso di lavoro dal menu Azione nella pagina Panoramica del flusso di lavoro o nel generatore del flusso di lavoro facendo clic sull'icona delle impostazioni e attiva/disattiva Consenti agli utenti di interrompere questo flusso di lavoro per un contatto.

È possibile modificare un flusso di lavoro facendo clic sul menu Azioni nella pagina di Elenco dei flussi di lavoro e quindi fare clic su Apri in Builder. È possibile modificare il flusso di lavoro dal Workflow Builder.
Un flusso di lavoro può essere modificato solo quando fermato.

È possibile creare un flusso di lavoro clonando uno esistente. Fare clic sul menu Azioni nella pagina Elenco dei flussi di lavoro e fare clic suClona.
Quando un flusso di lavoro viene clonato, il trigger e i passaggi vengono copiati nel nuovo flusso di lavoro. Il nome del nuovo Workflow seguirà anche il nome del Workflow originale e verrà aggiunto alla fine conclone. Puoi ancora apportare le modifiche necessarie prima di pubblicarle.
È possibile eliminare un flusso di lavoro facendo clic sul menu Azioni sulla pagina dei flussi di lavoro e facendo clic suElimina. Fare clic su Elimina di nuovo sul messaggio pop-up per confermare l'eliminazione.
- Non puoi eliminare i flussi di lavoro nello statoPubblicato. Per farlo, devi prima fermare il flusso di lavoro. Tieni presente che l'eliminazione non può essere annullata.
- Quando un flusso di lavoro viene eliminato, tutti i contatti esistenti nel percorso del flusso di lavoro verranno espulsi.
È possibile esportare un flusso di lavoro facendo clic sul menu Azioni nella pagina Elenco flussi di lavoro e quindi fare clic su Esporta flusso di lavoro.

Il flusso di lavoro verrà scaricato come file JSON.
Può quindi essere importato in un altro spazio di lavoro o organizzazione.
È possibile importare un flusso di lavoro facendo clic sulla freccia a discesa accanto al pulsante + Aggiungi flusso di lavoro sulla pagina di elenco dei flussi di lavoro, e quindi fare clic su Importa flusso di lavoro.

Fare clic su Sfoglia il file per selezionare il flusso di lavoro e fare clic sul pulsante Importa.
Per importare il tuo flusso di lavoro con successo, assicurati che:
Il file è in formato JSON ed è stato creato sulla piattaforma respond.io
Tutti i valori nel file JSON sono correttamente elencati e formattati
Il file non può superare i 400 KB
Il file non può contenere più di 100 passaggi di Workflow
I flussi di lavoro importati ereditano il nome e la descrizione dal file di importazione. Se il nome esiste già, il nome del Workflow importato sarà aggiunto con un numero che inizia da (2) e aumenta di 1 per i duplicati.
Ad es. Messaggio Di Benvenuto (2), Messaggio Di Benvenuto (3), Messaggio Di Benvenuto (4).
- Una convalida viene effettuata al momento dell'importazione, dove i valori in un Workflow Step saranno rimossi se non corrispondono ai dati disponibili nel tuo Workspace. Ad es. se un Workflow Step contiene dati come Canali, ID utente o team che non sono nello spazio di lavoro, questi valori saranno rimossi.
- Non puoi importare un Workflow che contiene un trigger ma nessun Step.
Ogni flusso di lavoro avrà le seguenti informazioni associate nelle sue colonne.
Stato Workflow
Lo stato del flusso di lavoro viene utilizzato per determinare se il flusso di lavoro è attualmente in esecuzione. Ci sono tre possibili stati:
Draft: Un flusso di lavoro che non è mai stato pubblicato
Published: Un Workflow che è attualmente implementato
Fermato: Un Workflow precedentemente pubblicato che è stato fermato
Altre Colonne
Ogni flusso di lavoro ha colonne aggiuntive dettagliate qui sotto.
Intestazione | Descrizione |
|---|---|
Nome | Mostra il nome e la descrizione |
Ultimo Pubblicato Da | Visualizza l'ultimo utente che lo ha pubblicato |
Ultimo Pubblicato | Visualizza l'ultima data pubblicata |
Creato Da | Visualizza l'Utente che lo ha creato |
Data Di Creazione | Mostra la data in cui è stata creata |
L'ultima colonna nella riga Flussi di lavoro contiene il Menu Azioni. Le seguenti azioni possono essere eseguite qui:
Azione | Descrizione |
|---|---|
Pubblica Workflow | Mostrato solo quando il flusso di lavoro è in Draft o Fermato |
Ferma Workflow | Mostrato solo quando il flusso di lavoro è pubblicato |
Modifica Nome/Descrizione | Consente la modifica del nome o della descrizione del flusso di lavoro |
Apri nel Costruttore | Apre il flusso di lavoro nel costruttore |
Clona | Crea un flusso di lavoro duplicato in stato Draft |
Esporta | Esporta il flusso di lavoro in un file JSON |
Impostazioni Workflow | Apre una finestra di dialogo per configurare le impostazioni per fermare un flusso di lavoro per un contatto |
Elimina | Elimina il flusso di lavoro |
Per aprire il Workflow Builder, è necessario creare un Workflow o modificare un Workflow. Il Workflow Builder è un editor visivo in cui passi possono essere aggiunti, rimossi e configurati. Si compone di quattro sezioni principali:

La barra superiore viene utilizzata per gestire gli elementi del flusso di lavoro chiave come il nome, la descrizione, gli errori nella configurazione e nello stato dei passaggi. Gli elementi della barra superiore sono come sotto.
Nome | Visualizza Nome e permette la modifica del Nome o della Descrizione |
|---|---|
Indicatore Di Errore | Indica un errore di configurazione passo |
Impostazioni Workflow | Consenti agli utenti di interrompere il flusso di lavoro per un contatto e di impostare le condizioni di uscita per fermare un flusso di lavoro per un contatto |
Pulsante Salva | Consente di salvare il flusso di lavoro |
Pulsante Stato | Consente di pubblicare o interrompere il flusso di lavoro |

Consenti agli utenti di interrompere il flusso di lavoro per il contatto
Attiva/disattiva per consentire agli utenti di interrompere immediatamente il flusso di lavoro per il contatto in qualsiasi punto dal modulo Posta in arrivo. È possibile abilitare questa impostazione senza interrompere il flusso di lavoro.
Imposta le condizioni di uscita per fermare questo flusso di lavoro per un contatto
Attiva/disattiva per interrompere il flusso di lavoro per contatto:
Quando viene inviato il messaggio in uscita
Quando viene ricevuto il messaggio in arrivo
Quando un utente è assegnato manualmente a un contatto
I flussi di lavoro in corso devono essere abilitati da Impostazioni del flusso di lavoro per funzionare. Assicurati che questa opzione sia attivata prima di utilizzare questa funzionalità.
Condizioni Di Uscita | Funzione | Eccezioni |
|---|---|---|
Messaggio In Uscita | Quando questa condizione di uscita è selezionata per il flusso di lavoro selezionato, tutti i messaggi in uscita inviati dall'utente fermeranno il flusso di lavoro per qualsiasi contatto nel flusso di lavoro selezionato. | - Quando il messaggio viene inviato all'interno del Workflow: Questa condizione ha vinto't trigger se un "Invia messaggio" passo fa parte del Workflow. |
Messaggio In Arrivo | Quando questa condizione di uscita è selezionata per il flusso di lavoro selezionato, tutti i messaggi in arrivo ricevuti dall'utente fermeranno il flusso di lavoro per qualsiasi contatto nel flusso di lavoro selezionato. | - Quando un contatto risponde a una domanda all'interno del flusso di lavoro scelto (es. an 'Fai una domanda' passo), questa condizione ha vinto't essere attivata. |
Assegnazione Manuale | Quando questa condizione di uscita è selezionata per il flusso di lavoro selezionato, assegnare manualmente un utente sul modulo Posta in arrivo fermerà il flusso di lavoro per qualsiasi contatto nel flusso di lavoro selezionato. | - Quando l'assegnazione avviene tramite flussi di lavoro o API. |
È possibile scegliere più condizioni di uscita, e la prima che si verifica attiverà per il contatto.
I cinque strumenti di assistenza sono progettati per aiutarti a navigare nella tela:
Zoom Avanti
Zoom Indietro
Centro
Annulla
Ripeti
Canvas è l'interfaccia drag-and-drop che fornisce una panoramica del flusso di lavoro. Permette all'utente di osservare la logica e la sequenza di un viaggio di Contact's durante un evento. Azioni come la costruzione di nuovi passi, il trascinamento o il rilascio di passi e passi di collegamento si svolgono qui.
Per configurare un Trigger o Step, fare clic sul Trigger or Step block per aprire il suo menu di configurazione. Le azioni possibili nel cassetto di configurazione includono:
Modifica il nome del passo
Definire l'azione dell'evento di attivazione o Step
Se un flusso di lavoro viene fermato, tutti i Contatti arruolati verranno espulsi immediatamente dal flusso di lavoro. Non saranno reiscritti al Workflow se verrà ripubblicato.
Un flusso di lavoro può terminare prematuramente per i seguenti motivi:
Il flusso di lavoro è stato fermato - Se un flusso di lavoro è fermato, tutti i contatti iscritti saranno immediatamente espulsi dal flusso di lavoro.
Il contatto è caduto sotto il Failure Branch e non c'è stato un viaggio continuo - I contatti possono cadere sotto un Failure Branch se forniscono risposte non valide o non soddisfano le condizioni specificate. Se non ci sono passi configurati sotto Failure Branch, il Workflow terminerà. È consigliabile configurare i passaggi sotto il Filiale di Fallimento in modo che i Contatti possano continuare il loro viaggio se atterrano qui.
Fai una domanda - Timeout - Il Passo Fai una domanda ha un periodo predefinito di timeout di 7 giorni. Se i contatti non rispondono entro il periodo di timeout definito o predefinito, il flusso di lavoro terminerà. È consigliabile creare un ramo Timeout e aggiungere passaggi per i contatti per continuare il loro viaggio in caso di timeout. Leggi di più sulla Fai una domanda Passo qui.
Assegna a - Timeout - L'Assegna al Passo ha un periodo predefinito di timeout di 7 giorni. Se un assegnatario che soddisfa la logica di assegnazione non può essere trovato entro il periodo di timeout definito o predefinito, il flusso di lavoro terminerà. È consigliabile creare un ramo Timeout e aggiungere passaggi per i contatti per continuare il loro viaggio in caso di timeout. Per saperne di più sulla Assegna a Passo qui
Condizione della filiale - Altrimenti - I contatti che non soddisfano le condizioni richieste di una filiale ricadranno sotto la filiale altrui. Se nessun passo è configurato in questo ramo, il Workflow terminerà. È consigliabile configurare i passaggi sotto il ramo Albero in modo che i contatti possano continuare il loro viaggio se atterrano qui. Leggi di più su Branch Steps qui.
Invia un messaggio - Fallito - Se un messaggio non viene inviato per alcun motivo (e. ., finestra di messaggistica chiusa, problemi di connessione di rete), il contatto esce dal flusso di lavoro.
No, il flusso di lavoro continuerà anche se la conversazione è chiusa manualmente sulla piattaforma. Il flusso di lavoro terminerà solo se la conversazione si chiude nel modulo Flussi di lavoro.
Un contatto non può reinserire un flusso di lavoro in cui sono attualmente iscritti. Il contatto deve uscire dal flusso di lavoro e soddisfare nuovamente i criteri per l'evento di attivazione per ripetere o reinserire un flusso di lavoro.
Entrambi i flussi di lavoro saranno eseguiti contemporaneamente.
Tutte le informazioni di contatto saranno memorizzate nella cache o per tre (3) minuti una volta che il flusso di lavoro viene attivato per consentire un accesso più veloce ai dati. Se un campo di contatto viene aggiornato manualmente o programmaticamente mentre il contatto è ancora in un viaggio di workflow, le informazioni impiegano fino a tre (3) minuti per rispecchiarsi nel flusso di lavoro. Fino ad allora, verrà mostrato il valore precedente.
Potrebbe essere dovuto al fatto che il campo di contatto scelto nell'impostazione Salva risposta non corrisponde al tipo di domanda. Si prega di assicurarsi di selezionare il campo contatto corretto per il tipo di domanda quando si salva una risposta. Per esempio, se il tipo di domanda è una data, quindi la risposta non può essere salvata come un campo di contatto diverso, come l'indirizzo email o il numero di telefono.
Per disattivare Dialogflow Bot, è necessario:
Aggiungi il campo di aggiornamento contatto passo
Nella configurazione Step selezionare Stato Bot nell'elenco a discesa Campo di contatto
Imposta il valore dello stato del bot come attivato/disattivato come richiesto
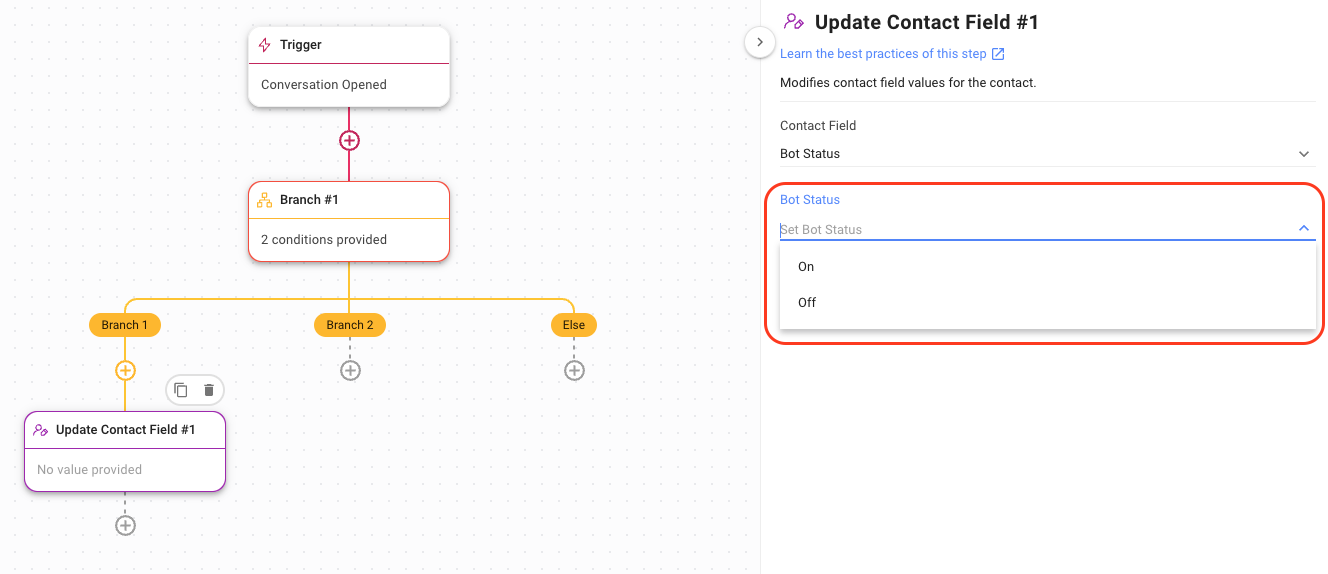
Scegli questo metodo per disattivare il tuo bot Dialogflow in uno dei seguenti casi:
Per automatizzare la disattivazione del bot
Per garantire che le risposte dei clienti non attivino Dialogflow per scenari specifici mentre il Workflow è in esecuzione
Controlla i modi alternativi per disattivare manualmente il Bot di Dialogflow dal modulo Inbox e utilizzando il parametro di stato del Bot.
L'errore "Workflow loop rilevato" si verifica quando un flusso di lavoro include un passo che può innescare se stesso o un altro flusso di lavoro che a sua volta attiva il flusso di lavoro originale, risultante in un ciclo infinito. Evitare che si verifichi questo errore e assicurarsi che il flusso di lavoro funzioni come previsto controllando il flusso di lavoro con questi passaggi:
Duplica gli inneschi in un flusso di lavoro: Verifica se qualsiasi passo nel tuo flusso di lavoro è identico al trigger del flusso di lavoro. Se il trigger del flusso di lavoro e qualsiasi passo del flusso di lavoro sono gli stessi, può causare un ciclo accadere. Assicurarsi che il trigger del flusso di lavoro sia unico e non corrisponda ad altri passaggi del flusso di lavoro.
Steps that can trigger other workflows: Check if your workflow has any steps that can trigger another workflow. Ad esempio, se il flusso di lavoro A ha un passo che può innescare il flusso di lavoro B, e il flusso di lavoro B ha anche un passo che può innescare il flusso di lavoro A, si può verificare un ciclo. Assicurarsi che i flussi di lavoro non contengano alcun passaggio che possa attivarsi a vicenda.
Per fermare un flusso di lavoro dal modulo Posta in arrivo:
Passare al modulo Flussi di lavoro e al flusso di lavoro desiderato.
Accedi alle impostazioni del flusso di lavoro dal menu Azione nella pagina panoramica del flusso di lavoro o nel generatore del flusso di lavoro facendo clic sull'icona delle impostazioni.
Attiva "per consentire agli utenti di interrompere questo flusso di lavoro per un contatto".

Per il Business plan, la limitazione è un massimo di 100 Workflow per Workspace. Per saperne di più sulle funzionalità disponibili per ogni piano, compreso il Business plan, visita la nostra pagina di confronto dettagliata su respond. o Prezzi e Caratteristiche.
Incontrerete questo errore in uno dei seguenti scenari:
se il tuo Workflow contiene un trigger ma nessun Step.
se il flusso di lavoro contiene più trigger, con o senza Step.
Articoli correlati 👩💻