Un Trigger è un evento che avvierà un Workflow. Ogni flusso di lavoro deve iniziare con un Trigger e può avere un solo Trigger. Tutti i Trigger sono definiti da condizioni. Un Trigger sparerà e avvierà un Workflow solo quando tutte le condizioni sono soddisfatte.
Inizia a creare il tuo Workflow selezionando il Trigger e configurandolo di conseguenza.
Ecco l'elenco dei Trigger disponibili:
Innesco | Descrizione |
|---|---|
Conversazione Aperta | Attivato quando viene aperta una conversazione con il contatto. |
Conversazione Chiusa | Attivato quando una conversazione con il contatto è chiusa. |
Tag Contatto Aggiornato | Attivato quando un tag specificato viene aggiunto o rimosso dal contatto. |
Campo Di Contatto Aggiornato | Attivato quando il campo del contatto specificato viene aggiornato o modificato. |
Scorciatoia | Attiva quando la scorciatoia è selezionata dal modulo Posta in arrivo. |
Webhook In Entrata | Attiva quando un'app o un servizio esterno invia una richiesta HTTP POST. |
Annunci Clic-to-Chat | Attiva quando viene fatto clic su un annuncio o viene ricevuto un messaggio relativo ad un annuncio. |
Trigger Manuale | Trigger per un contatto quando viene eseguito un altro passaggio del flusso di lavoro e collegato con un flusso di lavoro con questo trigger. |
Annunci di messaggistica TikTok. | Attiva quando si fa clic su un annuncio di TikTok o viene ricevuto un messaggio relativo ad un annuncio di TikTok. |
Ciclo Di Vita Aggiornato | Attivatori per un contatto quando la fase del ciclo di vita viene aggiornata. |
Dopo che il Trigger è stato specificato, passare alla configurazione Step. Scegli uno dei passaggi disponibili.
Ogni impostazione Trigger ha un Impostazioni Avanzate attiva/disattiva in basso che specifica Trigger una volta per contatto (tranne per Trigger manuale). Questo limita i Contatti dal ripetere mai questo flusso di lavoro, in modo che possano passare attraverso il flusso di lavoro una sola volta.
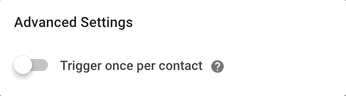
Quando l'interruttore è attivo, il flusso di lavoro non verrà attivato per qualsiasi contatto che si sia iscritto a questo flusso di lavoro prima, anche se la condizione è stata impostata su OFF quando è accaduto.
Configurazione di Trigger
Ogni flusso di lavoro deve iniziare con un Trigger e può avere solo un singolo Trigger. Quando le condizioni di attivazione sono soddisfatte, il flusso di lavoro sarà effettuato in sequenza sul contatto attivante.
Avvia il flusso di lavoro quando una conversazione con il contatto viene aperta e tutte le condizioni di attivazione sono soddisfatte.
Configurazione
La condizione di attivazione di questo flusso di lavoro è limitata alla sorgente, che identifica come la conversazione è stata aperta. Se non vengono aggiunte condizioni, il flusso di lavoro si attiverà ogni volta che una conversazione viene aperta, indipendentemente dalla Sorgente.
Le fonti sono le seguenti:
Fonte | Descrizione |
|---|---|
Utente | La conversazione è aperta dall'Utente (conversazioni in uscita).Casi di uso comune:Aggiornamenti di nuove funzionalitàMessaggi di follow-up |
Workflow | La conversazione è aperta da una fase di Workflow. |
Contatto | La conversazione è aperta dal Contatto (conversazioni in entrata).Casi di uso comune:routing di contattoAssegnazione di contatto |
API | La conversazione è aperta dall'API Sviluppatore. |
Zapier | La conversazione è aperta da uno Zap. |
Make | La conversazione è aperta da Make. |
Annunci Clic-to-Chat | La conversazione è aperta facendo clic su un annuncio. |
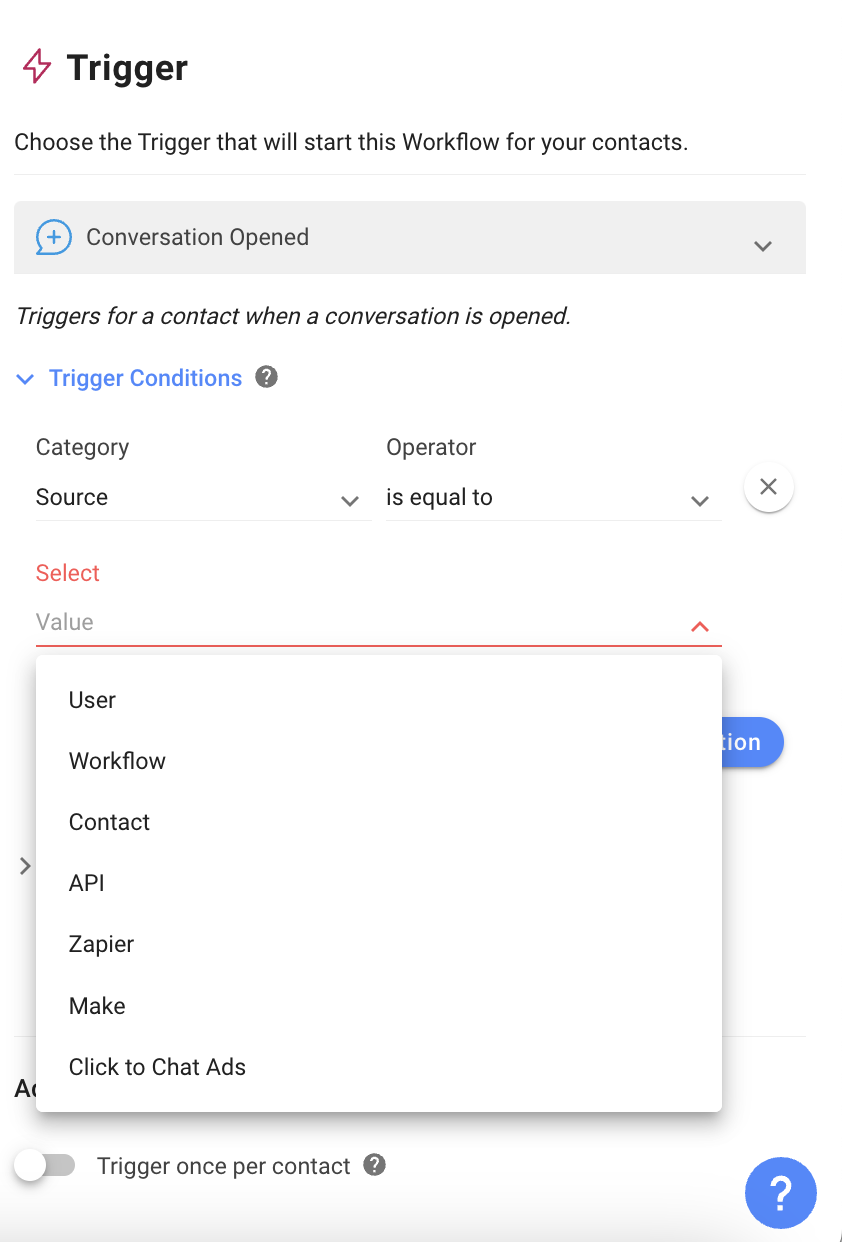
Per ogni Sorgente, è consentito un massimo di 10 condizioni con gli operatori logici AND o OR. Ogni condizione deve avere la propria fonte, un operatore e un valore.
Variabili Di Attivazione
Tutte le variabili di attivazione per il trigger di conversazione aperto riflettono le informazioni relative alla conversazione, come il primo messaggio in arrivo della conversazione. Scopri di più sulle variabili di attivazione per la conversazione Si apre qui.
L'aggiunta di condizioni al trigger di chiusura della conversazione è opzionale. Se non vengono aggiunte condizioni, il flusso di lavoro si attiverà ogni volta che una conversazione viene chiusa, indipendentemente dalla Sorgente.
Avvia il flusso di lavoro quando una conversazione con il contatto è chiusa e tutte le condizioni di attivazione sono soddisfatte.
Configurazione
Ci sono due possibili condizioni di attivazione per le conversazioni chiuse: la fonte, che identifica chi ha chiuso la conversazione, e la categoria, che identifica la classificazione della conversazione's.
Le seguenti fonti attiveranno questo flusso di lavoro se chiudono una conversazione:
Fonte | Descrizione |
|---|---|
Utente | La conversazione è chiusa dall'Utente. |
Workflow | La conversazione è chiusa da una fase di Workflow. |
Bot | La conversazione è chiusa dal bot. |
API | La conversazione è chiusa dall'API Sviluppatore. |
Zapier | La conversazione è chiusa da uno Zap. |
Make | La conversazione è chiusa da Make. |
La conversazione chiusa unendo il contatto NON attiverà un flusso di lavoro.
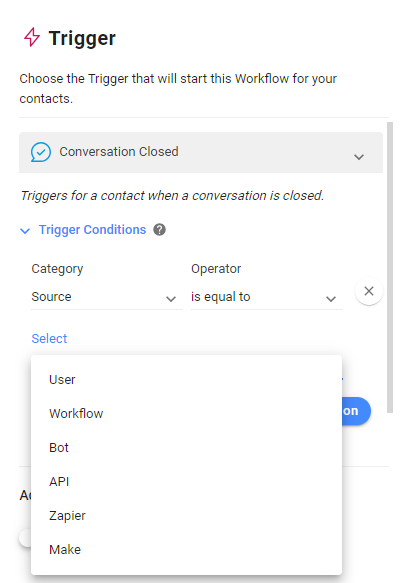
Questo flusso di lavoro verrà attivato anche se le conversazioni relative alle categorie specificate sono chiuse. Queste categorie sono determinate nella sezione Note di chiusura della piattaforma. Nei flussi di lavoro, essi appariranno come scelte nel menu a discesa per i valori.
Per ciascuna fonte e categoria è consentito un massimo di 10 condizioni con gli operatori logici AND o OR. Ogni condizione deve avere la propria fonte, un operatore e un valore.
Variabili Di Attivazione
Tutte le variabili di attivazione per il trigger Conversazione Chiuso riflettono le informazioni relative alla conversazione, come il tempo di risoluzione della conversazione, il tempo di prima risposta e il riassunto finale della conversazione. Scopri di più sulle variabili di attivazione per la conversazione Chiusa qui.
Inizia il flusso di lavoro quando i Tag specificati vengono aggiunti o rimossi da un contatto.
Configurazione
Per configurare questo flusso di lavoro, selezionare un'azione che agirà come un Trigger. Le opzioni sono quando un Tag viene aggiunto a un contatto o quando un Tag viene rimosso dal contatto.
Successivamente, selezionare Tag(s) che saranno le condizioni da soddisfare per l'iniziazione del flusso di lavoro's.
L'importazione di contatti con tag o campi personalizzati fa't attivare automaticamente i flussi di lavoro. Per attivare i flussi di lavoro dopo l'importazione, è necessaria un'azione secondaria. Per ulteriori informazioni sull'avvio dei flussi di lavoro dopo l'importazione, fare riferimento alla nostra API sviluppatore o strumenti di integrazione come Make/Zapier.
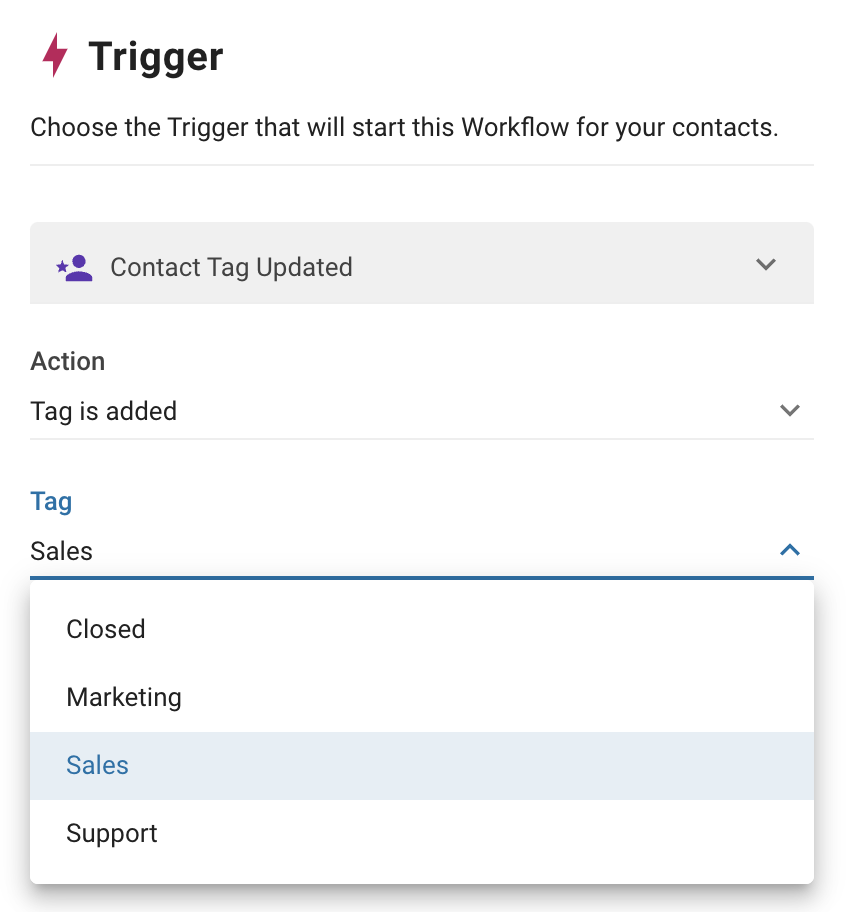
Avvia il flusso di lavoro quando viene aggiornato un campo di contatto specificato.
Configurazione
Qualsiasi contatto o campo personalizzato può essere configurato come un trigger per questo flusso di lavoro. Selezionare il campo contatto che fungerà da condizione per questo Trigger. Qualsiasi aggiornamento di questo campo avvierà il flusso di lavoro.
L'importazione di contatti con tag o campi personalizzati fa't attivare automaticamente i flussi di lavoro. Per attivare i flussi di lavoro dopo l'importazione, è necessaria un'azione secondaria. Per ulteriori informazioni sull'avvio dei flussi di lavoro dopo l'importazione, fare riferimento alla nostra API sviluppatore o strumenti di integrazione come Make/Zapier.
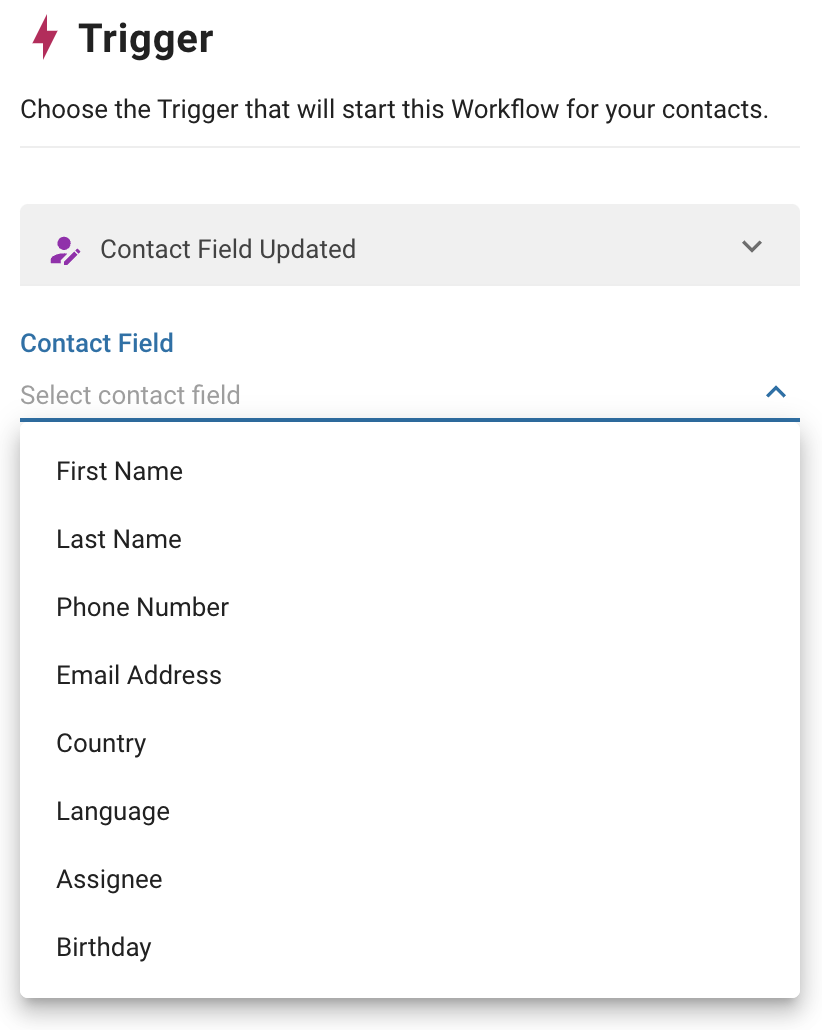
Avvia un flusso di lavoro selezionato dal menu di scelta rapida nel modulo Posta in arrivo .
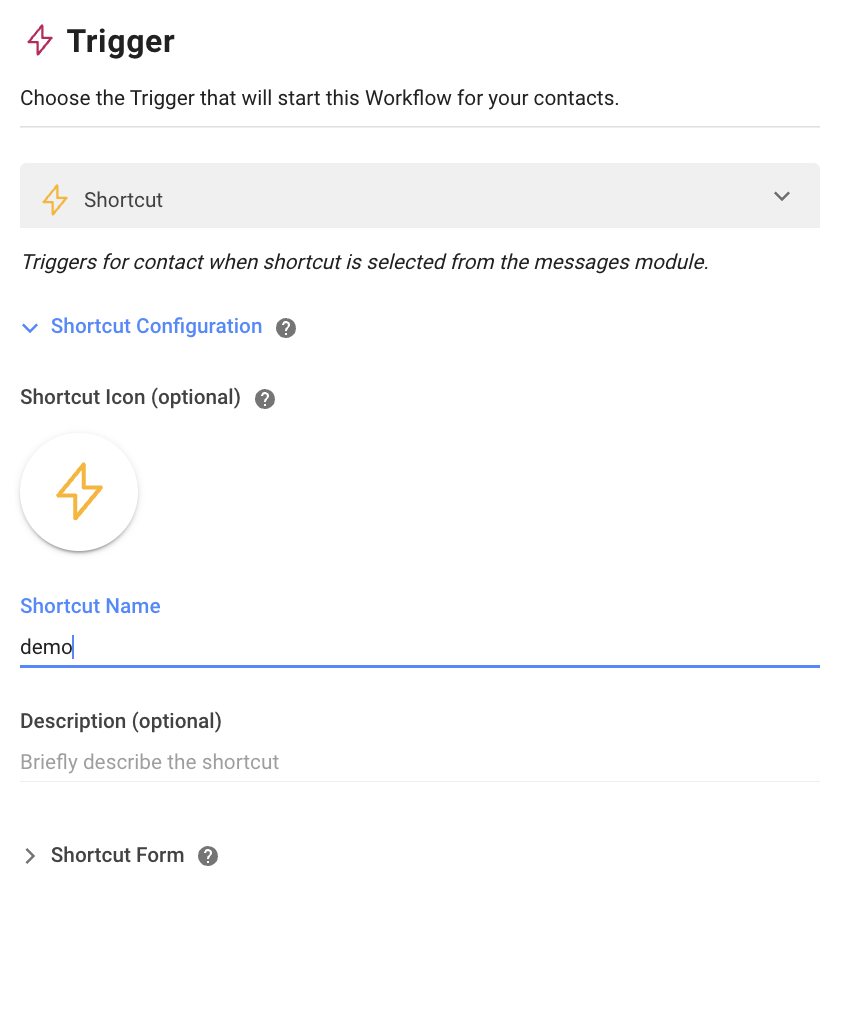
Come funziona
La scorciatoia si riferisce a un flusso di lavoro creato con il trigger ‘scorciatoia’. Questa funzionalità consente agli utenti di avviare flussi di lavoro che hanno Collegamento come trigger senza uscire dal modulo Posta in arrivo .
Nel modulo Posta in arrivo , fare clic sull'icona Scorciatoia nella barra degli strumenti del compositore dei messaggi. Questo aprirà il menu Scorciatoie, che mostra tutte le scorciatoie pubblicate nello spazio di lavoro. Selezionare la scorciatoia desiderata per avviare il flusso di lavoro.
L'icona Scorciatoia sarà disabilitata se non ci sono scorciatoie create e pubblicate nello spazio di lavoro.
Se non si desidera consentire agli agenti di avviare scorciatoie, disattivarlo nelle impostazioni Restrizioni avanzate in Impostazioni utente dello spazio di lavoro
.
Configurazione
È possibile configurare le scorciatoie con singole icone, nomi e descrizioni. Quando si apre il menu Scorciatoie, questi verranno visualizzati per consentire di identificare e selezionare facilmente la scorciatoia desiderata.
Modulo Scorciatoie
Nel cassetto di configurazione del trigger di scorciatoia, è possibile scegliere di creare un modulo di scorciatoia. Ogni volta che la scorciatoia viene attivata, il modulo si aprirà. Il flusso di lavoro sarà avviato solo dopo che il modulo è stato compilato dall'utente.
Il modulo Scorciatoia può essere personalizzato con campi form per inserire dati o commenti. I valori riempiti possono essere salvati come variabili e usati nel flusso di lavoro.
Per aggiungere un campo del modulo:
Fare clic sul pulsante + Aggiungi campo modulo.
Nome del campo del modulo. Per esempio ID Ordine, Motivo del Rimborso.
Selezionare il tipo di campo. I tipi di campo disponibili sono:
Testo
Elenco (A Discesa)
Checkbox
Numero
Data
Tempo
Numero Di Telefono
URL
4. Nome della variabile per questo campo.
5. Utilizzare le variabili di output nei passaggi del flusso di lavoro. Scopri di più sulle variabili di output qui.
6. Impostare il campo del modulo come richiesto passando il Required toggle to ON. Ciò rende obbligatorio per gli agenti compilare i dati o commenti.
Avvia il flusso di lavoro quando si verifica un evento specifico su un'applicazione di terze parti e le informazioni vengono inviate tramite richiesta HTTP.
Questo trigger è disponibile per Business plan e sopra solo.
Configurazione
Una volta selezionato questo trigger, viene generato automaticamente un URL webhook univoco per ciascuno dei tuoi flussi di lavoro. Invierai richieste HTTP POST a questo URL per attivare il flusso di lavoro.
Sarà quindi necessario fornire la chiave JSON nel payload che corrisponde al tipo di identificatore di contatto. Questo consente al nostro sistema di identificare quali contatti o contatti saranno attivati dal flusso di lavoro. Ha un limite massimo di 500 caratteri.
Ci sono tre tipi principali di identificatore di contatto (come identificiamo un contatto):
ID Contatto
Numero di telefono
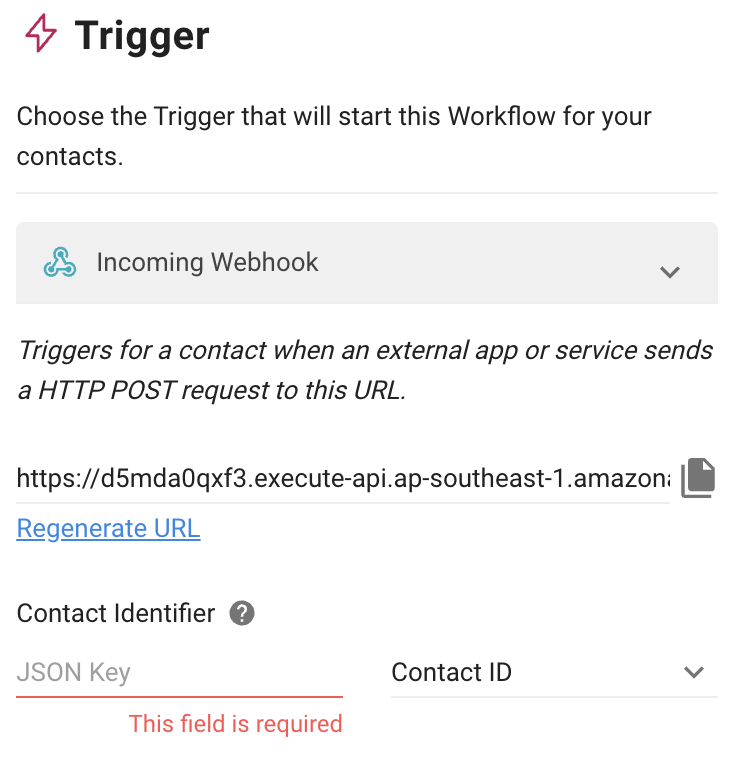
È inoltre possibile memorizzare i parametri nel vostro payload webhook in arrivo come variabili in modo da poterli utilizzare in altre fasi del flusso di lavoro a seconda del caso di utilizzo.
Requisiti:
La chiave JSON nel vostro payload deve corrispondere al testo nel campo JSON sulla piattaforma.
La stessa chiave JSON non può essere salvata due volte; deve essere un valore definito (non un oggetto o un array).
La chiave JSON ha un limite massimo di 500 caratteri.
Si completerà il processo salvando il valore chiave JSON su una variabile. La variabile deve essere univoca nel testo e ha un limite massimo di 30 caratteri. È consentito un massimo di 10 variabili. Si prega di notare che solo il corpo JSON può essere salvato.
Esempio
Come compilare la chiave JSON per salvare una risposta per diversi formati di risposta:
{
"name": "Jason",
"zip\_codes": "12345",
"phone": "123123"
}Per salvare il numero di telefono nel corpo JSON, utilizzare $.phone come chiave JSON.
{
"custom\_fields": {
"firstName": "John",
"Cognome": "Doe",
"locale": "it\_GB",
"timezone": "5",
"genere": "maschio",
"telefono": "123123",
"email": "zy@respond. o",
"customerid": "1"
},
"created\_at": 1575618542
}Per salvare il numero di telefono nel corpo JSON, utilizzare $.custom_fields.phone.
{
"data": {
"id":"1776025372480910",
"contacts" : \[
{
"firstName":"John",
"Cognome":"Fare",
"locale": "en\_GB"
},
{
"firstName":"Jane",
"Cognome":"Fare",
"locale": "en\_GB"
}
\]
}
} Per salvare il nome ‘Jane’ nel corpo JSON, utilizzare $.data.contatti[1].firstName.
Avvia il flusso di lavoro quando si fa clic su un annuncio di Facebook o quando viene ricevuto un messaggio relativo all'annuncio.
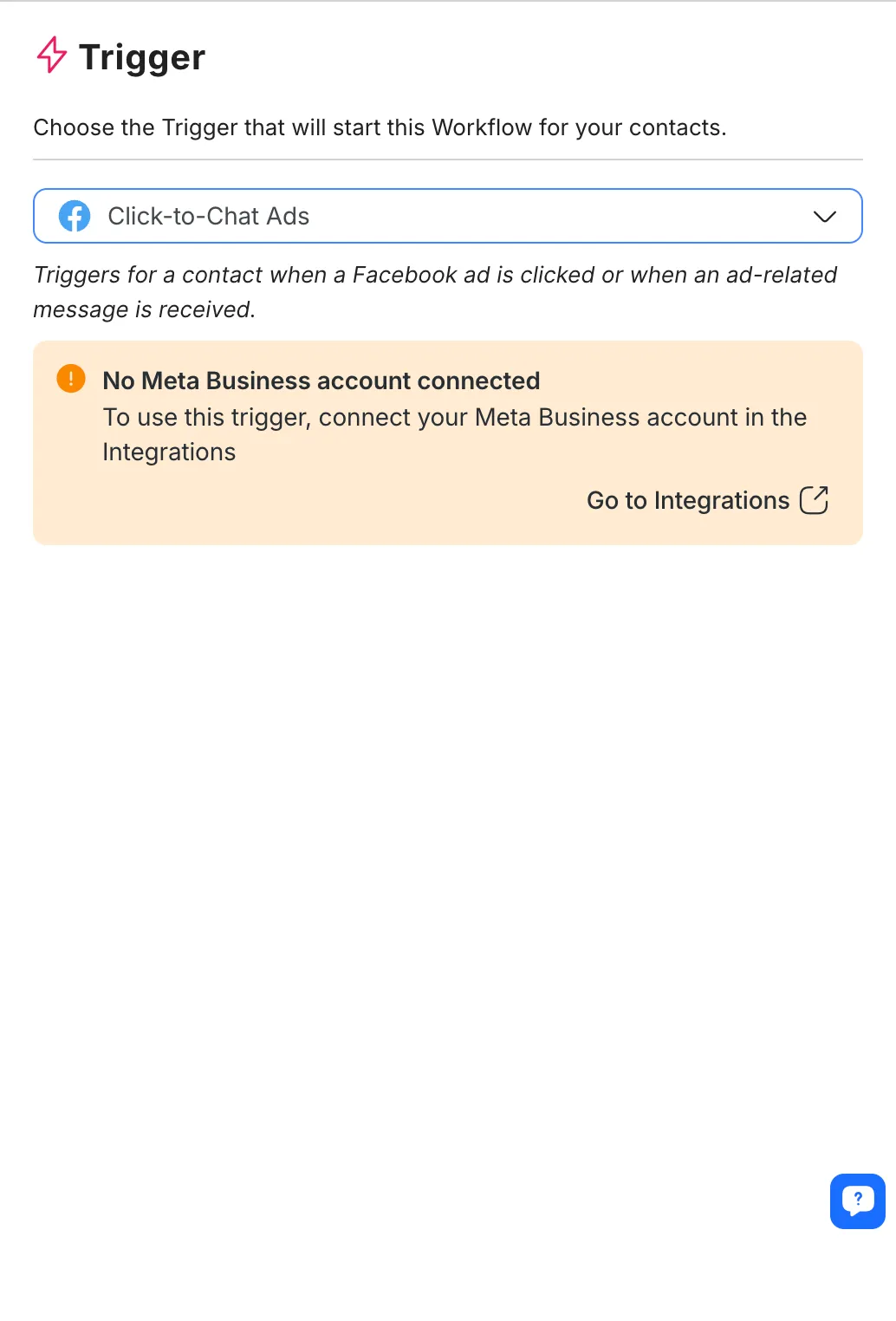
Configurazione
Dopo aver selezionato questo trigger, connetti il tuo account Facebook per configurarlo.
Una volta connesso a Facebook, selezionare l'Account annuncio e gli annunci rilevanti a cui si desidera collegare il Trigger.
Da qui possono essere selezionati solo gli annunci creati e gestiti nel gestore degli annunci. Se hai creato annunci all'interno di un'applicazione Meta, ad esempio Meta Business Suite o Instagram, non saranno elencati qui per la selezione.
Selezione annunci
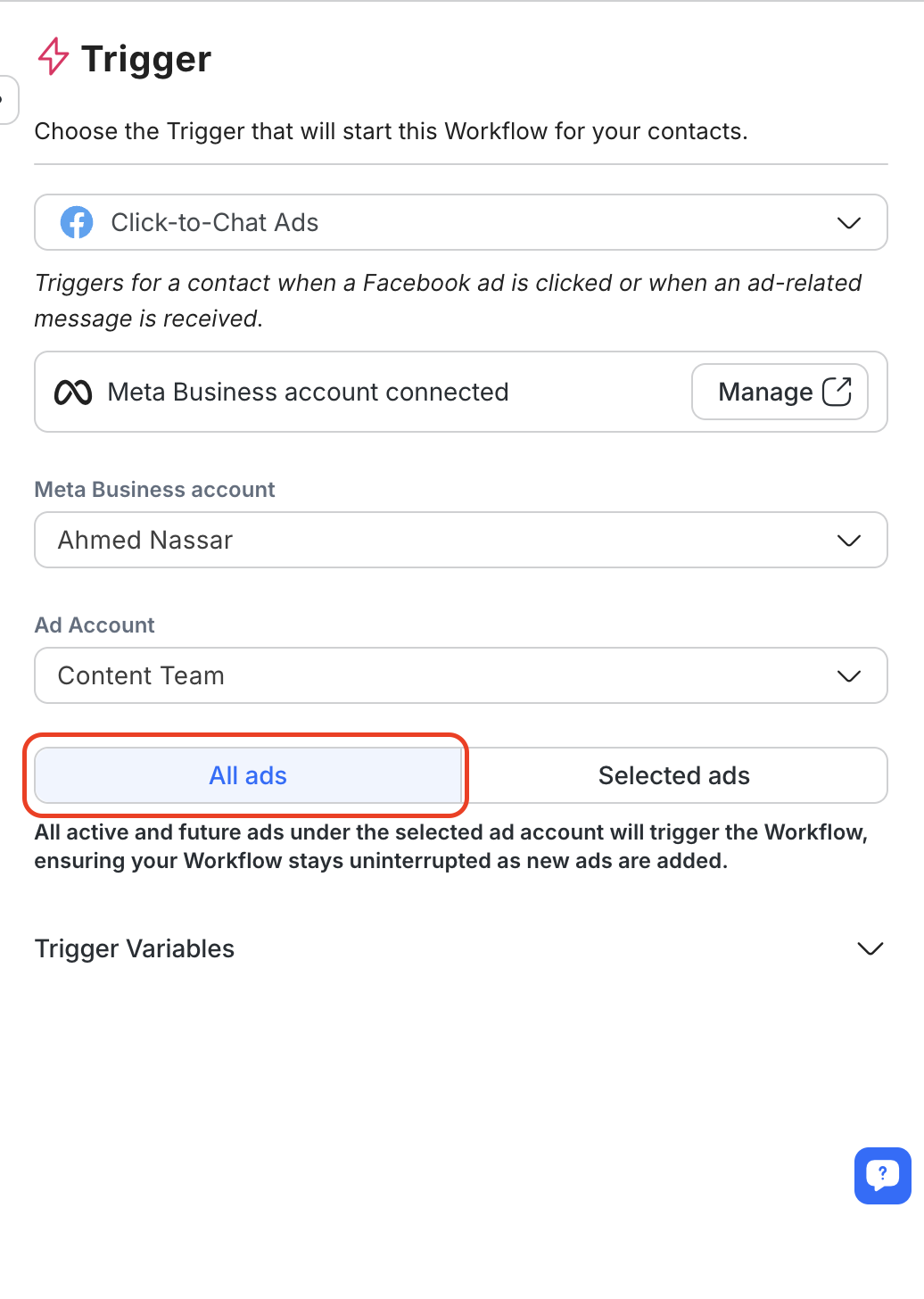
Seleziona Tutti gli annunci da applicare a tutti gli annunci attuali e futuri nell'account annunci selezionato.
Per abilitare questo, scegliere l'opzione “Tutte le pubblicità” dal nuovo pulsante di controllo segmentato.
Quando questa opzione è selezionata, il flusso di lavoro si attiverà automaticamente per tutti gli annunci gestiti nell'account annunci selezionato, inclusi eventuali annunci aggiunti in futuro.
Se preferisci indirizzare annunci specifici, seleziona l'opzione “Annunci selezionati” per scegliere manualmente gli annunci dal menu a discesa.
Inizia il flusso di lavoro quando si fa clic su un annuncio di TikTok o quando viene ricevuto un messaggio relativo all'annuncio.
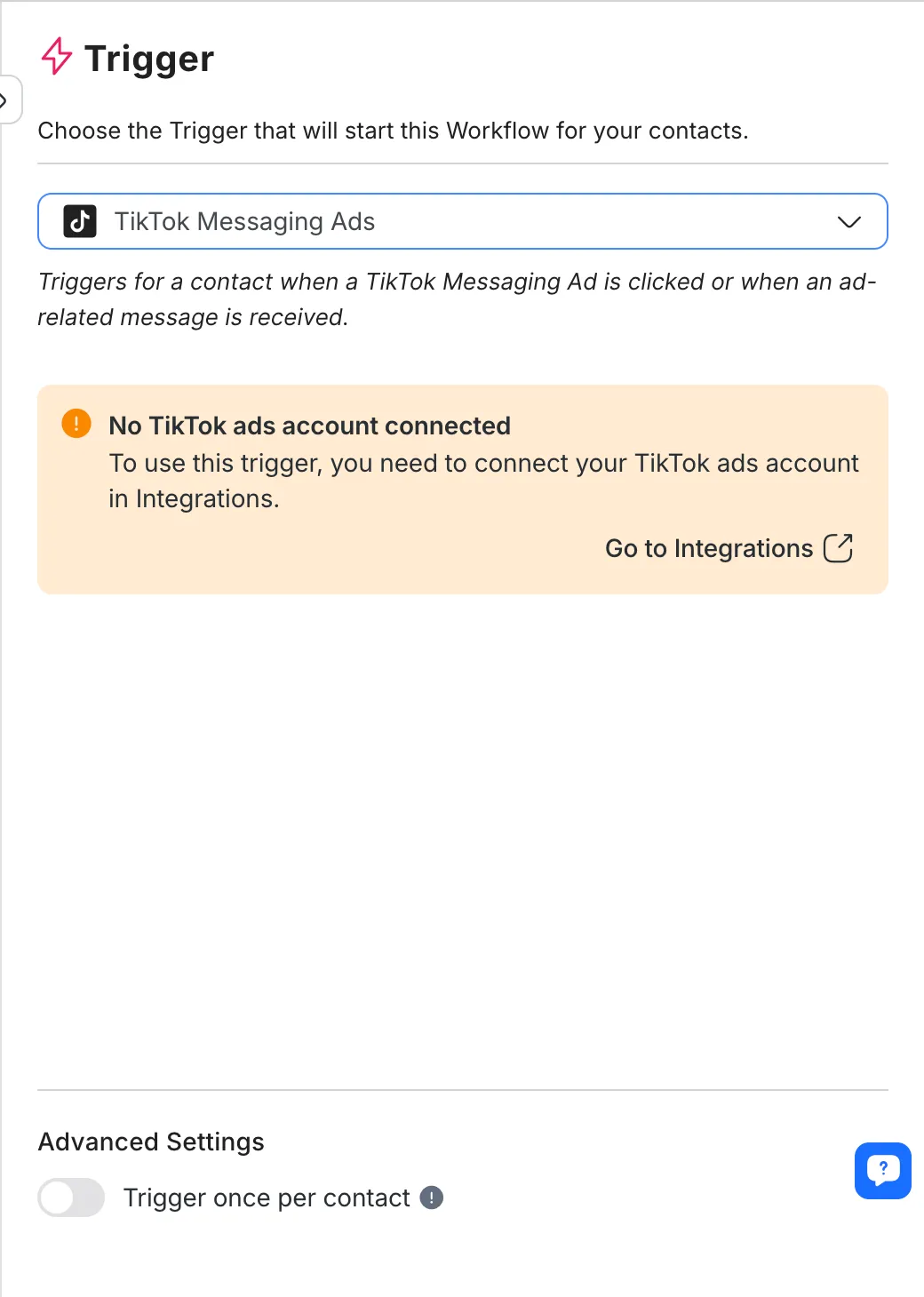
Configurazione
Dopo aver selezionato questo trigger, connetti il tuo account annunci TikTok in Integrazioni per configurarlo.
Una volta connesso a TikTok, selezionare l'Account annuncio e gli annunci rilevanti a cui si desidera collegare il trigger .
Da qui possono essere selezionati solo gli annunci creati e gestiti nel TikTok Ads Manager.
Selezione annunci
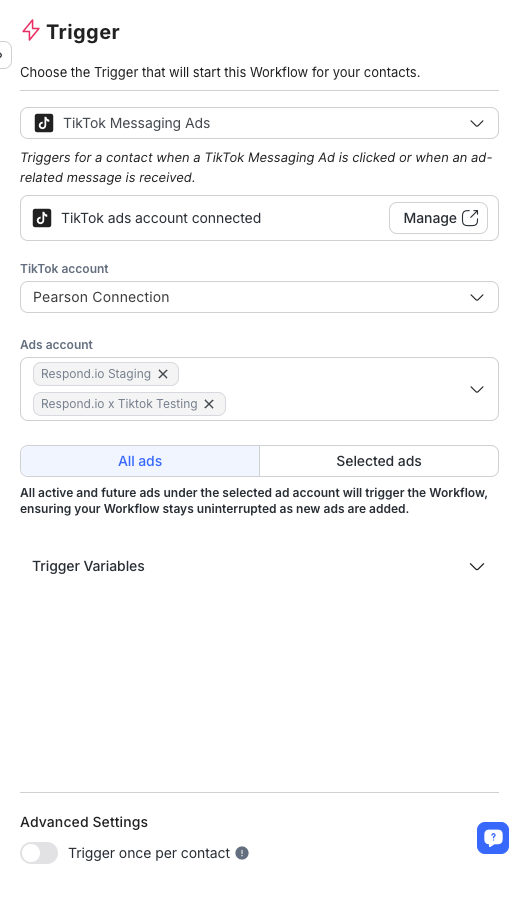
Seleziona Tutti gli annunci da applicare a tutti gli annunci attuali e futuri nell'account annunci selezionato.
Per abilitare questo, scegliere l'opzione “Tutte le pubblicità” dal nuovo pulsante di controllo segmentato.
Quando questa opzione è selezionata, il flusso di lavoro si attiverà automaticamente per tutti gli annunci gestiti nell'account annunci selezionato, inclusi eventuali annunci aggiunti in futuro.
Se preferisci indirizzare annunci specifici, seleziona l'opzione “Annunci selezionati” per scegliere manualmente gli annunci dal menu a discesa.
Il Trigger Manuale non può funzionare da solo. Si può eseguire solo attraverso il Trigger Un altro passaggio del flusso di lavoro.
Scopri di più su Trigger Another Workflow Step here.
Se stai connettendo due o più flussi di lavoro insieme a Trigger Another Workflow Step, è possibile utilizzare il trigger manuale sui flussi di lavoro connessi al flusso di lavoro originale. Ciò significa che i flussi di lavoro connessi funzioneranno solo quando un contatto entra nel flusso di lavoro con il passo Trigger Another Workflow.
Configurazione
Il Trigger manuale può essere usato solo con il Trigger Another Workflow Step.
Diciamo che Workflow A è creato con il Trigger manuale, ed è collegato al Workflow B. Workflow A si attiverà solo quando il Workflow B viene pubblicato e un contatto entrerà nel Workflow A attraverso il Trigger Another Workflow Step.
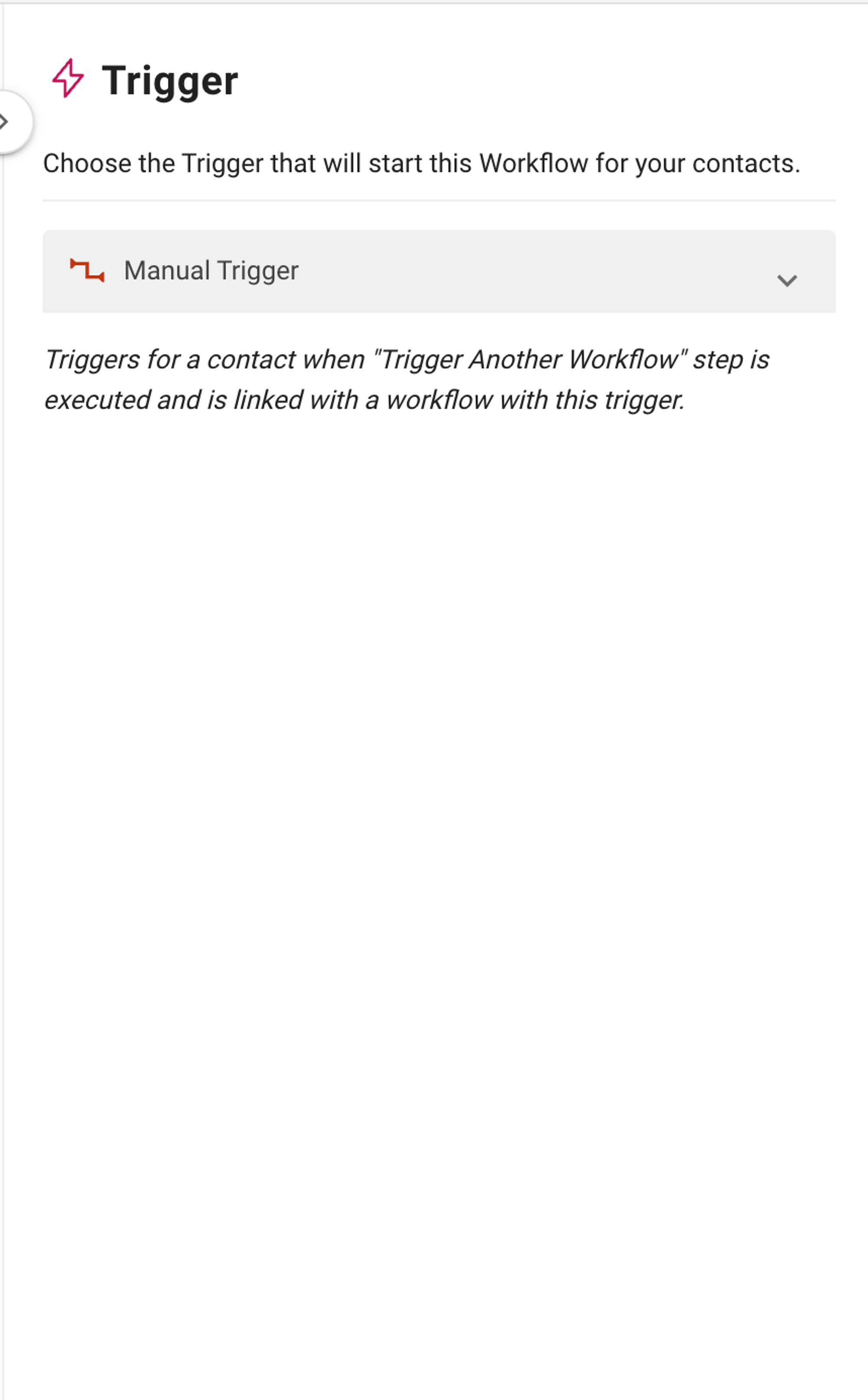
L'attivazione aggiornata del ciclo di vita avvia un flusso di lavoro ogni volta che cambia lo stadio del ciclo di vita di un contatto. Questo consente di automatizzare le azioni in base alla progressione del contatto attraverso le fasi di vendita, come la qualificazione del lead, i follow-up o gli sforzi di ritenzione del cliente.
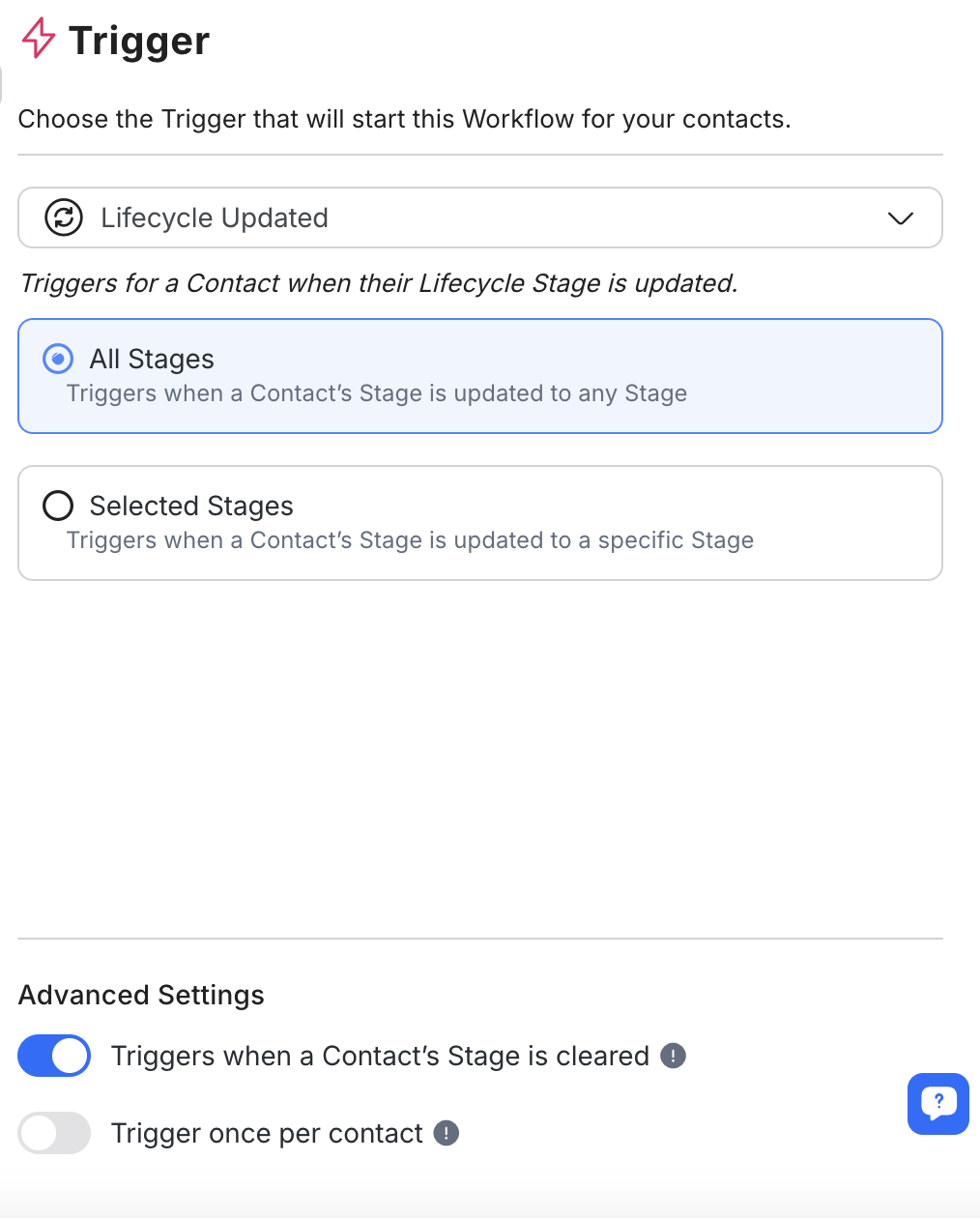
Abilita ciclo di vita nelle impostazioni
Assicurati che la funzione Ciclo di vita sia abilitata nelle impostazioni dello spazio di lavoro. Se il ciclo di vita non è abilitato, è necessario attivarlo prima di configurare questo Trigger.
Seleziona Fase Del Ciclo Di Vita
Dopo aver selezionato questo Trigger, scegliere il/i ciclo di vita(e) che avvierà il flusso di lavoro.
All Stages: Attiva il flusso di lavoro ogni volta che lo Stage di un contatto viene aggiornato, indipendentemente dallo stadio specifico.
Stadi Specifici: Attiva il flusso di lavoro solo quando lo Stage di un contatto viene aggiornato a uno o più Stadi selezionati. È possibile selezionare una o più fasi secondo necessità.
Configura Impostazioni Avanzate (Opzionale)
Trigger When Cleared: Facoltativamente, abilitare questa impostazione per attivare il flusso di lavoro quando lo stadio ciclo di vita di un contatto viene cancellato, senza lasciare nessuno stadio assegnato.
Trigger Once Per Contact: When enabled, questo assicura che il flusso di lavoro sia attivato solo una volta per ogni contatto, anche se rientrano nella fase selezionata.
Usa il nostro modello Google Sheets per catturare i dati chiave e tenere traccia dei tassi di conversione con la fase del ciclo di vita di aggiornamento.
Se il tuo annuncio Click-to-Chat è't appare come previsto, it's probabilmente a causa di specifiche impostazioni nella tua configurazione degli annunci non si allineano con i tipi supportati. Qui's cosa controllare:
Canali supportati: Assicurati che il Canale che stai usando sia supportato. Attualmente, respond.io supporta
WhatsApp Business Platform (API)
WhatsApp Cloud API
Facebook Messenger
Stato annuncio: Assicurati che il tuo annuncio sia impostato suActive o in pausa.
Campagna Obiettivo: Verifica se l'obiettivo dell'annuncio'corrisponde a uno dei tipi supportati.
Previous Meta ads objective name: BRAND_AWARENESS, LINK_CLICKS, CONVERSIONI, MESSAGGI, TRAFFICe REACH.
New Meta ads objective name (beta): OUTCOME_ENGAGEMENT, OUTCOME_AWARENESS, OUTCOME_TRAFFIC, OUTCOME_LEADSe OUTCOME_SALES.
Optimization Goal: Your ad's optimization goals are one of the following: OFFSITE_CONVERSIONS, CONVERSAZIONI, IMPRESSIONI, o LINK_CLICKS.
Tipo di destinazione: I tipi di destinazione del tuo annuncio sono uno dei seguenti: APPLINKS_AUTOMATIC, INSTAGRAM_DIRECT, MESSENGER, APP, o WHATSAPP.
Articoli correlati 👩💻