Per iniziare a costruire il tuo flusso di lavoro e definirne i prossimi passi, devi prima impostare un Trigger . Una volta che il Trigger è configurato, è possibile procedere con l'aggiunta e la configurazione dei passaggi necessari.
Ecco le varie azioni che puoi eseguire con Workflow Steps:
Per aggiungere una nuova azione all'interno del flusso di lavoro, aggiungere un passaggio facendo clic sul nodo + per selezionare l'azione desiderata dall'elenco.
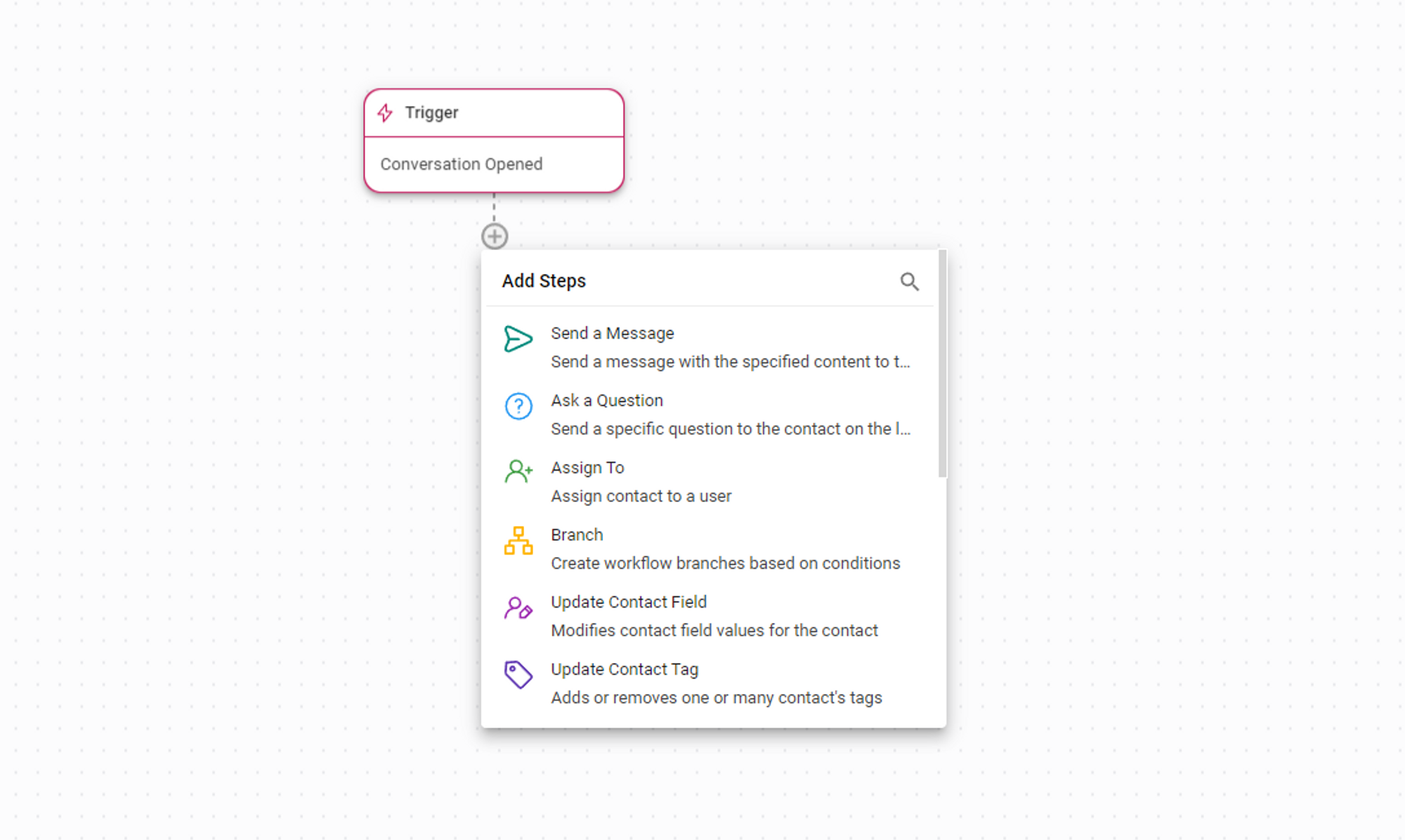
Informazioni importanti: Massimo 100 passaggi per flusso di lavoro.
Per configurare un passaggio, fare clic su un passo per accedere al menu di configurazione a destra e personalizzare le impostazioni in base alle proprie preferenze. A seconda del Passaggio specifico, è possibile aggiungere varie configurazioni e altre impostazioni avanzate.
Per modificare il nome del passo, fare clic sull'icona Modifica e inserire il nome desiderato per questo passaggio. Quindi, fare clic sull'icona tick verde per confermare le modifiche.
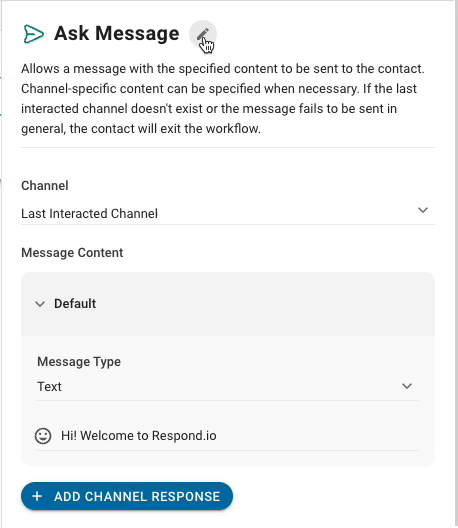
Per copiare un Passo nel flusso di lavoro, passa sopra il Passo e fare clic sull'icona Copia che appare in alto a destra.
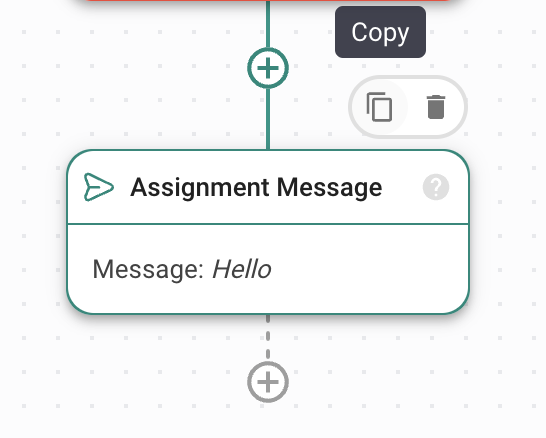
Per incollare un passo copiato nel flusso di lavoro, fare clic sul nodo + che si desidera incollare il Step in e selezionare Incolla Passo (con il nome del passo copiato) nel menu Aggiungi passo.
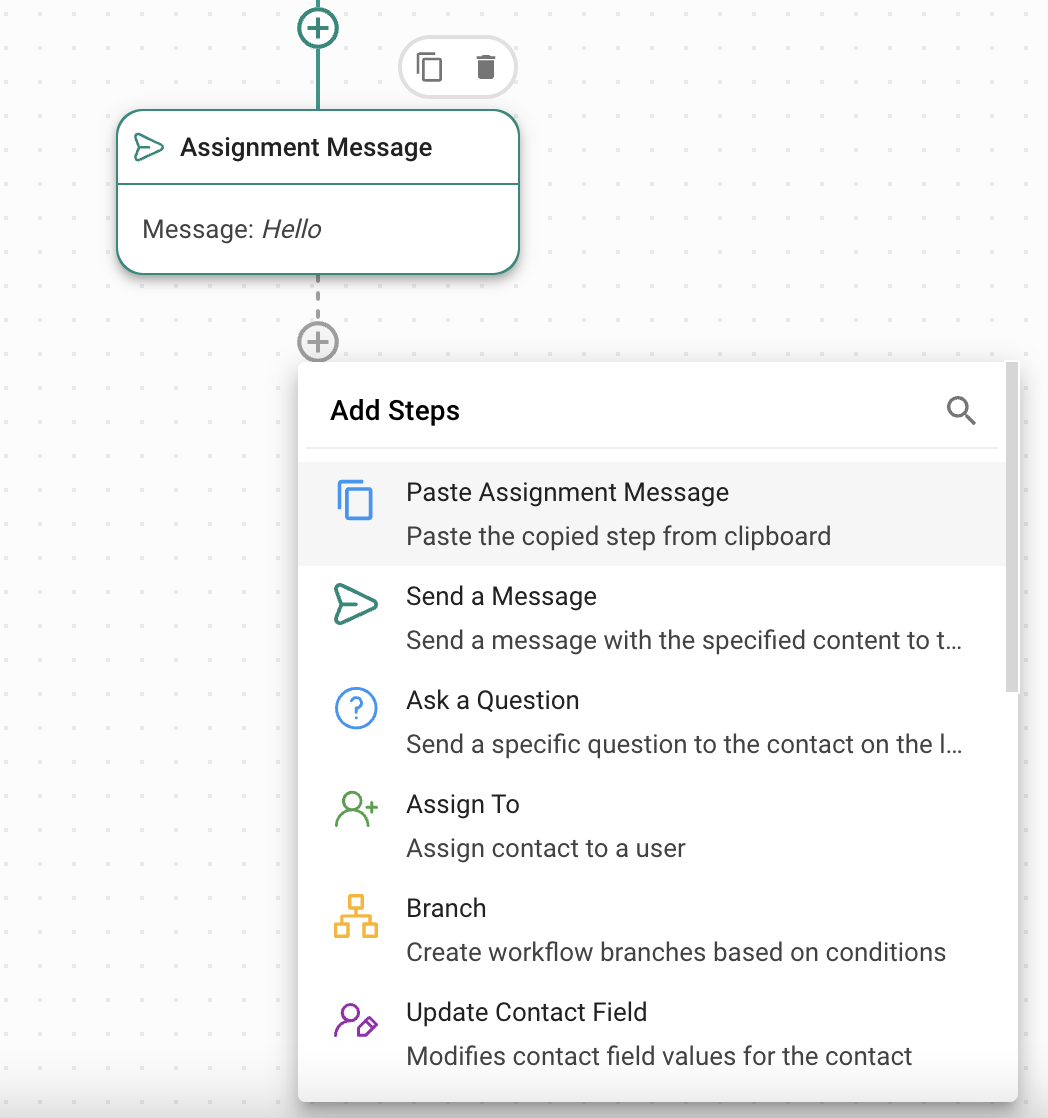
La duplicazione dei passaggi è possibile solo all'interno dello stesso flusso di lavoro.
Fare clic e tenere premuto il Passo e trascinarlo nella posizione desiderata per spostare un passaggio del flusso di lavoro. Quando si sposta un gradino genitore con i gradini bambino attaccati sotto di esso, tutti i gradini bambino saranno spostati insieme con il gradino genitore.
Per rimuovere un Passo da un flusso di lavoro, passa sopra il Passo e fai clic sull'icona Elimina che appare in alto a destra.
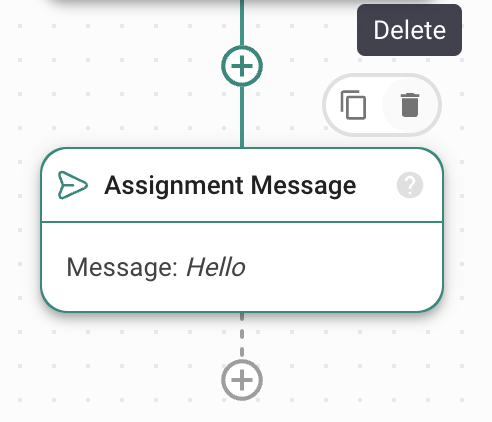
Se si elimina un passaggio con rami (ad esempio ramo, Invia un messaggio), verranno eliminati anche tutti i passaggi successivi. Apparirà una finestra di dialogo per confermare questa azione.
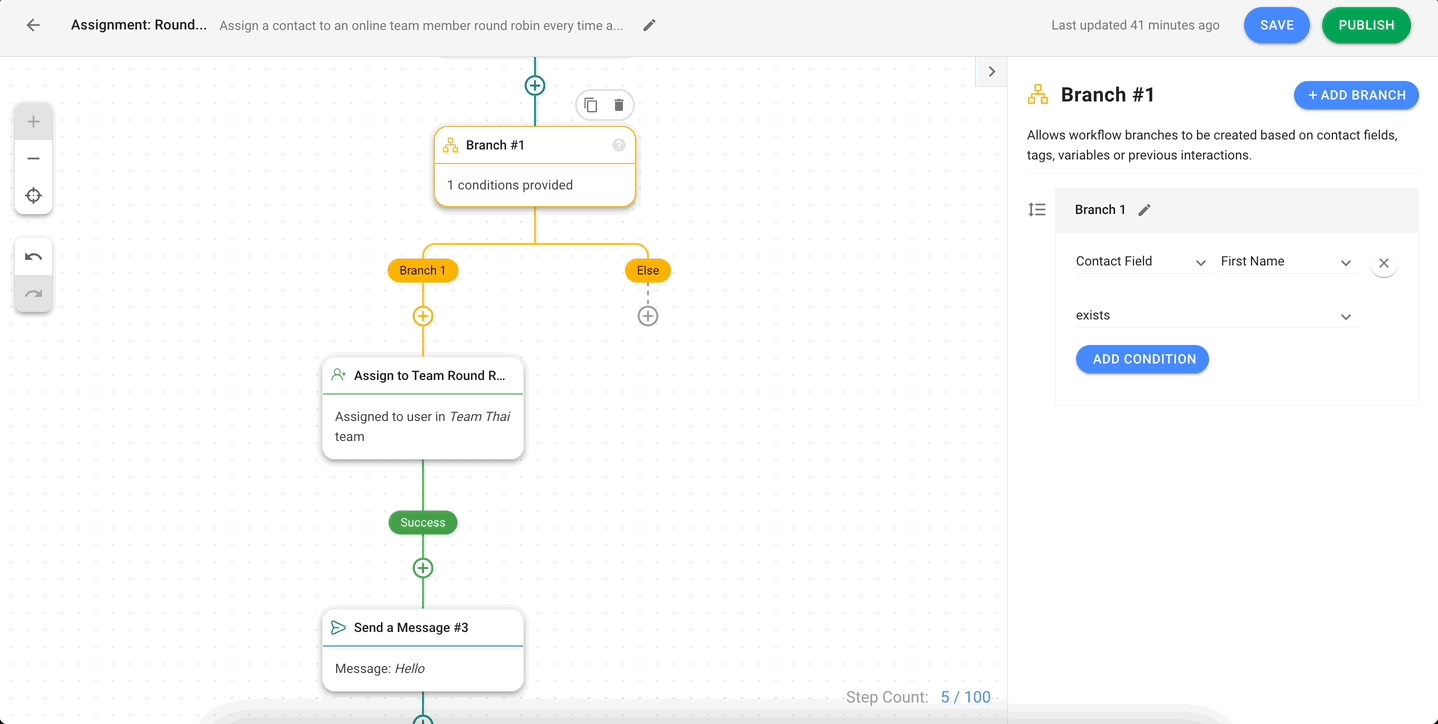
Di seguito è riportato un elenco dei passaggi disponibili nel modulo Flussi di lavoro. È possibile fare clic su ogni passo per saperne di più sulle sue funzioni.
Passo | Descrizione |
|---|---|
AI Agent | Automatizza le conversazioni usando l'agente AI. |
Invia un messaggio personalizzato con contenuto specifico al contatto. | |
Avverte il contatto con una domanda specifica sull'ultimo canale interagito. | |
Assegnare il contatto a un utente specifico, un utente in un team, un utente in uno spazio di lavoro o disassegnarlo. | |
Ramo | Creare rami di flusso di lavoro in base alle condizioni per dirigere il flusso del flusso di lavoro. |
Aggiungi o rimuovi uno o più Tag Contatto associati al contatto. | |
Modificare i valori dei campi di contatto per il contatto. | |
Apri una conversazione con il contatto. | |
Chiudere la conversazione attiva con note di chiusura opzionali. | |
Aggiungi un commento interno sul contatto o sulla conversazione. | |
Reindirizzare il flusso di lavoro a un altro passo nel viaggio. | |
Sospendi il flusso di lavoro per un periodo di tempo specificato prima di avanzare. | |
Attiva Un Altro Workflow | Consente a un contatto di continuare in un altro flusso di lavoro da un particolare passo o l'inizio di un flusso di lavoro scelto. |
Crea rami di flusso di lavoro in base alle condizioni di data o ora. | |
Richiesta HTTP | Invia una richiesta HTTP a un'altra applicazione per scopi di integrazione. |
Aggiungi Fogli Google Row | Aggiungi informazioni dal flusso di lavoro a un foglio Google. |
Invia Conversioni API Event | Invia gli eventi di conversione a Meta quando viene cliccato un annuncio Meta o viene ricevuto un messaggio relativo a un annuncio Meta. |
Invia Evento Imbuto Inferiore TikTok | Invia gli eventi di conversione a TikTok quando un annuncio di TikTok viene cliccato o viene ricevuto un messaggio relativo ad un annuncio di TikTok. |
Articoli correlati 👩💻