Questo passaggio consente a un contatto di continuare in un altro flusso di lavoro, a partire da un particolare Passo del flusso di lavoro o dall'inizio di un flusso di lavoro scelto. Questo viene fatto collegando diversi flussi di lavoro insieme.
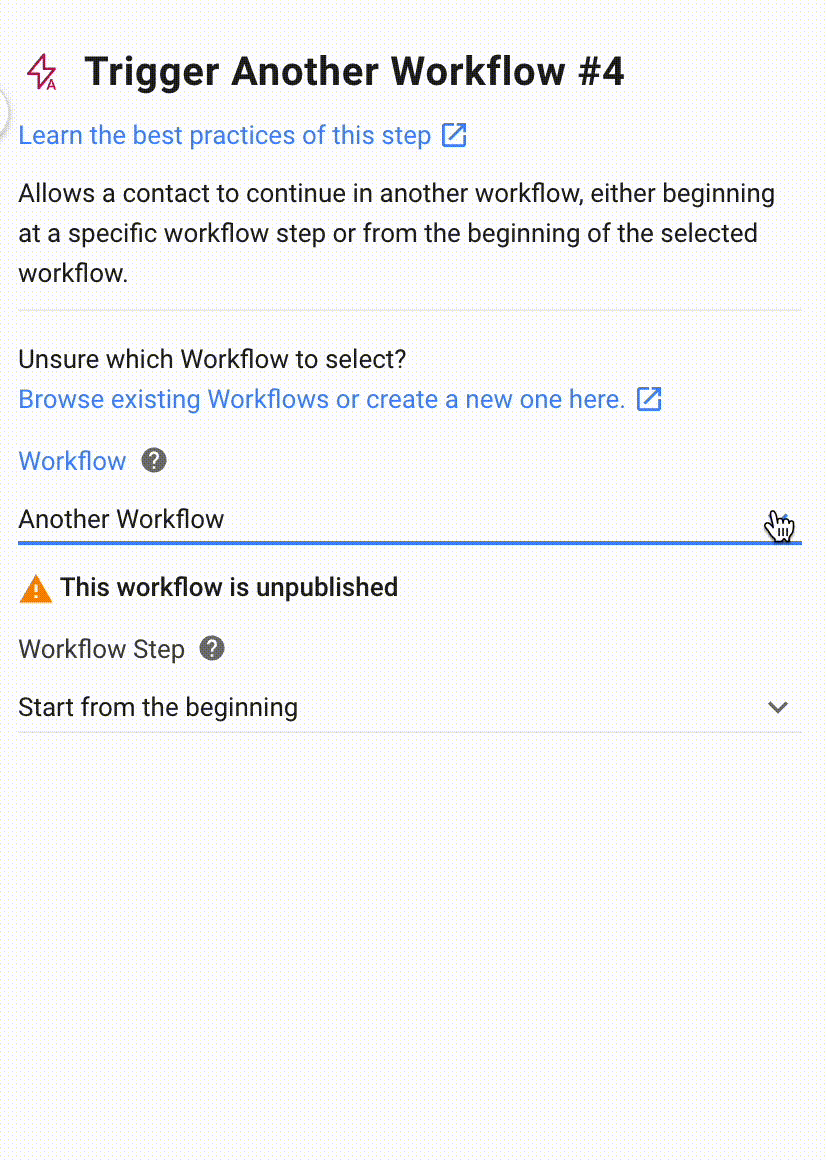
Ci sono due configurazioni di chiavi in Trigger Un altro flusso di lavoro:
Workflow: Scegli il prossimo Workflow per il Contatto con cui procedere.
Workflow Step: Successivamente, scegliere lo specifico Workflow Step dal Workflow scelto per il contatto in cui continuare. È possibile selezionare un passaggio specifico oppure lasciare che il contatto inizi il flusso di lavoro dall'inizio.
Per attivare un altro passaggio del flusso di lavoro è necessario selezionare un flusso di lavoro e un passaggio del flusso di lavoro.
È possibile visualizzare l'elenco completo dei flussi di lavoro connessi con il Trigger Un altro passaggio del flusso di lavoro per tenere traccia dei viaggi dei contatti.
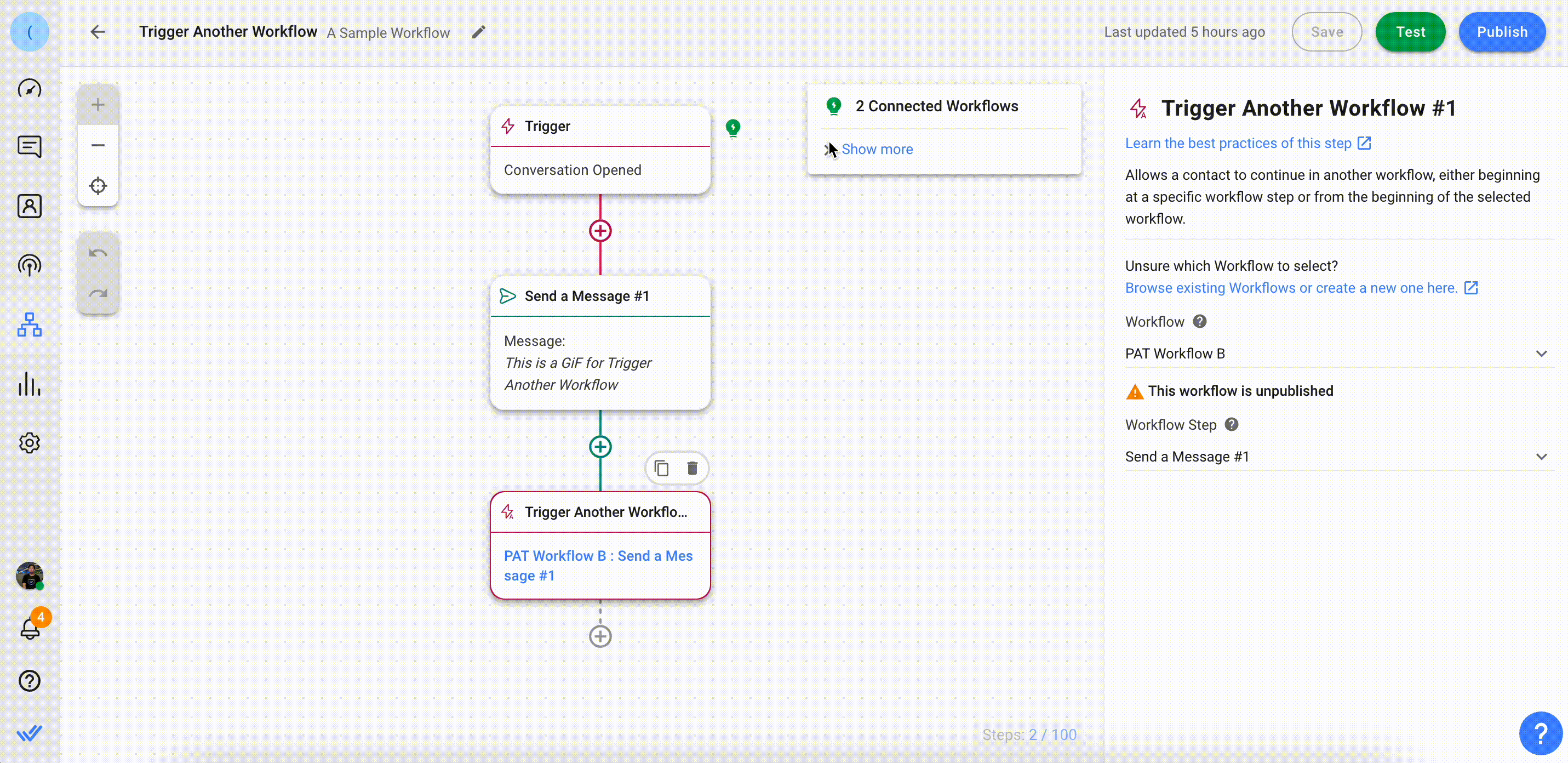
Il numero totale di flussi di lavoro connessi verrà visualizzato accanto all'icona dell'informazione.
Puoi anche fare clic su Mostra di più per visualizzare l'elenco dei flussi di lavoro che sono connessi. Due categorie mostreranno:
Stai attivando: Mostra tutti i flussi di lavoro connessi al flusso di lavoro corrente tramite Trigger Another Workflow Step. Fare clic sul nome del flusso di lavoro andrà al passaggio specifico nel flusso di lavoro corrente.
Attivato da: Mostra tutti i flussi di lavoro che attiveranno il flusso di lavoro corrente. Facendo clic su ogni nome del flusso di lavoro si aprirà il flusso di lavoro in una nuova scheda.
Con il Trigger Another Workflow Step, è possibile collegare diversi flussi di lavoro insieme. Questo dirige i contatti da un flusso di lavoro all'altro e rende i tuoi flussi di lavoro più flessibili per fornire un'esperienza più personalizzata e semplificata per i tuoi contatti.
È possibile indirizzare i contatti a uno specifico passo nell'altro flusso di lavoro o consentire loro di continuare il loro viaggio all'inizio dell'altro flusso di lavoro.
Ecco alcune buone pratiche per questo passo che puoi seguire per ottimizzare il tuo flusso di lavoro:
Chiaramente nome ed etichetta i vostri Workflow e Workflow Steps. Questo rende più facile selezionare il Workflow specifico o Workflow Step da collegare.
Ricorda di pubblicare Workflow connessi al Workflow originale.
Prima di fermare un flusso di lavoro, controllare se è collegato ad un altro. L'interruzione di un flusso di lavoro connesso comporterà contatti continuando con il flusso di lavoro originale in cui viene attivato Trigger Un altro passo. Questo può portare a errori o a un viaggio di contatto incompleto.
Non elencare consecutivamente più "Trigger Un altro flusso di lavoro" passi in successione immediata. Quando sono posizionati uno dopo l'altro, corrono contemporaneamente, che potrebbe non essere sempre il comportamento desiderato. Un approccio più efficace consiste nell'integrarli in rami separati o in flussi di lavoro distinti. Per esempio, nel contesto dei flussi di lavoro, considerare di avere Workflow A di avvio Workflow B, e poi avere Workflow B avviare Workflow C. Questa disposizione sequenziale assicura che Workflow B completerà prima di attivare Workflow C.
Ecco alcuni modi in cui puoi usare il Trigger Another Workflow Step:
Separare i lead e i clienti esistenti: Unire più menu di chat per gestire entrambi i lead e i clienti può diventare complicato. Semplifica le tue interazioni con i Contatti utilizzando il Trigger Un altro passaggio del flusso di lavoro per aprire i menu di chat e reindirizzare le assegnazioni.
Servizio multilingue Flussi di lavoro: Riduci potenziali errori di comunicazione tramite rerouting Contatti basati sulla lingua utilizzando Trigger Another Workflow Step. Collega vari flussi di lavoro per percorrere automaticamente i contatti a seconda della lingua utilizzata.
Ritorna al menu principale: Consenti ai contatti di tornare al menu principale per visualizzare e scegliere diverse opzioni, anche se sono entrati in un flusso di lavoro completamente diverso.
Non ci sono limiti. È possibile utilizzare questo passaggio quante volte vorresti in un singolo flusso di lavoro.
Sì, questo Passo è disponibile per ogni piano tariffario sulla nostra piattaforma.
Articoli correlati 👩💻