Business Goal: Accogliete automaticamente i Contatti e fateli sapere quando possono aspettarsi una risposta.
Quando qualcuno invia messaggi al tuo business, vorrai rispondere il prima possibile. I messaggi automatici di benvenuto e via consentono una risposta immediata e possono essere utilizzati per gestire le aspettative dei contatti.
Utilizzare i messaggi di benvenuto e di distanza per:
Fornire un saluto standard e l'introduzione al vostro business.
Rispondi immediatamente ai contatti.
Fai sapere ai contatti quando possono aspettarsi una risposta.
1. Invia una risposta automatica di base quando un contatto apre una conversazione.
2. Invia messaggi di benvenuto e via in base agli orari di lavoro.
Utilizzare questo metodo quando si desidera inviare immediatamente un messaggio di saluto o un messaggio via quando un contatto ti invia.
Obiettivi Metodo
Impostare i modelli di Workflow per inviare un messaggio di benvenuto o assente.
Impostazione Workflow
Ci sono modelli di flusso di lavoro impostati dal nostro team che puoi utilizzare immediatamente. Questi modelli possono essere modificati per soddisfare le vostre esigenze aziendali.
Scopri di più su Workflow Templates qui.
Nel menu della piattaforma respond.io, fare clic su Flussi di lavoro > + Aggiungi flusso di lavoro e scegliere i modelli.
Per inviare un messaggio di benvenuto, fare clic su Welcome Message > Use Template
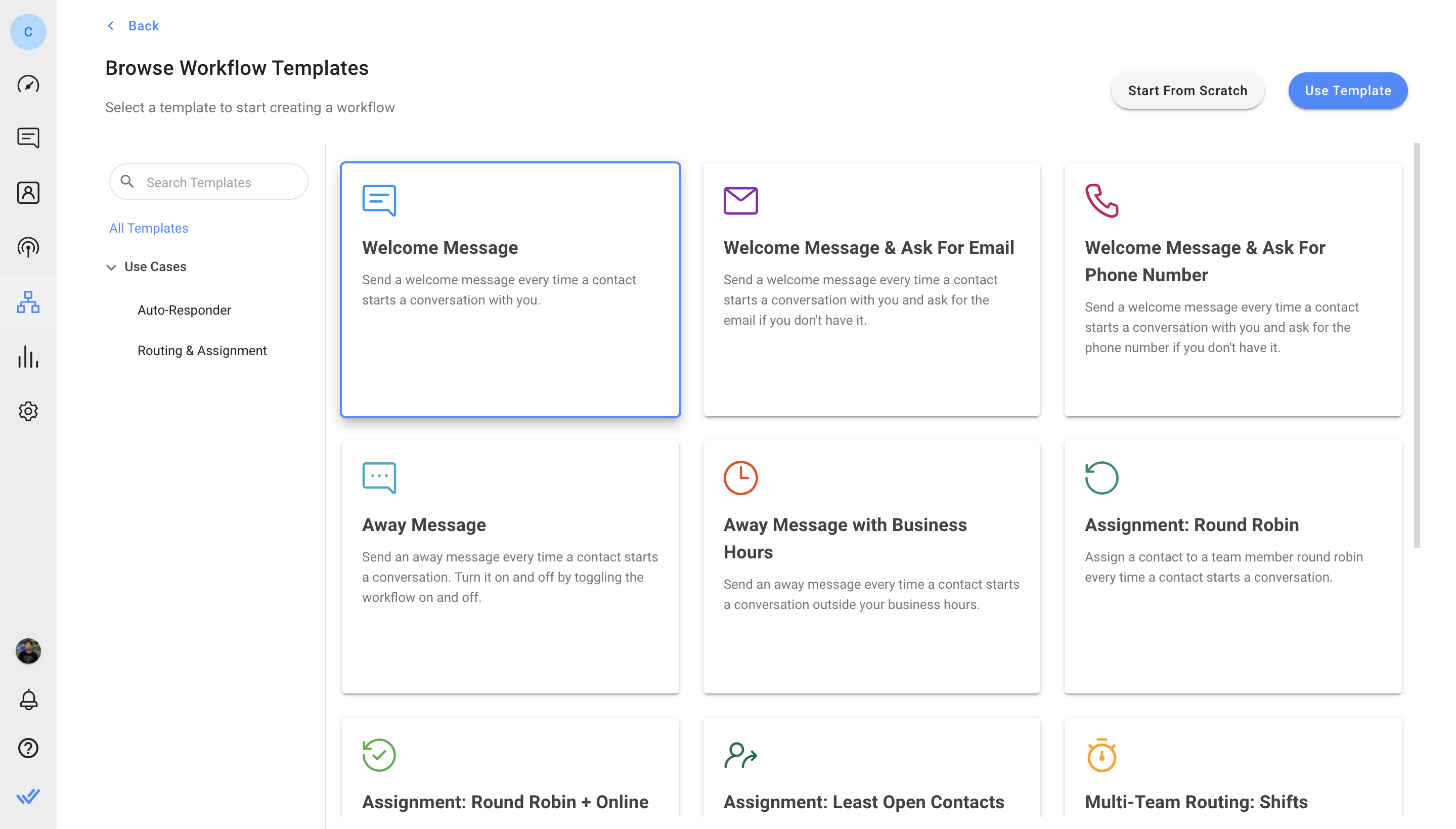
Per inviare un messaggio lontano, fare clic su Assente messaggio > Usa modello
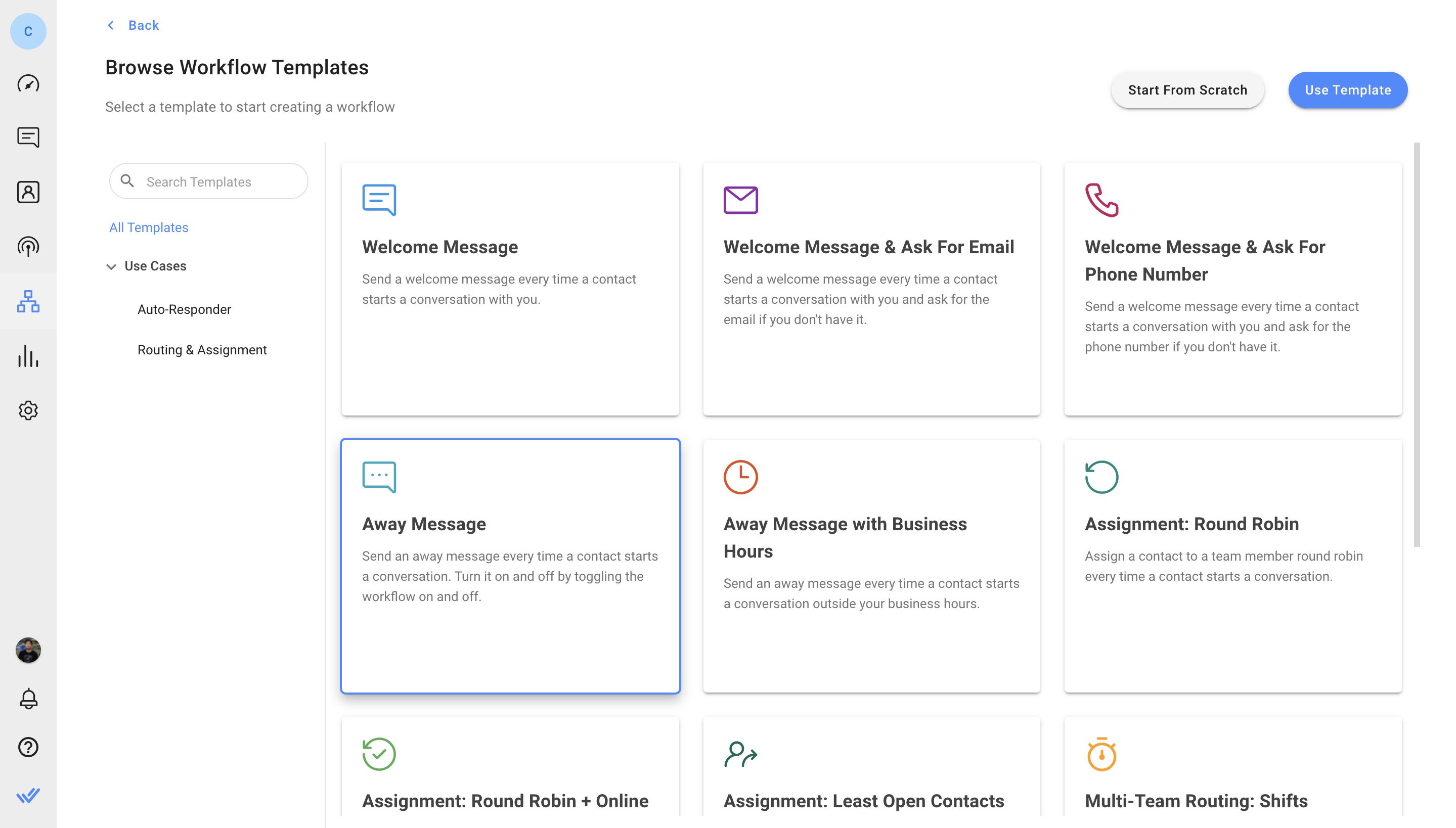
Il modello di flusso di lavoro è impostato con un trigger e il passo Invia un messaggio. Questo invia una risposta automatica ai Contatti quando viene aperta una conversazione.
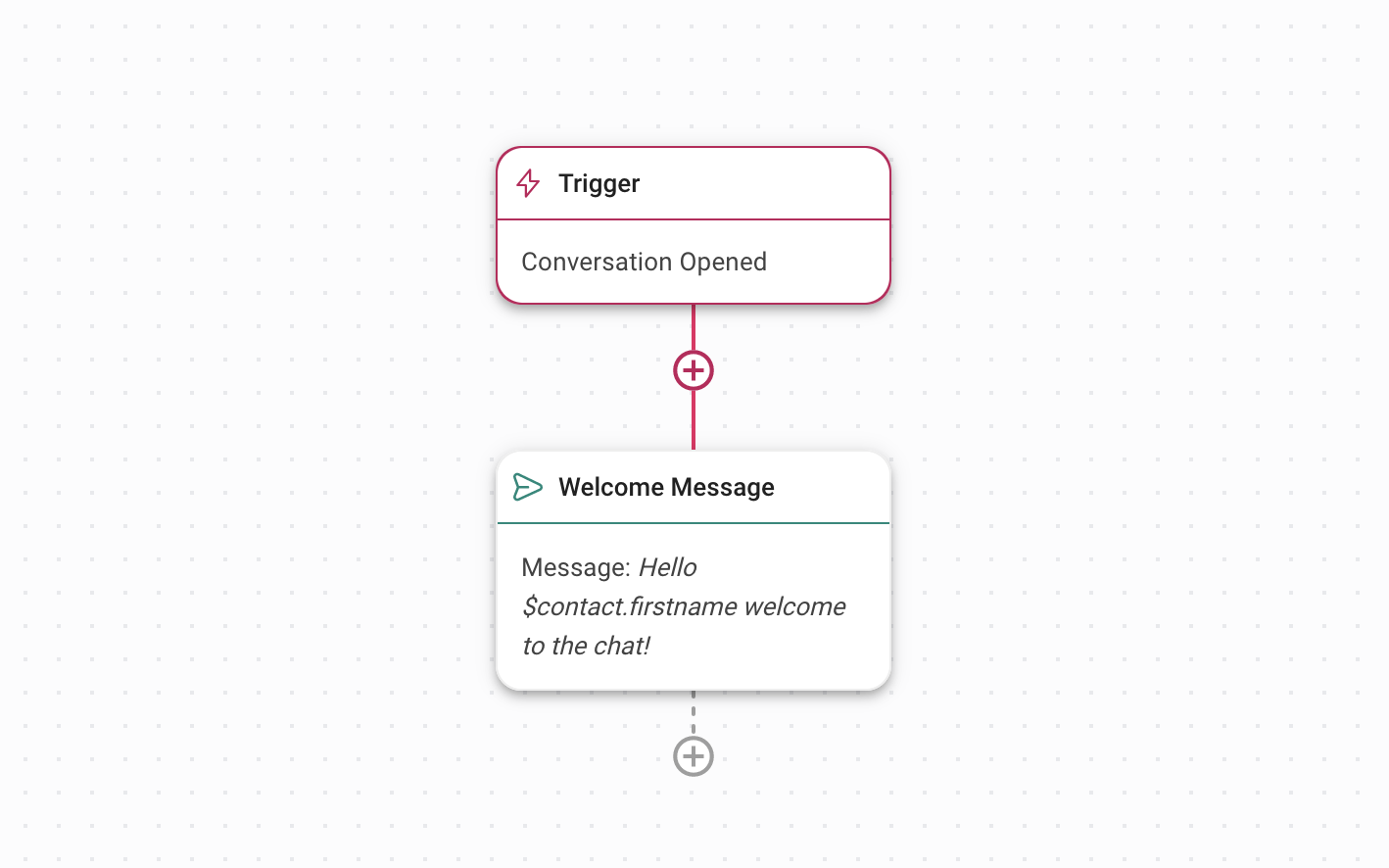
Scopri di più su Triggers e Invia un messaggio Step.
Modificare i messaggi di benvenuto e via per inviare una risposta automatica
Fare clic sul passo Messaggio di benvenuto per modificare il contenuto del messaggio. Il tipo di messaggio dovrebbe rimanere come testo. Infine, clicca Salva e Pubblica per attivare il flusso di lavoro.
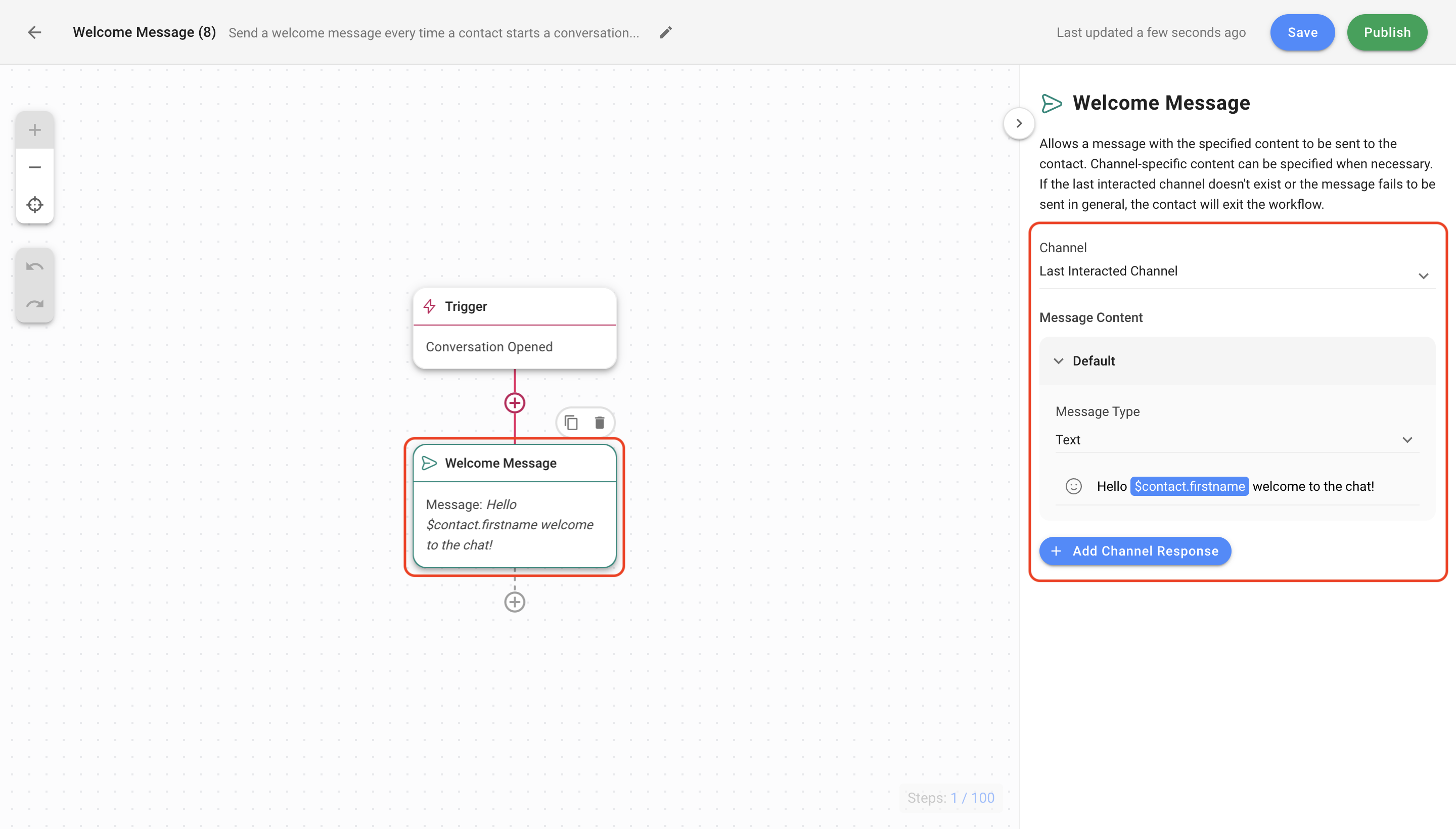
Fare clic sul passo Away Message per modificare il contenuto del messaggio. Il tipo di messaggio dovrebbe rimanere come testo. Infine, fare clic su Salva e Pubblica per attivare il flusso di lavoro.Un messaggio di assenso di base consente ai contatti di sapere che nessuno è attualmente disponibile. Attiva questo flusso di lavoro quando gli agenti sono tutti assenti e spegnilo quando sono di nuovo online.
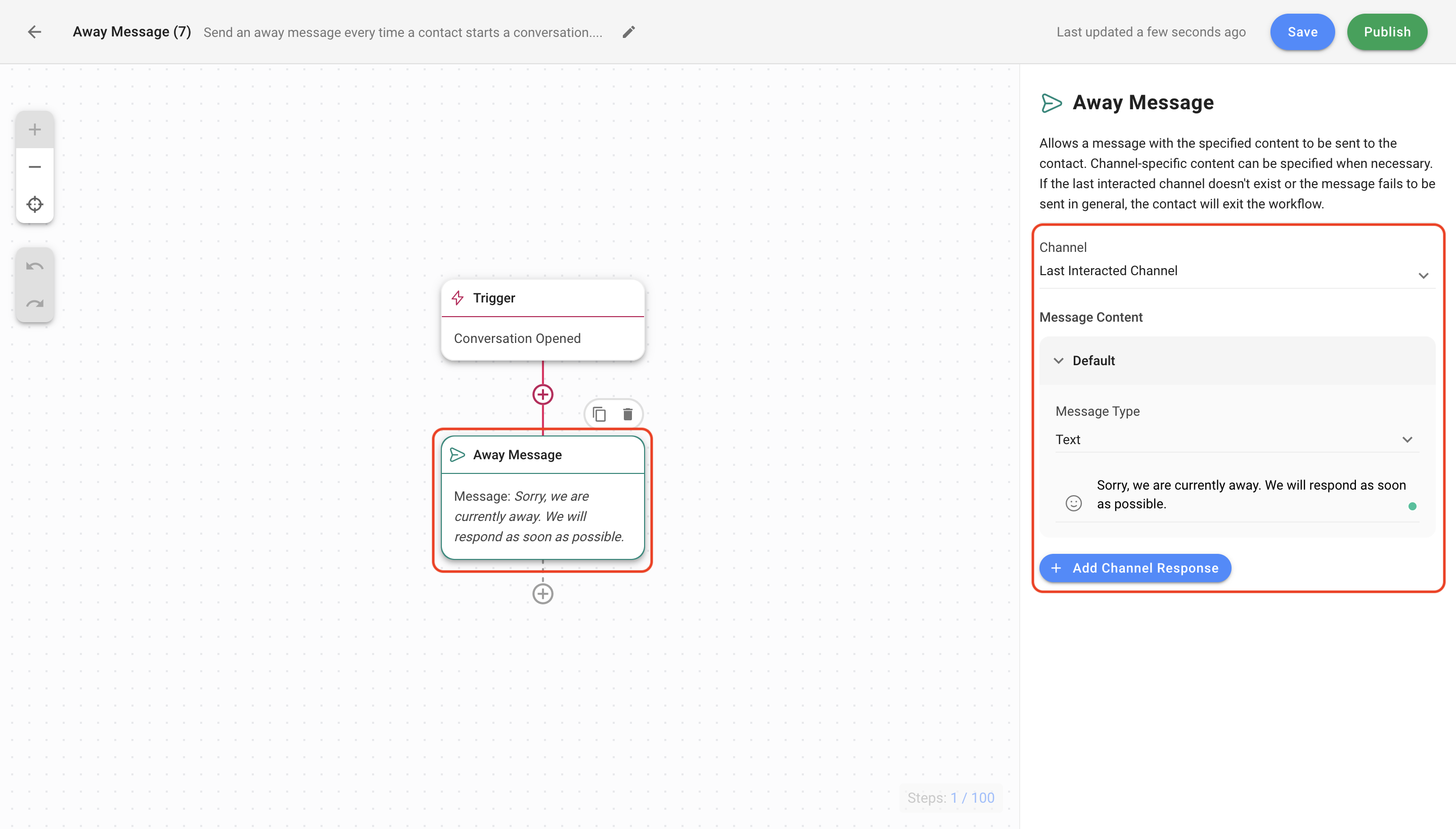
Utilizzare questo metodo quando si desidera inviare un messaggio di benvenuto durante l'orario di lavoro e un messaggio lontano al di fuori di queste ore.
Obiettivi Metodo
Impostare i modelli di flusso di lavoro per inviare un messaggio di benvenuto o assente in base alle ore lavorative
Configura l'orario di lavoro per inviare una risposta automatica
Configura i passaggi dei messaggi Welcome e Assente se necessario
Impostazione Workflow
Ci sono modelli di flusso di lavoro impostati dal nostro team che puoi utilizzare immediatamente. È possibile modificare i modelli per soddisfare le vostre esigenze aziendali.
Scopri di più su Workflow Templates qui.
Nel menu della piattaforma respond.io, fare clic su Flussi di lavoro > + Aggiungi flusso di lavoro. Quindi, fare clic su Away Message with Business Hours > Use Template.
Per inviare un messaggio via in base all'orario lavorativo, fare clic su Away Message with Business Hours > Use Template
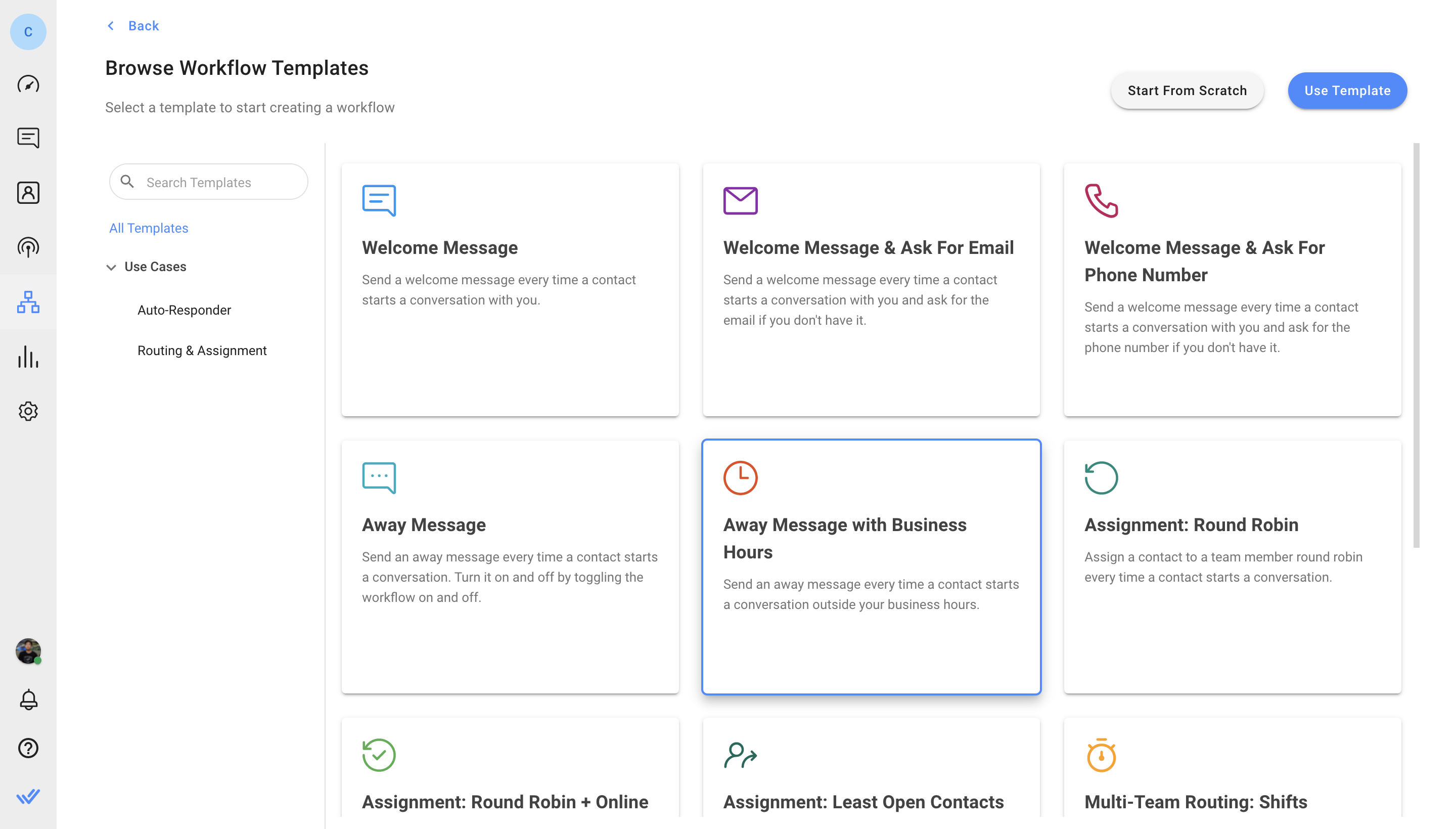
Il modello di flusso di lavoro è impostato con un passo Trigger, Data & Ora e il passo Invia un messaggio. Questo invia una risposta automatica ai Contatti quando una conversazione viene aperta in base all'orario lavorativo.
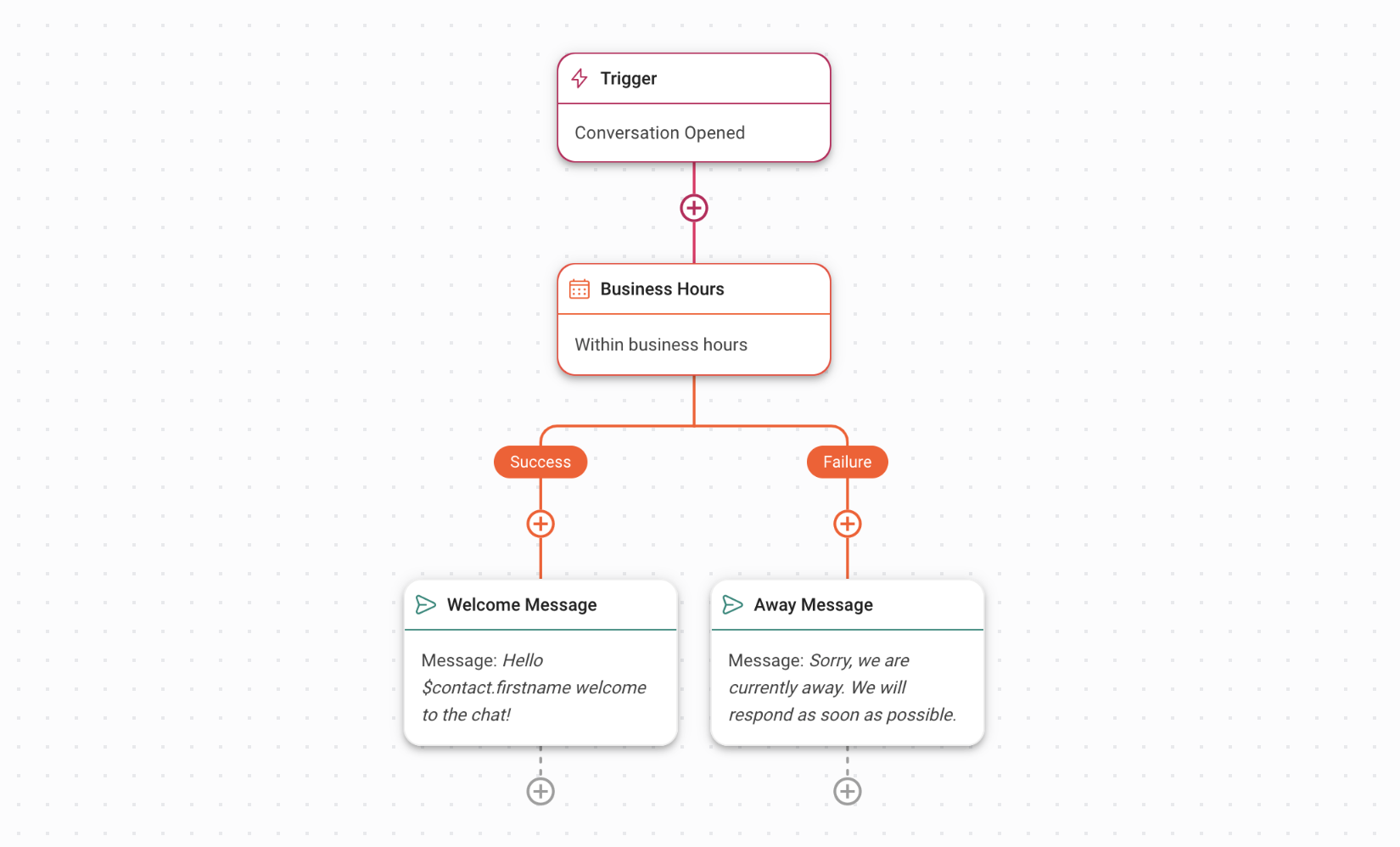
Usa la Data & Ora Fase per impostare l'orario lavorativo.
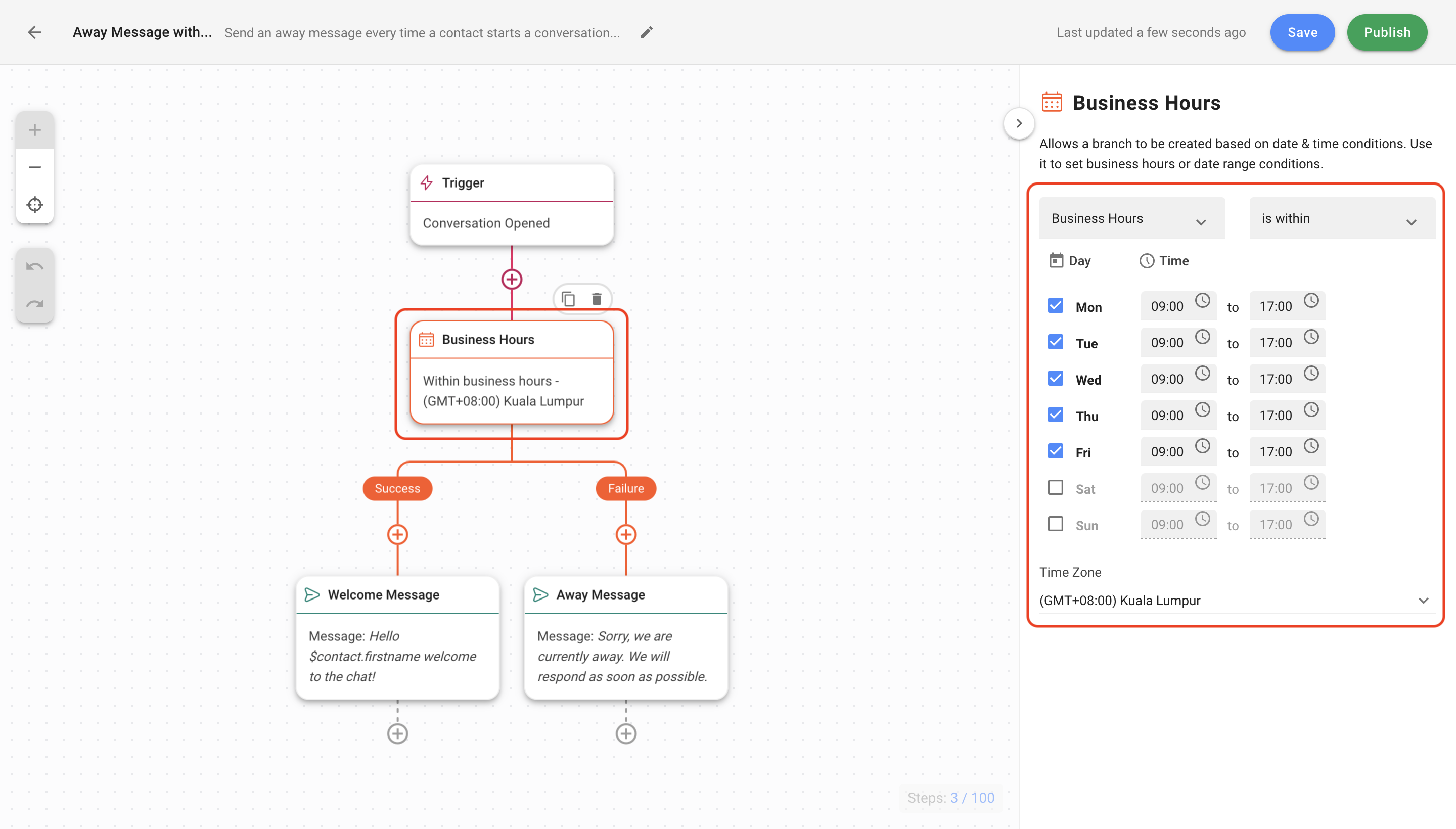
Scopri di più su Data & Passo ora.
Utilizzare Invia un messaggio Passo per inviare un messaggio automatico di benvenuto o assente.
Fare clic su Welcome Message or Away Message passo per modificare il contenuto del messaggio. Il tipo di messaggio dovrebbe rimanere come testo. Infine, clicca Salva e Pubblica per attivare il flusso di lavoro.
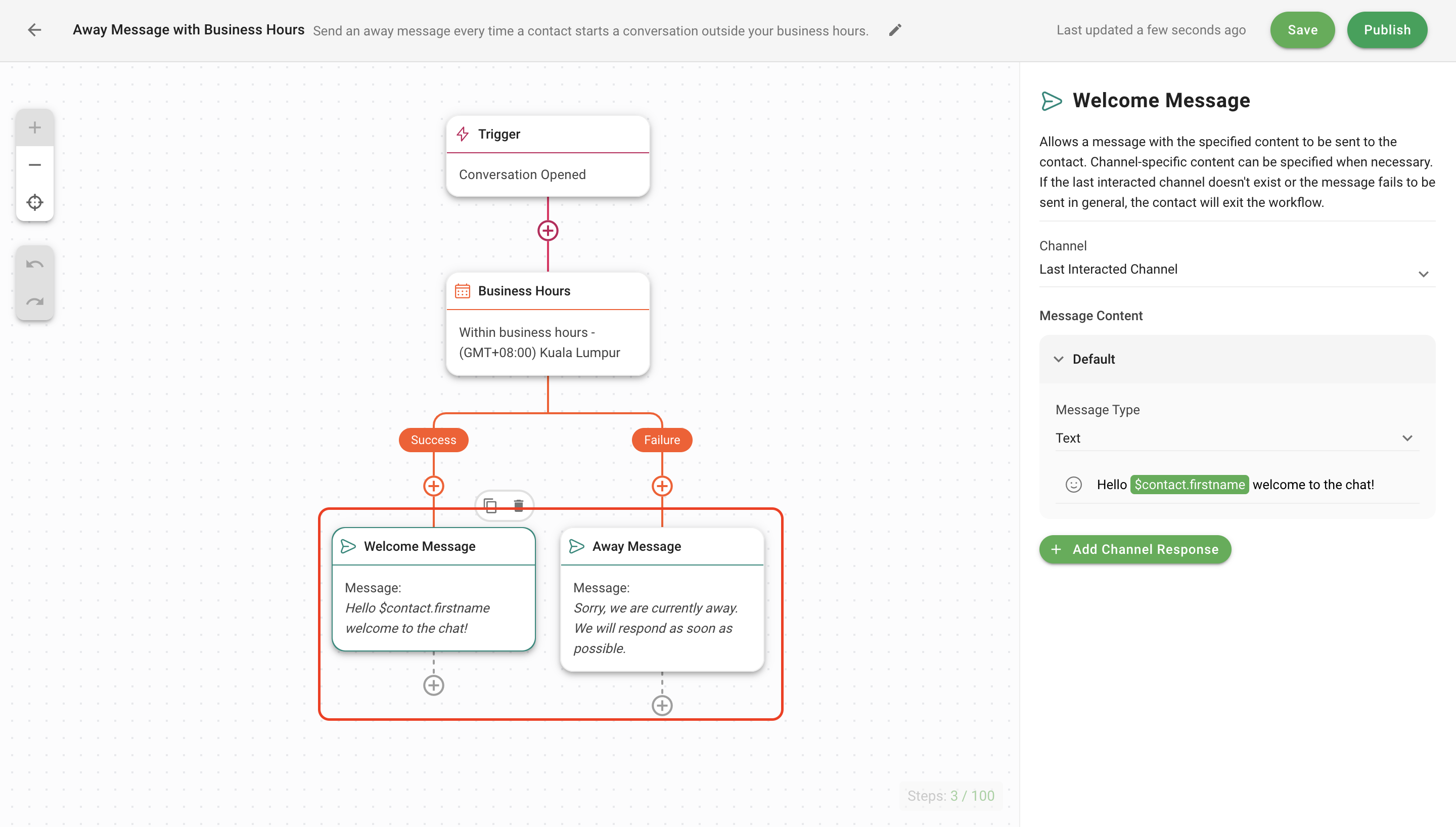
Scopri come configurare i messaggi Welcome and Away.
Articoli correlati 👩💻