Home >
In questo articolo, scoprirete come creare i principali e i sotto-menu completi per i contatti in entrata che consentono loro di auto-esplorare la vostra linea di prodotti. Potrai anche imparare come aiutare l'esplorazione del prodotto e tag il loro interesse sulla piattaforma per il targeting più tardi.
Automatizza il processo di presentazione della tua vasta linea di prodotti e condivisione delle informazioni sui prodotti utilizzando menu di prodotti interattivi. Quando un contatto avvia una conversazione, vengono accolti con un menu che elenca i prodotti tra le altre opzioni. Dopo aver selezionato un prodotto dal menu, il Contatto riceve immediatamente informazioni specifiche su quel prodotto, allo stesso tempo, gli interessi del contatto sono contrassegnati sulla piattaforma. I contatti interessati alle vendite sono agevolati fornendo l'accesso al team di vendita utilizzando le stesse opzioni di menu.
Per ottenere questi risultati usa una combinazione del menu di chat multi-livello: Menu principale e Menu di chat multi-livello: Sub Menu Modelli di Workflow.
Utilizzare i menu di chat interattivi per:
Empower Contatti con accesso rapido alle informazioni del prodotto 24 ore su 24.
Fornisci ai Contatti interessati l'accesso diretto al tuo team di vendita.
Tieni traccia delle preferenze e dei comportamenti di Contatto per comprendere le tendenze del mercato e per il retargeting.
Per utilizzare il modello di flusso di lavoroMulti-Level Chat Menu: Main Menu, nel moduloWorkflow, clicca+ Aggiungi Workflow> CliccaMenu Chat Multi-Livello Menu Principale> CliccaUsa Modello.
Trigger: Il flusso di lavoro inizia quando una conversazione viene aperta da un contatto.
Messaggio di Saluto: Fornire un messaggio di saluto standard che funga da risposta immediata al vostro contatto. Questo messaggiodi salutopuò essere modificato. Sono selezionate le seguenti opzioni:
Canale: Ultimo Canale Interagito così il messaggio viene inviato allo stesso canale del Contatto.
Tipo Di Messaggio: Testo.
Opzioni del menu principale: Questo passo presenta un menu per il Contatto con diverse opzioni per la selezione. In questo modello, il Passo Fai una Domanda viene utilizzato per presentare quattro opzioni all'utente. Le opzioni sono:
Testo Domanda: Ai Contatti viene chiesto quello che hanno bisogno di aiuto.
Tipo di domanda: Utilizzando Multiple Choice, sono presentate quattro opzioni di menu.
Ci sono quattro opzioni: Product, Service, About Us, and Talk to Sales. Puoi modificare questi valori secondo le tue esigenze.
L'opzione selezionata è salvata come variabile chiamata mainmenu_all. Questo nome può essere modificato secondo le tue esigenze.
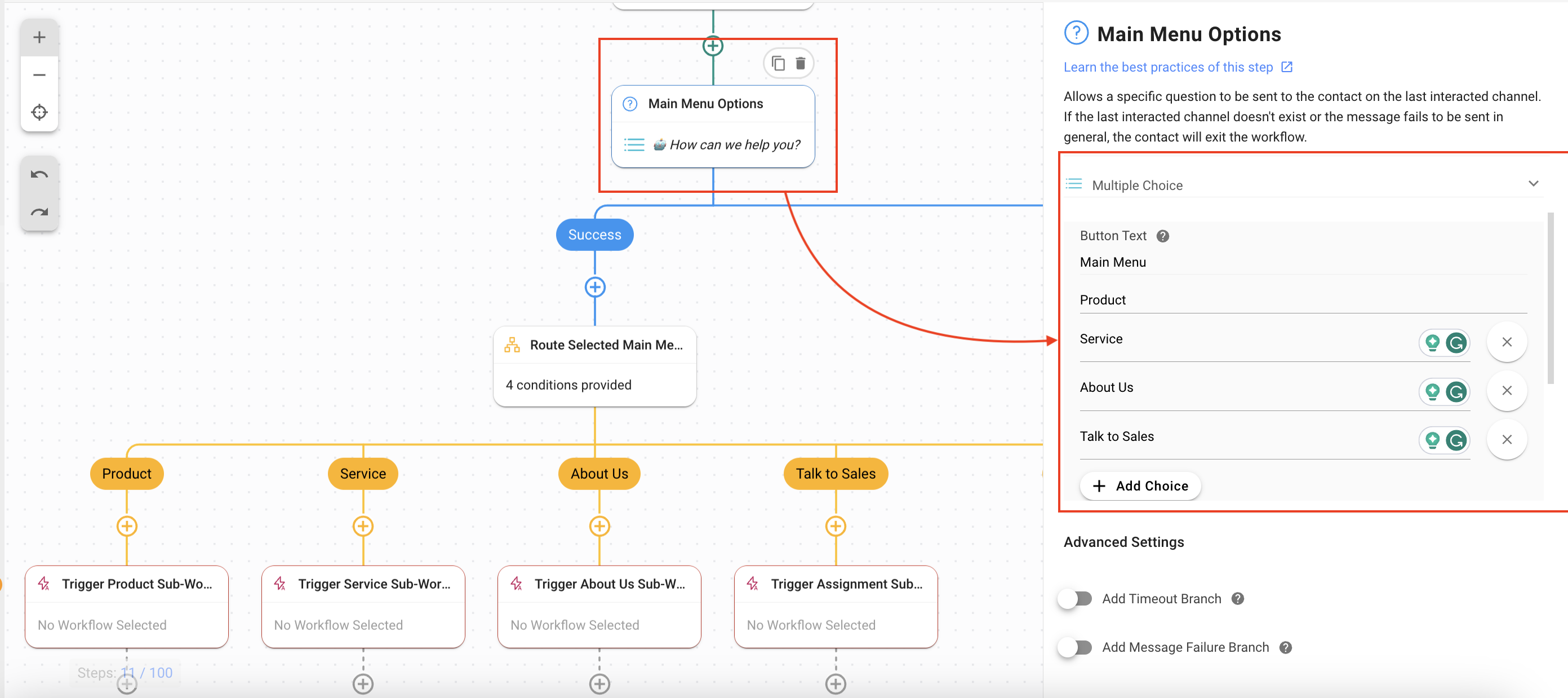
Percorso Opzione Menu Principale Selezionata: Questo Passo instrada il Contatto a un ramo in base all'opzione che ha selezionato dal menu utilizzando il passaggio Ramo. Sono stati aggiunti quattro rami per gestire le quattro opzioni presentate nella fase Opzioni principali del menu.
Product branch: Quando il contatto seleziona il prodotto dal menu principale, questo ramo lo gestisce. Sono state selezionate le seguenti opzioni per creare questo ramo:
Categoria: Variabile
Campo: mainmenu_all (questa è la variabile utilizzata per tenere un record della selezione del contatto)
Operatore: è uguale a
Select: Product
Service branch: Quando il contatto seleziona Service dal menu principale, questo ramo lo gestisce. Sono state selezionate le seguenti opzioni per creare questo ramo:
Categoria: Variabile
Campo: mainmenu_all (questa è la variabile utilizzata per tenere un record della selezione del contatto)
Operatore: è uguale a
Select: Service
About Us branch: Quando il Contatto seleziona About Us dal menu principale, questo ramo lo gestisce. Sono state selezionate le seguenti opzioni per creare questo ramo:
Categoria: Variabile
Campo: mainmenu_all (questa è la variabile utilizzata per tenere un record della selezione del contatto)
Operatore: è uguale a
Select: Chi Siamo
Talk to Sales branch: Quando il Contatto seleziona Talk to Sales dal Menu Principale, questo ramo lo gestisce. Sono state selezionate le seguenti opzioni per creare questo ramo:
Categoria: Variabile
Campo: mainmenu_all (questa è la variabile utilizzata per tenere un record della selezione del contatto)
Operatore: è uguale a
Select: Talk to Sales
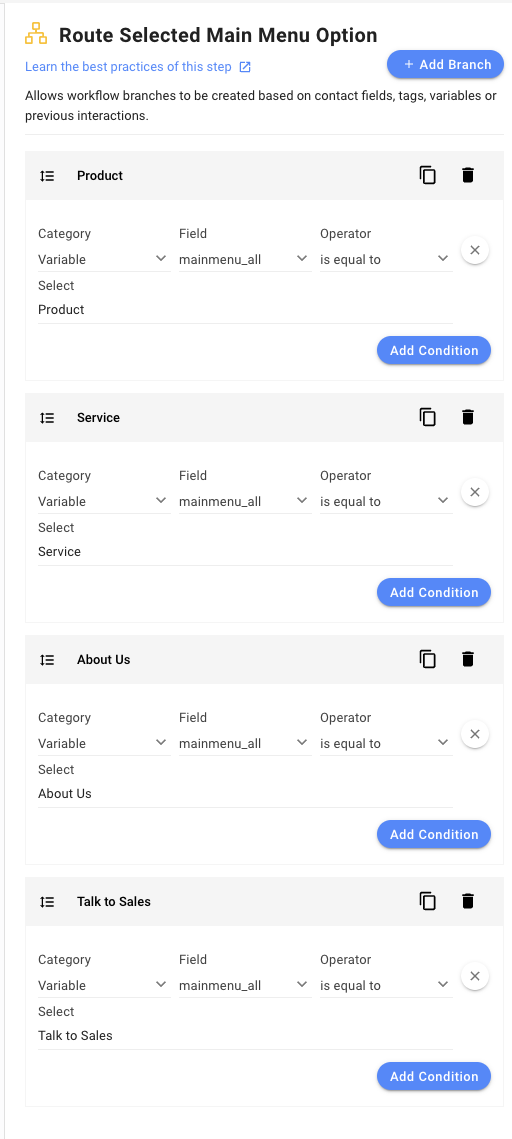
Trigger Sub-Workflow: questo passo innesca un nuovo modello di flusso di lavoro (Multi-Level Chat Menu: Sub Menu) che fornisce un menu su misura relativo all'opzione selezionata dal contatto. Questo modello di flusso di lavoro viene attivato utilizzando il Trigger Un altro flusso di lavoro Step e sono impostate le seguenti opzioni:
Workflow: Menu Chat Multi-Livello: Sub Menu.
Workflow Step: Inizia dall'inizio.
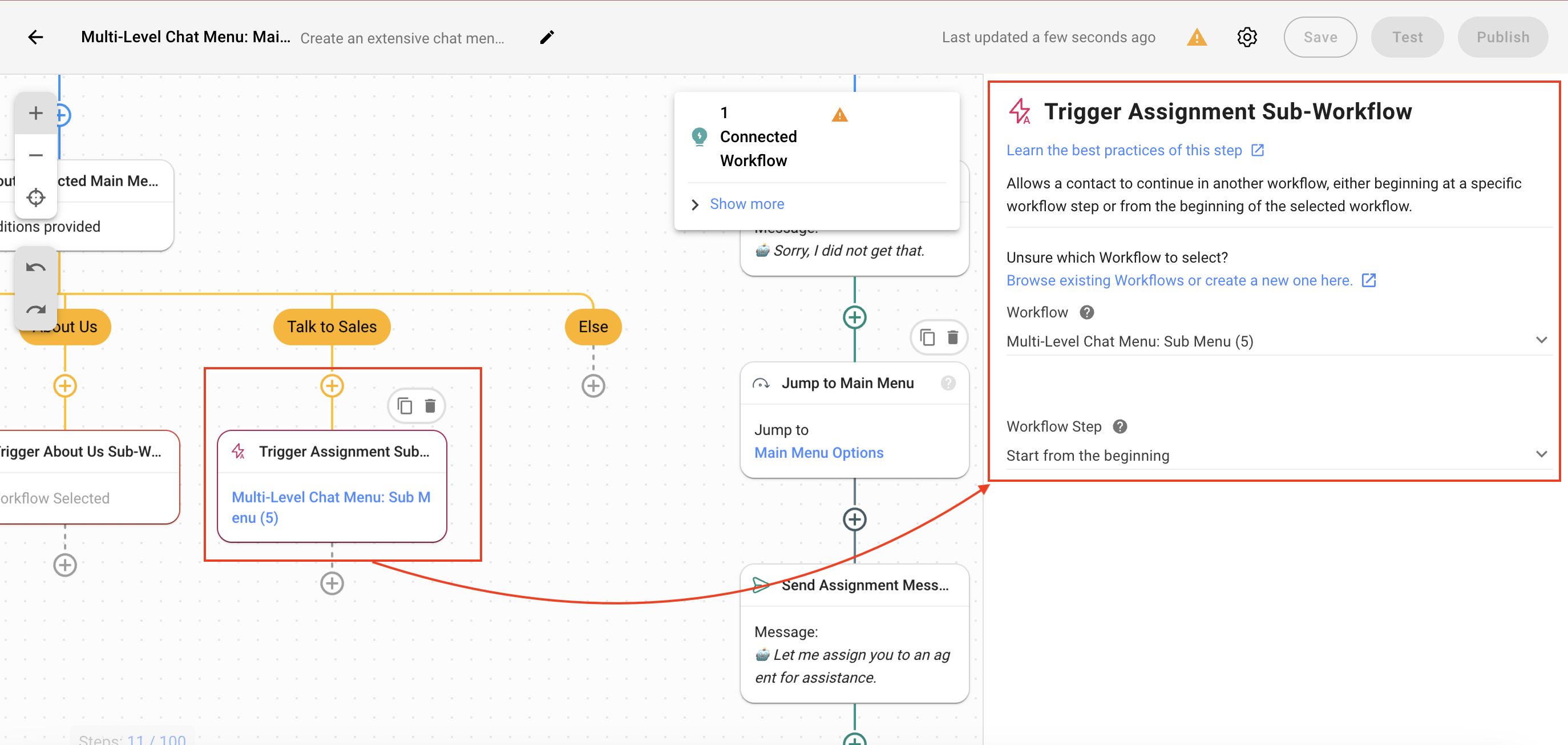
Failure branch: Questo è un ramo predefinito della Fai una domanda Step ed è usato nel caso, il Contatto non seleziona un'opzione valida, il Workflow entra nel ramo Failure: Non valido (questo è un ramo predefinito). Qui, il contatto viene inviato un messaggio gentile e il menu principale viene mostrato di nuovo.
Vai al Menu Principale: Questo Passo presenta il menu principale del Contatto di nuovo in modo che possano effettuare la selezione corretta usando il Passo chiamato Vai ad un altro Passo. Sono selezionate le seguenti opzioni:
Step: Per questo modello di flusso di lavoro viene utilizzato il passaggio Opzioni principali del menu.
Send Assignment Message: invia al contatto un messaggio che viene indirizzato ad un agente.
Passa al Passo di Workflow Sub-assegnazione: Il Passo assegna il Contatto a un agente saltando al Passo di Assegnazione Trigger Sub-Workflow del modello di workflow Menu di Chat Multi-Livello: Sottomenu.
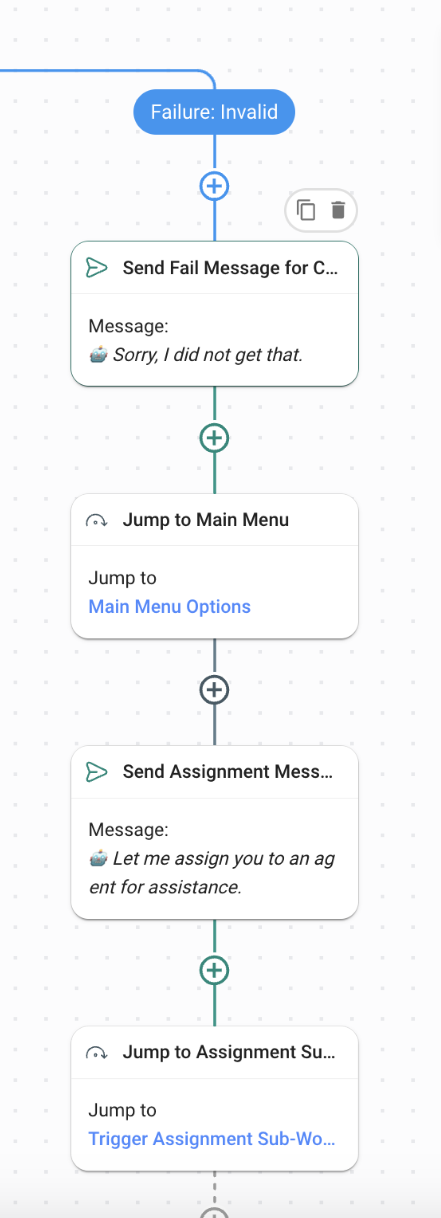
Per utilizzare il modello di flusso di lavoroMulti-Level Chat Menu: Sub Menu, nel moduloWorkflow, clicca+ Aggiungi Workflow> CliccaMulti-LivelloMenu Chat: Sub Menu> CliccaUsa Modello.
Trigger: Il flusso di lavoro inizia quando è manualmente attivato da un altro flusso di lavoro i. ., il Menu Chat Multi-Livello: Modello di flusso di lavoro del sottomenu in questo caso.
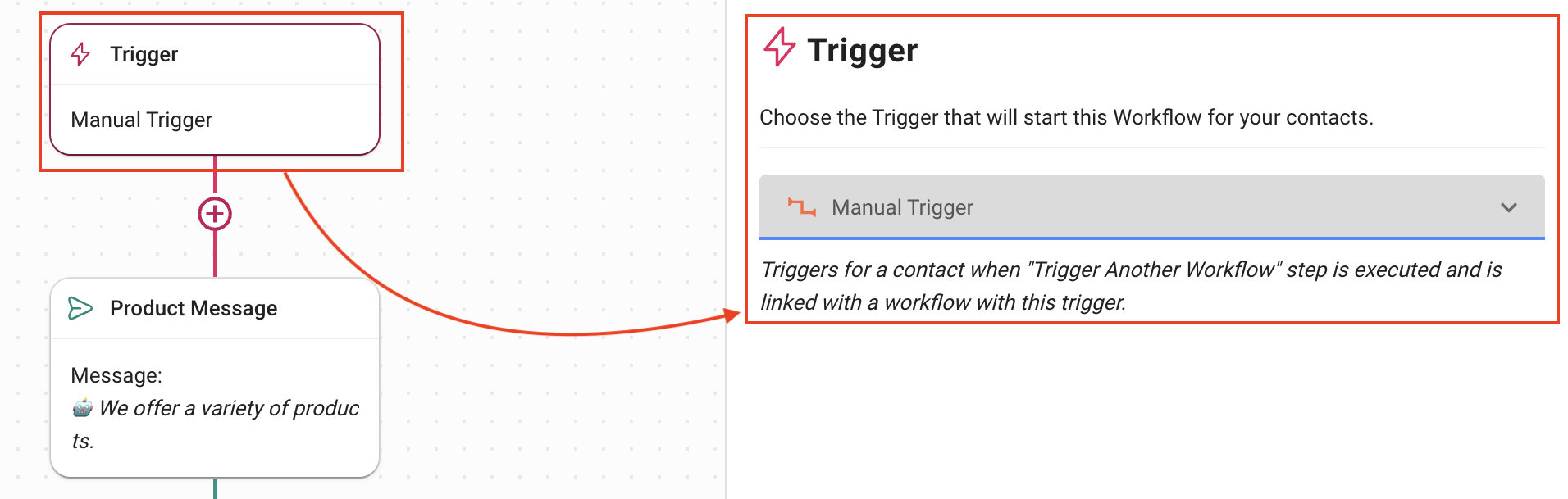
Product Message: Fornisce un messaggio informativo standard relativo al prodotto utilizzando il passaggio Invia un messaggio. Sono selezionate le seguenti opzioni:
Canale: Ultimo Canale Interagito così il messaggio viene inviato allo stesso canale del Contatto.
Tipo Di Messaggio: Testo.

Opzioni del menu prodotto: Questo passaggio presenta un menu per il Contatto con diverse opzioni per la selezione. Nel modello, il Passo Fai una Domanda viene utilizzato per presentare tre opzioni all'utente.
Testo della domanda: Ai Contatti viene chiesto quale prodotto hanno bisogno di saperne di più.
Tipo di domanda: Utilizzando Multiple Choice, sono presentate tre opzioni di menu, i. ., Product A, Product Be Back to Main Menu. Puoi modificare questi valori secondo le tue esigenze.
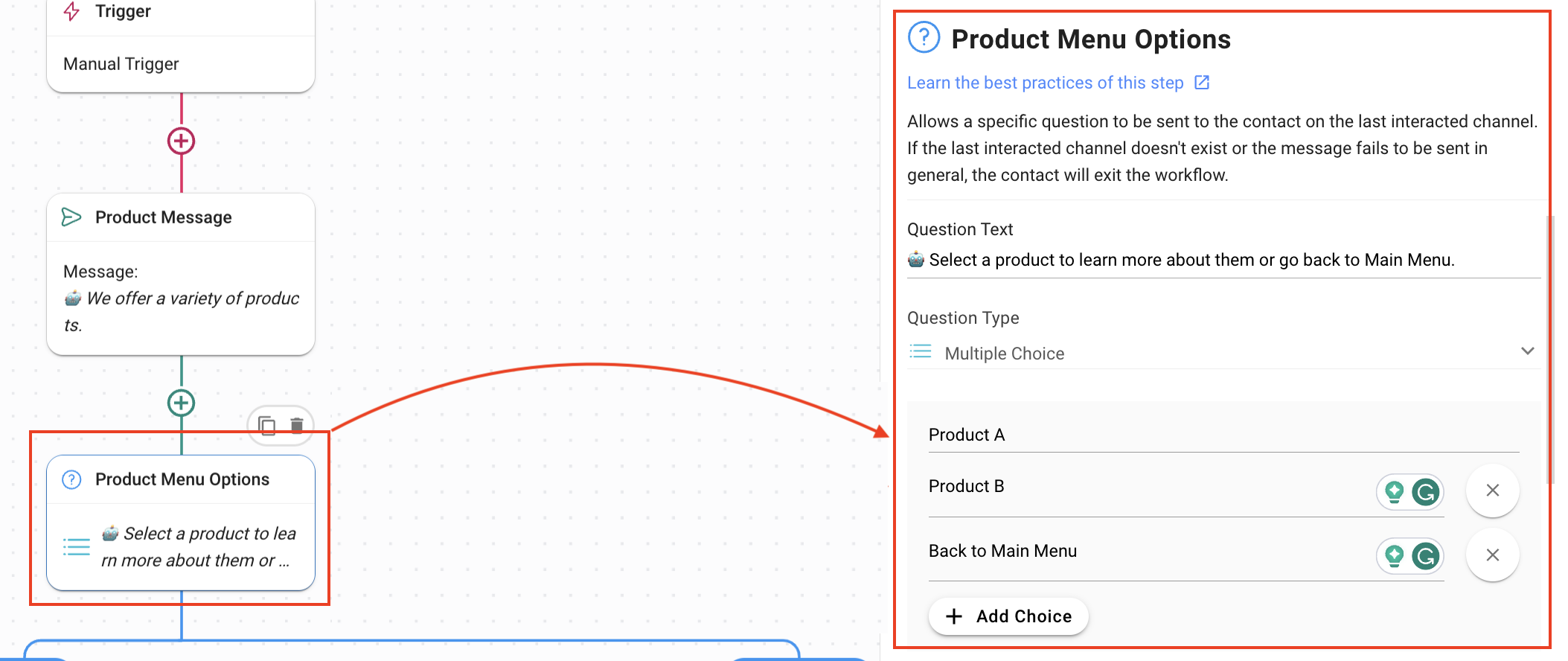
La risposta del contatto verrà salvata in una variabile chiamata product_all adiacente alla variabile attiva. È possibile nominare questa variabile secondo il proprio requisito.
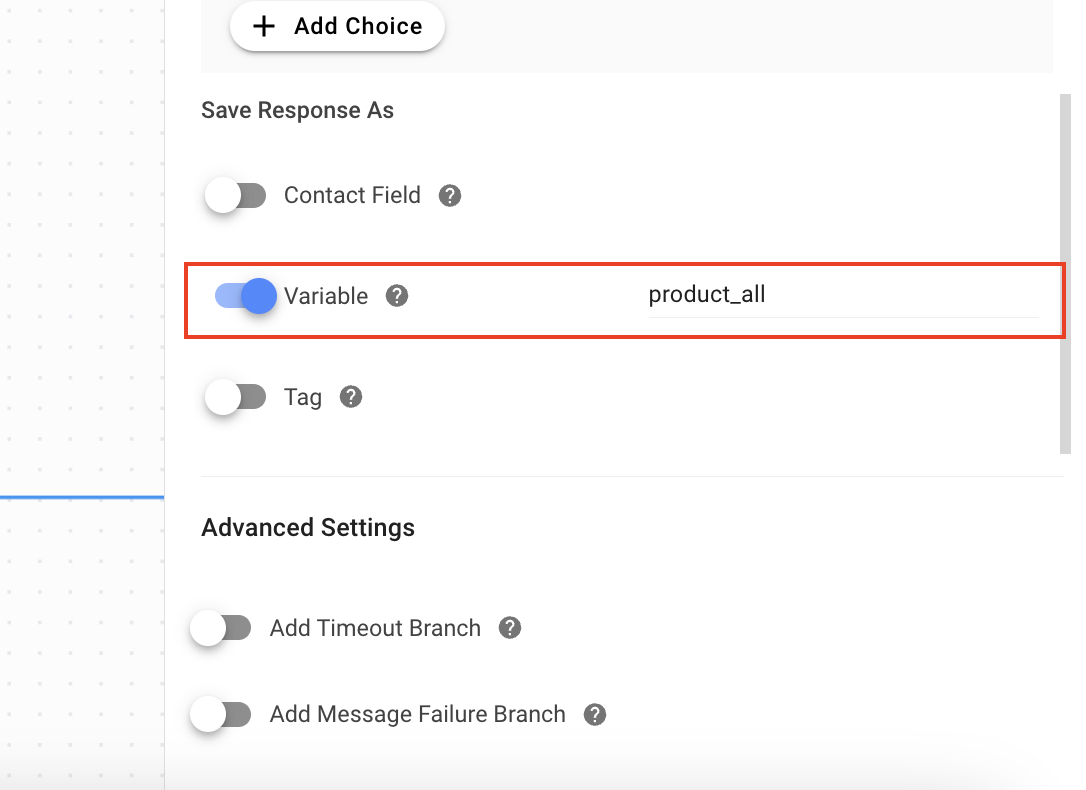
Percorso Selezionato Menu Opzione: Quattro rami vengono aggiunti utilizzando il ramo Passo per gestire le quattro opzioni presentate al contatto.
Ramo Prodotto A : quando il contatto seleziona Prodotto A dal menu Prodotto, questo ramo lo gestisce. Per creare questo ramo, sono selezionate le seguenti opzioni:
Categoria: Variabile
Campo: product_all (questa è la variabile utilizzata per tenere un record della selezione del contatto)
Operatore: è uguale a
Select: Product A
Product B branch: Quando il Contatto seleziona Product B dal menu Prodotti, questo ramo lo gestisce. Sono state selezionate le seguenti opzioni per creare questo ramo:
Categoria: Variabile
Campo: product_all (questa è la variabile utilizzata per tenere un record della selezione del contatto)
Operatore: è uguale a
Select: Product B
Torna al ramo del menu principale : Quando il contatto seleziona Torna al menu principale dal menu Prodotti, cioè vogliono tornare al menu presentato dal menu di chat a più livelli : il modello di menu principale **,** questo ramo lo gestisce. Sono state selezionate le seguenti opzioni per creare questo ramo:
Categoria: Variabile
Campo: product_all (questa è la variabile utilizzata per tenere un record della selezione del contatto)
Operatore: è uguale a
Seleziona: Torna al menu principale
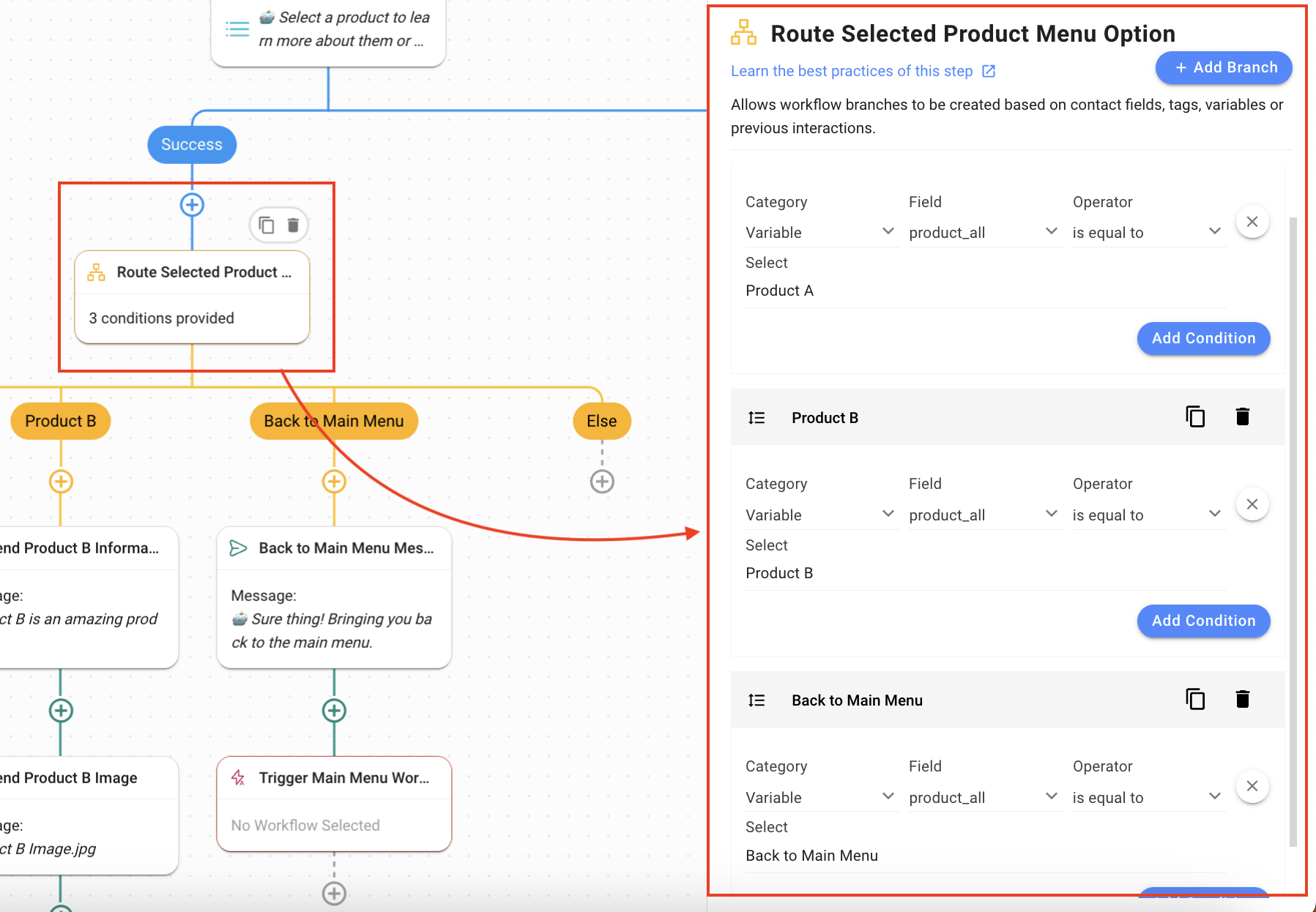
Invia informazioni sul prodotto: Questi sono i primi passaggi nei rami Prodotto A e Prodotto B che inviano un messaggio descrittivo sul prodotto al contatto utilizzando il passaggio Invia messaggio :
Canale: Ultimo Canale Interagito viene utilizzato in modo che il Contatto ottenga le informazioni sul canale che stanno utilizzando.
Tipo Di Messaggio: Testo.
Le informazioni sul prodotto possono essere fornite qui.
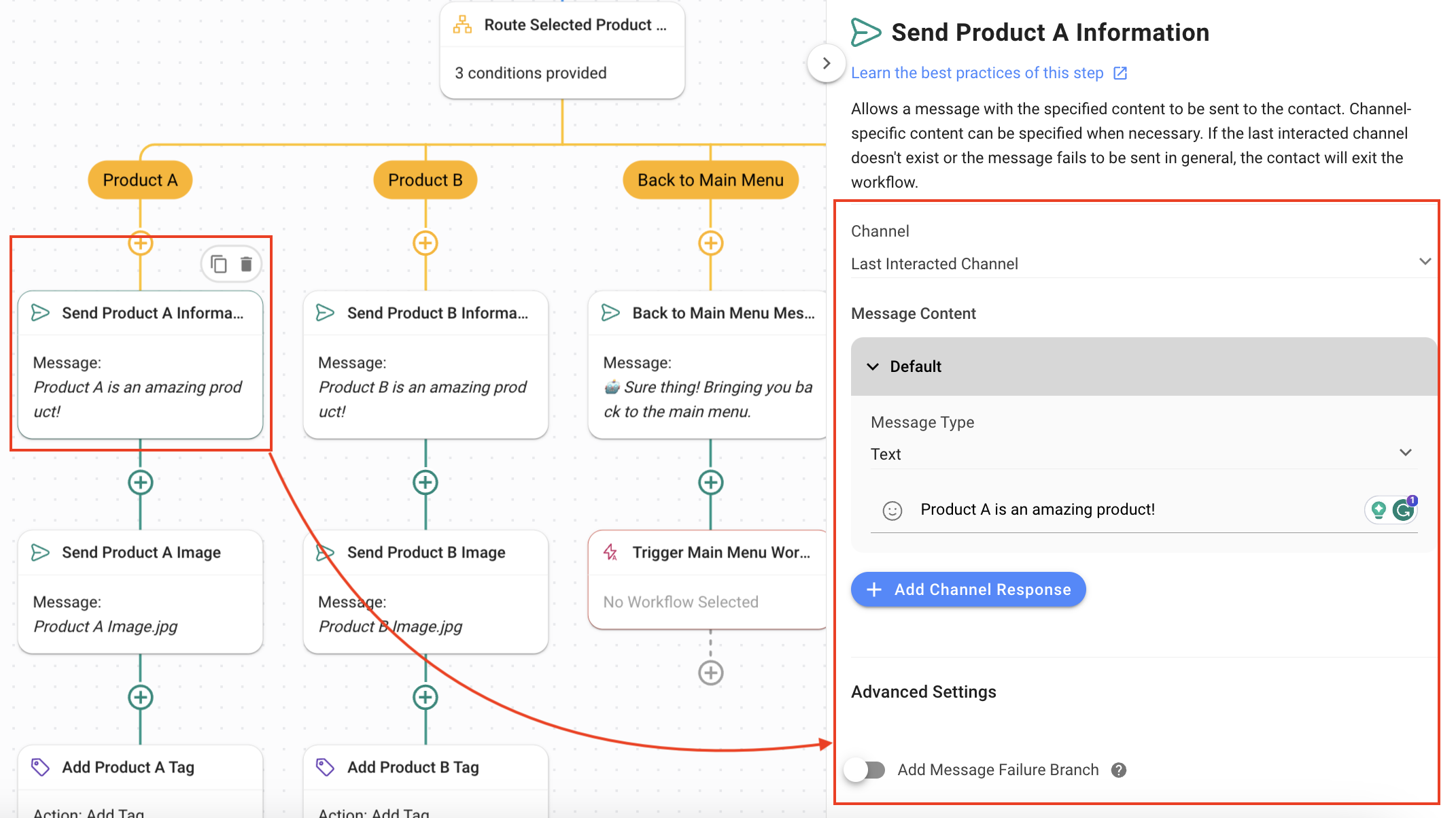
Invia immagine del prodotto: Invia l'immagine del prodotto al contatto utilizzando la Invia messaggio Passo:
Canale: Ultimo Canale Interagito viene utilizzato in modo che il Contatto ottenga le informazioni sul canale che stanno utilizzando.
Tipo di messaggio: File o immagine.
L'immagine del prodotto è caricata.
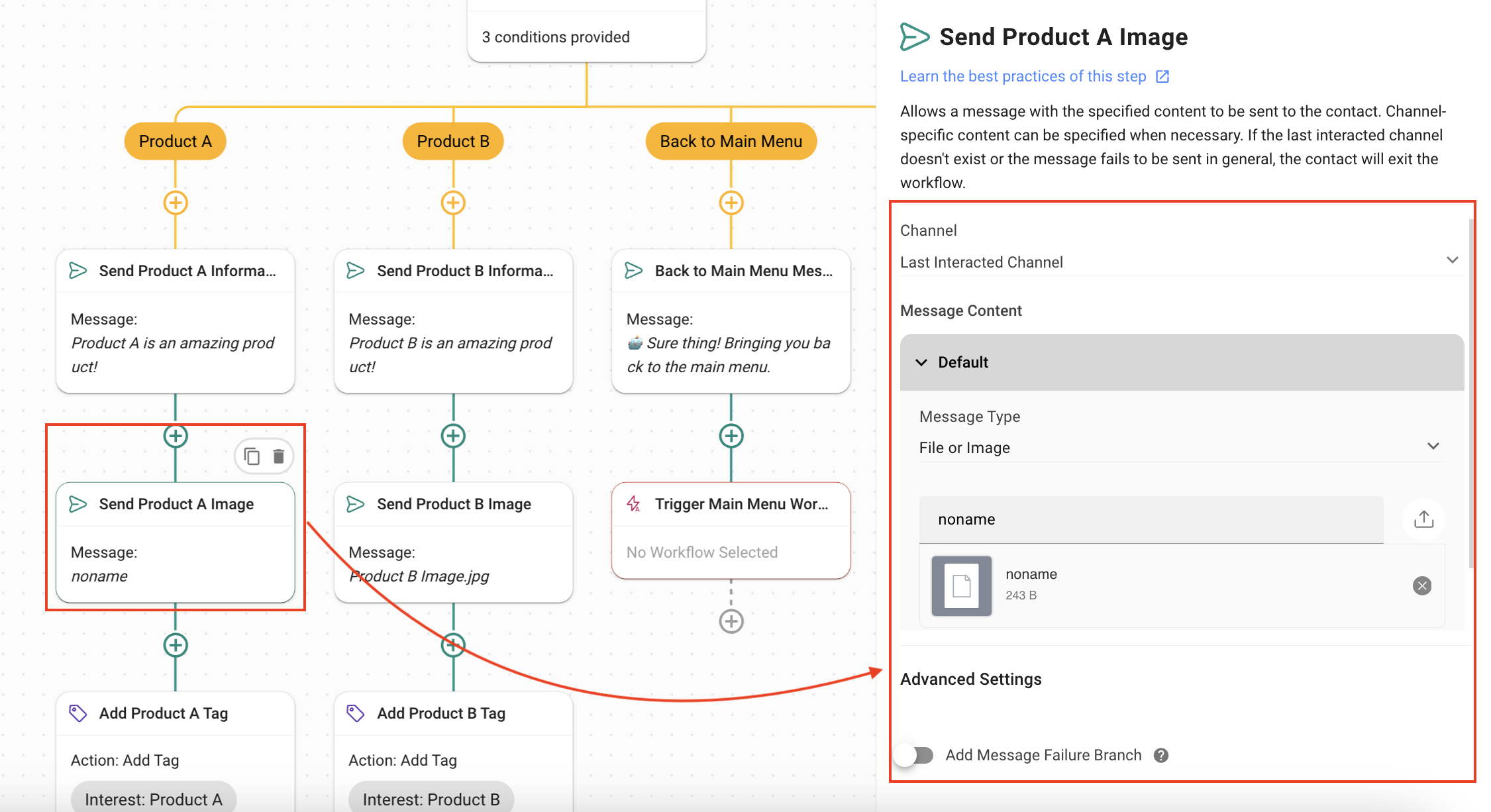
Tag Interesse Prodotto: Segna l'interesse del contatto utilizzando il passaggio Aggiorna contatto. Queste informazioni sono utili per ritoccare il contatto. Le opzioni selezionate sono:
Azione: Aggiungi Tag.
Tag: Un tag che mostra l'interesse del contatto, ad esempio il prodotto A o il prodotto B.
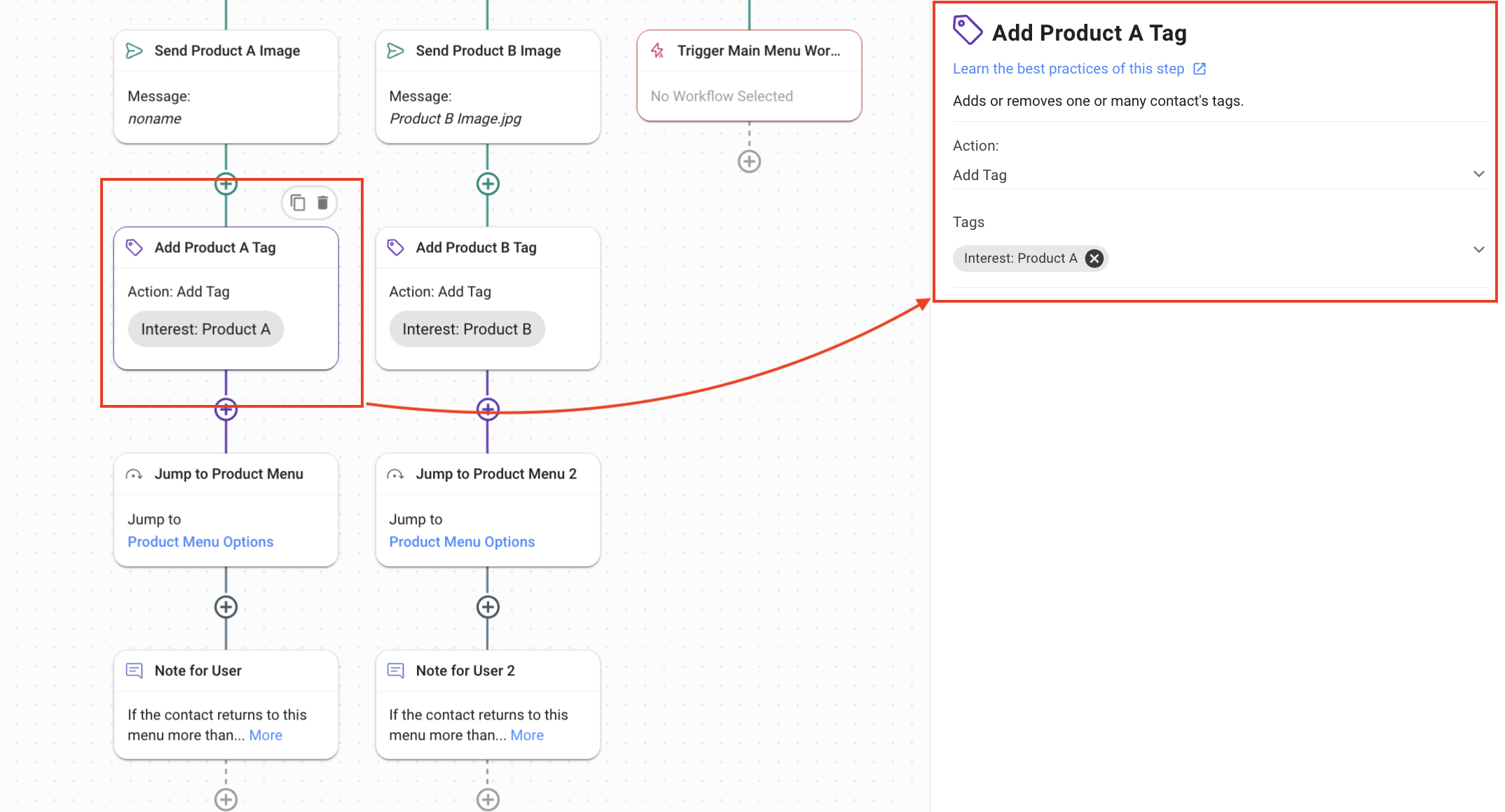
Vai al menu del prodotto: Il contatto ritorna al menu del prodotto Passo usando la Vai ad un altro passo dopo aver consumato tutte le informazioni di cui hanno bisogno. Puoi selezionare il passaggio richiesto dall'elenco a discesa Step.
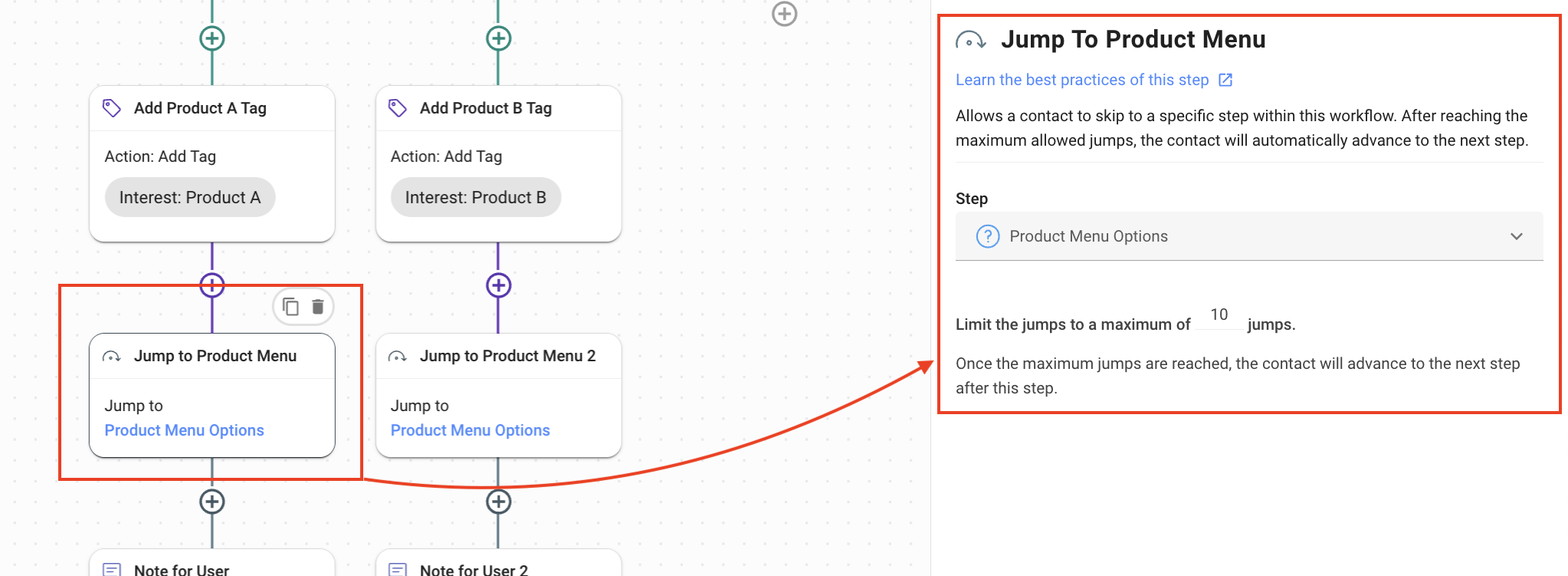
Torna al menu principale Messaggio: Questo è il primo passo nel ramo Torna al menu principale e invia un messaggio al contatto che stanno tornando al menu principale i. ., il menu presentato dal menu di chat a più livelli : il modello di menu principale.
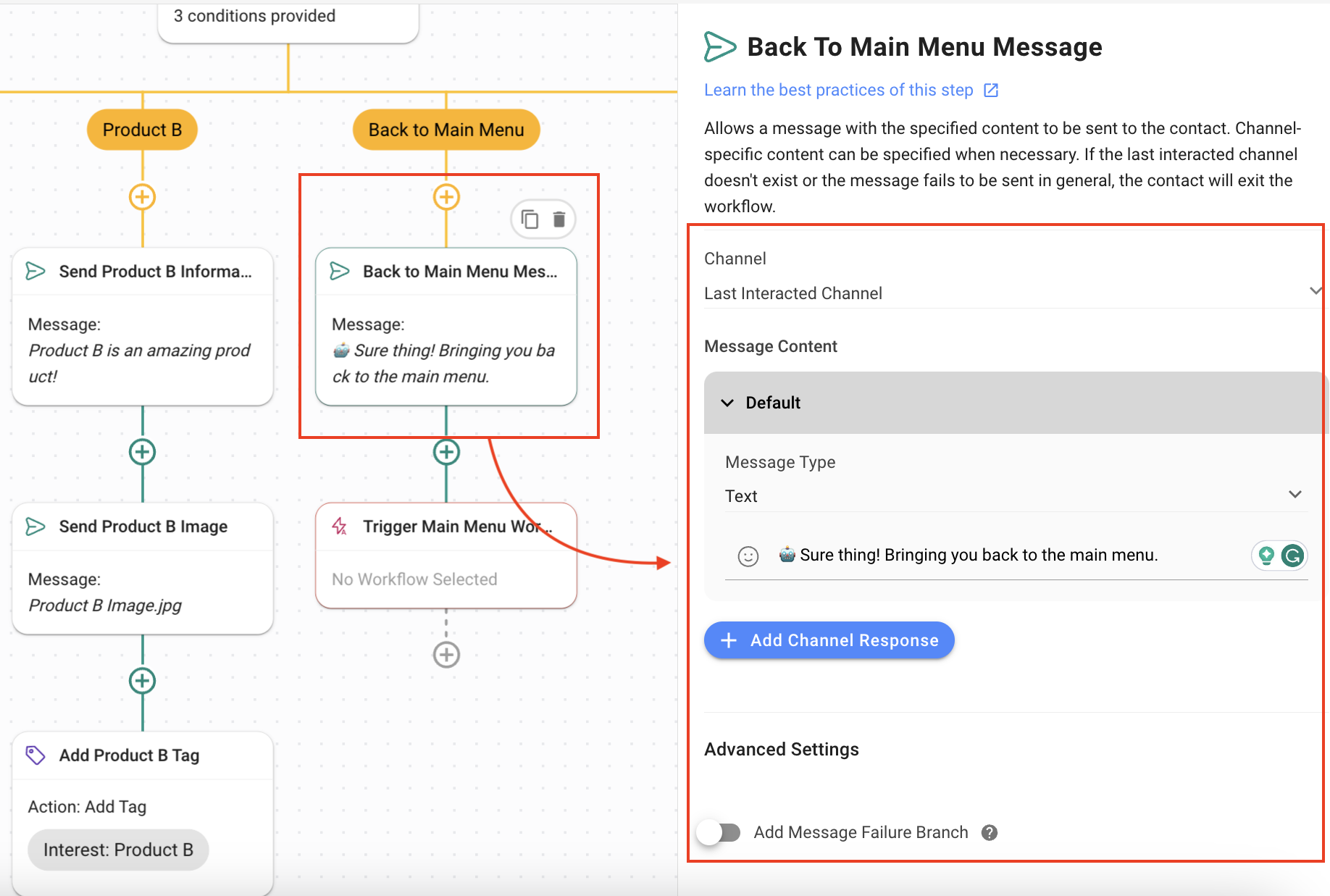
Trigger Main Menu Workflow: Questo passo attiva il menu di chat multi-livello: Menu principale Workflow che mostra i Contatti le opzioni del menu principale.
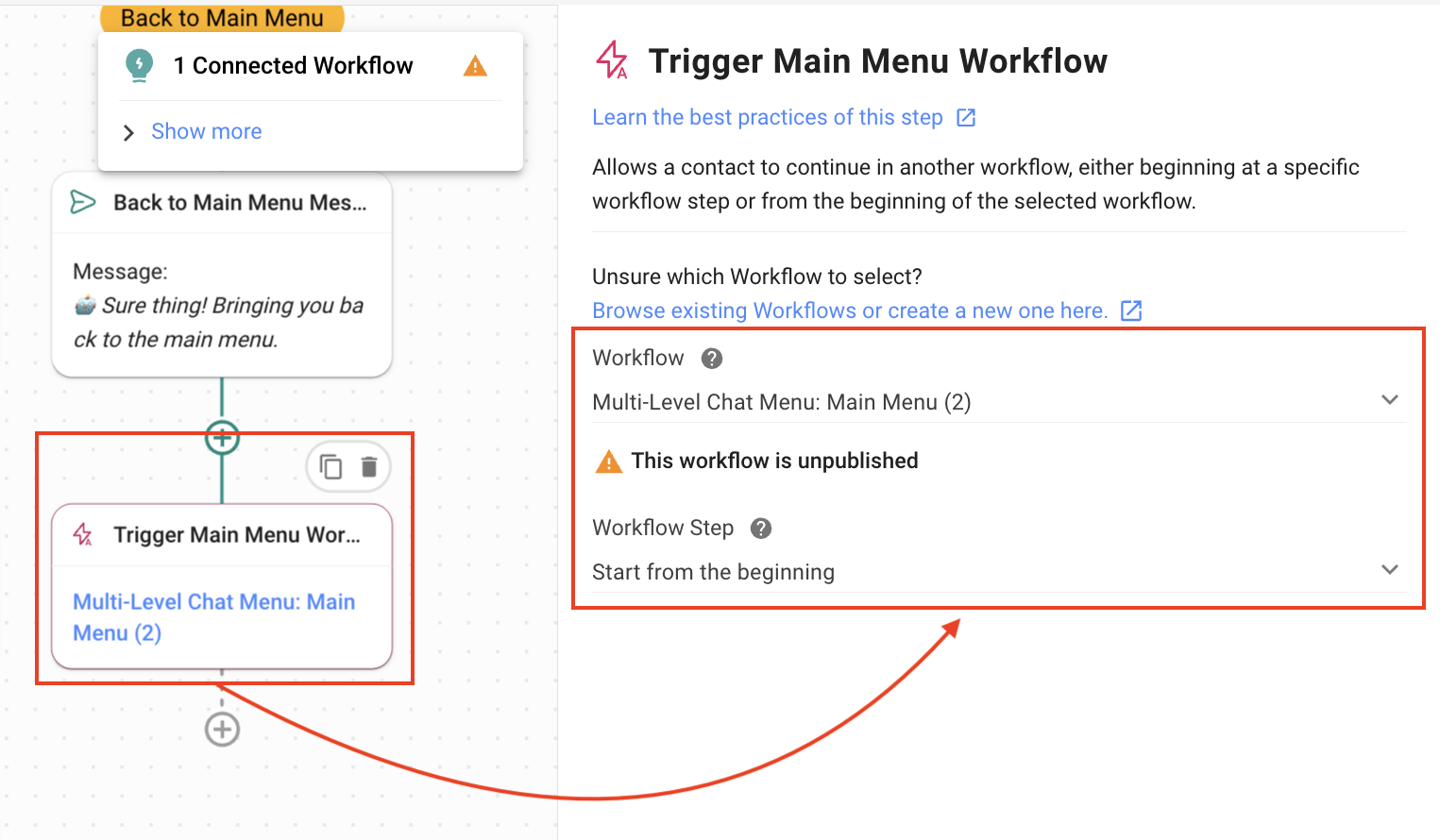
Hai creato ampi Menù Principali e Sub per i Contatti in entrata per consentire loro di auto-esplorare la tua linea di prodotti, fornire loro informazioni sul prodotto, etichettare il loro interesse sulla piattaforma e accedere al team di vendita quando richiesto.
Articoli correlati 👩💻