Home >
In questo articolo, scoprirete come fornire automaticamente i contatti dagli annunci Click-to-Chat con le informazioni sul prodotto e offrire loro la possibilità di parlare con le vendite o terminare la conversazione in base al loro interesse.
L'inizio di una conversazione con un lead è sensibile al tempo e offre un'opportunità per la costruzione di relazioni. Se un lead clicca su un annuncio Click-to-Chat (CTC) e nessun agente umano è disponibile per rispondere sia perché è al di fuori dell'orario di lavoro o gli agenti umani sono occupati, una risposta ritardata potrebbe portare a opportunità perse per vendite o upsells preziosi nel vostro business.
D'altra parte, se un lead riceve prontamente informazioni, aumenta le possibilità di convertire il loro interesse in una vendita. Questa fase cruciale può essere automatizzata per la tua azienda utilizzando il modello Click to Chat Ads: Share Product Information + Route to Sales Workflow.
I leader ottengono risposte alle loro domande iniziali senza ritardi con informazioni aziendali sanzionate. Il tempo di risposta più veloce aiuta a stabilire l'integrità del marchio.
I lead sono abilitati con la conoscenza del prodotto e può decidere se prendere ulteriormente la conversazione. Pertanto, solo porta interessati ad acquistare il prodotto sono diretti alle vendite.
L'automazione riduce lo sforzo manuale e libera il team di vendita da attività più di alto valore come la chiusura degli affari. Questo migliora la scalabilità di un'impresa senza un aumento proporzionale del lavoro.
Per utilizzare il modello di flusso di lavoroClicca per chattare gli annunci: Condividi informazioni sul prodotto + Percorso alle vendite, selectWorkflow> click+ Add Workflow> selectClick to Chat Ads: Share Product Information + Route to Sales> clickUse Template.
Fasi del flusso di lavoro e loro funzioni:
Trigger:Il flusso di lavoro inizia ogni volta che una conversazione viene aperta da un lead facendo clic su un annuncio CTC. Seleziona Click to Chat Ads come un trigger.
Messaggio di benvenuto: Invia un messaggio di benvenuto al lead e fai loro sapere che riceveranno informazioni sul prodotto utilizzando il passaggio Invia un messaggio.
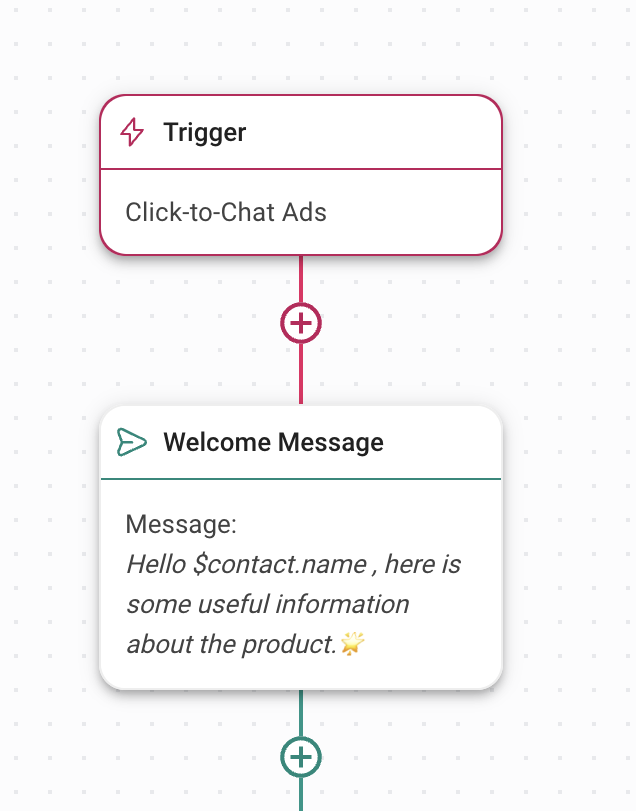
Invia messaggio prodotto: Invia informazioni relative al prodotto utilizzando il passaggio Invia un messaggio e seleziona Tipo di messaggio come Testo.
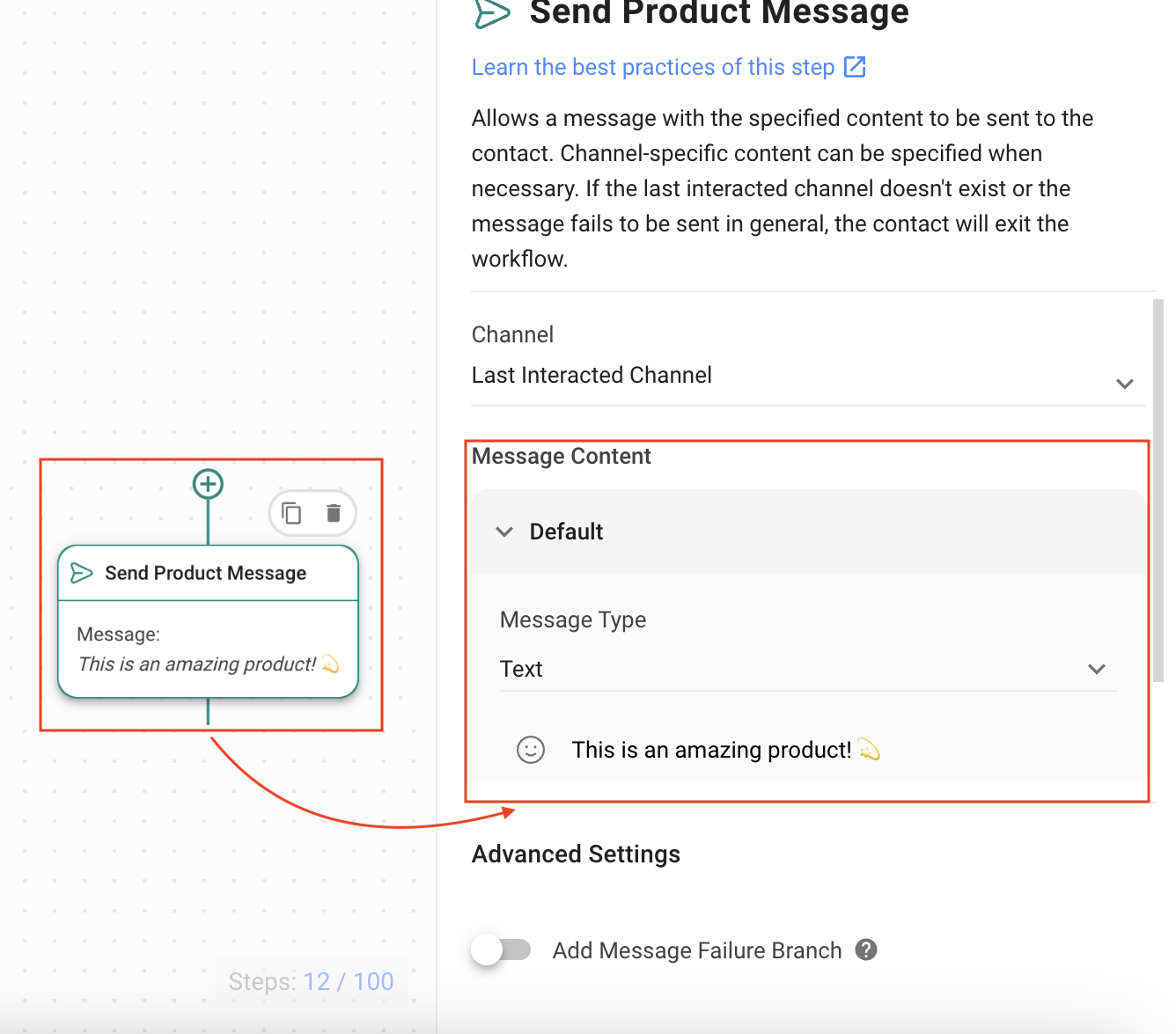
Invia file prodotto: Invia informazioni relative al prodotto in un file immagine utilizzando il passo Invia un messaggio e selezionando Tipo di messaggio come File o immagine.
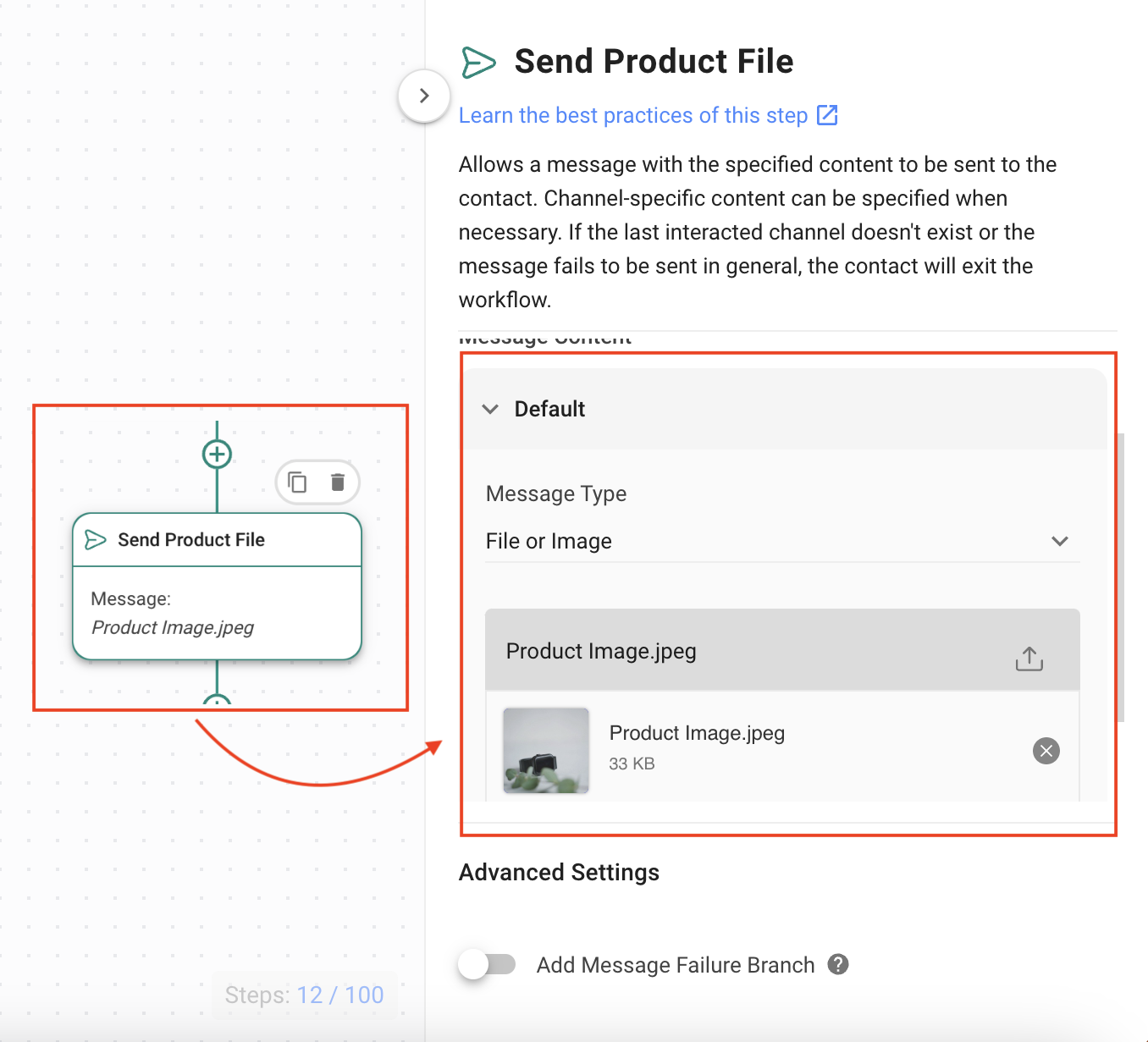
Add Product Tag: Aggiungi il tag del prodotto alle informazioni di contatto per il retargeting più tardi.
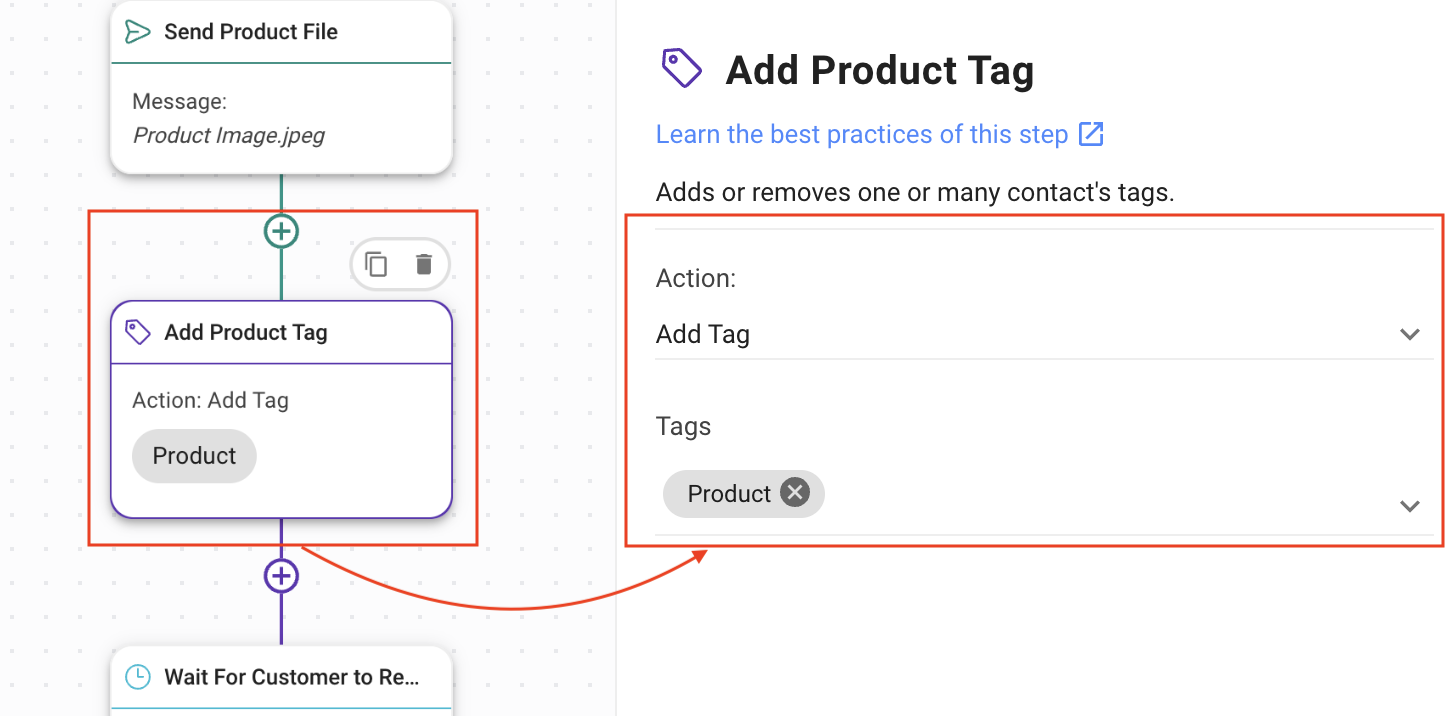
Attendere che il contatto riveda i file: facoltativamente, puoi aspettare che il contatto esamini le informazioni del prodotto usando il passaggio Wait.
Questo passaggio utilizza il passo Fai una domanda per fornire un elenco di opzioni al contatto selezionando il tipo di domanda come scelta multipla. Le risposte saranno salvate come una variabile da usare nelle seguenti fasi di ramo. È possibile configurare le risposte a questi passaggi in base alle esigenze aziendali. In questo esempio di Workflow Template, abbiamo preparato le opzioni di risposta come segue:
Parla con le vendite
Fine Conversazione
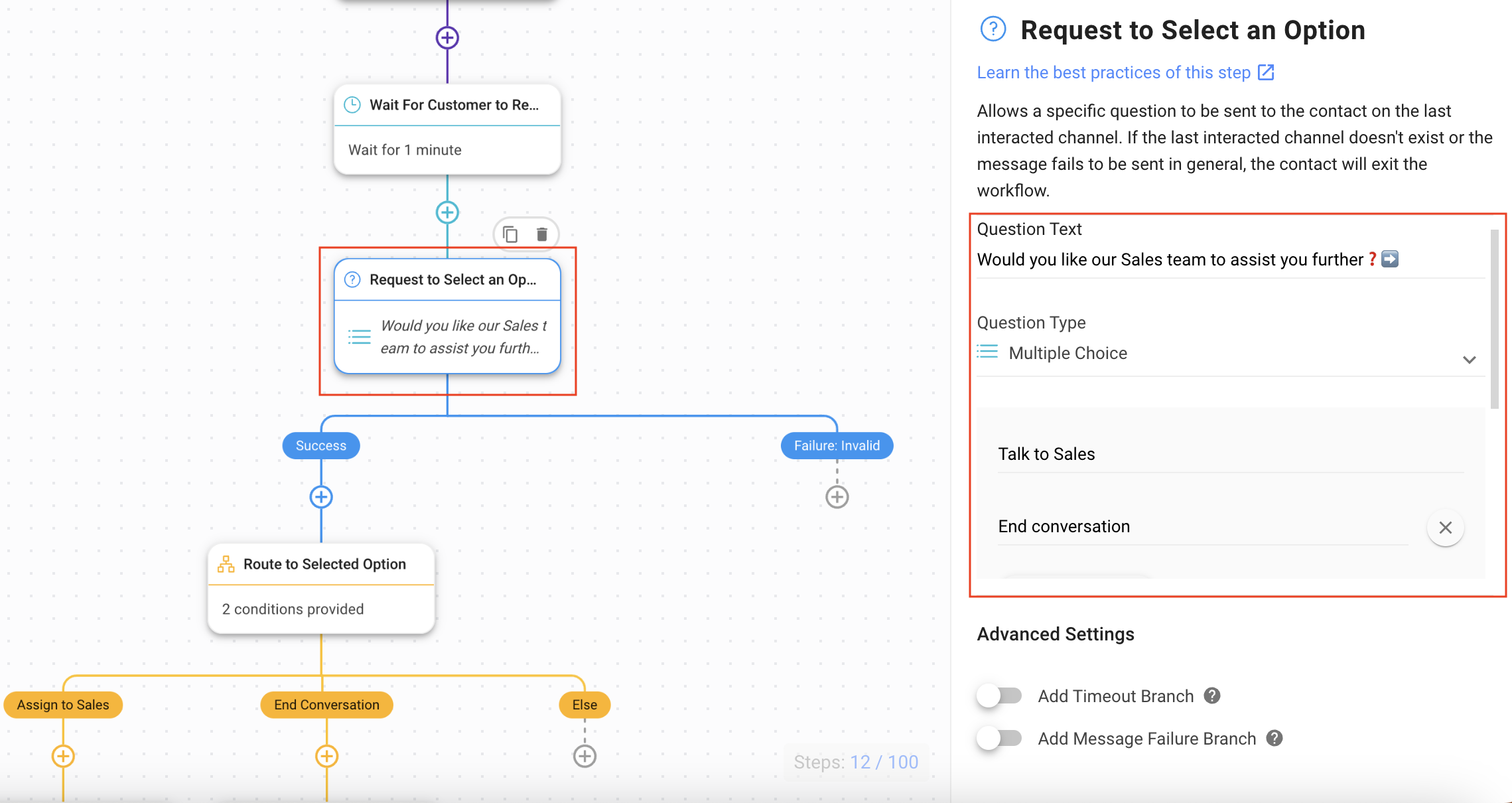
La risposta del contatto viene salvata come variabile chiamata lead_choice.
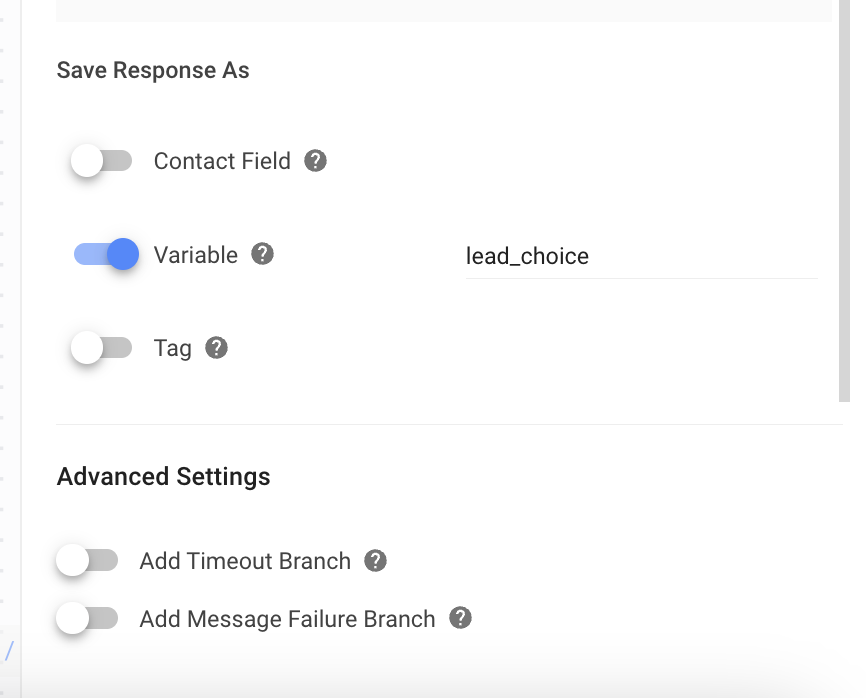
Percorso Opzioni del menu di chat selezionate: Questo passo percorre i contatti in base alle loro risposte. In questo modello, vengono creati rami per due risposte.
Assegna vendite: Selezionare le seguenti opzioni:
Categoria: Variabile
Campo: lead_choice
Operatore: è uguale a
Select: Talk to Sales
End Conversation: Selezionare le seguenti opzioni:
Categoria: Variabile
Campo: lead_choice
Operatore: è uguale a
Select: End Conversation
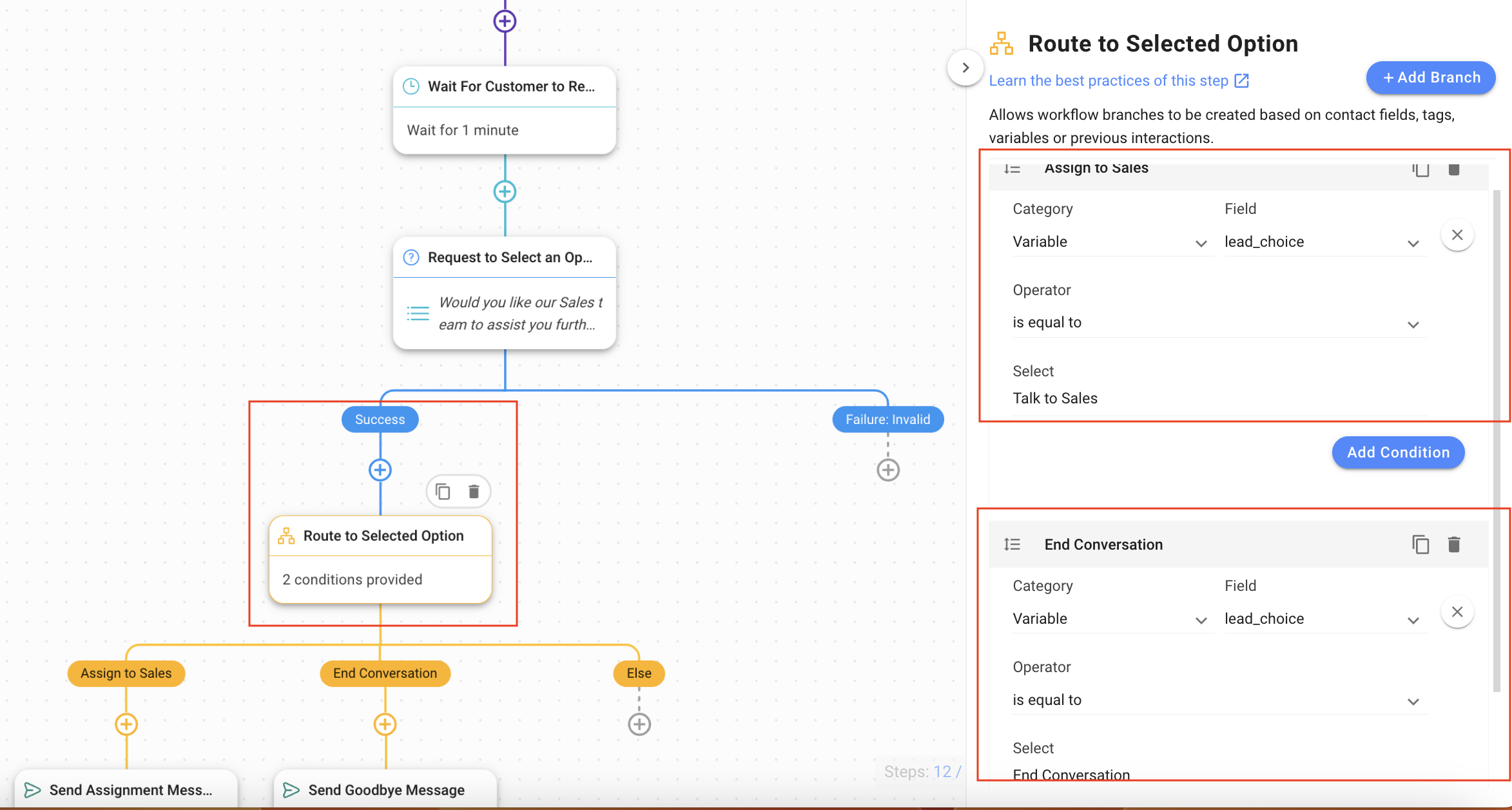
Talk to Sales: Il contatto seleziona questa opzione se sono interessati al prodotto. Il ramo Assegna alle vendite lo gestisce.
Invia messaggio di assegnazione: Invia un messaggio al contatto che viene assegnato ad un agente.
Assegnare al Team Vendite: Assegnare a un agente di vendita utilizzando il passaggio Assegnare.
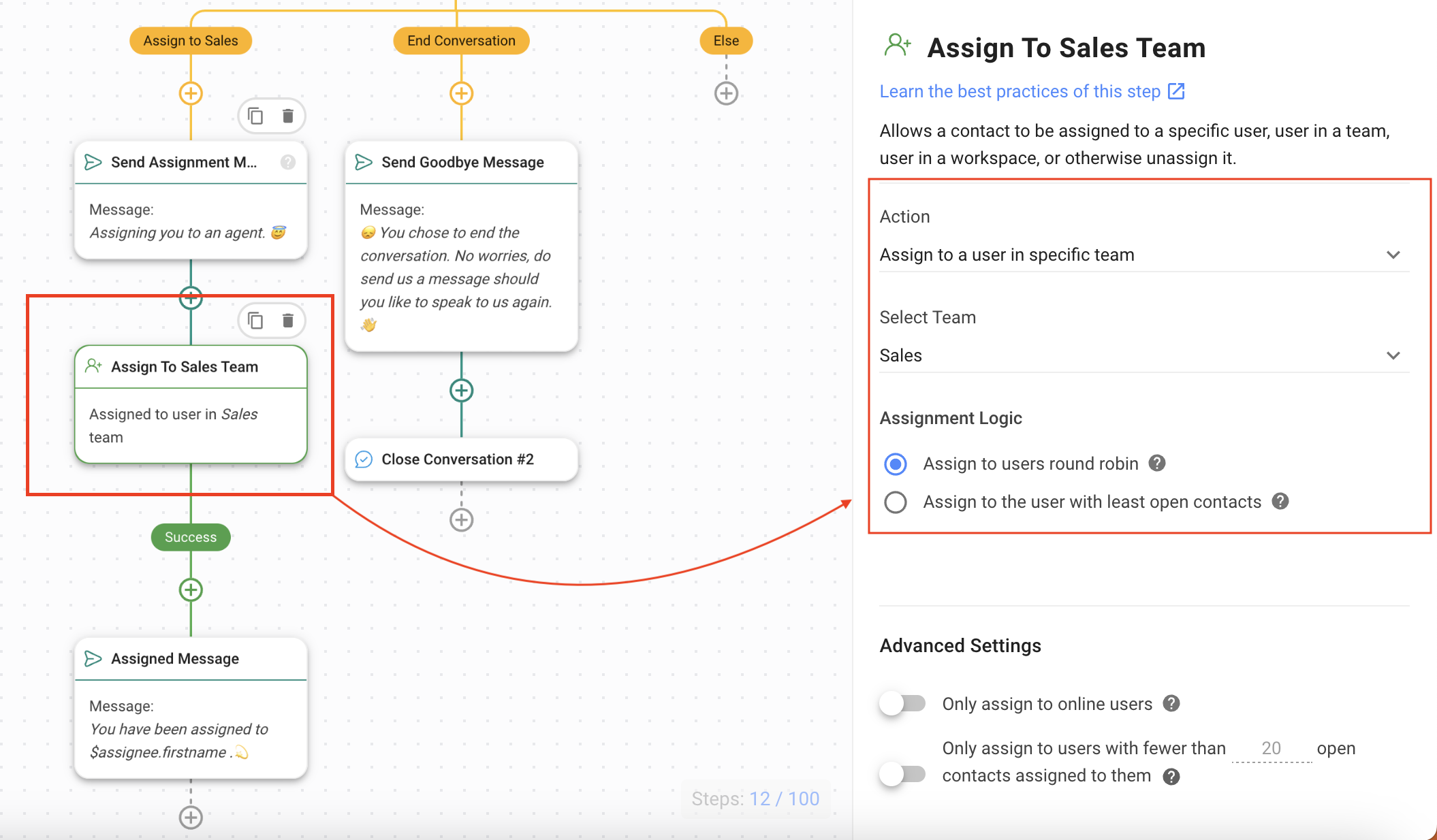
Assegnato Messaggio: Il Contatto è informato che è stato assegnato ad un agente di vendita.
Se stai usando il Trigger Click to Chat Ads, aggiungi il Step Evento Invia Conversioni API.
Se stai usando TikTok Messaging Ads Trigger, aggiungi il Step Evento Invia TikTok Ingrandisci Imbuto Inferiore.
Invia le conversioni API Event: Invia i dati dell'evento a Meta per il monitoraggio e l'ottimizzazione.
Invia l'Eventodi TikTok Ingrandisci l'Imbuto Inferiore : Invia i dati dell'evento a TikTok per il monitoraggio e l'ottimizzazione.
End Conversation: The Contact seleziona questa opzione se non sono interessati al prodotto. Il ramo End Conversation lo gestisce.
Invia addio Messaggio: Invia un messaggio di addio al Contatto informandolo che la conversazione è terminata.
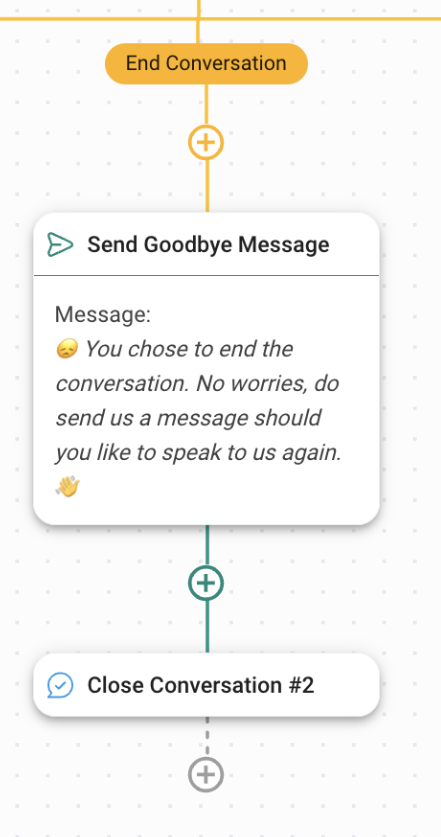
Una volta completata la configurazione, pubblicare il tuo Workflow per iniziare a condividere informazioni sul prodotto e itinerare Contatti in base alla selezione che hanno fatto nel menu.
Articoli correlati 👩💻