Accueil >
Ce paramètre est accessible uniquement par les propriétaires et les gestionnaires !
Ce paramètre est accessible à partir du menu de navigation Paramètres, sous l'élément de sous-menu Paramètres de l'espace de travail, Paramètres de l'utilisateur.
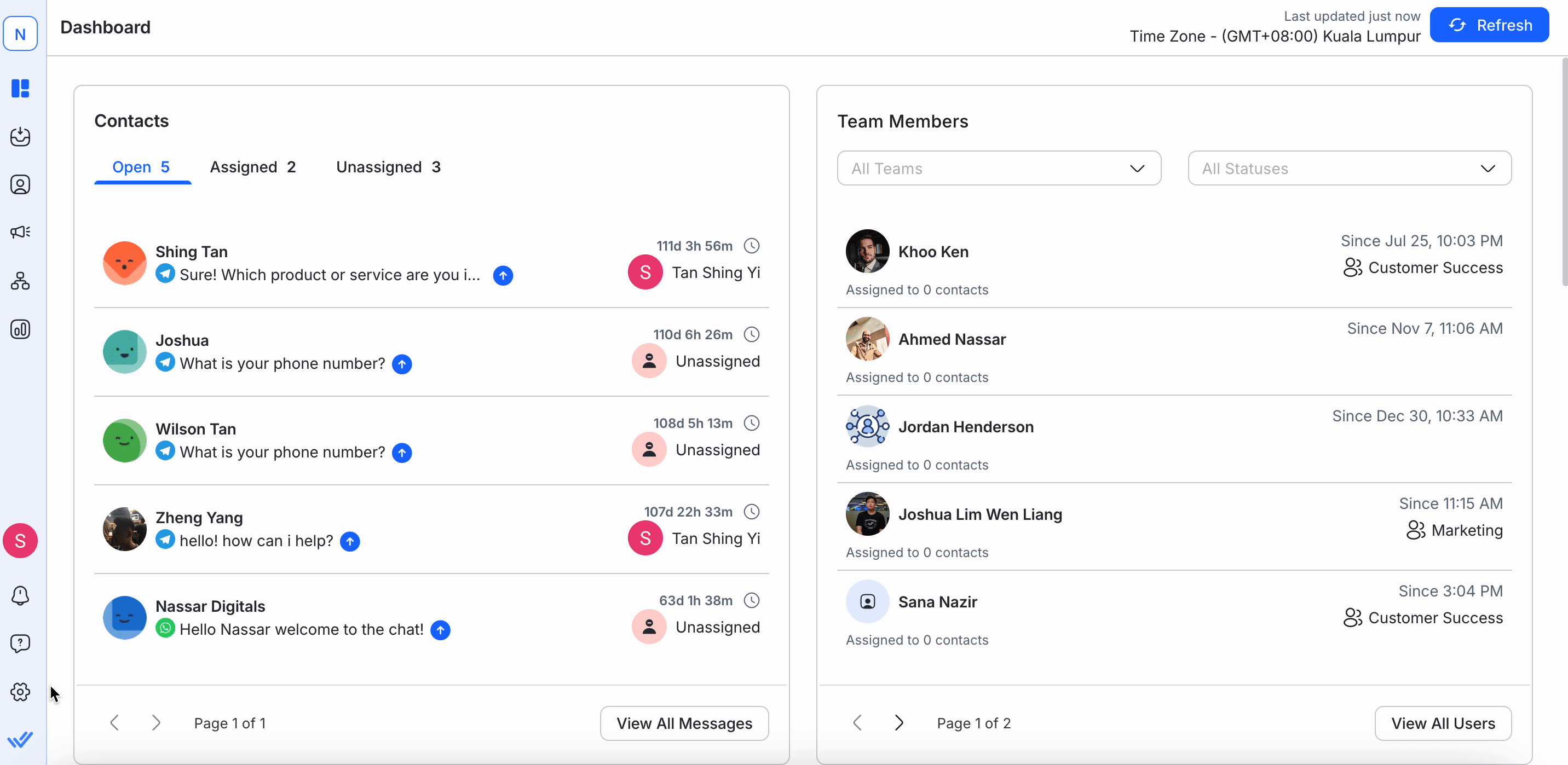
Dans ces paramètres, vous pouvez:
Ici, vous pourrez voir la liste des utilisateurs existants qui ont été invités à vous aider à gérer votre espace de travail. S'ils n'ont pas accepté votre invitation, leur adresse e-mail sera marquée comme en attente.
Le profil de l'utilisateur se compose de l'avatar de profil's, du nom affiché, du niveau d'accès de l'utilisateur et de l'adresse e-mail.

Il y a un indicateur de statut en bas à droite de l'avatar de profil de l'utilisateur's. Si l'indicateur vert est présent, cela signifie que l'utilisateur est en ligne. Ce statut reflète leur présence en temps réel.
L'heure à côté des boutons d'action indique le dernier statut vu ou la dernière activité de l'utilisateur'sur la plateforme. Ceci est utile pour la surveillance.
Il y a deux actions possibles à entreprendre ici:
Astuce: Utilisez le :magnifying_glass_tilted_left : en haut pour trouver rapidement l'utilisateur que vous recherchez.
Étape 1: Accédez aux paramètres utilisateurs et sélectionnez Utilisateurs dans le menu.
Étape 2: Cliquez sur Ajouter un utilisateur
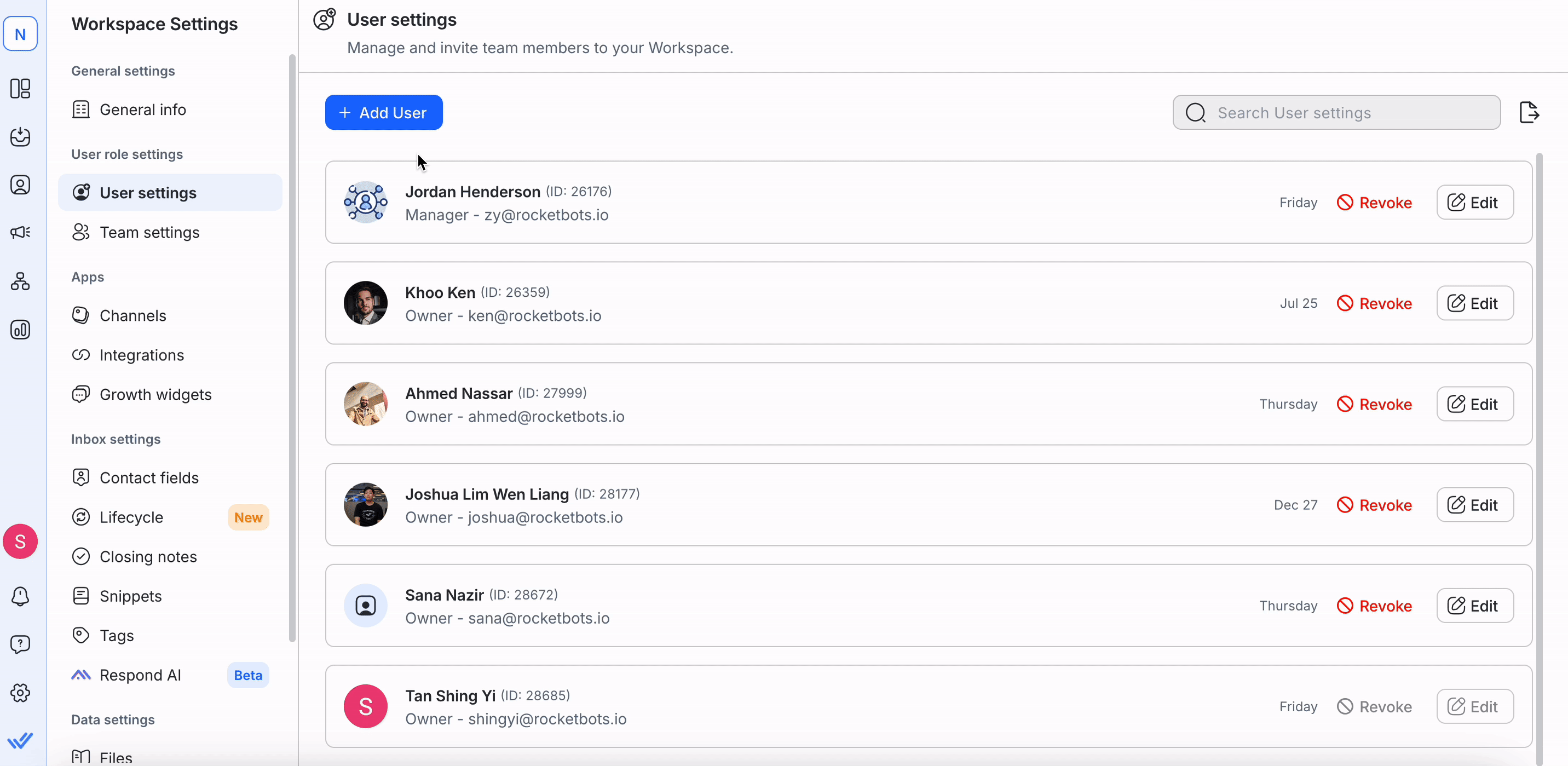
Étape 3: Entrez l'adresse e-mail de l'utilisateur que vous souhaitez inviter
Étape 4: Sélectionnez un niveau d'accès approprié pour ce nouvel utilisateur.
Étape 5: Pour les gestionnaires et les agents, des restrictions avancées peuvent être appliquées si nécessaire en fonction des besoins de votre organisation'.
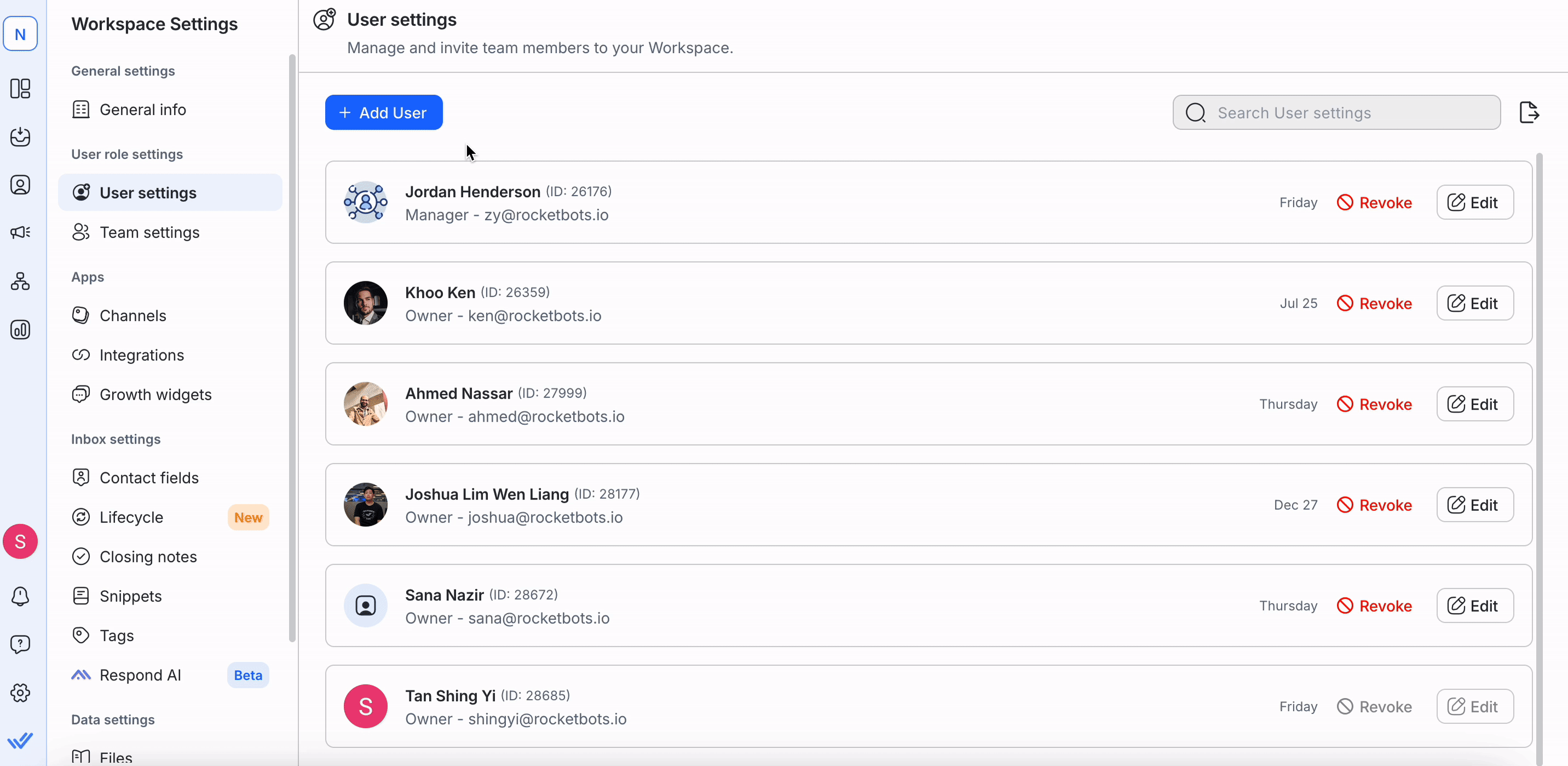
Étape 6: Une fois les champs remplis, cliquez sur Ajouter pour ajouter l'utilisateur à votre espace de travail
Un e-mail d'invitation sera envoyé à l'utilisateur's adresse e-mail que vous avez entrée. Le nouvel utilisateur devra cliquer sur un lien intégré dans l'e-mail d'invitation pour accéder à l'espace de travail.
Lorsque vous ajoutez un utilisateur à l'espace de travail, l'utilisateur sera ajouté à l'organisation s'il n'a pas déjà été ajouté.
Si vous souhaitez exporter les utilisateurs de votre espace de travail, cliquez sur le bouton Exporter. Vous pouvez exporter vos utilisateurs dans un fichier CSV.
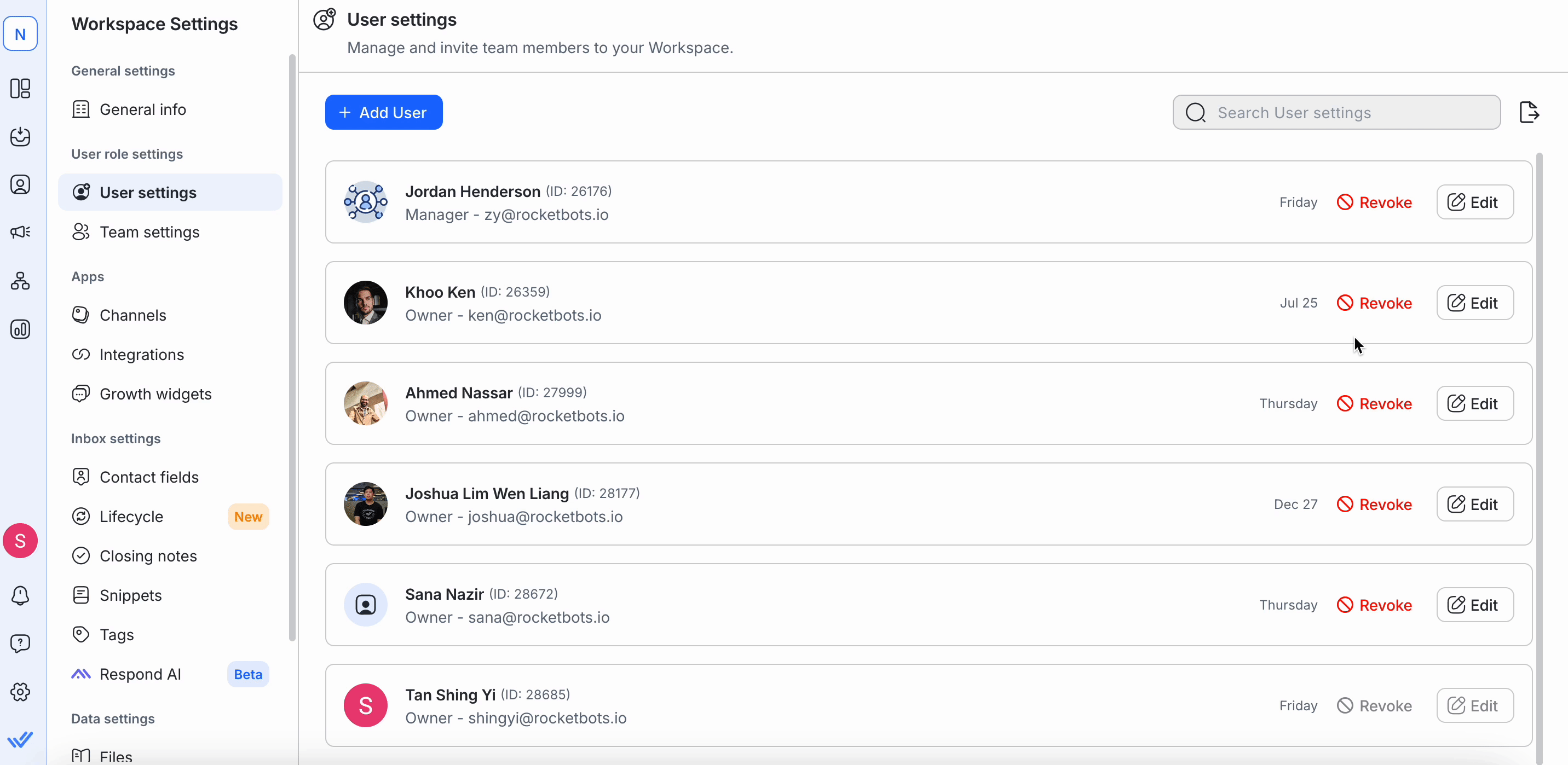
Un utilisateur ne peut pas révoquer ou modifier son propre accès. Cela nécessite un autre utilisateur ayant le privilège de le faire.
Il y a trois rôles utilisateur sur la plate-forme respond.io. Les différents rôles des utilisateurs ont différents niveaux d'accès à l'espace de travail auquel ils ont été invités. Les rôles suivants sont disponibles :
Assignez des rôles aux utilisateurs avec sagesse afin de protéger votre espace de travail. Les rôles vous permettent de limiter le niveau d'accès de chaque collaborateur invité à votre espace de travail.
Le propriétaire est un niveau d'accès utilisateur qui a accès à tous les modules de la plate-forme, à l'exception de la facturation. Les propriétaires peuvent être invités dans l'espace de travail par les propriétaires de l'espace de travail.
En tant que propriétaire, vous pouvez:
Avoir accès à tous les modules
Gérer les paramètres de l'espace de travail
Invitez les propriétaires, les gestionnaires et les agents à participer à l'espace de travail
Gérer les utilisateurs
Les gestionnaires sont invités à travailler sur l'espace de travail par les propriétaires.
En tant que gestionnaire, vous pouvez:
Avoir accès à tous les modules
Accès restreint aux paramètres de l'espace de travail
Gérer les paramètres de l'espace de travail
Inviter des agents dans l'espace de travail pour collaborer
Ajouter un message de modèle Whatsapp (Twilio et MessageBird)
Voici la liste des restrictions qui s'appliquent aux gestionnaires :
Accès aux paramètres de l'espace de travail - Les gestionnaires avec cette restriction ne peuvent pas accéder aux paramètres de l'espace de travail. Par conséquent, ils ont gagné'ne peuvent pas gérer ou modifier les paramètres. Ils ne peuvent pas non plus ajouter ou supprimer des chaînes. Pour ce faire, le niveau d'accès au Propriétaire est requis.
Suppression de Contact - Les gestionnaires avec cette restriction ne sont pas autorisés à supprimer des contacts.
Export de données - Les gestionnaires avec cette restriction ne sont pas autorisés à effectuer une exportation de données depuis aucun module dans l'espace de travail.
Intégration - Les gestionnaires avec cette restriction ne peuvent pas connecter aucune intégration à la plate-forme.
Les gestionnaires ne peuvent pas connecter les canaux.
Les agents sont censés répondre aux messages sur la plateforme et ont un accès limité.
En tant qu'Agent, vous pouvez:
N'ont accès au module Messages que
Voici la liste des restrictions applicables aux Agents :
Restreindre Visibilité de Contact
Voir les contacts assignés à leur équipe et eux-mêmes
Les agents avec cette restriction ne peuvent voir que les contacts qui sont assignés à eux-mêmes et à leur équipe dans la boîte de réception de la mine et de la boîte de réception de l'équipe. L'agent a gagné't être en mesure de voir les contacts et les contacts non assignés qui sont assignés à ceux qui ne sont pas dans leur équipe.
Voir uniquement les contacts assignés à eux-mêmes
Les agents avec cette restriction ne peuvent voir que les contacts qui leur sont assignés dans la boîte de réception des mines. L'agent a gagné't être en mesure de voir les contacts non assignés assignés à quelqu'un d'autre.
Pour les agents avec les restrictions ci-dessus, Les vues des contacts sont accessibles mais ils peuvent ne pas voir le même nombre de contacts que les autres si la vue a des contacts, ils ne peuvent pas y accéder. La vue Contact ne répertorie que les Contacts qu'ils sont autorisés à afficher.
Restreindre le bouton Workflows
Les agents avec cette restriction ne peuvent pas voir l'icône Workflows dans le module de messagerie. Par conséquent, les agents ne peuvent pas initier un raccourci ou afficher les flux de travail en cours.
Masque le numéro de téléphone et l'adresse e-mail
Les agents avec cette restriction ne seront pas en mesure de voir complètement le numéro de téléphone et/ou l’adresse e-mail d’un contact.
Les agents peuvent ajouter un numéro de téléphone ou un e-mail si le profil du contact n'en a pas initialement un, mais ne peut pas les mettre à jour une fois que cette information a été ajoutée. Pour les mettre à jour, les agents doivent demander de l'aide à leur gestionnaire.
Notez que cette option n'est disponible que pour les plans Advanced et Enterprise.
Pour révoquer l'accès d'un utilisateur's à votre espace de travail, appuyez sur le bouton Révoquer l'accès respectif. Cela ouvrira le menu Révoquer l'accès.
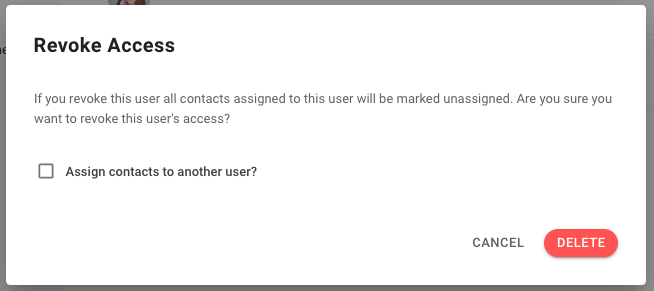
La révocation de l'accès à un utilisateur's les supprimera de votre espace de travail. Par défaut, tous les contacts qui ont été précédemment assignés à cet utilisateur seront marqués comme non assignés. Si vous voulez que ces contacts soient assignés à un autre utilisateur, activez la case à cocher et sélectionnez un utilisateur pour assigner des Contacts dans un menu déroulant.
Lors de la révocation d'un accès à un utilisateur's, leur accès à l'organisation sera conservé. Si vous avez besoin de les retirer de l'Organisation, veuillez référez-vous à ce guide.
Soyez prudent lorsque vous révoquez un accès à un utilisateur's. Cette action ne peut être annulée.
Cliquez sur le bouton Modifier pour ouvrir le menu Modifier l'utilisateur et apporter des modifications à vos utilisateurs existants dans votre espace de travail.
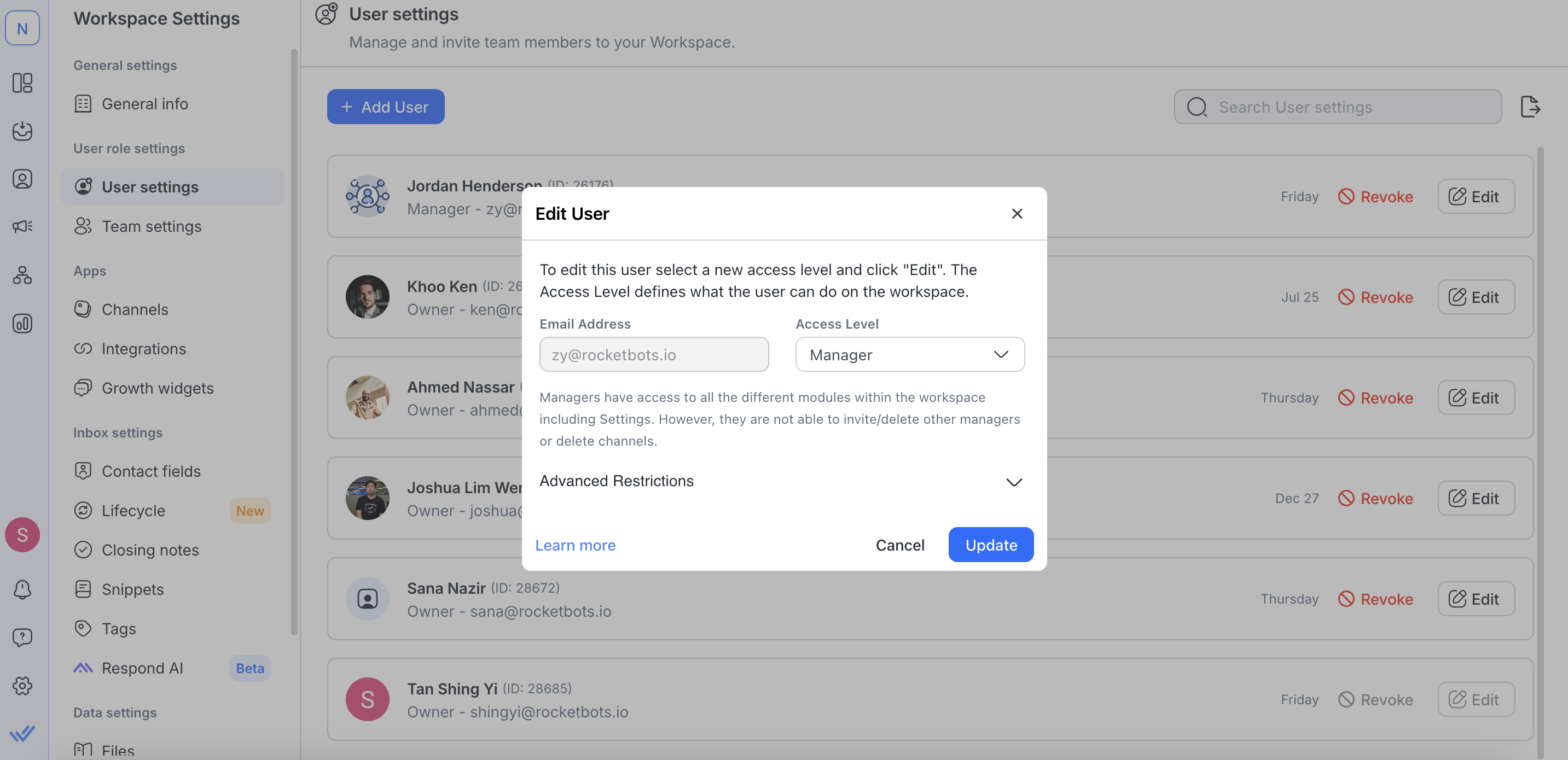
Vous ne pouvez apporter que des modifications au niveau d'accès d'un utilisateur's. Une fois que vous avez terminé, cliquez sur le bouton Mettre à jour pour enregistrer vos modifications.
✅ = a accès
⭕ = peut être autorisé par le Propriétaire
❌ = pas d'accès
Propriétaire | Responsable | Agent | |
|---|---|---|---|
Tableau de bord | ✅ | ✅ | ❌ devrait être conservé comme est. |
Contacts | ✅ | ✅ | ❌ devrait être conservé comme est. |
Messages | ✅ | ✅ | ✅ |
Raccourci | ✅ | ✅ | ⭕️ |
Diffusion | ✅ | ✅ | ❌ devrait être conservé comme est. |
Rapports | ✅ | ✅ | ❌ devrait être conservé comme est. |
Paramètres de l'espace de travail | ✅ | ⭕️ | ❌ devrait être conservé comme est. |
-- Paramètres généraux | ✅ | ⭕️ | ❌ devrait être conservé comme est. |
-- Utilisateurs | ✅ | ⭕️ | ❌ devrait être conservé comme est. |
-- Équipes | ✅ | ⭕️ | ❌ devrait être conservé comme est. |
-- Chaînes | ✅ | ⭕️ | ❌ devrait être conservé comme est. |
-- Champs de contact | ✅ | ⭕️ | ❌ devrait être conservé comme est. |
-- Intégrations | ✅ | ⭕️ | ❌ devrait être conservé comme est. |
-- Extraits | ✅ | ⭕️ | ❌ devrait être conservé comme est. |
-- Fichiers | ✅ | ⭕️ | ❌ devrait être conservé comme est. |
-- Export des données | ✅ | ⭕️ | ❌ devrait être conservé comme est. |
Profil de l'utilisateur | ✅ | ✅ | ✅ |
Préférences de notification | ✅ | ✅ | ✅ |
Pour changer l'e-mail d'un utilisateur, ajouter un nouvel utilisateur avec le nouvel e-mail et leur fournir le même niveau d'accès que l'utilisateur avec l'e-mail que vous voulez modifier.
Apprenez à ajouter un nouvel utilisateur ici. Si un email est obsolète, vous pouvez supprimer l'utilisateur en suivant les instructions ici.
Si l'utilisateur a un accès au niveau de l'organisation, nous vous recommandons de configurer leurs détails utilisateur suivant ces étapes. Lorsqu'un utilisateur's au niveau de l'organisation est modifié, il sera reflété dans tous les espaces de travail auxquels l'utilisateur a accès.
Articles connexes 👩💻