Ce module est accessible uniquement par les Propriétaires et les Responsables !
Ce paramètre peut être accédé à partir du menu de navigation Paramètres dans le menu Paramètres du sous-menu, Extraits.
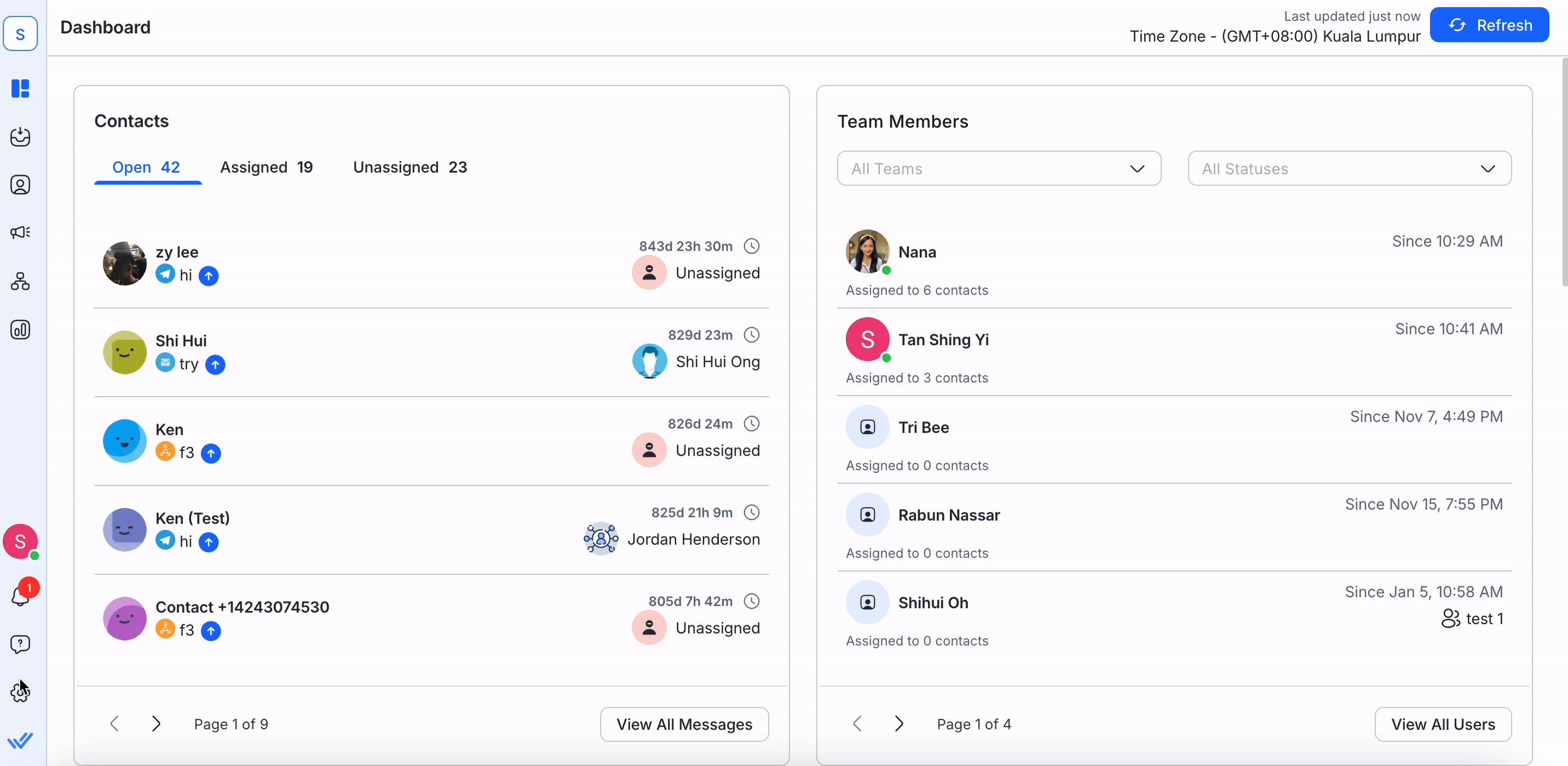
Le module de modules de modules de texte vous permet de créer des réponses normalisées ou des réponses pré-enregistrées pour répondre à des questions fréquemment posées avec quelques traits de clavier. Une fois que vous aurez créé vos snippets, vous pourrez les utiliser pour composer rapidement vos réponses dans le module Boîte de réception.
À partir de cette table, vous pouvez jeter un coup d'oeil aux modules de texte existants dans votre espace de travail.
Utilisez :magnifying_glass_tilted_left : en haut du module de snippets pour trouver rapidement le Snippet que vous recherchez, basé sur le nom du snippet, du message et de l'ID. Vous pouvez également filtrer les extraits par un sujet ou des extraits sans sujet dans la liste déroulante à côté du champ de recherche.
Le nom du Snippet affiche le nom de chaque Snippet. Le nom sera utilisé comme commande lors de la saisie du texte prescrit dans votre message.
Pendant ce temps, l'identifiant de snippet est l'identifiant unique qui est généré automatiquement pour étiqueter chaque snippet dans le système. L'ID d'extrait peut être utilisé pour envoyer extraits via les intégrations.
Les noms de snippet ne sont pris en charge que dans l'alphabet alphanumérique latin. Pour prendre en charge plus de langues dans des noms de snippet au-delà de l'alphanumérique/latin, vous pouvez voter pour la demande de fonctionnalité ici.
Le message de snippet est le contenu de texte qui est saisi lors de l'utilisation du snippet.
Les sujets de snippet sont des balises qui vous aident à organiser vos snippets. Les modules de texte peuvent être taggés avec jusqu'à 10 sujets différents.
Utilisez des sujets pour organiser vos modules de texte en groupes. Pour afficher les Snippets taggés vers un sujet spécifique, utilisez le Sélecteur de Sujets et sélectionnez un sujet pour afficher les Snippets taggés.
Les modules de texte prennent maintenant en charge les pièces jointes ! Vous pouvez attacher jusqu'à 5 fichiers à chaque Snippet soit en téléchargeant à partir de votre appareil ou en sélectionnant dans votre bibliothèque de fichiers.
Lors de la création ou de l'édition d'un snippet, vous verrez une option pour joindre des fichiers.
Cliquez sur le bouton "+ Ajouter un fichier" .
Vous pouvez soit télécharger un fichier depuis votre périphérique ou sélectionner un fichier existant dans la bibliothèque de fichiers.
Les fichiers seront stockés dans le stockage natif de la plateforme.
Un maximum de 5 fichiers peut être attaché à un Snippet.
Les types de fichiers et les tailles suivent les restrictions actuelles de stockage de fichiers de la plateforme's.
Les noms de fichiers dupliqués dans le même Snippet ne sont pas autorisés.
Si un fichier est supprimé du stockage, il ne sera plus disponible dans le snippet.
Vous pouvez effectuer les actions suivantes aux snippets :
Sur l'écran Snippets , cliquez sur + Ajouter un snippet.
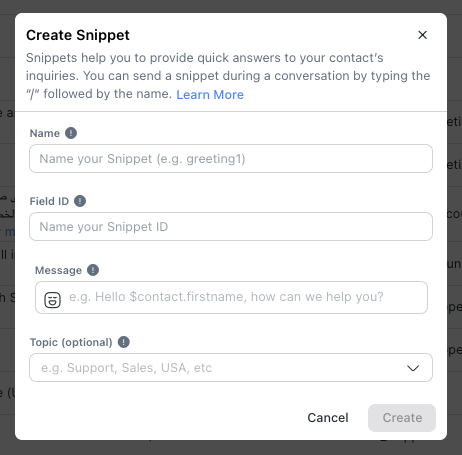
2. Remplissez les informations requises :
Champs | Libellé |
|---|---|
Nom | Nommez votre Snippet avec un titre d'identification court. Ceci sera utilisé lors de la recherche pour entrer le Snippet dans le module Boîte de réception. |
Message | Contenu texte qui sera saisi dans la barre de message lorsque sélectionné. Vous pouvez inclure des variables dynamiques pour personnaliser le contenu de votre message. |
Sujet | Les balises de sujet sont utilisées pour catégoriser les snippets pour une visibilité plus facile. Toutefois, ce domaine est facultatif. |
Fichiers (facultatif) | Attachez jusqu'à 5 fichiers à un snippet. Cela peut être fait en téléchargeant depuis votre appareil ou en sélectionnant à partir de la bibliothèque de fichiers. |
Actuellement, vous ne pouvez pas joindre de fichiers à un snippet. Vous pouvez voter pour cette demande de fonctionnalitéici.
3. Lorsque vous avez rempli les champs, cliquez sur Créer pour enregistrer le snippet.
Notez que chaque espace de travail ne peut avoir que 5 000 snippets.
Vous pouvez apporter des modifications à un Snippet existant en naviguant vers l’écran Snippets > cliquez sur le menu Action > cliquez Modifier.

2. Effectuez les modifications nécessaires au snippet, puis cliquez sur Mettre à jour.
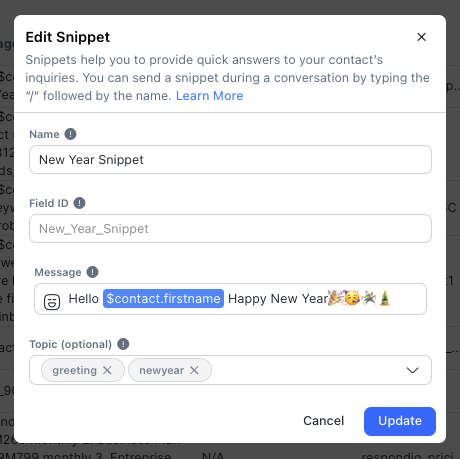
Soyez attentif lorsque vous apportez des modifications à un Snippet car les Snippets sont partagés à travers l'espace de travail avec d'autres utilisateurs. La modification d'un snippet peut affecter d'autres utilisateurs dans l'espace de travail.
Si un Snippet n'est plus pertinent ou un doublon d'un autre, il peut être supprimé de l'espace de travail en accédant à l'écran Snippets > cliquez sur le menu Action > cliquez sur Supprimer.
Soyez prudent lorsque vous supprimez un snippet car il peut être utilisé par d'autres utilisateurs dans l'espace de travail. Gardez à l'esprit que la suppression ne peut pas être annulée.
Lorsque vous répondez à des Contacts dans des conversations, vous pouvez maintenant utiliser des modules de texte avec des fichiers attachés pour rédiger rapidement une réponse.
Naviguez vers le Contact auquel vous souhaitez répondre et tapez un slash ( / ) dans le compositeur du message.
Tapez le nom du Snippet pour le rechercher.
Si un Snippet contient des fichiers, le nombre de fichiers joints sera affiché.
Sélectionnez le Snippet, et le texte et les fichiers seront insérés dans le compositeur du message.
S'il y a déjà des fichiers dans le compositeur de message et que vous insérez un Snippet avec des fichiers supplémentaires, seul un maximum de 5 fichiers au total sera ajouté. Par exemple, si vous avez déjà 3 fichiers, seuls les 2 premiers fichiers du Snippet seront insérés.
Si un fichier joint à un snippet est manquant (supprimé du stockage), il ne sera pas inséré dans le message.
Lorsque vous répondez à des contacts dans des conversations, vous pouvez utiliser des modules de texte préécrits pour rédiger rapidement une réponse.
Naviguez vers le Contact auquel vous souhaitez répondre, puis tapez la barre oblique dans le composeur de messages. Tapez le nom du Snippet pour le rechercher. Par exemple, vous pouvez commencer à taper /new pour rechercher un Snippet nommé Snippet du Nouvel An.
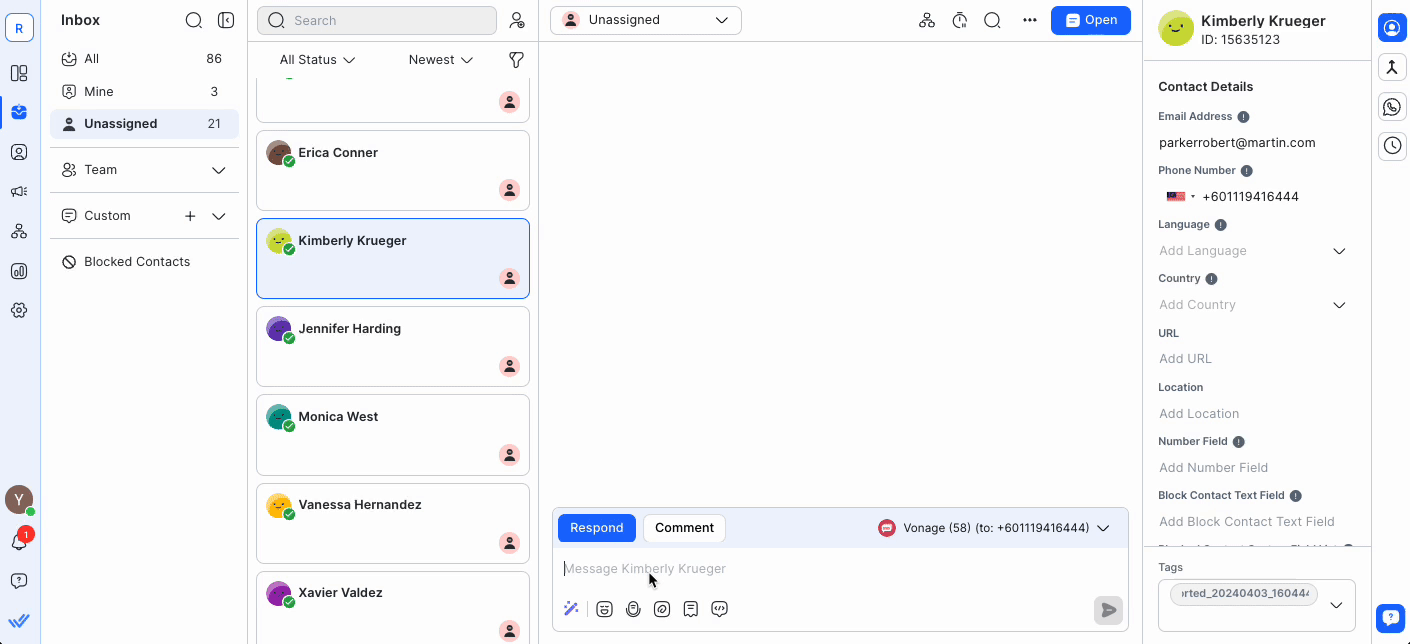
2. Lorsque vous tapez, les suggestions sont affichées en fonction de votre requête. Sélectionnez le Snippet désiré et le message sera rempli dans le compositeur du message.
3. Examinez le contenu du Snippet et apportez les modifications nécessaires. Une fois terminé, vous pouvez l'envoyer au Contact.
Vérifiez toujours le contenu avant de l'envoyer pour vous assurer que le contenu est pertinent pour l'occasion.
Articles connexes 👩💻