Ce module n'est accessible que par les Propriétaires et les Gestionnaires.
Vous pouvez accéder à ce module en sélectionnant Workflows dans le menu de navigation latéral.

Le module Workflows est un constructeur de flux de travail visuel utilisé pour automatiser les processus. Les flux de travail peuvent inclure des éléments comme les données de contact pour construire l'automatisation comme la messagerie automatisée, l'affectation automatique et bien plus encore. Un workflow se compose d'un déclencheur et d'une ou plusieurs étapes .
Utilisez le 🔍 en haut du module Workflows pour trouver rapidement un Workflow.
La page principale du module Workflows est une page de liste. Il fournit un aperçu des flux de travail dans votre espace de travail.

Ci-dessous sont les actions qui peuvent être effectuées dans les Workflows :
Pour créer un flux de travail:
Accédez à la page principale des Workflows.
Cliquez sur + Ajouter un flux de travail.
Nommer le flux de travail.
Cliquez sur Créer. Le constructeur de flux de travail sera affiché.
Commencez à construire le flux de travail en sélectionnant un Déclencher. Vous pouvez ensuite ajouter des étapes avec les configurations ou conditions nécessaires.
Une fois terminé, cliquez sur Enregistrer. Le flux de travail créé sera dans le statut Brouillon.
Informations importantes : Vous pouvez créer jusqu'à un maximum de 100 Workflows par Workspace.
Créer un flux de travail à partir de la liste des modèles :

Accédez à la page principale des Workflows.
Cliquez sur le bouton + Ajouter un flux de travail.
Cliquer sur Utiliser le modèle sur le modèle préféré.
Cliquez sur le bouton Utiliser le modèle. Le flux de travail pré-construit sera créé. Mettre à jour les étapes surlignées en rouge.
Une fois terminé, cliquez sur Enregistrer. Le flux de travail créé sera dans le statut Brouillon.
Nom du Modèle de Workflow | Libellé |
|---|---|
Collecter l'e-mail de contact avec l'IA | Automatisez la collection d'adresses e-mail en utilisant AI Agent et mettez à jour leurs informations sur la plate-forme de manière transparente. Contacts de transition vers les agents lorsque des problèmes techniques surviennent. |
Collecter le numéro de téléphone du contact avec l'IA | Automatisez la collection des numéros de téléphone en utilisant AI Agent et mettez à jour leurs informations sur la plate-forme de manière transparente. Contacts de transition vers les agents lorsque des problèmes techniques surviennent. |
Affectation : Agent IA | Assignez un contact à un agent AI chaque fois qu'un contact commence une conversation et le remet aux agents humains en cas de besoin. |
Affectation : le moins de contacts ouverts | Assignez un Contact au membre de l'équipe avec le moins de contacts ouverts chaque fois qu'un Contact lance une conversation. |
Affectation : Robin rond | Assigner un contact à un membre de l'équipe ronde robin chaque fois qu'un contact commence une conversation. |
Affectation : Round Robin + Online uniquement | Assigner un contact à un membre de l'équipe en ligne rond robin chaque fois qu'un contact commence une conversation. |
Affectation : Démanteler après la fermeture de la conversation | Retirer le contact d'un membre de l'équipe chaque fois qu'une conversation est fermée. |
Message Absent | Envoyer un message d'absence chaque fois qu'un Contact démarre une conversation. Activez-le et éteignez-le en activant et désactivant le workflow. |
Message Absent avec des heures d'ouverture | Envoyez un message d'absence chaque fois qu'un Contact commence une conversation en dehors de vos heures d'ouverture. |
Cliquez pour les annonces de tchat : Planification de rendez-vous | Fournit un lien de contact vers votre calendrier professionnel pour leur permettre de planifier un rendez-vous. |
Routage : Nouveaux & Contacts de retour | Identifiez les nouveaux contacts et retournez les contacts pour les acheminer différemment chaque fois qu'un contact démarre une conversation. |
Message de bienvenue | Envoyez un message de bienvenue chaque fois qu'un Contact commence une conversation avec vous. |
Message de bienvenue & Demander un e-mail | Envoyez un message de bienvenue chaque fois qu'un Contact commence une conversation avec vous et demandez l'email si vous donnez't l'avez. |
Message de bienvenue & Demander le numéro de téléphone | Envoyez un message de bienvenue chaque fois qu'un Contact commence une conversation avec vous et demandez le numéro de téléphone si vous donnez't l'avez. |
Affectation : Ventes et Support des agents AI | Assignez un contact à un agent de Vente ou Support AI en fonction du choix du contact chaque fois qu'un contact commence une conversation et transmet aux agents humains le cas échéant. |
Cliquez pour les annonces de chat : Affectation | Assignez un Contact à un membre de l'équipe avec une expertise dans le traitement des demandes chaque fois qu'un Contact démarre une conversation à partir d'une annonce Cliquez pour tchatter. |
Cliquez pour chatter les annonces : Partager les informations du produit + Route vers les ventes | Envoyez des informations sur les produits et dirigez les contacts intéressés aux agents commerciaux pour les contacts provenant des annonces de CTC. |
Escalade du problème | Créez un bouton de raccourci pour vous assurer que les agents suivent le processus & fournir un résumé lorsque des problèmes grimpent vers des équipes de soutien de 2ème niveau comme la finance et le soutien technique. |
Menu Chat à plusieurs niveaux (menu principal) | Créez un menu de discussion complet avec un large éventail d'options interactives à explorer pour les contacts avant de les assigner à un agent. Combinez ceci avec le modèle de menu de chat à plusieurs niveaux (sous-) pour révéler des options plus pertinentes qui intéressent le contact ou pour revenir au menu principal. |
Menu Chat à plusieurs niveaux (sous-menu) | Afficher aux contacts un sous-menu déclenché à partir du menu principal pour répondre à la FAQs et fournir une option pour les contacts de retourner au menu principal. |
Routage multi-équipe: Choix multiple par contact | Assigner un Contact à un membre de l'équipe en fonction de l'équipe à laquelle le Contact veut parler chaque fois qu'un Contact commence une conversation. |
Routage multi-équipe: Shifts | Assigner un contact à un membre de l'équipe en fonction du poste actuel (heures de travail) chaque fois qu'un contact démarre une conversation. |
Demande de consentement: Confidentialité | Obtenez le consentement de confidentialité de Contact'avant de poursuivre la conversation. |
Transfert Maj | Permettez à vos agents de transférer les contacts au quart de travail suivant à l'aide de la logique de rotation & pour garantir que les agents fournissent un résumé de la conversation. |
Menu de chat simple | Lorsque les contacts communiquent d'abord à votre entreprise, vous pouvez automatiquement répondre avec un menu de chat, offrir des options en libre-service pour les demandes courantes et une option de parler à un agent. Afficher un menu de chat au Contact pour répondre aux questions les plus fréquemment posées (FAQ) sur les produits, services & votre entreprise et comprendre leurs intérêts avant de les assigner à un agent vivant si nécessaire. |
Message de bienvenue : Chaîne spécifique | Envoyer un message de bienvenue différent aux Contacts pour chaque chaîne. |
CSAT to Data Warehouse | Envoyez un CSAT pour mesurer la satisfaction du client du support de votre agent'après la fermeture d'une conversation et envoyez les données à un entrepôt de données pour analyse. |
CSAT vers Google Sheets | Envoyez un CSAT pour mesurer la satisfaction du client de votre agent'après la fermeture d'une conversation et envoyez les données à une feuille Google pour analyse. |
Routage : Contacts VIP | Obtenez les données de contact d'un entrepôt de données pour identifier les contacts VIP et les acheminer vers un service spécialisé chaque fois qu'un contact commence une conversation. |
Réponse de diffusion : Assigner à l'agent | Assigner des contacts à des agents en fonction de leur réponse de diffusion. |
Rapport d'appel de vente | Créez un raccourci pour l'agent commercial pour partager un rapport sur son appel avec Contacts. |
Se désabonner des diffusions | Identifiez les Contacts qui se désabonnent des messages de diffusion avant d'envoyer un message de confirmation à la Contact et marquez le Contact comme exclu de recevoir de futurs messages de diffusion. |
Routage des contacts : Préférence de la langue de demande | Demandez la langue préférée de Contact, mettez à jour leurs préférences linguistiques sur la plateforme et connectez-les à l'équipe d'Agents appropriée. |
Routage des contacts : par langue | Identifiez automatiquement la langue préférée des Contacts entrants et dirigez-les vers l'équipe d'Agents appropriée. |
Un flux de travail peut être enregistré en cliquant sur le bouton Enregistrer dans la barre supérieure du constructeur de flux de travail.
- Vous ne pouvez pas enregistrer un flux de travail qui contient un déclencheur mais n'a pas d'étape.
- Vous ne pouvez enregistrer un flux de travail que lorsque toutes les erreurs de configuration de l'étape ont été résolues.
Résolution des erreurs de flux de travail
Si une étape du flux de travail est mal configurée, le panneau ⚠️ apparaîtra dans la barre du haut. Survolez l'icône pour voir quelles étapes ont des erreurs de configuration. Cliquez sur l'étape de la liste déroulante pour l'identifier dans le constructeur de flux de travail et ouvrez ses paramètres dans le menu de configuration.

Si votre workflow inclut l'étape AI Agent, cliquez sur le bouton Show AI Instructions pour comprendre comment votre Agent IA fonctionnera lorsque le workflow sera publié.
La fonction de flux de travail de test ne supporte pas deux canaux spécifiques : canal personnalisé et WeChat.
Vous pouvez tester votre workflow avant de le publier en cliquant sur le boutonTestdans la barre du haut du Workflow Builder. Ce bouton est activé une fois que vous avez résolu toute erreur dans votre workflow.
Dans la boîte de dialogue Test Workflow , sélectionnez un canal dans la liste déroulante Channel pour tester votre workflow.
Si votre déclencheur de flux de travail (par exemple Conversation Ouverte) a déclenché des variables, la liste déroulante Déclencher la variable (facultative) s'affiche dans la boîte de dialogue. Vous pouvez sélectionner les valeurs factices requises pour les tests. Vous pouvez également laisser les champs vides ; ils seront considérés comme nuls et le workflow sera testé en utilisant des valeurs nulles.
Les valeurs factices pour le workflow se déclenchent lorsque vous testez le workflow ne s'appliquent pas au workflow une fois qu'il's publié. Une fois publiée, la date et l'heure définies dans la Date & Heure Étape seront utilisées pour la validation. En savoir plus sur les variables de déclenchement de flux de travail ici.
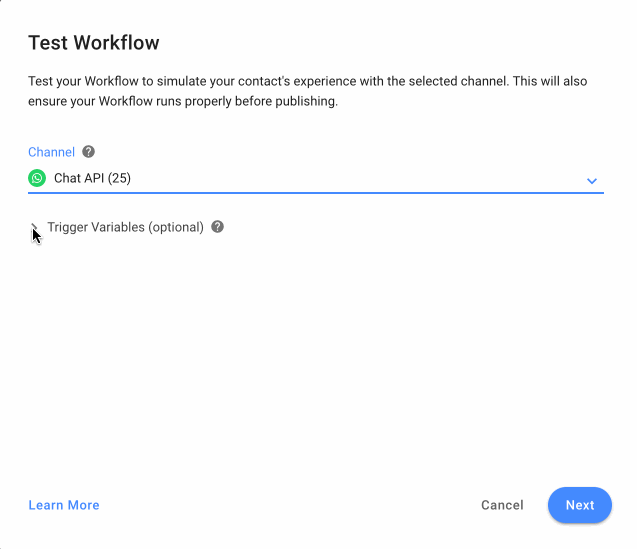
Cliquez sur A suivant.

Dans la boîte de dialogue Test Workflow , le code QR et le lien de chat du canal sélectionné s'affichent. Scannez le code QR à l'aide d'un appareil mobile ou cliquez sur le lien pour ouvrir le chat dans votre navigateur.
Envoyer le code (par exemple TEST1234) sur le canal ouvert pour déclencher le workflow de test.
Vous pouvez envoyer le code autant de fois que vous avez besoin pour déclencher le workflow afin que vous puissiez le tester. Le code ne peut pas être utilisé une fois que le bouton Fin du test est cliqué.
Cliquez sur Fin du test pour fermer la boîte de dialogue Test Workflow lorsque vous avez terminé le test.
Pour démarrer un Workflow, vous devez le publier. Un flux de travail peut être publié à partir de deux endroits :
À partir du menu Actions de la page de liste des Workflows
Avec le bouton Publier dans le Workflow Builder
Le flux de travail s'exécutera une fois publié. Les contacts qui répondent aux critères de déclenchement entreront dans le flux de travail. Pour éditer un flux de travail publié, vous devez d'abord arrêter le workflow.
Vous ne pouvez publier qu'un flux de travail qui se trouve dans le statut Brouillon ou Arrêté.
Quand un flux de travail est arrêté, tous les contacts inscrits seront immédiatement éjectés. Ils ne seront pas réinscrits dans le flux de travail lorsqu'il sera républié.
Un flux de travail peut être arrêté à deux endroits :
À partir du menu Actions de la page de liste des Workflows
Avec le bouton Stop dans le constructeur de flux de travail
Une fois qu'un flux de travail est arrêté, il peut être modifié.
Vous pouvez uniquement arrêter un flux de travail qui est dans le statut Publié.
Vous pouvez arrêter les workflows désirés un par un ou tous les workflows pour le Contact en une seule fois :
Module Boîte de réception
Avant de pouvoir arrêter un flux de travail dans le module Boîte de réception, vous devez l'activer dans les paramètres du flux de travail dans le module Flux de travail.
Naviguez vers l’icône Workflows dans l’onglet Workflows en cours , cliquez sur Stop sur le flux de travail désiré ou sélectionnez Arrêtez tous les pour arrêter tous les workflows.

Les agents ayant un accès restreint ne peuvent pas afficher l'icône Workflow. Pour activer cette fonctionnalité, accédez aux paramètres de l'espace de travail vers pour modifier les restrictions de l'utilisateur
Les workflows en cours qui sont activés via les paramètres de Workflow apparaîtront dans la liste des Workflows publiés, et ce sont les seuls Workflows qui peuvent être arrêtés pour un Contact. Les flux de travail publiés mais non en cours apparaîtront également dans cette liste; cependant, ils ne peuvent pas être arrêtés.
Module Workflows
Accédez aux paramètres du flux de travail à partir du menu Action dans la page Aperçu du flux de travail ou dans le constructeur de flux de travail en cliquant sur l'icône des paramètres et en basculant sur Autoriser les utilisateurs à arrêter ce flux de travail pour un contact.

Vous pouvez modifier un flux de travail en cliquant sur le menu Actions sur la page de liste des flux de travail, puis en cliquant sur Ouvrir dans le générateur. Vous pouvez modifier le Workflow depuis le Workflow Builder.
Un flux de travail ne peut être édité qu'une fois arrêté.

Vous pouvez créer un Workflow en clonant un Workflow existant. Cliquez sur le menu Actions sur la page de liste des Workflows et cliquez surCloner.
Lorsqu'un flux de travail est cloné, le déclencheur et les étapes sont copiés dans le nouveau flux de travail. Le nom du nouveau Workflow suivra également le nom du Workflow d'origine et sera complété parcloneà la fin. Vous pouvez toujours apporter les modifications nécessaires avant de le publier.
Vous pouvez supprimer un flux de travail en cliquant sur le menu Actions sur la page de liste des Workflows et en cliquant surSupprimer. Cliquez à nouveau sur Supprimer dans le message pop-up pour confirmer la suppression.
- Vous ne pouvez pas supprimer les flux de travail dans le statutPublié. Pour ce faire, vous devez d'abord arrêter le flux de travail. Gardez à l'esprit que la suppression ne peut pas être annulée.
- Lorsqu'un flux de travail est supprimé, tous les contacts existants dans le parcours du flux de travail seront éjectés.
Vous pouvez exporter un flux de travail en cliquant sur le menu Actions sur la page de liste des Workflows puis en cliquant sur Exporter le flux de travail.

Le flux de travail sera téléchargé comme un fichier JSON.
Il peut ensuite être importé dans un autre espace de travail ou Organisation.
Vous pouvez importer un Workflow en cliquant sur la flèche déroulante à côté du bouton + Ajouter un Workflow sur la page de liste des Workflows puis cliquez sur Importer le flux de travail.

Cliquez sur Parcourir le fichier pour sélectionner votre flux de travail et cliquez sur le bouton Importer.
Pour importer votre flux de travail avec succès, veuillez vous assurer :
Le fichier est au format JSON et a été créé sur la plateforme respond.io
Toutes les valeurs du fichier JSON sont correctement listées et formatées
Le fichier ne peut pas dépasser 400 Ko
Le fichier ne peut pas contenir plus de 100 étapes
Les flux de travail importés héritent du nom et de la description du fichier d'importation. Si le nom existe déjà, le nom du flux de travail importé sera ajouté avec un nombre commençant à (2) et augmenté de 1 pour les doublons.
Par ex. Message de bienvenue (2), Message de bienvenue (3), Message de bienvenue (4).
- Une validation est effectuée lors de l'importation, où les valeurs dans une étape de flux de travail seront supprimées si elles ne correspondent pas aux données disponibles dans votre espace de travail. Par ex. si une étape de flux de travail contient des données telles que des canaux, des identifiants d'utilisateur ou des équipes qui ne sont pas dans l'espace de travail, ces valeurs seront supprimées.
- Vous ne pouvez pas importer un flux de travail qui contient un déclencheur mais pas d'étape.
Chaque flux de travail aura les informations associées suivantes dans ses colonnes.
Statut du workflow
L'état du flux de travail est utilisé pour déterminer si le flux de travail est en cours d'exécution. Il y a trois statuts possibles:
Brouillon : Un flux de travail qui n'a jamais été publié
Publié : Un flux de travail actuellement implémenté
Arrêté : Un flux de travail précédemment publié qui a été arrêté
Autres colonnes
Chaque Workflow a des colonnes supplémentaires détaillées ci-dessous.
En-tête | Libellé |
|---|---|
Nom | Affiche le nom et la description |
Dernière publication par | Affiche le dernier utilisateur qui l'a publié |
Dernière publication | Affiche la dernière date de publication |
Créé par | Affiche l'utilisateur qui l'a créé |
Date de création | Affiche la date de création |
La dernière colonne de la ligne Workflows contient le menu Actions. Les actions suivantes peuvent être effectuées ici :
Action | Libellé |
|---|---|
Publier le flux de travail | Ne s'affiche que lorsque le flux de travail est en brouillon ou arrêté |
Arrêter le flux de travail | Ne s'affiche que lorsque le flux de travail est publié |
Modifier le nom/description | Permet la modification du nom ou de la description du flux de travail |
Ouvrir dans Builder | Ouvre le flux de travail dans le constructeur |
Cloner | Crée un flux de travail en double dans l'état brouillon |
Exportation | Exporte le flux de travail dans un fichier JSON |
Paramètres du flux de travail | Ouvre une boîte de dialogue pour configurer les paramètres pour arrêter un workflow pour un contact |
Supprimez | Supprime le flux de travail |
Pour ouvrir le Workflow Builder, vous devez créer un Workflow ou modifier un Workflow. Le Workflow Builder est un éditeur visuel où les étapes peuvent être ajoutées, supprimées et configurées. Il se compose de quatre sections principales :
Barre du Haut
Outils d'assistance
Canvas
Drawerter de configuration

La barre supérieure est utilisée pour gérer les éléments clés du flux de travail comme son nom, sa description, les erreurs dans la configuration de l'étape et le statut. Les éléments de la barre supérieure sont comme ci-dessous.
Nom | Affiche le nom et permet la modification du nom ou de la description |
|---|---|
Indicateur d'erreur | Indique une erreur de configuration d'étape |
Paramètres du flux de travail | Autoriser les utilisateurs à arrêter le flux de travail pour un contact et à définir les conditions de sortie pour arrêter un flux de travail pour un contact |
Bouton de sauvegarde | Permet d'enregistrer le flux de travail |
Bouton de statut | Permet la publication ou l'arrêt du flux de travail |

Autoriser les utilisateurs à arrêter le flux de travail pour les contacts
Activer/désactiver pour permettre aux utilisateurs d'arrêter immédiatement le flux de travail pour les contacts à n'importe quel moment du module Boîte de réception. Vous pouvez activer ce paramètre sans arrêter le workflow.
Définir les conditions de sortie pour arrêter ce flux de travail pour un contact
Activer/désactiver pour arrêter le flux de travail pour le contact :
Lorsque le message sortant est envoyé
Quand un message entrant est reçu
Quand un utilisateur est assigné manuellement à un contact
Les flux de travail en cours doivent être activés depuis Paramètres de flux de travail pour fonctionner. Assurez-vous que cette option est activée avant d'utiliser cette fonctionnalité.
Conditions de sortie | Fonction | Exception |
|---|---|---|
Message sortant | Lorsque cette condition de sortie est vérifiée pour le flux de travail sélectionné, tout message sortant envoyé par l'utilisateur arrêtera le flux de travail pour tout contact dans le flux de travail sélectionné. | - Lorsque le message est envoyé dans le flux de travail : cette condition a gagné't déclenché si une étape "Envoyer un message" fait partie du flux de travail. |
Message entrant | Lorsque cette condition de sortie est vérifiée pour le flux de travail sélectionné, tout message entrant reçu par l'utilisateur arrêtera le flux de travail pour tout contact dans le flux de travail sélectionné. | - Lorsqu'un contact répond à une question dans le flux de travail choisi (par ex. une étape 'Poser une question' ), cette condition gagnée't être déclenchée. |
Affectation manuelle | Lorsque cette condition de sortie est vérifiée pour le flux de travail sélectionné, assigner manuellement un utilisateur dans le module Réception arrêtera le flux de travail pour tous les contacts dans le flux de travail sélectionné. | - Lorsque l'affectation se fait via Workflows ou APIs. |
Vous pouvez choisir plusieurs conditions de sortie, et le premier qui se produit se déclenchera pour le contact.
Les cinq outils d'assistance sont conçus pour vous aider à naviguer dans le Canvas :
Zoom avant
Zoom arrière
Centrer
Annuler
Refaire
Canvas est l'interface de glisser-déposer qui fournit une vue d'ensemble du flux de travail. Il permet à l'utilisateur d'observer la logique et la séquence d'un voyage de Contact's pendant un événement. Des actions telles que la construction de nouvelles étapes, le glissement ou la suppression des étapes et des étapes de connexion ont lieu ici.
Pour configurer un déclencheur ou une étape, cliquez sur le bloc Déclencheur ou Étape pour ouvrir le tiroir de configuration. Les actions possibles dans le panneau de configuration comprennent:
Modifier le nom de l'étape
Définir l'action de l'événement de déclenchement ou de l'étape
Si un flux de travail est arrêté, tous les contacts inscrits seront immédiatement éjectés du flux de travail. Ils ne seront pas réinscrits dans le flux de travail s'il est publié à nouveau.
Un flux de travail peut se terminer prématurément pour les raisons suivantes :
Le Workflow a été arrêté - Si un Workflow est arrêté, tous les contacts inscrits seront immédiatement éjectés du Workflow.
Le contact est tombé sous la branche d'échec et il n'y a pas eu de voyage continu. - Les contacts peuvent tomber sous une branche d'échec s'ils fournissent des réponses non valides ou ne remplissent pas les conditions spécifiées. S'il n'y a pas d'étapes configurées dans la branche Échec, le flux de travail se terminera. Il est conseillé de configurer les étapes sous la Direction des échecs afin que les Contacts puissent continuer leur voyage s'ils atterrissent ici.
Poser une question - Délai d'expiration - L'étape Poser une question a un délai d'expiration par défaut de 7 jours. Si les Contacts ne répondent pas dans le délai défini ou par défaut, le flux de travail se terminera. Il est conseillé de créer une Branche Timeout et d'ajouter des Étapes pour que les Contacts puissent continuer leur voyage en cas de délai. En savoir plus sur l'étape Poser une question ici.
Assigner à - Timeout - L'assignation à l'étape a une période de délai par défaut de 7 jours. Si un cessionnaire qui remplit la logique d'affectation ne peut pas être trouvé dans la période de délai définie ou par défaut, le flux de travail se terminera. Il est conseillé de créer une Branche Timeout et d'ajouter des Étapes pour que les Contacts puissent continuer leur voyage en cas de délai. En savoir plus sur l' Assigner à l'étape
Etat de la succursale - Sinon - Les contacts qui ne remplissent pas les conditions requises d'une succursale relèveront de la branche Else. Si aucune étape n'est configurée sous cette branche, le flux de travail se terminera. Il est conseillé de configurer les Étapes sous la succursale de l'Autre afin que les Contacts puissent continuer leur voyage s'ils atterrissent ici. En savoir plus sur Branch Steps ici.
Envoyer un message - Échec - Si un message n'est pas envoyé pour une raison quelconque (par exemple, fenêtre de messagerie fermée, problèmes de connexion réseau), le contact quittera le flux de travail.
Non, le flux de travail se poursuivra même si la conversation est fermée manuellement sur la plateforme. Le flux de travail ne se terminera que si la conversation se ferme dans le module Workflows.
Un contact ne peut pas réinscrire un flux de travail dans lequel il est actuellement inscrit. Le contact doit quitter le flux de travail et répondre aux critères pour l'événement de déclenchement à nouveau pour répéter ou réinscrire un flux de travail.
Les deux Workflows seront exécutés simultanément.
Toutes les informations de contact seront mises en cache ou stockées pendant trois (3) minutes une fois que le flux de travail est déclenché pour permettre un accès plus rapide aux données. Si un champ de contact est mis à jour manuellement ou programmatiquement pendant que le contact est toujours dans un flux de travail, l'information prendra jusqu'à trois (3) minutes pour être reflétée dans le flux de travail. D'ici là, la valeur précédente sera affichée.
Cela peut être dû au fait que le champ de contact choisi sous le paramètre Enregistrer la réponse ne correspond pas au type de question. Veuillez vous assurer que vous sélectionnez le champ de contact correct pour le type de question lors de l'enregistrement d'une réponse. Par exemple, si le type de question est une date, alors la réponse ne peut pas être enregistrée sous la forme d'un champ de contact différent, comme l'adresse e-mail ou le numéro de téléphone.
Pour désactiver Dialogflow Bot, vous devez :
Ajouter l'étape de mise à jour du champ de contact
Dans la configuration de l'étape, sélectionnez le statut du bot dans la liste déroulante du champ de contact
Définir la valeur du statut du bot comme On/Off selon les besoins
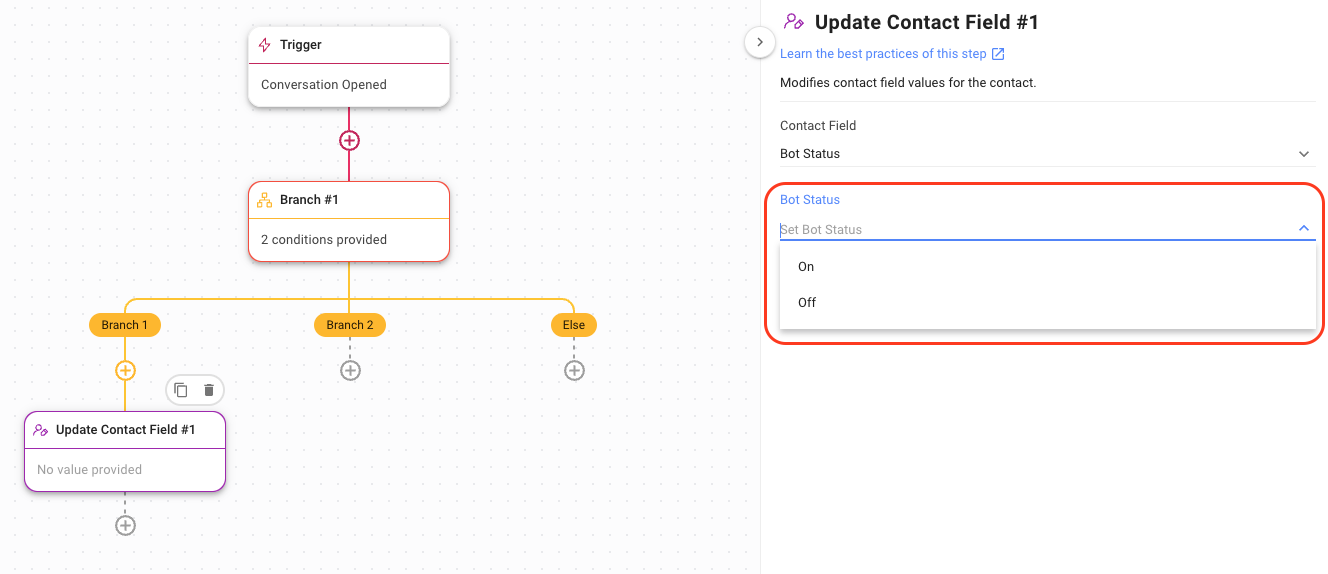
Choisissez cette méthode pour désactiver votre Bot de Dialogflow dans l'un des cas suivants :
Pour automatiser la désactivation du bot
Pour s'assurer que les réponses des clients ne déclenchent pas Dialogflow pour des scénarios spécifiques pendant l'exécution du flux de production
Découvrez les moyens alternatifs de désactiver le Bot de Dialogflow manuellement à partir du module Inbox et en utilisant le paramètre Statut du Bot.
La boucle "Workflow détectée" erreur se produit lorsqu'un workflow comprend une étape qui peut se déclencher ou un autre workflow qui déclenche à son tour le flux de travail original, ce qui donne lieu à une boucle infinie. Empêcher cette erreur de se produire et assurez-vous que votre workflow fonctionne comme prévu en vérifiant votre flux de travail avec ces étapes:
Les déclencheurs de doublons dans un flux de travail : Vérifiez si des étapes dans votre workflow sont identiques au déclencheur de workflow. Si le déclencheur de flux de travail et n'importe quelle étape du workflow sont les mêmes, il peut causer une boucle. Assurez-vous que le déclencheur de workflow est unique et ne correspond à aucune autre étape du workflow.
Étapes qui peuvent déclencher d'autres workflows : Vérifiez si votre workflow a des étapes qui peuvent déclencher un autre workflow. Par exemple, si le workflow A a une étape qui peut déclencher le workflow B, et le workflow B a également une étape qui peut déclencher le workflow A, une boucle peut se produire. Assurez-vous que les workflows ne contiennent aucune étape susceptible de se déclencher mutuellement.
Pour arrêter un flux de travail depuis la boîte de réception :
Accédez au module Workflows et au flux de travail souhaité.
Accédez aux paramètres du flux de travail à partir du menu Action dans la page Aperçu du flux de travail ou dans le constructeur de flux de travail en cliquant sur l'icône des paramètres.
Activer/désactiver "Autoriser les utilisateurs à arrêter ce flux de travail pour un contact".

Pour le plan d’affaires, la limite est de 100 Workflows par espace de travail. Pour en savoir plus sur les fonctionnalités disponibles pour chaque forfait, y compris le Business Plan veuillez visiter notre page de comparaison détaillée à respond. o Prix et Fonctionnalités.
Vous rencontrerez cette erreur dans l'un des scénarios suivants :
si votre flux de travail contient un déclencheur mais pas d'étape.
si votre flux de travail contient plusieurs déclencheurs, avec ou sans étape.
Articles connexes 👩💻