Un déclencheur est un événement qui initiera un flux de travail. Chaque flux de travail doit commencer par un déclencheur et ne peut avoir qu'un seul déclencheur. Tous les déclencheurs sont définis par des conditions. Un déclencheur ne lancera et n'initiera un flux de travail que lorsque toutes les conditions seront remplies.
Commencez à créer votre flux de travail en sélectionnant le déclencheur et en le configurant en conséquence.
Voici la liste des déclencheurs disponibles :
Déclencheur | Libellé |
|---|---|
Conversation ouverte | Déclenché lorsqu'une conversation avec le Contact est ouverte. |
Conversation fermée | Déclenché lorsqu'une conversation avec le Contact est fermée. |
Tag du contact mis à jour | Déclenché lorsqu'un tag spécifié est ajouté ou retiré du contact. |
Champ de contact mis à jour | Déclenché lorsque le champ de contact spécifié est mis à jour ou modifié. |
Raccourci | Déclenche lorsque le raccourci est sélectionné dans le module Boîte de réception. |
Webhook entrant | Déclenche quand une application ou un service externe envoie une requête HTTP POST. |
Annonces cliquer-to-Chat | Déclenche quand une annonce est cliquée ou quand un message lié à une annonce est reçu. |
Déclencheur manuel | Déclenche un contact lorsque le déclencheur d'une autre étape de flux de travail est exécuté et lié à un flux de travail avec ce déclencheur. |
Annonces de messagerie TikTok | Déclenche quand une annonce TikTok est cliquée ou qu'un message lié à la publicité de TikTok est reçu. |
Cycle de vie mis à jour | Déclenche un Contact quand son Cycle de Vie est mis à jour. |
Une fois le déclencheur spécifié, passez à Configuration de l'étape. Choisissez l'une des étapes disponibles.
Chaque paramètre de Déclenchement a une bascule de Paramètres Avancés en bas qui spécifie Déclenchement une fois par contact (sauf pour Déclenchement manuel). Cela empêche les Contacts de répéter ce Workflow, donc ils ne peuvent passer par le Workflow qu'une seule fois.
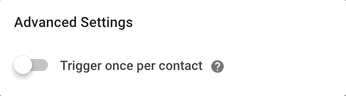
Lorsque le bouton est activé, le flux de travail ne sera pas déclenché pour les contacts qui se sont inscrits à ce flux de travail avant, même si la condition a été mise à OFF quand cela s'est produit.
Configuration du déclencheur
Chaque flux de travail doit commencer par un déclencheur et ne peut avoir qu'un seul déclencheur. Lorsque les conditions de déclenchement sont remplies, le flux de travail sera effectué séquentiellement sur le contact.
Lance le flux de travail lorsqu'une conversation avec le Contact est ouverte et que toutes les conditions de déclenchement sont remplies.
Configuration
La condition de déclenchement de ce flux de travail est limitée à la source, qui identifie la façon dont la conversation a été ouverte. Lorsqu'aucune condition n'est ajoutée, le flux de travail se déclenchera chaque fois qu'une conversation est ouverte, quelle que soit la source.
Les Sources sont les suivantes:
Source | Libellé |
|---|---|
Utilisateur | La conversation est ouverte par l'utilisateur (conversations sortantes). Cas d'utilisation courant:Nouvelles fonctionnalités des messages de mise à joursSuivi |
Flux de travail | La conversation est ouverte par une étape de workflow. |
Contacter | La conversation est ouverte par le contact (conversations entrantes).Cas d'utilisation communes:Contact affectation routingContact |
API | La conversation est ouverte par l'API Développeur. |
Zapier | La conversation est ouverte par un Zap. |
Make | La conversation est ouverte par Make. |
Annonces cliquer-to-Chat | La conversation est ouverte en cliquant sur une annonce. |
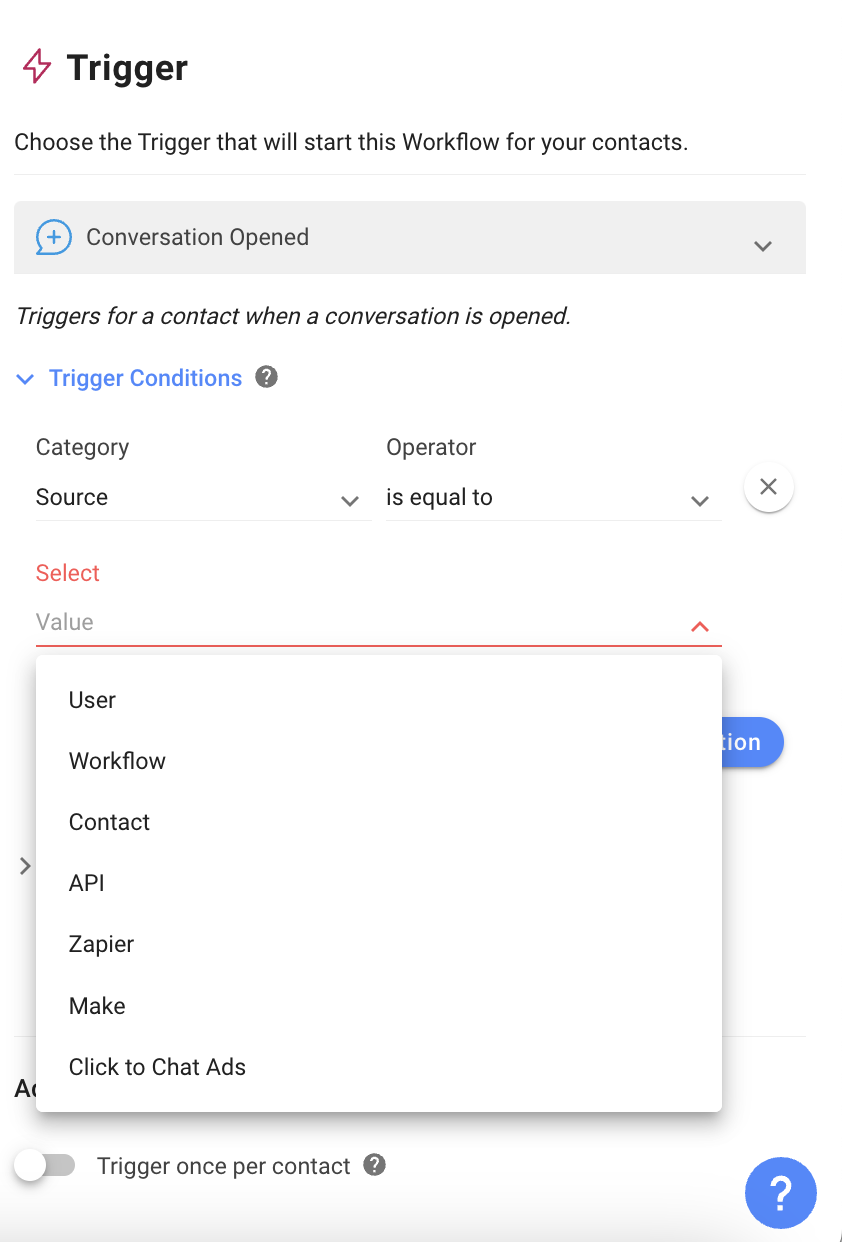
Pour chaque Source, un maximum de 10 conditions est autorisé avec les opérateurs logiques ET ou OR. Chaque condition est requise pour avoir sa propre source, un opérateur et une valeur.
Déclenchement des variables
Toutes les variables de déclenchement pour le déclencheur ouvert de conversation reflètent les informations relatives à la conversation, telles que le premier message entrant de la conversation. En savoir plus sur les variables de déclenchement pour le déclencheur Conversation Ouvert ici.
Ajouter des conditions au déclencheur de fermeture de la conversation est optionnel. Si aucune condition n'est ajoutée, le flux de travail se déclenchera à chaque fois qu'une conversation est fermée, quelle que soit la source.
Lance le flux de travail lorsqu'une conversation avec le Contact est fermée et que toutes les conditions de déclenchement sont remplies.
Configuration
Il y a deux conditions de déclenchement possibles pour les Conversations Fermées : Source, qui identifie qui a fermé la Conversation, et la Catégorie, qui identifie la classification de la conversation's.
Les Sources suivantes déclencheront ce flux de travail s'ils ferment une conversation :
Source | Libellé |
|---|---|
Utilisateur | La conversation est fermée par l'utilisateur. |
Flux de travail | La conversation est fermée par une étape de workflow. |
Bot | La conversation est fermée par bot. |
API | La conversation est fermée par l'API Développeur. |
Zapier | La conversation est fermée par un Zap. |
Make | La conversation est fermée par Make. |
La conversation fermée par la fusion de contact ne déclenchera PAS un flux de travail.
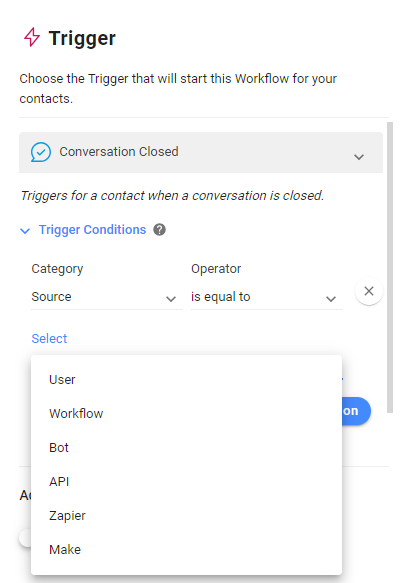
Ce flux de travail sera également déclenché si les conversations liées à des catégories spécifiques sont fermées. Ces catégories sont déterminées dans la section Notes de clôture de la plateforme. Dans les Workflows, ils apparaîtront comme des choix dans le menu déroulant pour les valeurs.
Pour chaque Source et catégorie, un maximum de 10 conditions est autorisé avec les opérateurs logiques ET ou OR. Chaque condition est requise pour avoir sa propre source, un opérateur et une valeur.
Déclenchement des variables
Toutes les variables de déclenchement pour le déclencheur de conversation fermé reflètent les informations liées à la conversation, comme le temps de résolution de la conversation, le premier temps de réponse et le résumé de la conversation. En savoir plus sur les variables de déclenchement pour le déclencheur de conversation fermé ici.
Lance le flux de travail lorsque les balises spécifiées sont ajoutées ou supprimées d'un contact.
Configuration
Pour configurer ce flux de travail, sélectionnez une action qui agira comme un déclencheur. Les options sont quand un Tag est ajouté à un Contact ou quand un Tag est retiré du Contact.
Ensuite, sélectionnez le(s) tag(s) qui seront les conditions à remplir pour l'initiation du flux de travail's.
L'importation de contacts avec des tags ou des champs personnalisés ne déclenche pas automatiquement des workflows. Pour activer les Workflows après l'importation, une action secondaire est requise. Pour plus d'informations sur le lancement de Workflows après l'importation, reportez-vous à notre API développeur ou aux outils d'intégration comme Make/Zapier.
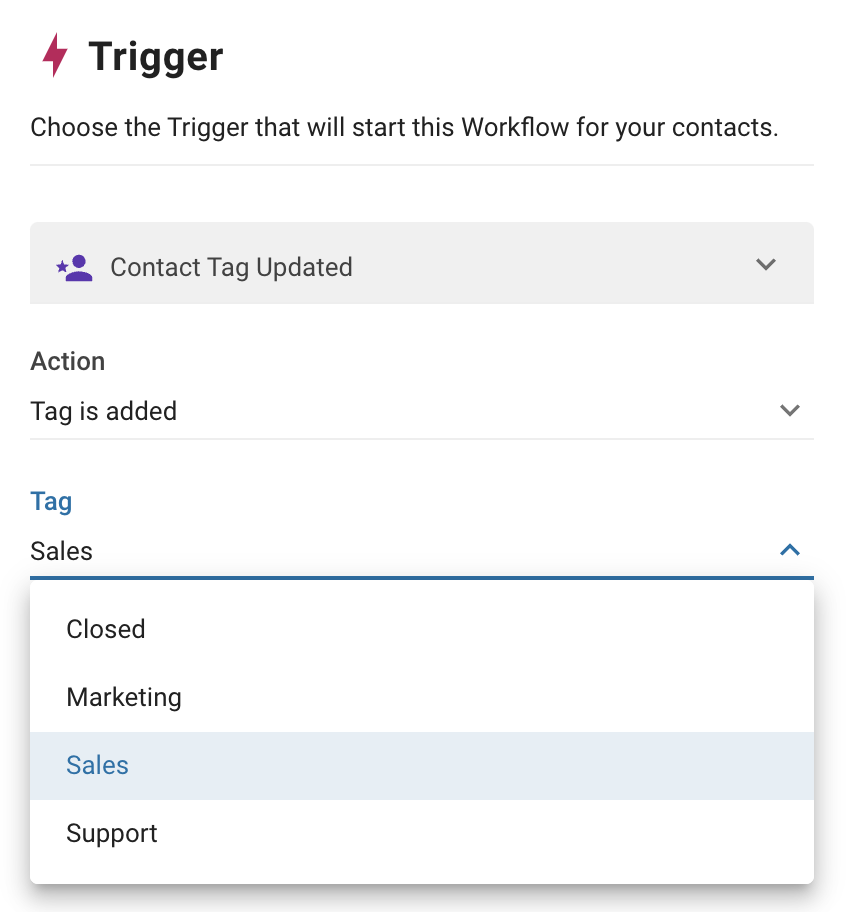
Lance le flux de travail lorsqu'un champ de contact spécifié est mis à jour.
Configuration
N'importe quel contact ou champ personnalisé peut être configuré en tant que déclencheur pour ce flux de travail. Sélectionnez le champ de contact qui servira de condition pour ce déclencheur. Toute mise à jour de ce champ initiera le workflow.
Importer des contacts avec des tags ou des champs personnalisés ne déclenche pas automatiquement des Workflows. Pour activer les Workflows après l'importation, une action secondaire est requise. Pour plus d'informations sur le lancement de Workflows après l'importation, reportez-vous à notre API développeur ou aux outils d'intégration comme Make/Zapier.
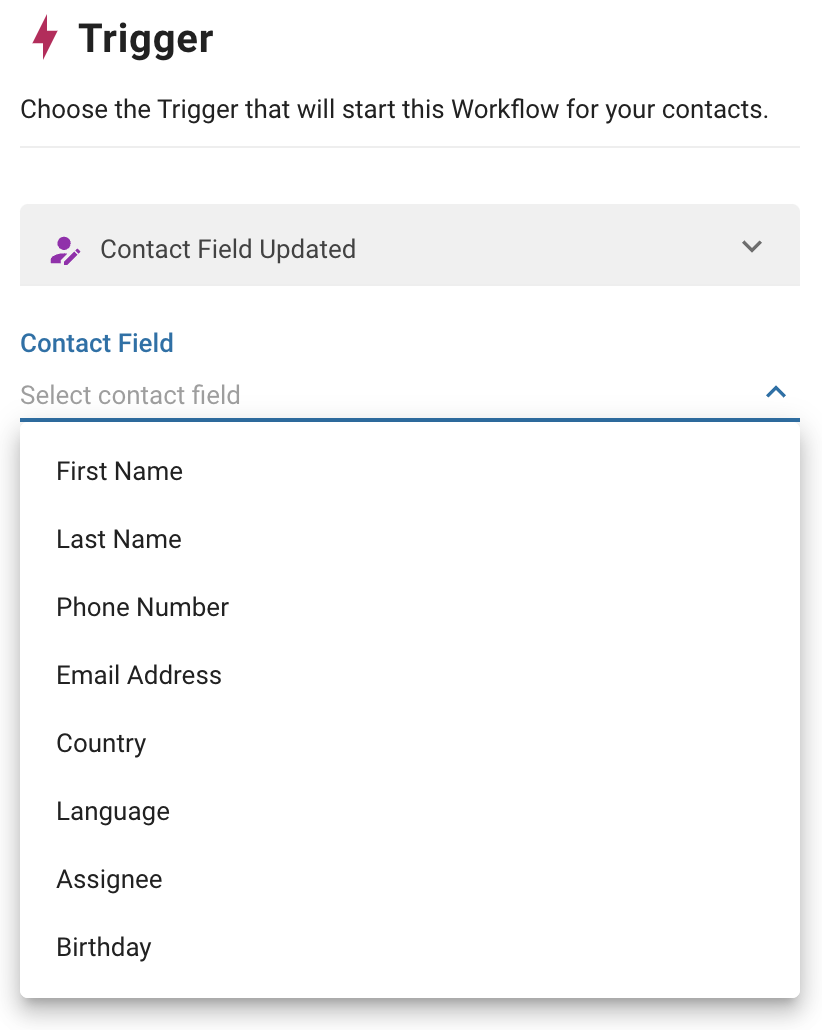
Lance un flux de travail sélectionné à partir du menu Raccourci dans le module Boîte de réception.
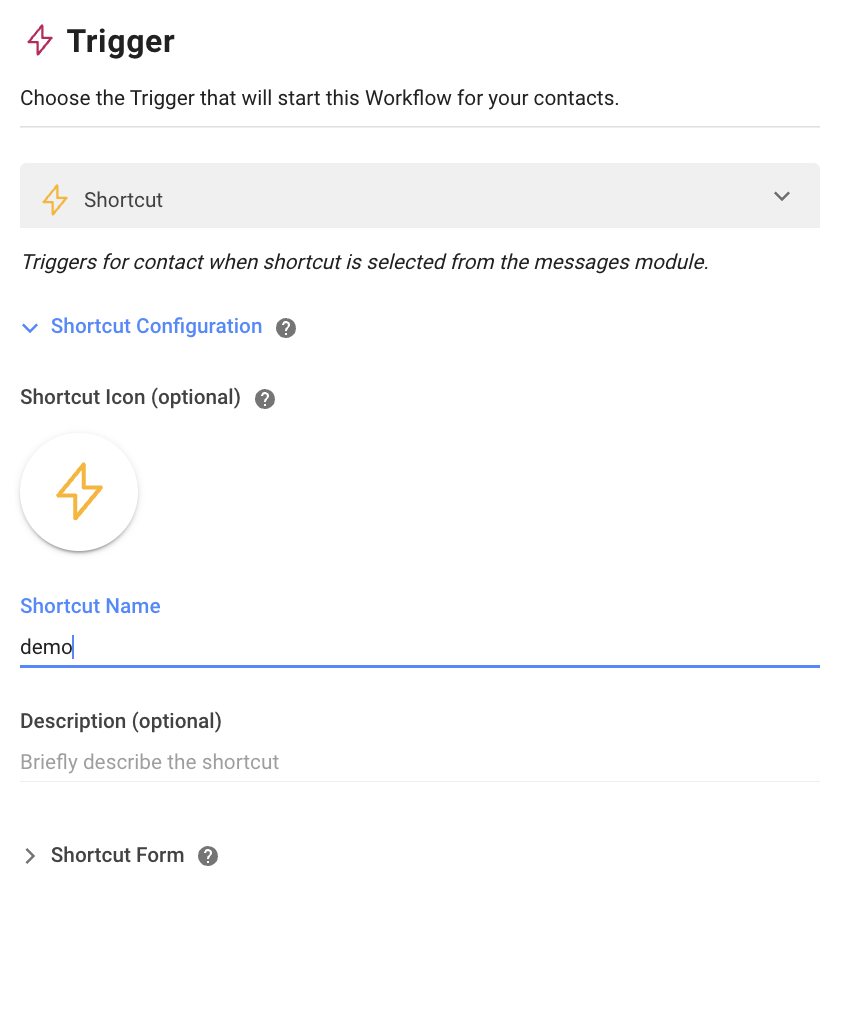
Comment ça marche
Raccourci désigne un flux de travail créé avec le déclencheur « Raccourci ». Cette fonctionnalité permet aux utilisateurs de lancer des workflows qui ont un raccourci comme déclencheur sans quitter le module Boîte de réception.
Dans le module Boîte de réception , cliquez sur l'icône Raccourci dans la barre d'outils du compositeur de messages. Ceci ouvrira le menu Raccourcis qui affiche tous les raccourcis publiés dans l'espace de travail. Sélectionnez le raccourci désiré pour lancer son flux de travail.
L'icône de raccourci sera désactivée s'il n'y a pas de raccourcis créés et publiés dans l'espace de travail.
Si vous ne souhaitez pas permettre aux agents d'initier des raccourcis, désactivez-le dans les paramètres des Restrictions Avancées sous Paramètres de l'utilisateur de l'espace de travail.
Configuration
Vous pouvez configurer des raccourcis avec des icônes, des noms et des descriptions individuelles. Lorsque le menu Raccourcis s'ouvre, ceux-ci s'affichent pour vous permettre d'identifier et de sélectionner facilement le raccourci souhaité.
Formulaire de raccourci
Dans le menu de configuration de la gâchette Raccourci, vous pouvez choisir de créer un formulaire de raccourci. Chaque fois que le raccourci est déclenché, le formulaire s'ouvre. Le flux de travail ne sera lancé qu'après que le formulaire ait été rempli par l'utilisateur.
Le formulaire Raccourci peut être personnalisé avec des champs de formulaire pour saisir des données ou des commentaires. Les valeurs renseignées peuvent être enregistrées en tant que variables et utilisées dans le workflow.
Pour ajouter un champ de formulaire :
Cliquez sur le bouton + Ajouter un champ de formulaire.
Nommez le champ du formulaire. Pour par exemple ID de commande, Raison de remboursement.
Sélectionnez le type de champ. Les types de champs disponibles sont :
Texte du texte
Liste (liste déroulante)
Case à cocher
Numéros
Date
Date et heure
Numéro de téléphone
Courriel
URL
4. Nommez la variable pour ce champ.
5. Utilisez les variables de sortie dans les étapes du workflow. En savoir plus sur les variables de sortie ici.
6. Définissez le champ de formulaire comme requis en basculant sur le bascule Requis sur ON. Il est donc obligatoire pour les Agents de remplir les données ou les commentaires.
Démarre le workflow lorsqu'un événement spécifique se produit sur une application tierce et que les informations sont envoyées via une requête HTTP.
Ce déclencheur est disponible pour Business plan et au-dessus seulement.
Configuration
Une fois que vous avez sélectionné ce déclencheur, une URL unique de webhook est automatiquement générée pour chacun de vos workflows. Vous enverrez des requêtes HTTP POST à cette URL pour éventuellement déclencher le workflow.
Vous devrez ensuite fournir la clé JSON dans votre bloc qui correspond au type d'identification du contact. Cela permet à notre système d'identifier quels contacts ou contacts seront déclenchés par le flux de travail. Il a une limite de caractères maximale de 500.
Il y a trois principaux types d'identifiants de contact (comment nous identifions un contact) :
ID du contact
Courriel
Numéro de téléphone
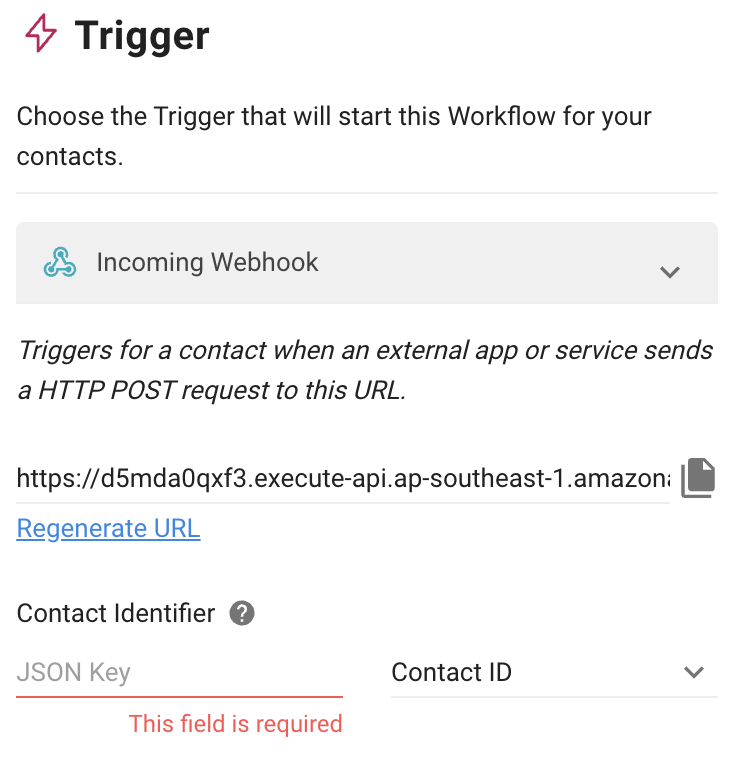
Vous pouvez également stocker les paramètres dans la charge utile de votre webhook entrant en tant que variables afin que vous puissiez les utiliser dans d'autres étapes du workflow en fonction de votre cas d'utilisation.
Exigences:
La clé JSON de votre bloc de données doit correspondre au texte dans le champ JSON de la plate-forme.
La même clé JSON ne peut pas être sauvegardée deux fois ; elle doit être une valeur définie (pas un objet ou un tableau).
La clé JSON a une limite de caractères maximale de 500.
Vous allez terminer le processus en enregistrant la valeur de la clé JSON dans une variable. La variable doit être unique dans le texte et a une limite de 30 caractères maximum. Un maximum de 10 variables est autorisé. Veuillez noter que seul le corps du JSON peut être enregistré.
Exemple
Comment remplir la clé JSON pour enregistrer une réponse pour différents formats de réponses:
{
"name": "Jason",
"zip\_codes": "12345",
"phone": "123123"
}Pour enregistrer le numéro de téléphone dans le corps JSON ci-dessus, utilisez $.phone comme clé JSON.
{
"custom\_fields": {
"firstName": "John",
"Nom de famille": "Doe",
"locale": "fr\_GB",
"fuseau horaire": "5",
"genre": "mâle",
"téléphone": "123123",
"email": "zy@respond. o",
"customerid": "1"
},
"créé\_at": 1575618542
}Pour enregistrer le numéro de téléphone dans le corps JSON ci-dessus, utilisez $.custom_fields.phone.
{
"data": {
"id":"1776025372480910",
"contacts" : \[
{
"firstName":"John",
"nomnomdefamde":"Doe",
"locale": "en\_GB"
},
{
"firstName":"Jane",
"NomNomNom":"Doe",
"locale": "en\_GB"
}
\]
}
Pour enregistrer le prénom « Jane» dans le corps JSON ci-dessus, utilisez $.data.contacts[1].firstName.
Lance le workflow quand une publicité Facebook est cliquée ou quand un message lié à la publicité est reçu.
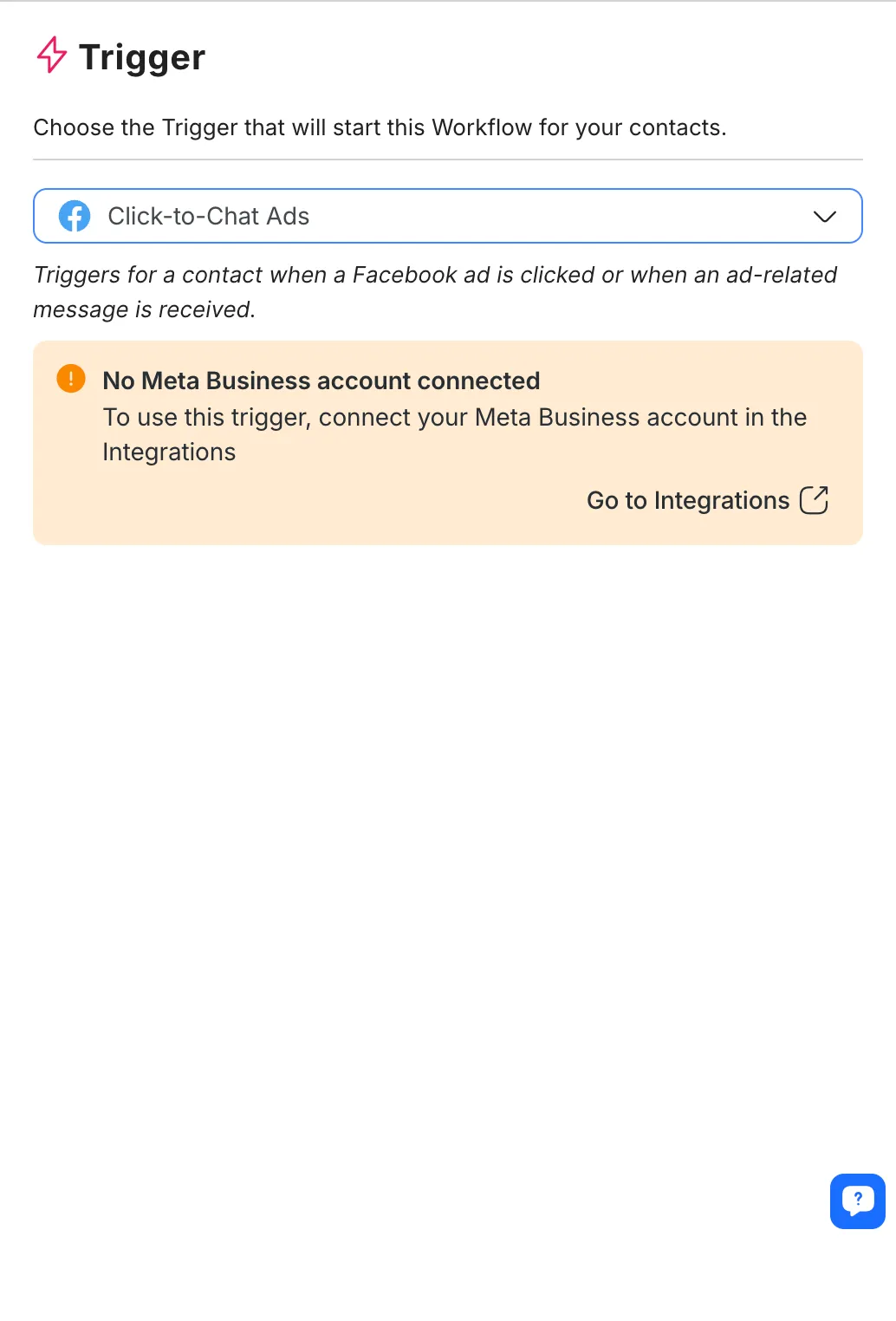
Configuration
Après avoir sélectionné ce déclencheur, connectez votre compte Facebook pour le configurer.
Une fois connecté à Facebook, sélectionnez le compte de publicité et les publicités pertinentes auxquelles vous souhaitez que le déclencheur soit lié.
Seules les publicités créées et gérées dans le Gestionnaire de publicités peuvent être sélectionnées ici. Si vous avez créé des publicités à partir d'une application Meta, par exemple Meta Business Suite ou Instagram, elles ne seront pas listées ici pour être sélectionnées.
Sélection d'annonces
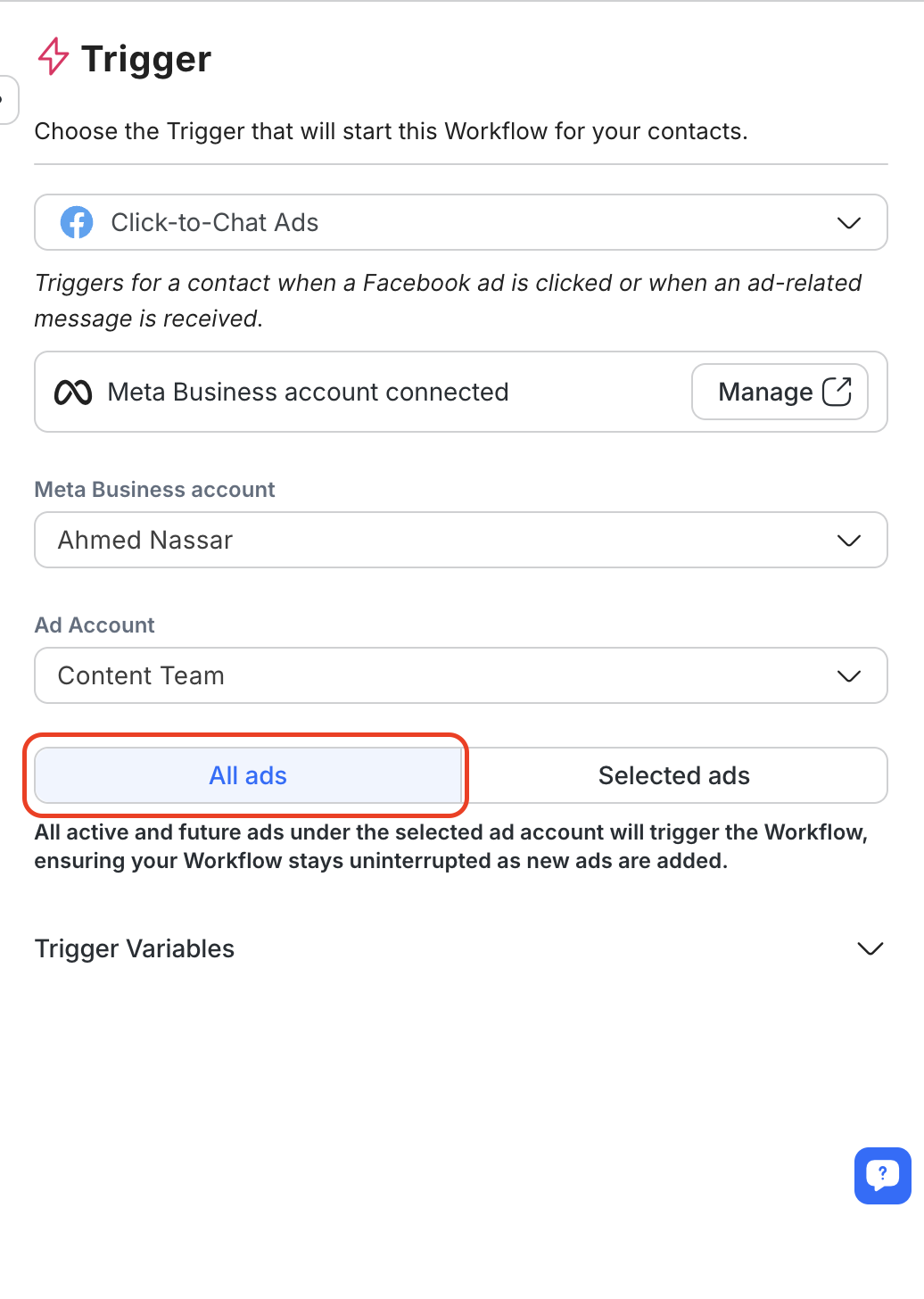
Sélectionnez Toutes les annonces pour s'appliquer à toutes les annonces actuelles et futures dans le compte publicitaire sélectionné.
Pour l'activer, choisissez l'option "Toutes les Adresses à partir du nouveau bouton de contrôle segmenté.
Lorsque cette option est sélectionnée, le flux de travail se déclenchera automatiquement pour toutes les annonces gérées dans le compte publicitaire sélectionné, y compris toutes les annonces ajoutées dans le futur.
Si vous préférez cibler des publicités spécifiques, sélectionnez l’option « Publicités sélectionnées» pour choisir manuellement les publicités dans la liste déroulante.
Démarre le workflow quand une annonce TikTok est cliquée ou quand un message lié à l'annonce est reçu.
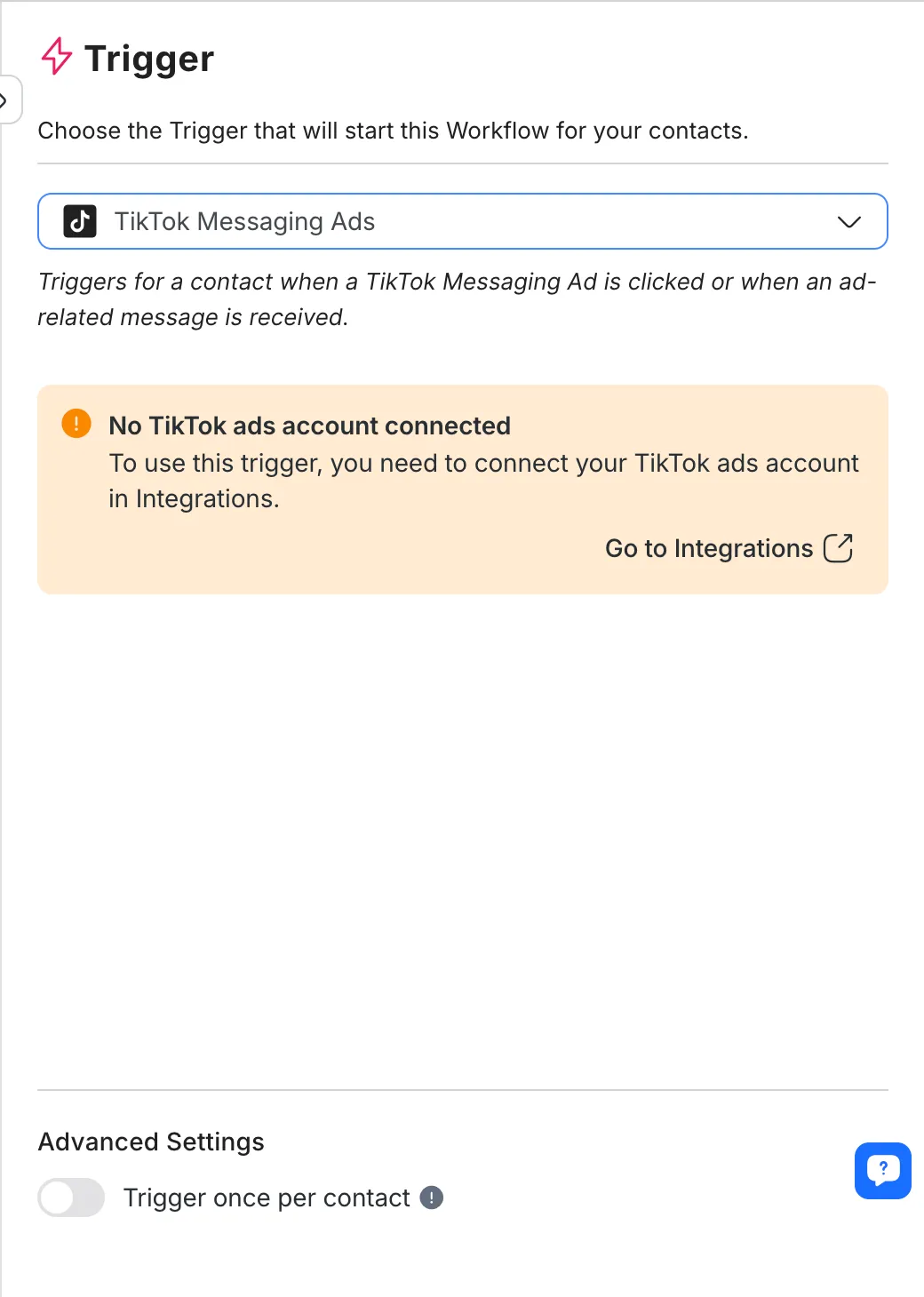
Configuration
Après avoir sélectionné ce déclencheur, connectez votre compte de publicités TikTok dans Intégrations pour le configurer.
Une fois connecté à TikTok, sélectionnez le compte publicitaire et les publicités pertinentes auxquelles vous voulez que le déclencheur soit lié.
Seules les publicités créées et gérées dans le gestionnaire de publicités TikTok peuvent être sélectionnées ici.
Sélection d'annonces
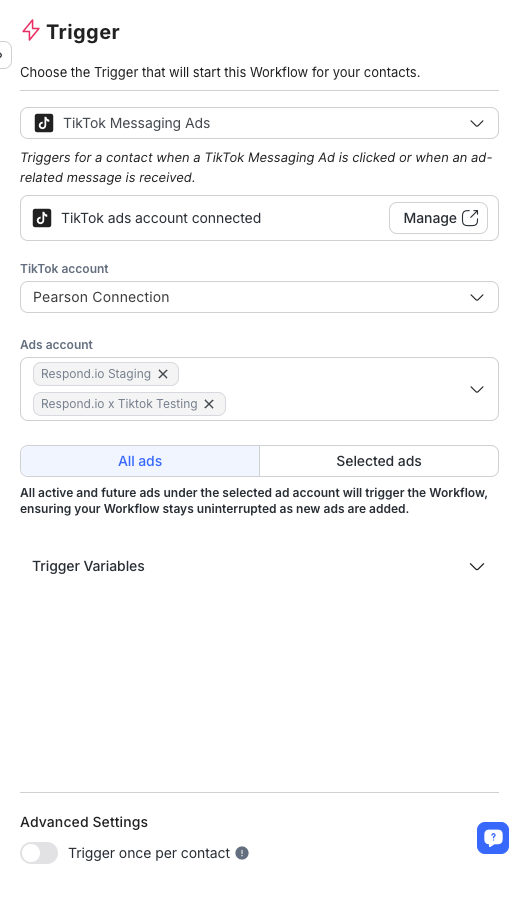
Sélectionnez Toutes les annonces pour s'appliquer à toutes les annonces actuelles et futures dans le compte publicitaire sélectionné.
Pour l'activer, choisissez l'option "Toutes les Adresses à partir du nouveau bouton de contrôle segmenté.
Lorsque cette option est sélectionnée, le flux de travail se déclenchera automatiquement pour toutes les annonces gérées dans le compte publicitaire sélectionné, y compris toutes les annonces ajoutées dans le futur.
Si vous préférez cibler des publicités spécifiques, sélectionnez l’option « Publicités sélectionnées» pour choisir manuellement les publicités dans la liste déroulante.
Le déclencheur manuel ne peut pas fonctionner seul. Il ne peut passer que par le Déclencher une autre étape du workflow.
En savoir plus sur l'étape Déclencher une autre étape de workflow ici.
Si vous connectez deux ou plusieurs Workflows avec le Déclencher une autre étape du Workflow, vous pouvez utiliser le déclencheur manuel sur les Workflows connectés au flux de travail original. Cela signifie que les flux de travail connectés ne fonctionneront que lorsqu'un contact entre dans le flux de travail avec le déclencheur d'une autre étape de flux de travail.
Configuration
Le déclencheur manuel ne peut être utilisé qu'avec le déclencheur d'une autre étape de workflow.
Disons que le flux de travail A est créé avec le déclencheur manuel, et qu’il est connecté au flux de travail B. Le Workflow A ne se déclenchera que lorsque le Workflow B est publié, et un Contact entrera dans Workflow A par le Déclencher une autre étape du Workflow.
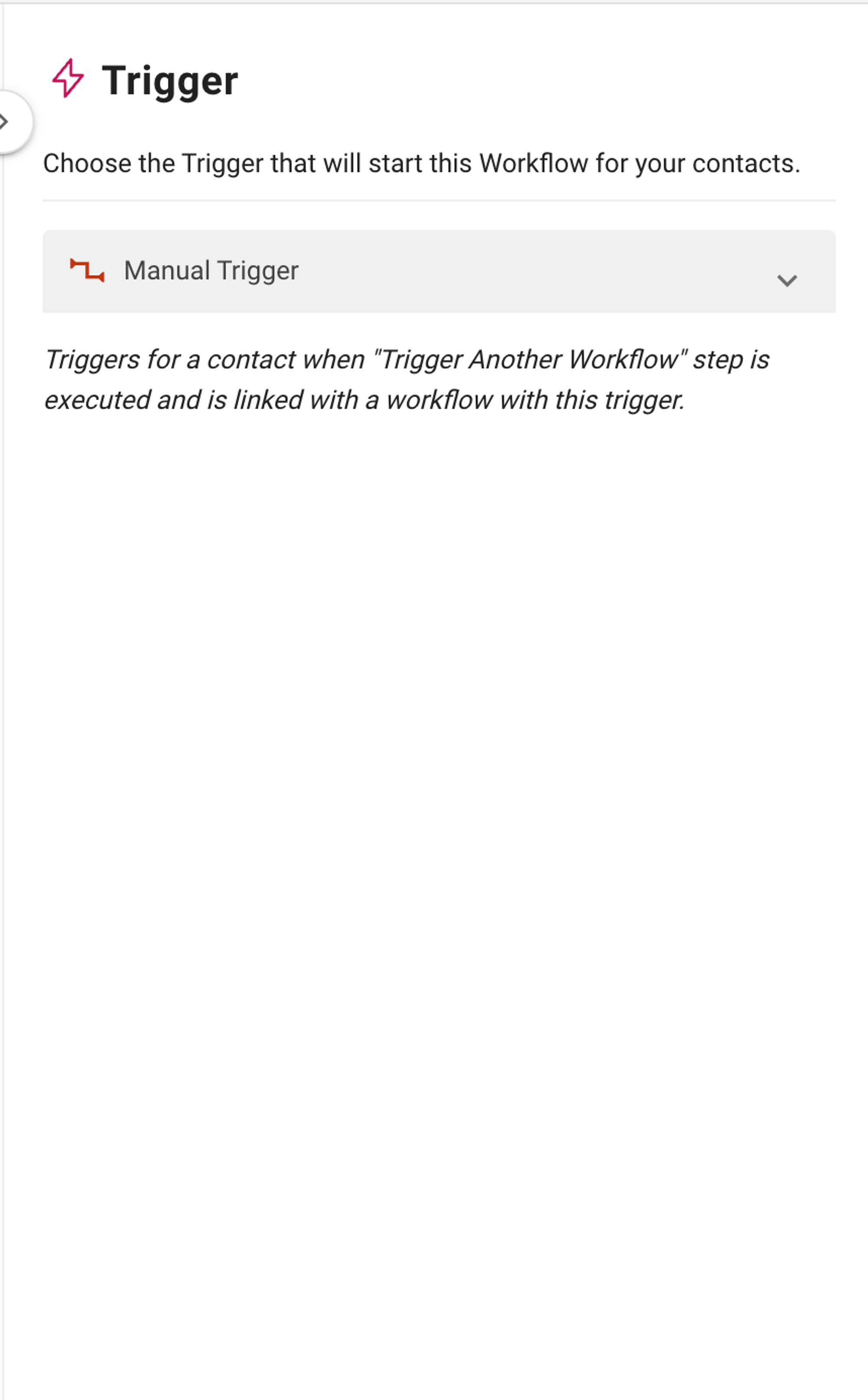
Le déclencheur mis à jour pour le cycle de vie lance un workflow chaque fois que la phase de cycle de vie d’un contact change. Cela vous permet d'automatiser les actions en fonction de la progression de Contact à travers vos étapes de ventes, telles que la qualification des leaders, le suivi ou les efforts de fidélisation des clients.
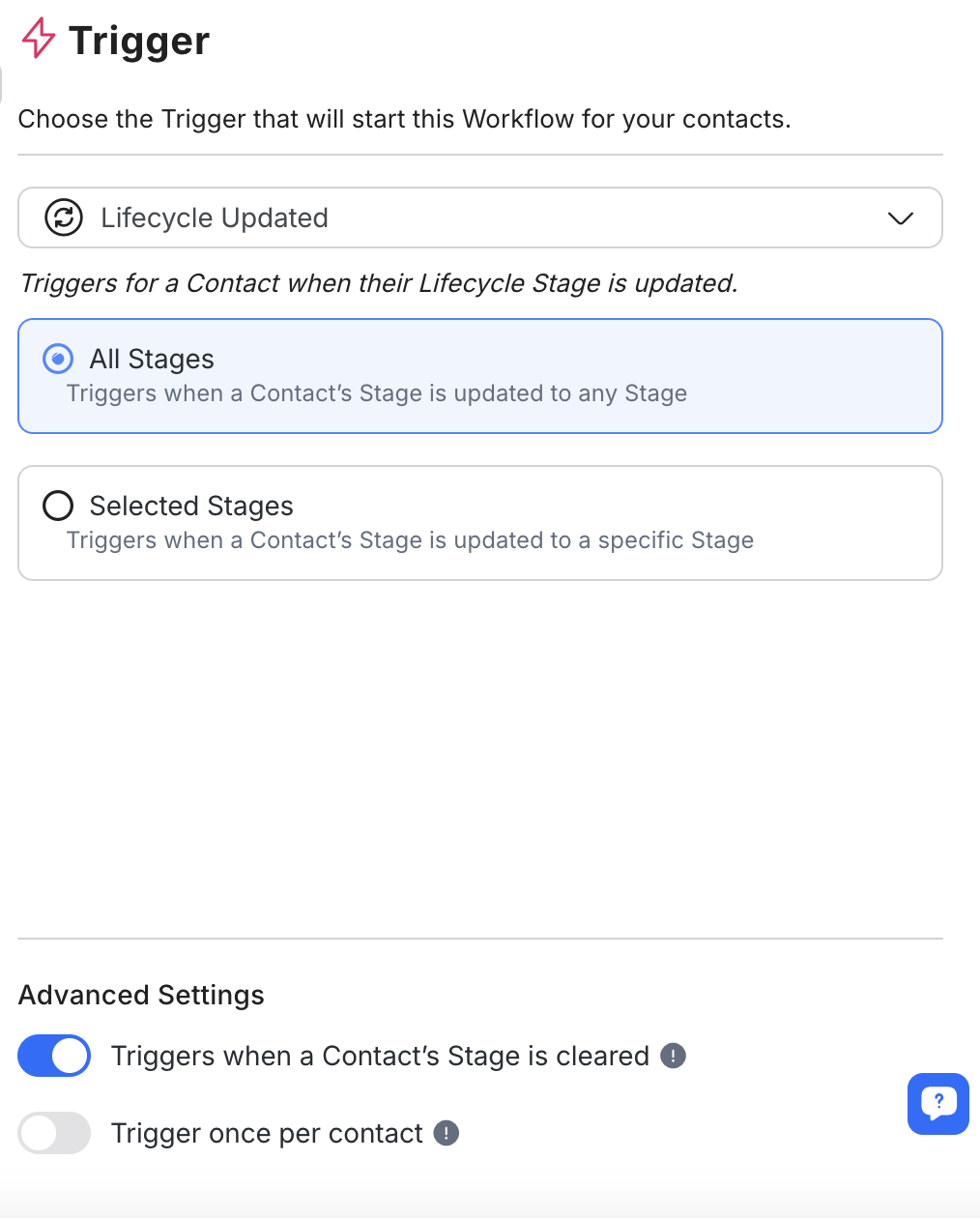
Activer le cycle de vie dans les paramètres
Assurez-vous que la fonction Cycle de vie est activée dans les paramètres de votre espace de travail. Si le Cycle de Vie n'est pas activé, vous devrez l'activer avant de configurer ce Déclencheur.
Sélectionnez les étapes du cycle de vie
Après avoir sélectionné ce Déclencheur, choisissez la(s) étape(s) du Cycle de Vie qui va initier le workflow.
Toutes les étapes: Déclenche le flux de travail chaque fois qu'une étape d'un contact est mise à jour, quelle que soit l'étape spécifique.
Étapes spécifiques: Déclenche le workflow uniquement lorsque l'étape d'un contact est mise à jour vers une ou plusieurs étapes sélectionnées. Vous pouvez sélectionner une ou plusieurs étapes au besoin.
Configurer les paramètres avancés (facultatif)
Déclenchement quand la fonction est désactivée: Optionnellement, activez ce paramètre pour déclencher le flux de travail quand la phase du cycle de vie d'un contact est effacée, ne laissant aucune étape assignée.
Déclencher une fois par contact: Quand activé, cela permet de s'assurer que le flux de travail n'est déclenché qu'une seule fois pour chaque contact, même s'ils entrent à nouveau dans l'étape sélectionnée.
Utilisez notre modèle Google Sheets modèle pour capturer les données clés et suivre les taux de conversion avec l'étape Mise à jour du cycle de vie.
Si votre annonce Click-to-Chat est't apparait comme prévu,'s probablement en raison de paramètres spécifiques dans la configuration de votre annonce ne s'alignant pas avec les types pris en charge. Voici'ce qu'il faut vérifier :
Canaux pris en charge : Assurez-vous que le canal que vous utilisez est pris en charge. Actuellement, le support de respond.io
Plateforme WhatsApp Business (API)
API WhatsApp Cloud
Messenger Facebook
Statut de la pub : Assurez-vous que votre annonce est réglée sur active ou en pause.
Objectif de campagne : Vérifier si votre objectif de publicité's correspond à l'un des types pris en charge.
Nom de l'objectif Meta ads précédent : BRAND_AWARENESS, LIENK_CLICKS, CONVERSIONS, MESSAGES, TRAFFIC, et REACH.
Nouveau nom d'objectif Meta ads (bêta) : OUTCOME_ENGAGEMENT, OUTCOME_AWARENESS, OUTCOME_TRAFFIC, OUTCOME_LEADS, et OUTCOME_SALES.
Objectif d'optimisation : Vos objectifs d'optimisation's sont l'un des suivants : OFFSITE_CONVERSIONS, CONVERSATIONS, IMPRESSIONS, ou LIEN_CLICKS.
Type de destination : Les types de destination de votre annonce sont l'un des suivants : APPLINKS_AUTOMATIQUE, INSTAGRAM_DIRECT, MESSENGER, APP, ou WHATSAPP.
Articles connexes 👩💻