Accueil >
Ce paramètre est accessible uniquement par les administrateurs de l'organisation, les administrateurs de facturation et les administrateurs des utilisateurs !
Ce paramètre est accessible à partir du menu de navigation Paramètres de l'organisation sous l'élément de menu, les paramètres d'administration.
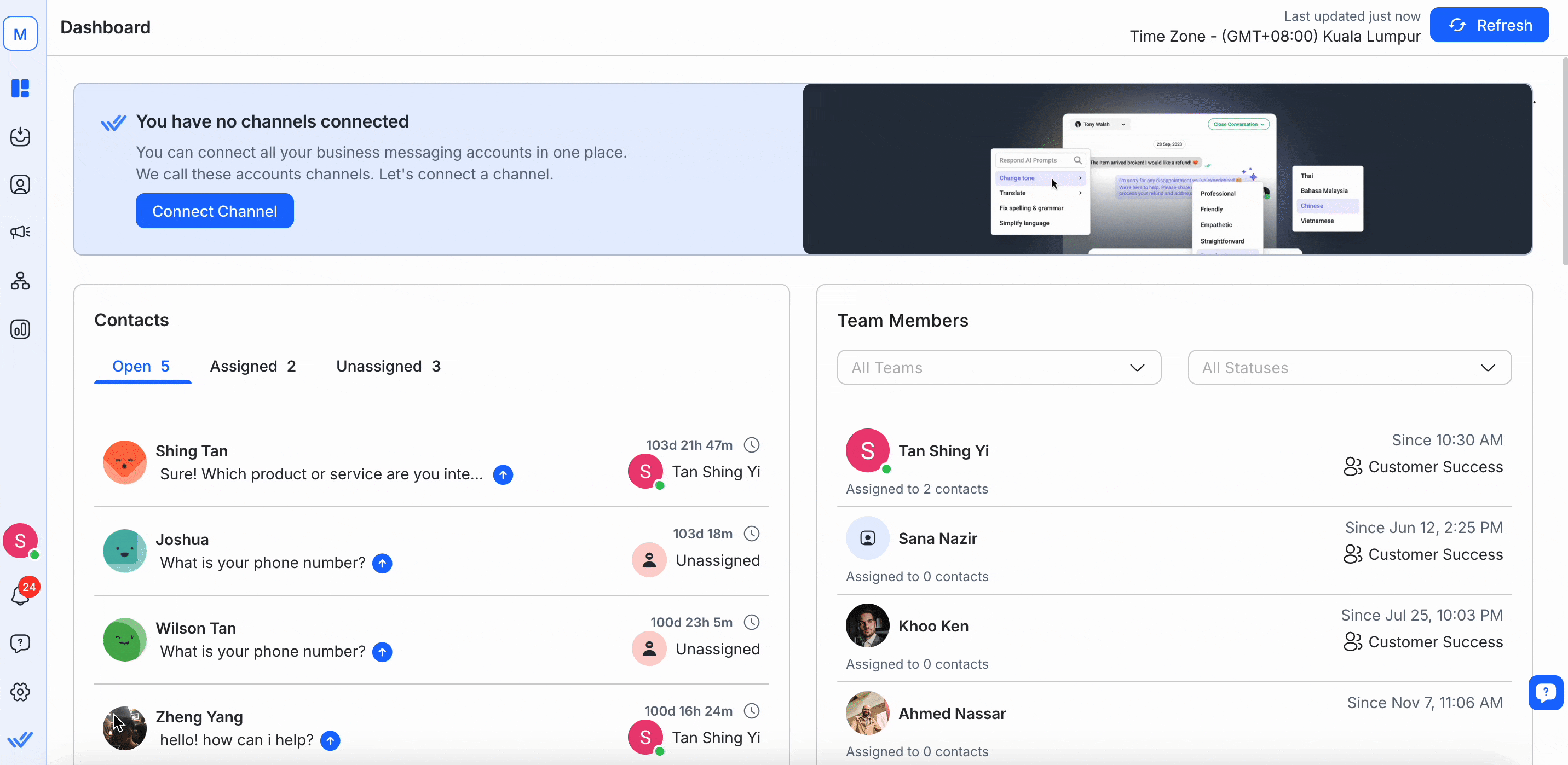
À partir de ce paramètre, vous pouvez:
Dans une organisation, il y a des rôles différents qui permettront des restrictions et une accessibilité différentes selon les contextes de l'organisation.
Le tableau ci-dessous résume les rôles disponibles et leurs possibilités d'accès respectives.
Rôle de l'organisation | Libellé | Paramètres généraux | Paramètres des utilisateurs | Paramètres des espaces | Paramètres de facturation |
|---|---|---|---|---|---|
Administrateur | Les administrateurs de l'organisation ont accès à tous les espaces et peuvent gérer les paramètres de l'organisation, les utilisateurs et la facturation. | ✅ | ✅ | ✅ | ✅ |
Administrateur de facturation | Les administrateurs de facturation sont autorisés à gérer la facturation de l'organisation. | ✅* | ✅* | ✅* | ✅ |
Administrateur | Les administrateurs sont autorisés à gérer les utilisateurs et les espaces de travail de l'organisation. | ✅* | ✅* | ✅ | - |
Membre | Les membres de l’organisation sont autorisés à accéder aux espaces de travail au sein d’une organisation lorsque l’autorisation leur est donnée. | - | - | - | - |
* Accès limité
Un administrateur de l'organisation a un accès le plus complet à l'Organisation car il/elle peut gérer tout au sein d'une Organisation.
En tant qu'administrateur d'organisation, voici ce que tu peux ou ne peux pas faire :
✅ Accéder à tous les paramètres de l'organisation
✅ Gérer les informations de l'organisation's
✅ Gérer les informations de facturation de l'organisation's
✅ Gérer tous les utilisateurs de l'organisation
✅ Gérer tous les espaces de travail
✅ Gérer les abonnements à l'organisation's
✅ Annuler l'abonnement
✅ Supprimer l'organisation
Chaque organisation nécessite au moins un administrateur de l'organisation. Cependant, Nous vous recommandons fortement d'avoir plus d'un administrateur de l'organisation pour assurer le bon fonctionnement et éviter tout retard éventuel si un seul administrateur oublie ses identifiants ou quitte l'entreprise.
Pour une sécurité accrue, explorez les paramètres disponibles sur notre plateforme ici.
L'administrateur de facturation peut gérer les informations de facturation, apporter des modifications à l'abonnement, modifier les détails de paiement et afficher les factures.
En tant qu'administrateur de facturation, voici ce que tu peux ou ne peux pas faire :
✅ Accéder à tous les paramètres de l'organisation
✅ Voir les informations de l'organisation's
✅ Gérer les informations de facturation de l'organisation's
✅ Voir tous les utilisateurs de l'organisation
✅ Voir tous les Workspaces
✅ Gérer l'abonnement à l'organisation's
❌ Annuler l'abonnement
❌ Supprimer l'organisation
L'administrateur peut gérer les utilisateurs et les espaces de travail au sein d'une organisation.
En tant qu'administrateur utilisateur, voici ce que tu peux ou ne peux pas faire :
❌ Accès à tous les paramètres de l'organisation
✅ Voir les informations de l'organisation's
✅ Voir les informations de facturation de l'organisation's
✅ Gérer tous les utilisateurs de l'organisation avec les limitations suivantes :
Ajouter des utilisateurs de rôle de membre
Supprimer les utilisateurs du rôle de membre
Modifier les espaces de travail assignés à tous les utilisateurs
✅ Gérer tous les espaces de travail
❌ Gérer l'abonnement à l'organisation's
❌ Annuler l'abonnement
❌ Supprimer l'organisation
Un membre de l'organisation n'a pas accès aux paramètres de l'organisation. Leur accès est limité aux espaces de travail auxquels ils ont accès.
Ici, vous pourrez voir la liste des utilisateurs existants dans l'Organisation. S'ils n'ont pas accepté votre invitation, leur dernière heure active sera affichée comme 'En attente' à la place.

Le profil utilisateur se compose de l'avatar du profil de l'utilisateur', du nom d'affichage, du rôle d'utilisateur de l'organisation et de l'adresse e-mail.
L'heure à côté du bouton Action montre la dernière connexion de l'utilisateur's sur la plateforme. Ceci est utile pour la surveillance.
Les actions qui peuvent être menées ici comprennent :
Astuce: Utilisez la fonction de recherche en haut pour trouver rapidement l'utilisateur que vous recherchez.
Les fonctionnalités suivantes ne sont disponibles que pour les admins Organisation Admins et Administrateurs!
Étape 1 : Accédez aux paramètres des utilisateurs
Allez dans Paramètres de l'organisation > Paramètres d'administration.
Étape 2 : Appuyez sur AJOUTER L'UTILISATEUR
À la barre supérieure, appuyez sur le bouton bleu ADD UTILISATEUR et la boîte de dialogue Ajouter un utilisateur devrait s'ouvrir.
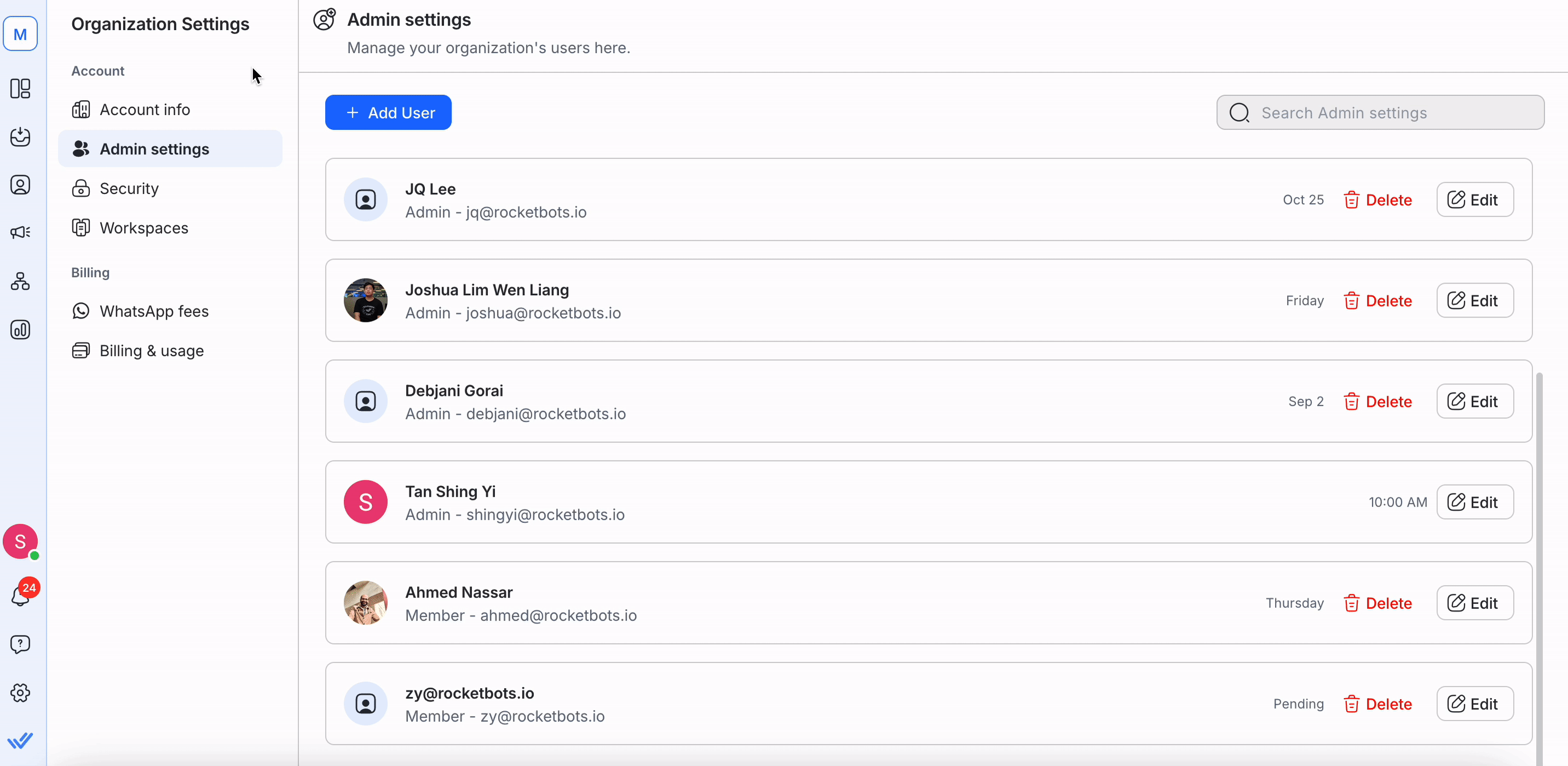
Étape 3: Remplissez l'adresse e-mail
Entrez l'adresse e-mail de l'utilisateur que vous souhaitez inviter dans le champ Adresse E-Mail.
Étape 4 : Sélectionnez l'accès à l'organisation
Sélectionnez un accès approprié à l'organisation pour ce nouvel utilisateur.
En savoir plus sur Accès à l'organisation.
L'utilisateur Admins ne peut ajouter que des utilisateurs ayant accès aux membres pour éviter toute utilisation abusive ou toute action non autorisée.
Étape 5 : Soumettre les détails
Une fois que vous avez rempli les champs, cliquez sur le bouton bleu SUIVANT en bas à droite.
Une invitation par e-mail sera envoyée à l'utilisateur's adresse e-mail que vous avez entrée. Le nouvel utilisateur devra cliquer sur un lien intégré dans l'invitation de courriel pour accéder à l'espace de travail.
Étape 6: Assigner cet utilisateur à un ou plusieurs espaces de travail
Après la création de l'utilisateur, vous pouvez assigner cet utilisateur aux espaces de travail au sein de l'organisation. Ajoutez les espaces de travail pertinents et appuyez sur ASSIGNER WORKSPACE lorsque vous êtes prêt. Vous pouvez sauter cette étape si vous souhaitez le faire plus tard en appuyant sur SKIP.
Vous ne pouvez affecter qu'un utilisateur à 10 espaces de travail à ce stade. Si vous souhaitez les assigner à plus d'espaces de travail, veuillez ajouter l'utilisateur à partir des espaces de travail respectifs.
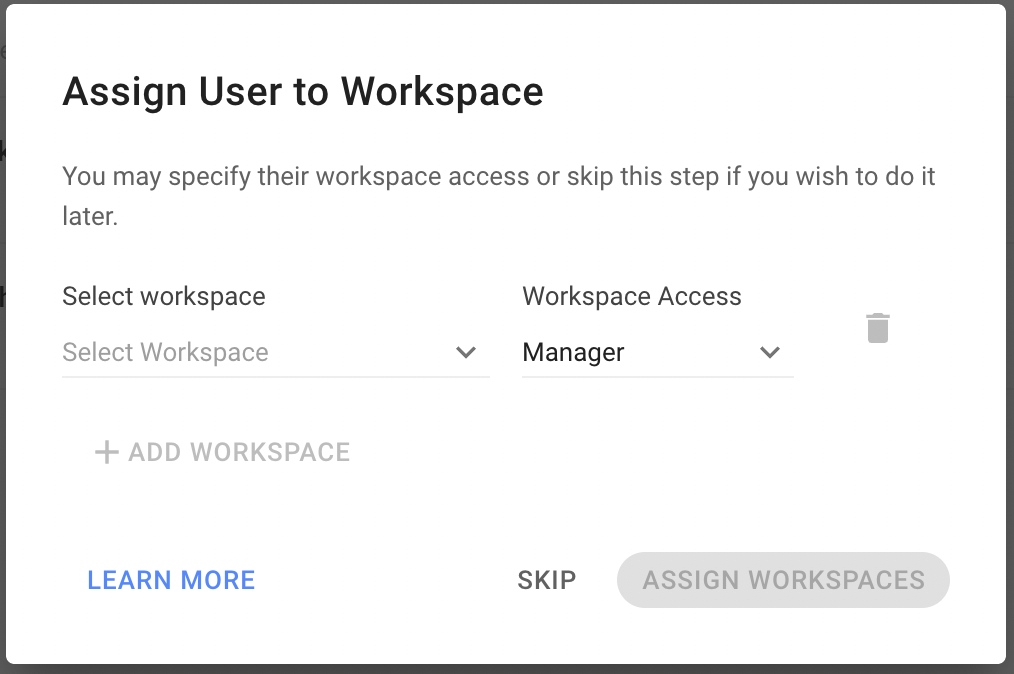
Étape 1 : Accéder aux paramètres d'administration
Allez dans Paramètres d'organisation > Paramètres d'administration.
Étape 2 : Rechercher un utilisateur
Recherchez le nom de l'utilisateur et sélectionnez Modifier.
Étape 3 : Mettre à jour et enregistrer les détails
Effectuez les modifications nécessaires et sélectionnez Enregistrer.
Note:
1. Les administrateurs de facturation ne peuvent voir que les utilisateurs et ne peuvent pas apporter de modifications.
2. Les administrateurs de l'utilisateur ne peuvent pas promouvoir ou rétrograder les membres pour prévenir les actions non autorisées.
Les utilisateurs ne peuvent pas se supprimer eux-mêmes ; un autre utilisateur autorisé doit effectuer cette action.
Étape 1 : Accéder aux paramètres d'administration
Allez dans Paramètres d'organisation > Paramètres d'administration
Étape 2 : Rechercher un utilisateur
Recherchez le nom de l'utilisateur et sélectionnez Supprimer.
Les administrateurs utilisateurs ne peuvent supprimer que les utilisateurs ayant accès aux membres pour éviter toute utilisation abusive.
Étape 3 : Confirmer la suppression
Examinez les détails et sélectionnez Supprimer pour continuer.
Que se passe-t-il après la suppression :
- L'utilisateur perd l'accès à tous les espaces de travail.- Tous ses contacts assignés dans les espaces de travail seront déassignés.
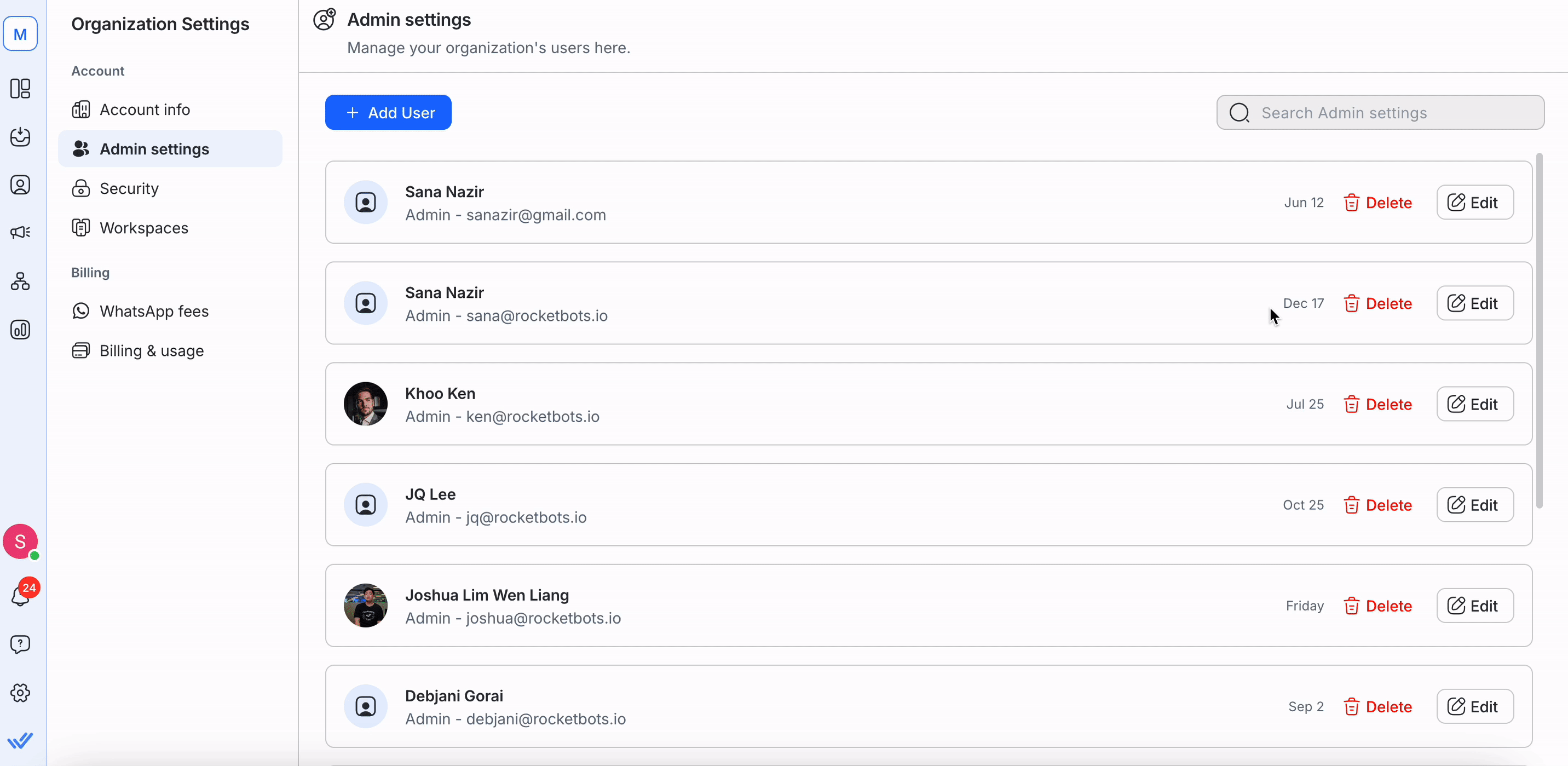
Pour changer l'e-mail d'un utilisateur, ajouter un nouvel utilisateur avec le nouvel e-mail et leur fournir le même niveau d'accès que l'utilisateur avec l'e-mail que vous voulez modifier.
Apprenez à ajouter un nouvel utilisateur ici. Si un email est obsolète, vous pouvez supprimer l'utilisateur en suivant les instructions ici.
Articles connexes 👩💻