Single Sign-On (SSO) n'est disponible que pour les plans d'entreprise. Pour mettre à niveau ou vous abonner, veuillez nous contacter.
Les administrateurs peuvent accéder et modifier les paramètres SSO via Paramètres organisationnels > Sécurité. Les administrateurs de facturation peuvent voir mais pas modifier cette page.
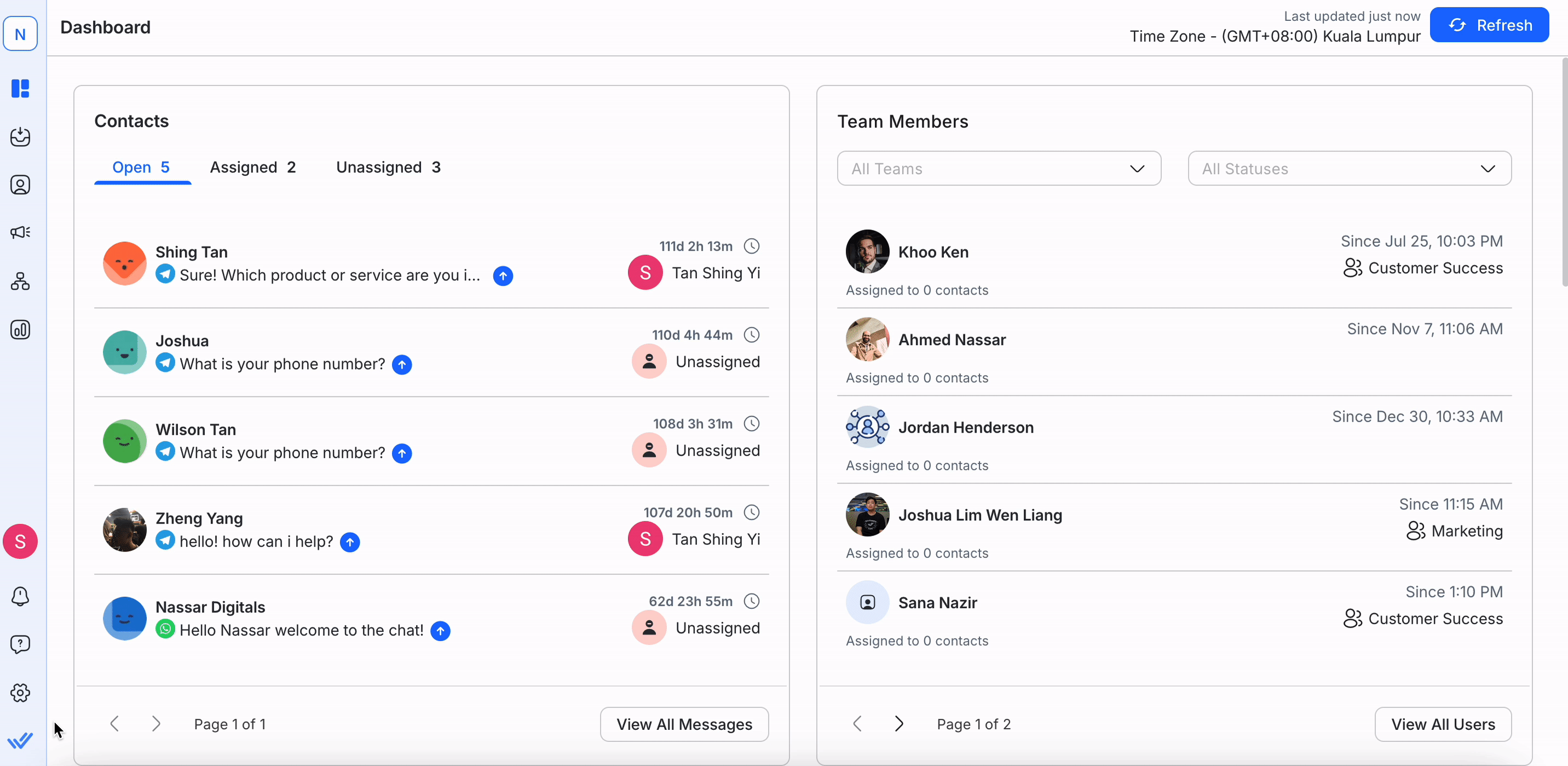
SAML-SSO permet une connexion sécurisée à travers une ou plusieurs organisations utilisant un seul ensemble d'identifiants. Il améliore la sécurité, simplifie l'accès et permet une transition transparente entre les organisations avec le même fournisseur d'identité (IDP).
En savoir plus sur la plateforme de connexion, de déconnexion et de comportement d'inscription lorsque SSO est activé/désactivé dans le tableau suivant :
Fonctionnalités | Administrateur/Administrateur Utilisateur | Autres utilisateurs |
|---|---|---|
Inscription de l'organisation | L'administrateur de l'organisation invite un utilisateur à rejoindre l'organisation par courriel. | L'utilisateur accepte l'invitation en cliquant sur le lien fourni dans l'e-mail. Les utilisateurs peuvent se connecter à l'organisation en utilisant leur adresse e-mail sans fournir de renseignements supplémentaires. Si SSO est désactivé pour une organisation, l'utilisateur est déconnecté automatiquement et il doit utiliser son adresse e-mail et son mot de passe pour se reconnecter à l'organisation. Le mot de passe peut nécessiter des mises à jour. |
Connexion à l'organisation | Organisation SSO activée : l'utilisateur peut se connecter à l'aide de son email SSO authentifié. | |
Organisation non-SSO : L'utilisateur peut se connecter en utilisant son adresse e-mail et son mot de passe organisationnels ou se connecter avec Google. | ||
Durée de la session SSO | Tous les utilisateurs resteront connectés à une organisation autorisée par SSO pendant 24 heures, après quoi ils seront automatiquement déconnectés et seront requis pour se reconnecter. | |
Connexion à plusieurs organisations | L'administrateur de la plateforme permet à l'utilisateur d'accéder à plusieurs organisations. | Lorsqu'un utilisateur se connecte en utilisant SSO et fait partie de plusieurs organisations avec un IDP partagé, on demande à l'utilisateur dans quelle organisation il veut se connecter. |
Connexion à une organisation unique | L'administrateur de la plateforme permet à l'utilisateur d'accéder à une organisation. | Etant donné que l'utilisateur fait partie d'une seule organisation, il y est conduit directement. |
SSO à SSO Org Swapping: Quand un utilisateur bascule entre une organisation SSO qui partage le même fournisseur d'identité (IDP), l'accès de l'utilisateur sera toujours validé pour vérifier s'il a l'autorité requise. | ||
SSO à Non-SSO Org Swapping (et vice versa): Lors du changement entre les organisations, l'utilisateur est automatiquement déconnecté et doit se connecter à l'organisation non-SSO avec le bon jeu d'identifiants. | ||
Refus d'accès | Les administrateurs ou les administrateurs peuvent refuser l'accès aux informations d'identification d'un utilisateur en supprimant ou en désactivant l'utilisateur de l'IDP et/ou en les retirant de la plateforme. | L'utilisateur ne peut plus se connecter à l'organisation. |
Lorsque l'utilisateur est retiré de l'IDP ou de l'Organisation, il doit réinitialiser son mot de passe pour récupérer l'accès aux autres organisations pour lesquelles il est activé. |
SSO peut être activé sur les nouvelles organisations et les organisations existantes. Cependant, il doit d'abord être configuré avant que SSO ne soit activé.
Afin d'utiliser SAML SSO, vous devez ajouter l'e-mail de travail de l'utilisateur à l'IDP. Cette configuration se fait en externe, c'est-à-dire en dehors de la plate-forme respond.io.
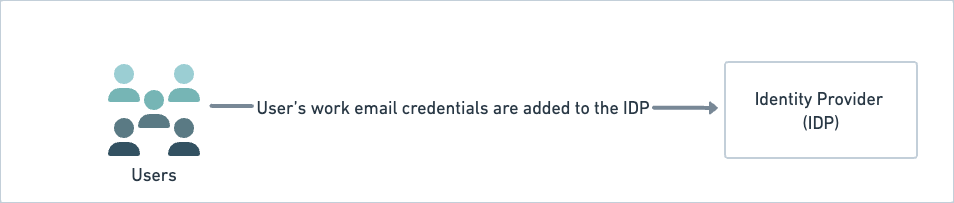
Sur la page Sécurité , cliquez sur le bouton Configurer pour configurer SSO.
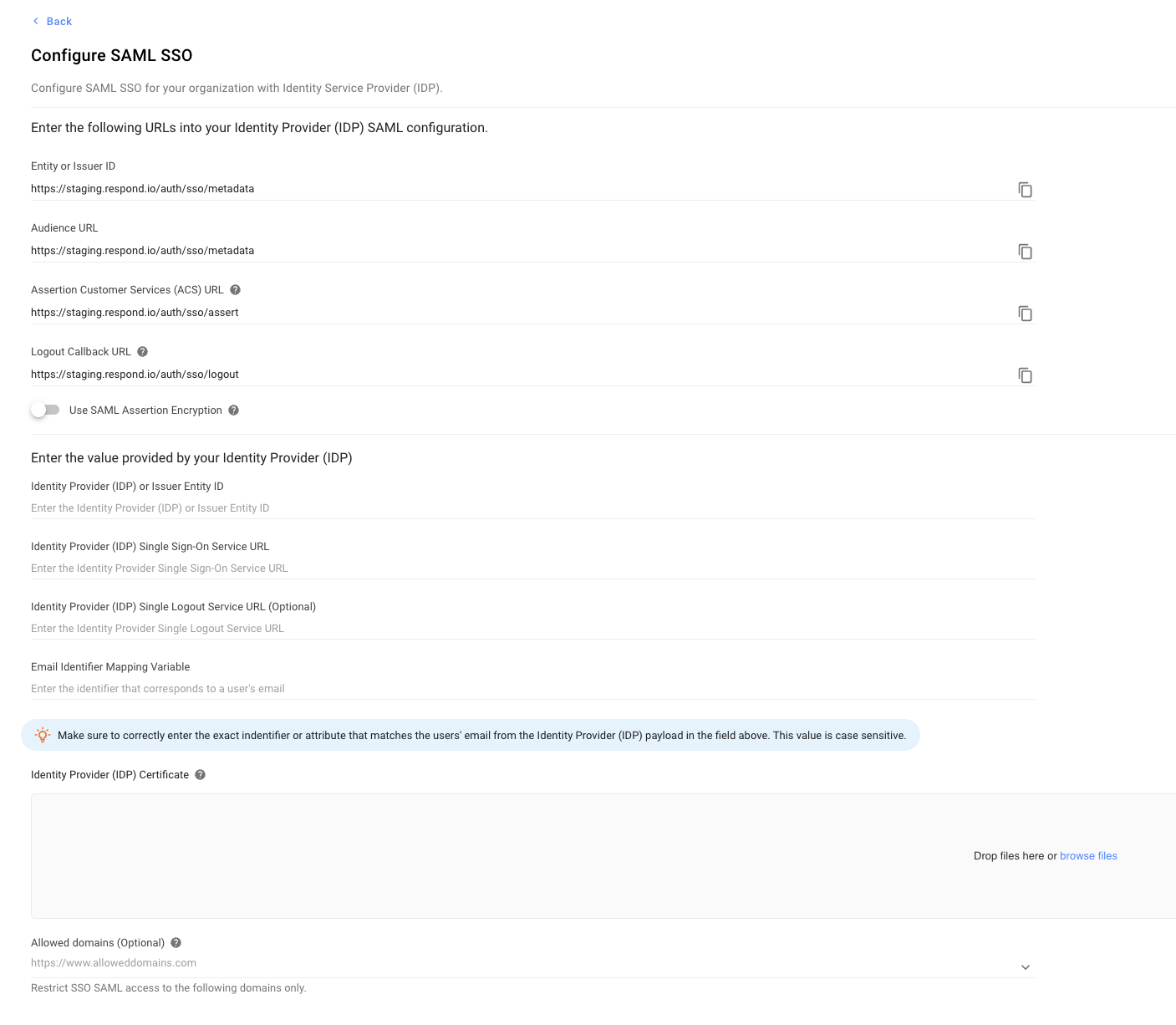
Dans la boîte de dialogue Configurer SAML SSO qui s'ouvre, configurez les options suivantes :
Options de configuration | Libellé |
|---|---|
ID de l'entité ou de l'émetteur | Le nom global unique pour un fournisseur d'identité ou un fournisseur de services. Utilisez l'icône de copie pour copier cette URL et collez-la dans votre IDP. |
URL de l'audience | Détermine le destinataire ou le public prévu pour l'assertion SAML. Utilisez l'icône de copie pour copier l'URL dans votre presse-papiers et indiquez l'URL dans le champ approprié de la Fourniture d'identité (IDP). |
URL du service client d'assertion (ACS) | La combinaison de l'adresse du sous-système Secure Token Server, son numéro de port pour la gestion des messages SAML. la liaison SAML et toutes les informations nécessaires spécifiques à CIC ou ICWS. Utilisez l'icône de copie pour copier l'URL dans votre presse-papiers et indiquez l'URL dans le champ approprié de l'IDP. |
Utiliser le cryptage SAML Assertion | Désactivé par default.Toggle (non recommandé) - Activez uniquement cette fonctionnalité pour accepter les assertions SAML chiffrées de votre fournisseur d'identité (IDP). Il n'est pas recommandé car tous les IDP ne supportent pas ce chiffrement. |
Télécharger le certificat | Cliquez sur Télécharger pour télécharger le certificat et le télécharger ultérieurement à votre fournisseur d'identité (IDP). |
Télécharger la clé publique | Cliquez sur Télécharger pour télécharger la clé et la télécharger ultérieurement à votre fournisseur d'identité (IDP). |
ID du fournisseur d'identité ou de l'entité émettrice | Collez le fournisseur d'identité (IDP) ou l'ID de l'entité émettrice. Copiez ces informations depuis l'IDP et collez-les ici. |
ID du fournisseur d'identité ou de l'entité émettrice | Collez le fournisseur d'identité (IDP) ou l'ID de l'entité émettrice. Copiez ces informations depuis l'IDP et collez-les ici. |
URL du service de connexion unique du fournisseur d'identité | Collez l'URL du service de connexion unique du fournisseur d'identité. Copiez ces informations depuis l'IDP et collez-les ici. |
URL du service de déconnexion unique du fournisseur d'identité | Collez l'URL du service de déconnexion unique du fournisseur d'identité. Copiez ces informations depuis l'IDP et collez-les ici. |
Variable de mappage de l'identifiant de l'email | Collez l'identifiant qui correspond à l'email d'un utilisateur's. Cette valeur est sensible à la casse. Copiez ces informations depuis l'IDP et collez-les ici. |
Certificat de fournisseur d'identité | Fournissez une liste de domaines auxquels vous souhaitez autoriser l'accès tout en limitant tous les autres. Les domaines doivent suivre le format approprié, par exemplewww.domainname.top-level-domainhttp://domainname.top-level-domainhttps://domainname.top-level-domainLeaving ce champ vide ne restreindra aucun domaine. |
Configurer | Vérifie les paramètres de configuration et enregistre ensuite les mises à jour. |
Une fois que l'OS a été appliquée, tous les utilisateurs au sein de l'organisation recevront la notification par courriel et le centre de notification.
Une fois que vous avez fourni des configurations internes SSO, cliquez sur le bouton Modifier la configuration pour modifier les paramètres. Cependant, si SSO est activé, vous ne pouvez pas modifier la configuration et devez désactiver temporairement SSO en cliquant sur le bouton Désactivez dans la boîte de dialogue Modifier la configuration SSO pour cette organisation. Vous êtes automatiquement déconnecté et devez vous reconnecter avec l'e-mail et le mot de passe de l'organisation (SSO).
Si vous voulez supprimer la configuration, cliquez sur le bouton Supprimer la configuration et confirmez la suppression en cliquant sur SUPPRIMER sur la fenêtre pop-up qui s'affiche. Cela désactive les utilisateurs et les déconnecte.
Sur la page Security , activez le commutateur Activer la connexion avec SSO ; dans la boîte de dialogue qui s'ouvre, cliquez sur Forcer. Tous les utilisateurs sont automatiquement déconnectés de l'organisation et peuvent se connecter en utilisant l'adresse e-mail approuvée. Une notification et un courriel vous sont envoyés vous informant que vous avez été déconnecté parce que SSO a été activé dans votre organisation.
Désactive SSO pour votre organisation, les utilisateurs sont automatiquement déconnectés et ne peuvent se connecter qu'en utilisant leur adresse e-mail et leur mot de passe. Les utilisateurs qui n'ont pas encore de mot de passe devront réinitialiser leur mot de passe sur la page de connexion. Une notification et un courriel vous sont envoyés vous informant que vous avez été déconnecté parce que SSO a été désactivé sur votre organisation.
L'authentification à deux facteurs (2FA) répond à la question de la vulnérabilité du mot de passe et fournit un niveau de sécurité supplémentaire (au cas où votre mot de passe serait compromis), renforcer les mesures de sécurité prises pour protéger les données sensibles (en éliminant les risques d'accès non autorisé à votre compte). Cette couche supplémentaire nécessite que les utilisateurs de votre organisation's fournissent un code d'authentification généré par une application d'authentification installée sur leurs appareils mobiles. Une fois que les utilisateurs ont fourni les mots de passe corrects, ils doivent fournir un code d'authentification pour se connecter.
L'application de l'authentification à deux facteurs (2FA) affecte tous les utilisateurs de l'organisation et peut affecter leur capacité à utiliser la plate-forme i.e. ils ne peuvent accéder aux données de l'organisation's (si ils n'ont pas déjà défini l'authentification à deux facteurs (2FA) sur leur profil).
Il est recommandé que vous leur donniez un avertissement à l'avance ou que vous le fassiez appliquer à un moment où la plupart des utilisateurs n'utilisent pas la plateforme pour éviter d'interrompre leur progression.
Pour imposer l'authentification à deux facteurs (2FA) à tous les utilisateurs d'une organisation, suivez les étapes ci-dessous :
Allumez le commutateur Forcer l'authentification à deux facteurs (2FA) sur tous les utilisateurs.
Dans la boîte de dialogue de confirmation, cliquez sur Forcer pour confirmer.
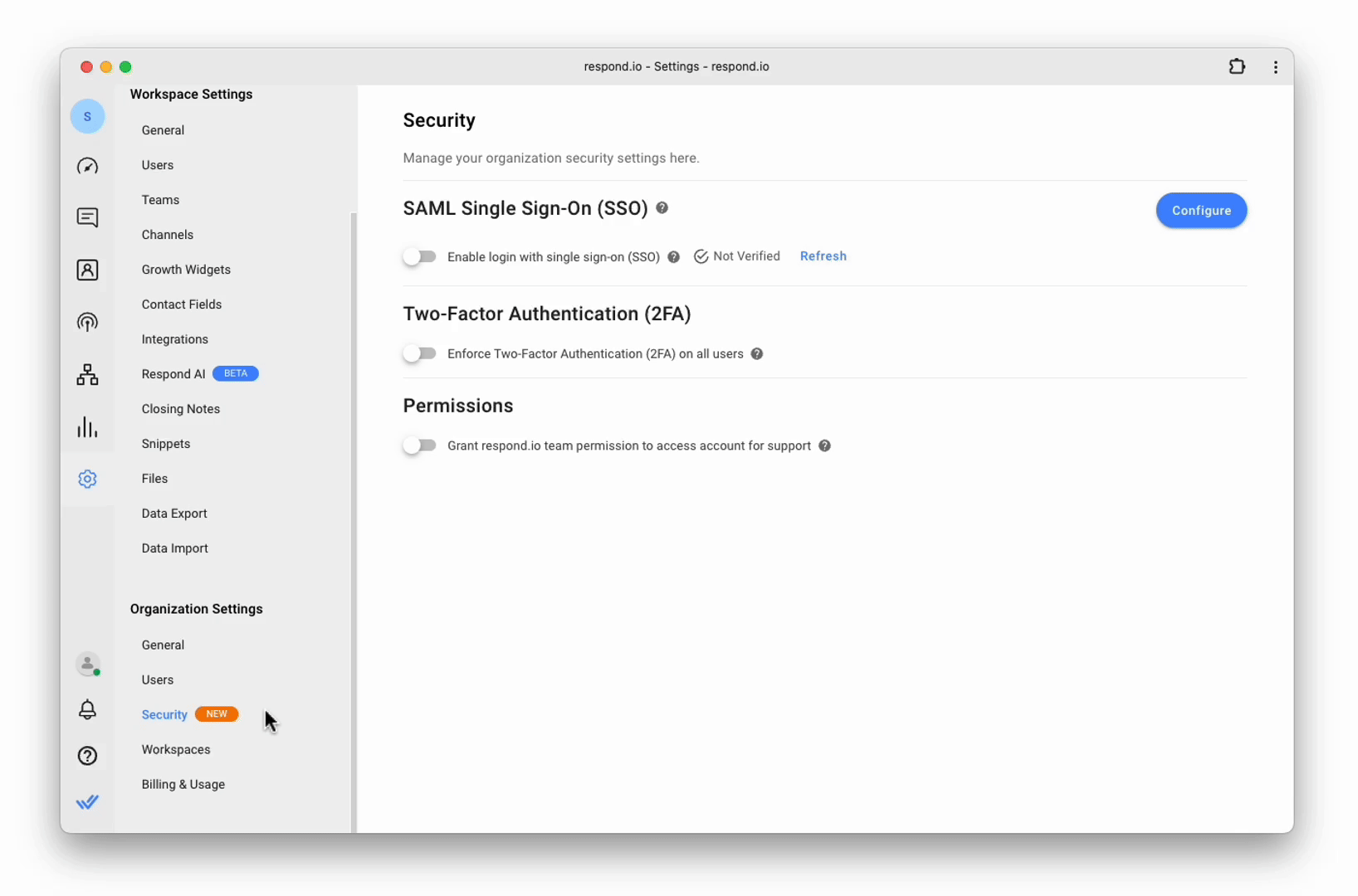
Une fois activé, Tous les utilisateurs de l'organisation recevront un courriel et une notification indiquant qu'ils doivent activer l'authentification à deux facteurs (2FA) immédiatement.
Chaque utilisateur est responsable de activer l'authentification à deux facteurs (2FA) sur son propre profil.
Vous pouvez désactiver l'application de l'authentification à deux facteurs (2FA) pour les utilisateurs de votre organisation en désactivant la fonction Activer Authentification à deux facteurs (2FA) pour tous les utilisateurs.
Lorsqu'elle est désactivée, l'application de l'authentification à deux facteurs (2 FA) de l'organisation est supprimée, et les utilisateurs font't besoin d'activer l'authentification à deux facteurs (2FA) plus. Tous les utilisateurs de l'organisation (y compris ceux qui n'ont pas appliqué l'authentification à deux facteurs (2FA)) peuvent maintenant voir tous les modules.
Les utilisateurs individuels peuvent toujours choisir d'activer l'authentification à deux facteurs (2FA) sur leur profil.
Activez cette option pour accorder la permission de support à respond.io pour accéder à votre compte et résoudre rapidement les problèmes eux-mêmes. Une pop-up de notification lorsque vous activez cette option. Vous pouvez désactiver cette option en désactivant cette option.
Notre équipe ne dispose que d'un accès en lecture seule à votre compte pour fournir une assistance technique. Ils ne peuvent pas modifier, modifier ou modifier vos données et vous pouvez révoquer cet accès à tout moment.
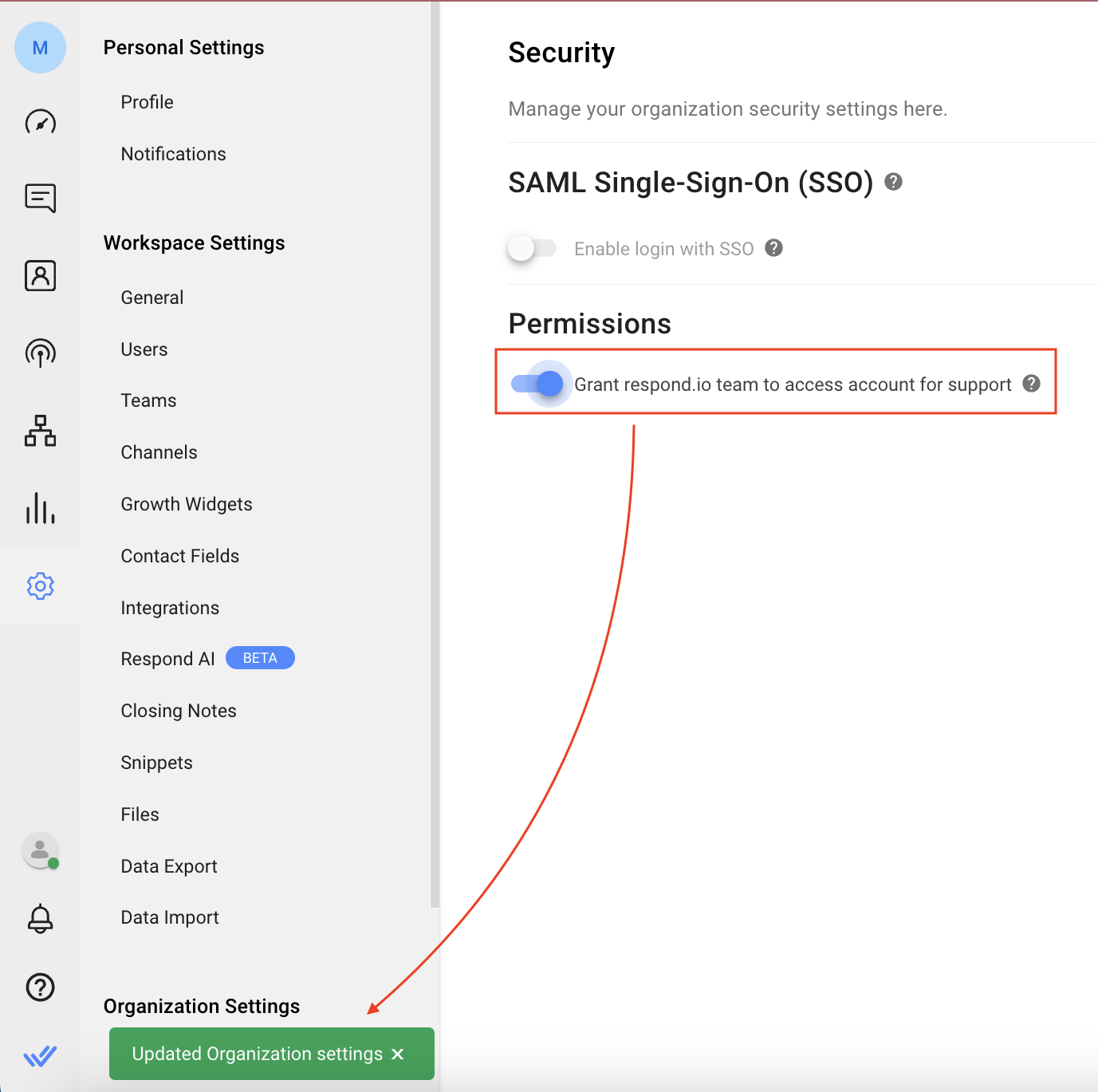
L'administrateur de l'organisation peut inviter un utilisateur dans une organisation à partir de la page Paramètres de l'espace de travail > Utilisateurs. Trouvez plus de détails ici.
Les utilisateurs peuvent s'inscrire en utilisant une invitation envoyée à leur adresse e-mail. Cliquez sur le lien dans l'e-mail, vérifiez l'e-mail sur la page qui s'ouvre, et cliquez sur Connectez-vous.
Les utilisateurs peuvent se connecter à l'organisation SSO à l'aide de la page de connexion en fournissant leur adresse e-mail ; l'IDP valide l'adresse e-mail avant de les connecter à l'organisation sur respond.io.
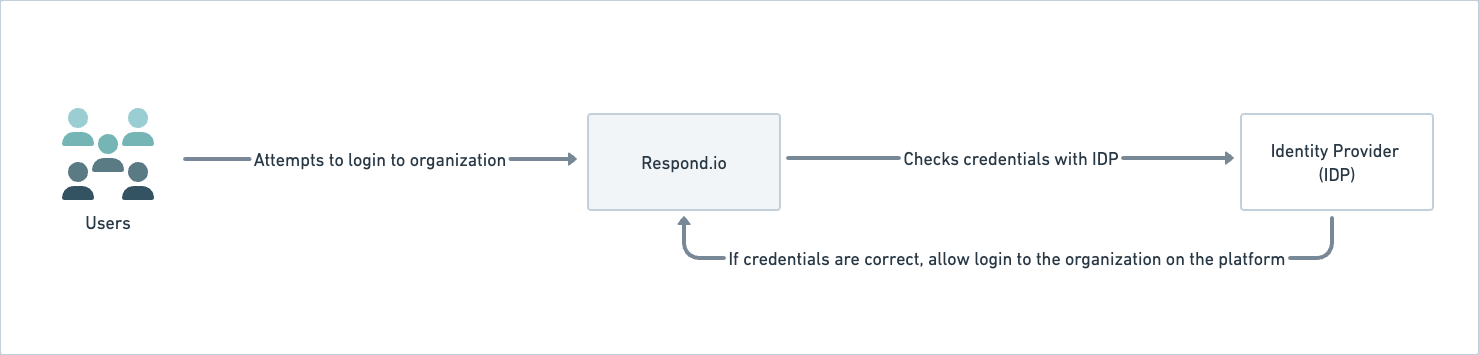
Si l'utilisateur fait partie de plusieurs organisations, il peut sélectionner une organisation dans la liste déroulante Organisation dans la boîte de dialogue Sélectionnez une organisation.
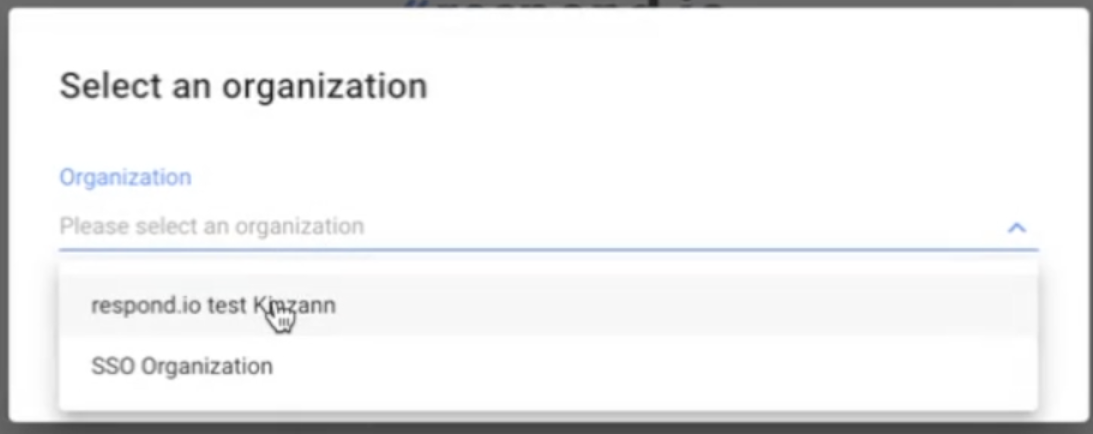
Suivez ce guide étape par étape pour ajouter respond.io en tant qu'application SAML personnalisée dans votre console d'administration Google.
Étape 1: Dans votre espace de travail, accédez à Paramètres > Sécurité
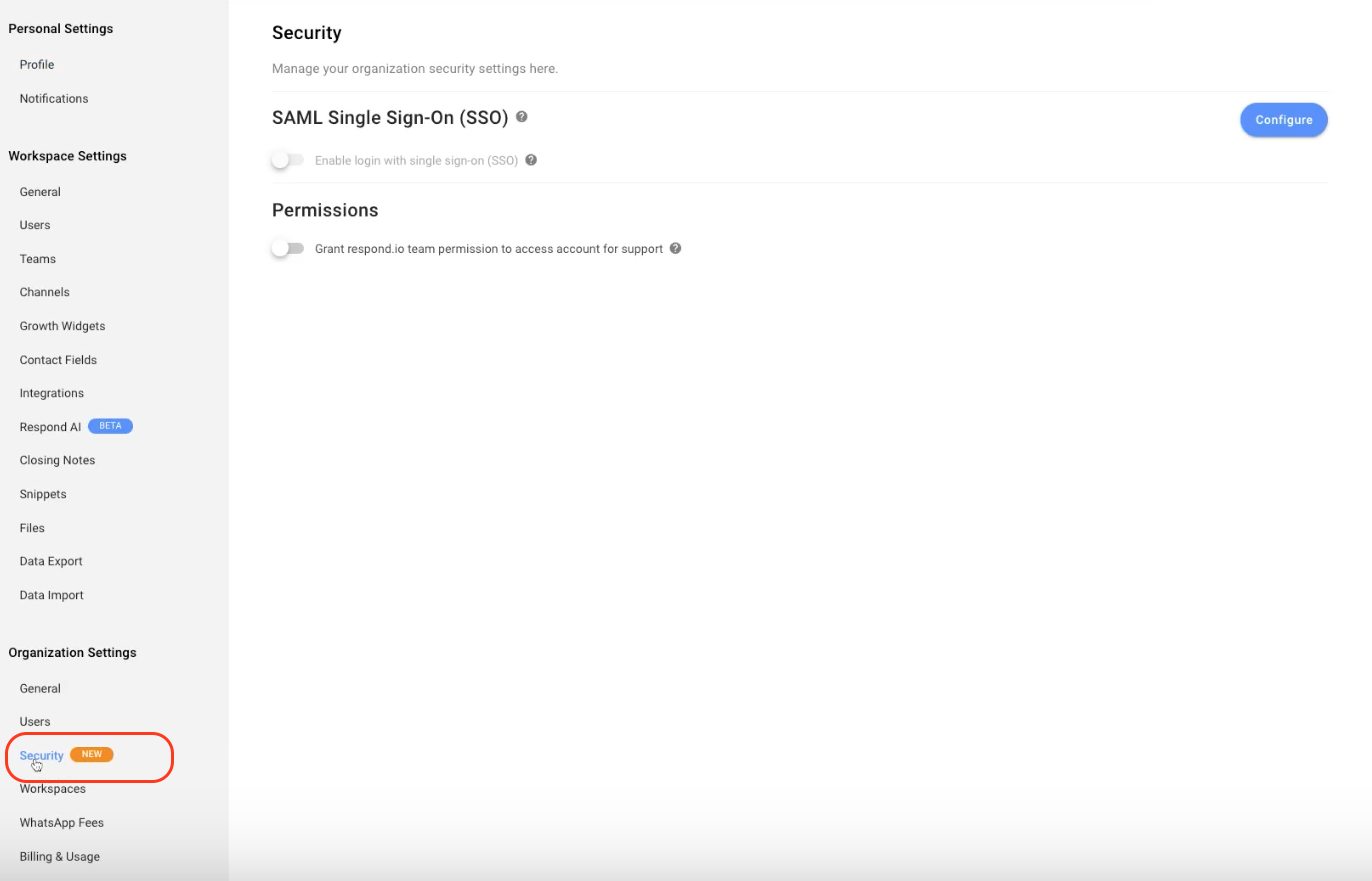
Étape 2: Cliquez sur Configurer
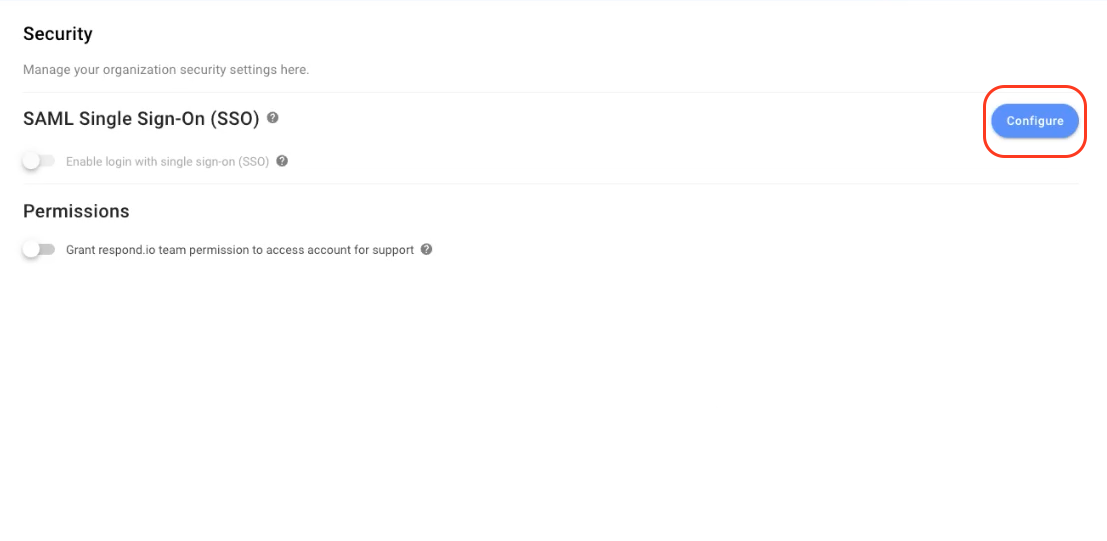
Étape 3: Rendez-vous sur https://admin.google.com/ac/apps/unified et cliquez sur Ajouter une application > Ajouter une application SAML personnalisée
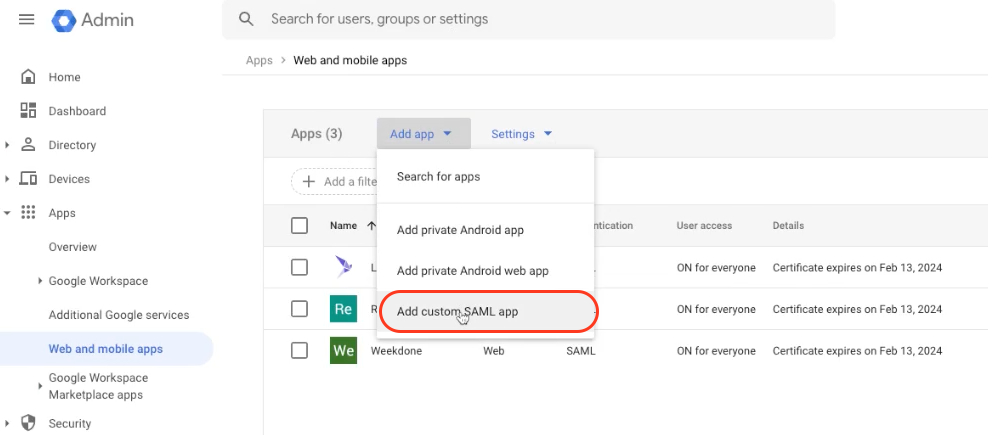
Étape 4: Entrez le nom et la description de l'application et cliquez sur CONTINUE

Étape 5: Copiez l'URL SSO, ID d'entité et téléchargez le Certificat
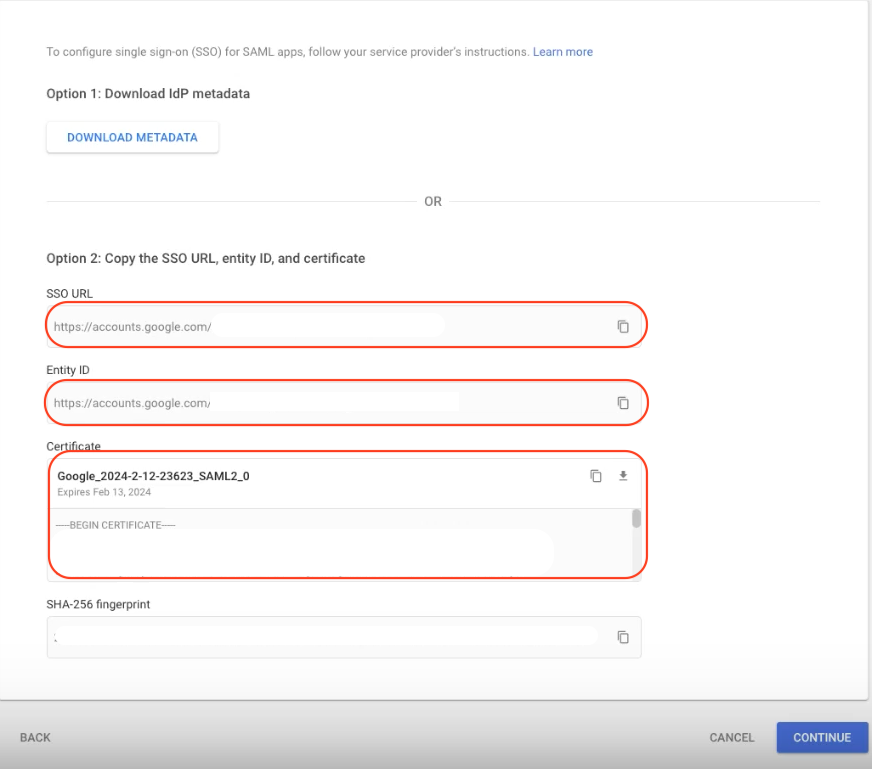
Étape 6: Dans votre espace de travail :
Collez l'URL SSO dans le champ Identity Provider (IDP) Single Sign-On Service URL
Collez le champ Entité ID au champ Identity Provider (IDP) ou Emetteur Entity ID
Téléchargez le champ Certificat dans le champ Certificat du Fournisseur d'identité (IDP)
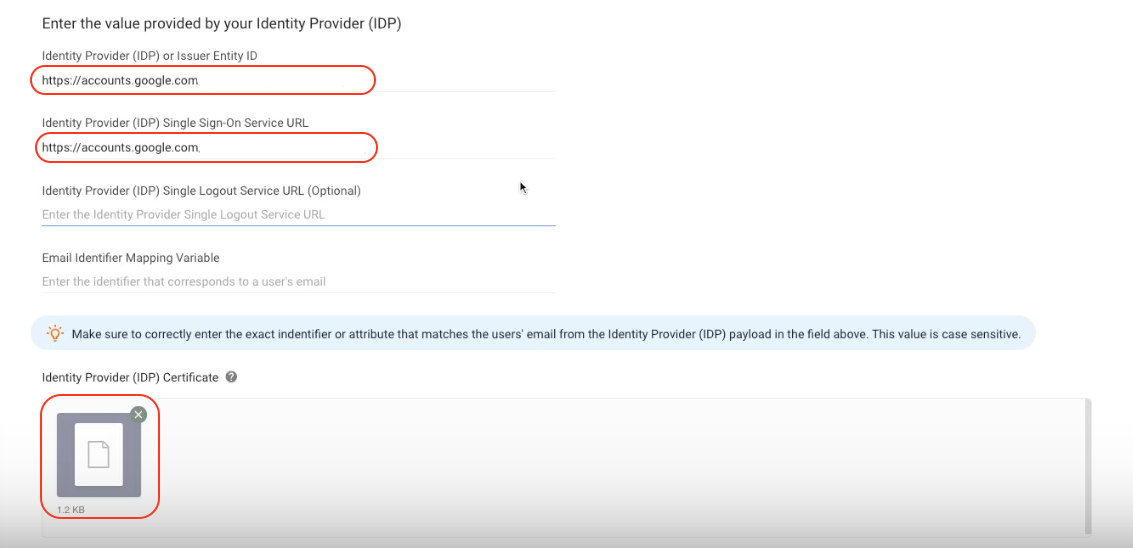
Étape 7: Dans votre espace de travail, copiez l'URL Assertion Customer Services (ACS) et l'identifiant Entité ou Émetteur

Étape 8: Dans Google Admin :
Collez l'URL Assertion Customer Services (ACS) dans le champ URL ACS
Collez l'entité ou l'identifiant d'émetteur dans le champ ID d'entité
Ensuite, cliquez sur CONTINUE
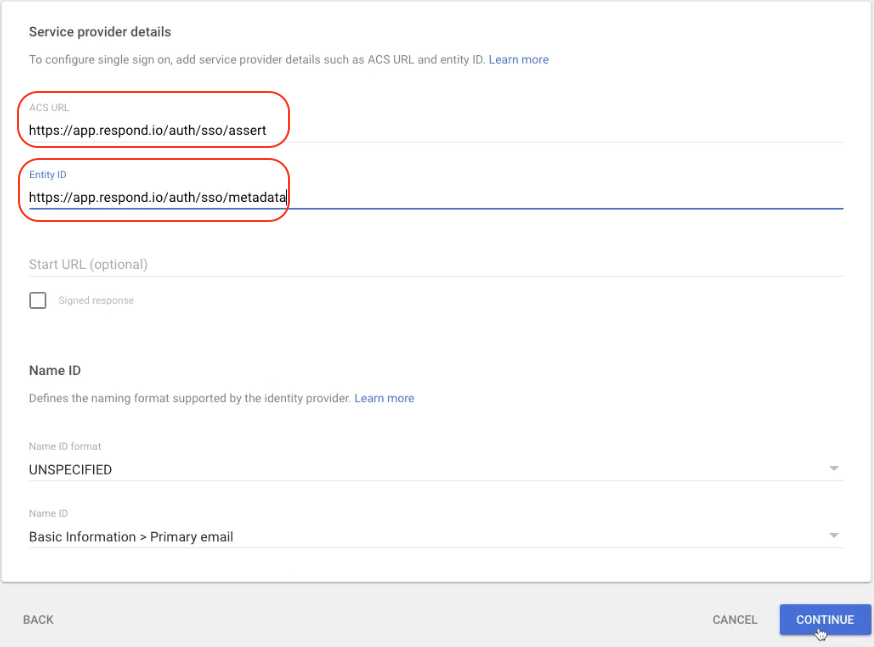
Étape 9: Cliquez sur FINISSEZ
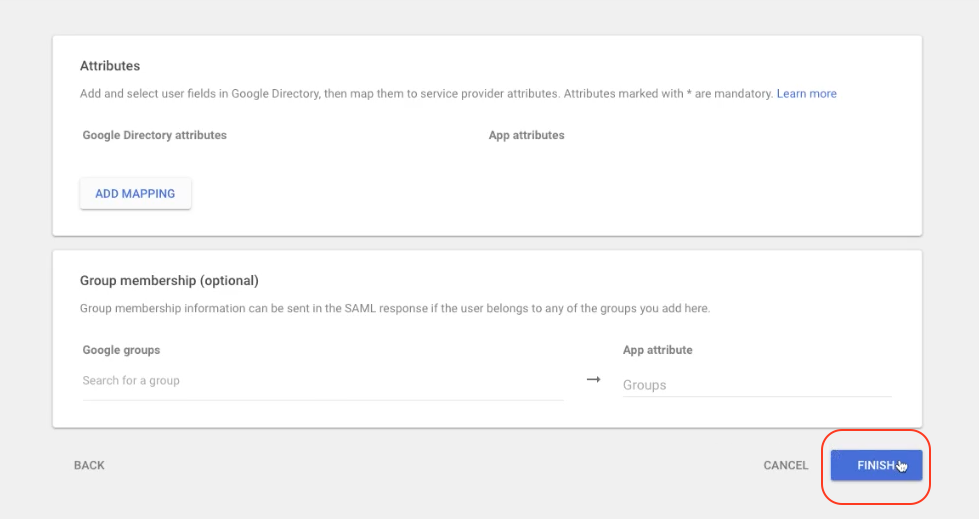
Étape 10: Dans Google Admin, cliquez sur Accès utilisateur
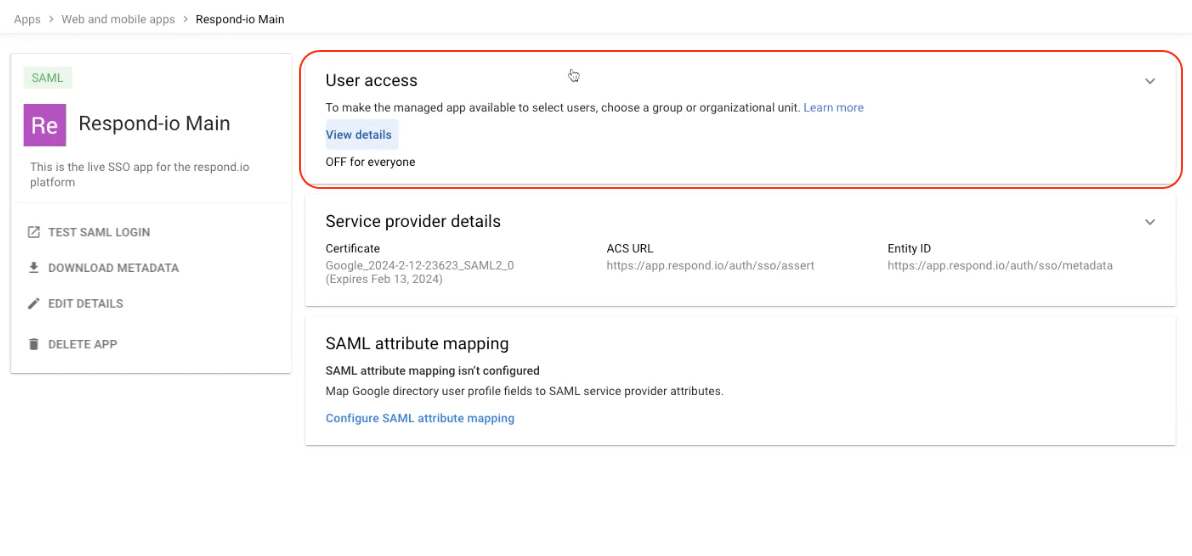
Étape 11: Sélectionnez le statut de service ACTIVÉ pour tout le monde et cliquez sur ÉCONOMISEZ
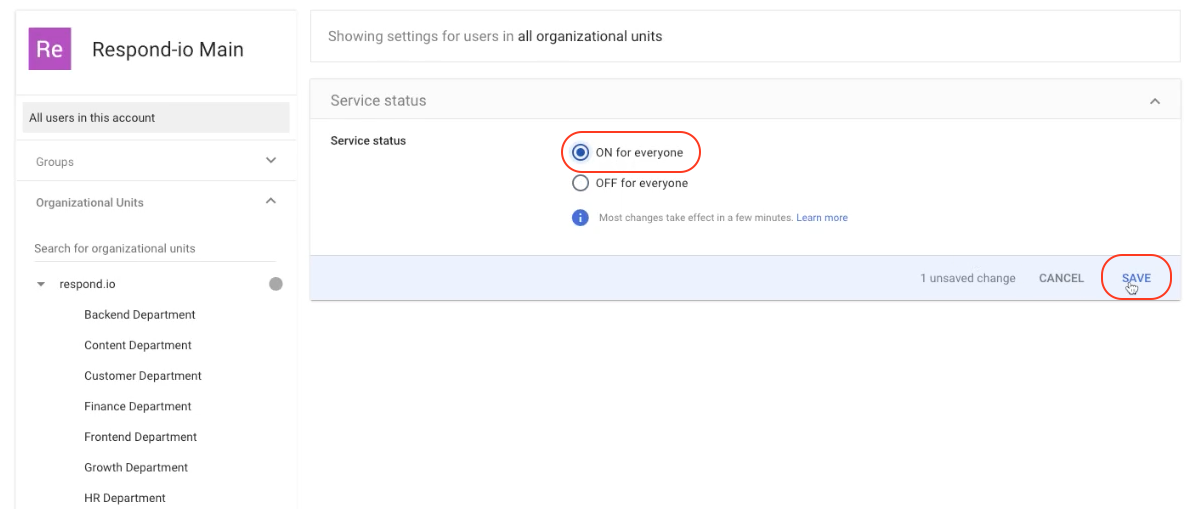
Étape 12: Dans votre espace de travail, saisissez les Domaines autorisés et saisissez "e-mail" dans le champ Variable de mappage d'identifiant d'e-mail
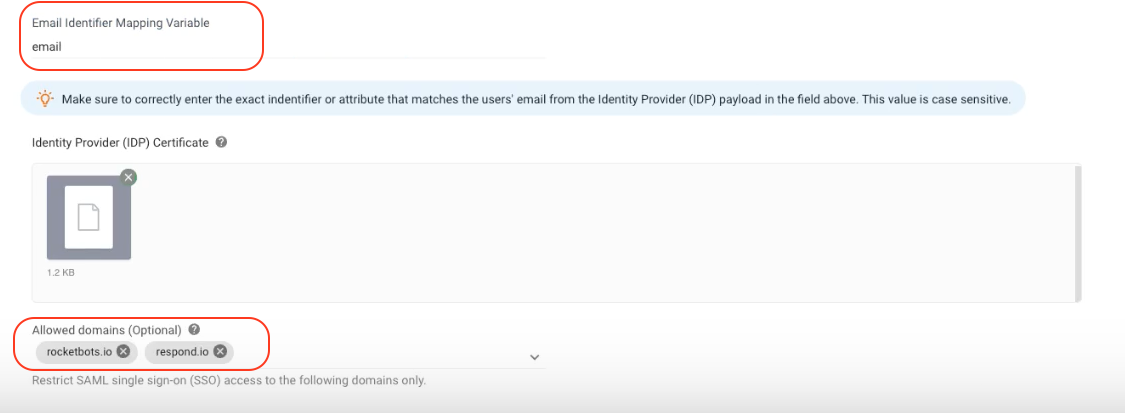
Étape 13: Cliquez sur Vérifiez pour compléter
Articles connexes 👩💻