Un Trigger es un evento que iniciará un flujo de trabajo. Cada flujo de trabajo debe comenzar con un Trigger y sólo puede tener un Trigger. Todos los Triggers se definen por condiciones. Un disparador sólo disparará e iniciará un flujo de trabajo cuando se cumplan todas las condiciones.
Comience a crear su flujo de trabajo seleccionando el Trigger y configurándolo en consecuencia.
Aquí está la lista de Triggers disponibles:
Disparador | Descripción |
|---|---|
Conversación abierta | Se activa cuando se abre una conversación con el Contacto. |
Conversación cerrada | Se activa cuando se cierra una conversación con el Contacto. |
Etiqueta de contacto actualizada | Se activa cuando se agrega o elimina una etiqueta especificada del Contacto. |
Campo de contacto actualizado | Se activa cuando se actualiza o edita el campo de contacto especificado. |
Atajo | Se activa cuando se selecciona el acceso directo del módulo de Bandeja de entrada. |
Webhook entrante | Dispara cuando una aplicación o servicio externo envía una solicitud HTTP POST. |
Anuncios click-to-chat | Dispara cuando se hace clic en un anuncio o se recibe un mensaje relacionado con anuncios. |
Disparador manual | Desencadenadores para un Contacto cuando el Trigger Otro Paso de Flujo de Trabajo es ejecutado y vinculado con un Flujo de Trabajo con este activador. |
Anuncios de mensajería de TikTok | Se activa cuando se hace clic en un anuncio de TikTok o se recibe un mensaje relacionado con el anuncio de TikTok. |
Ciclo de vida actualizado | Activa un Contacto cuando se actualiza su etapa de ciclo de vida. |
Una vez especificado el disparador, pase a la configuración del paso . Elija cualquiera de los pasos disponibles.
Cada ajuste de Disparador tiene un interruptor de Configuración Avanzada en la parte inferior que especifica el Activador una vez por contacto (excepto el Desencendido Manual). Esto restringe a los Contactos de repetir este flujo de trabajo, por lo que sólo pueden pasar por el flujo de trabajo una sola vez.
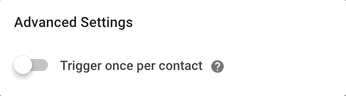
Cuando el interruptor está encendido, el flujo de trabajo no se activará para cualquier contacto que se haya inscrito en este flujo de trabajo anteriormente. incluso si la condición estaba desactivada cuando sucedió.
Configuración del gatillo
Cada flujo de trabajo tiene que comenzar con un Trigger y sólo puede tener un solo Trigger. Cuando se cumplan las condiciones de activación, el flujo de trabajo se llevará a cabo secuencialmente en el Contacto de activación.
Inicia el flujo de trabajo cuando se abre una conversación con el contacto y se cumplen todas las condiciones de activación.
Configuración
La condición desencadenante para este flujo de trabajo se limita a la fuente, lo que identifica cómo se abrió la conversación. Cuando no se añaden condiciones, el flujo de trabajo se activará cuando se abra una conversación sin importar el origen.
Las fuentes son las siguientes:
Fuente | Descripción |
|---|---|
Usuario | La conversación es abierta por el usuario (conversaciones salientes).Casos de uso común:Nuevos mensajes de actualización de características |
Flujo trabajo | La conversación está abierta por un paso de flujo de trabajo. |
Contacto | La conversación es abierta por el Contacto (conversaciones entrantes).Casos de uso común: Asignación de Contacto de routingContact |
API | La conversación es abierta por la API de desarrolladores. |
Zapier | La conversación está abierta por un Zap. |
Make | La conversación es abierta por Make. |
Anuncios click-to-chat | La conversación se abre haciendo clic en un anuncio. |
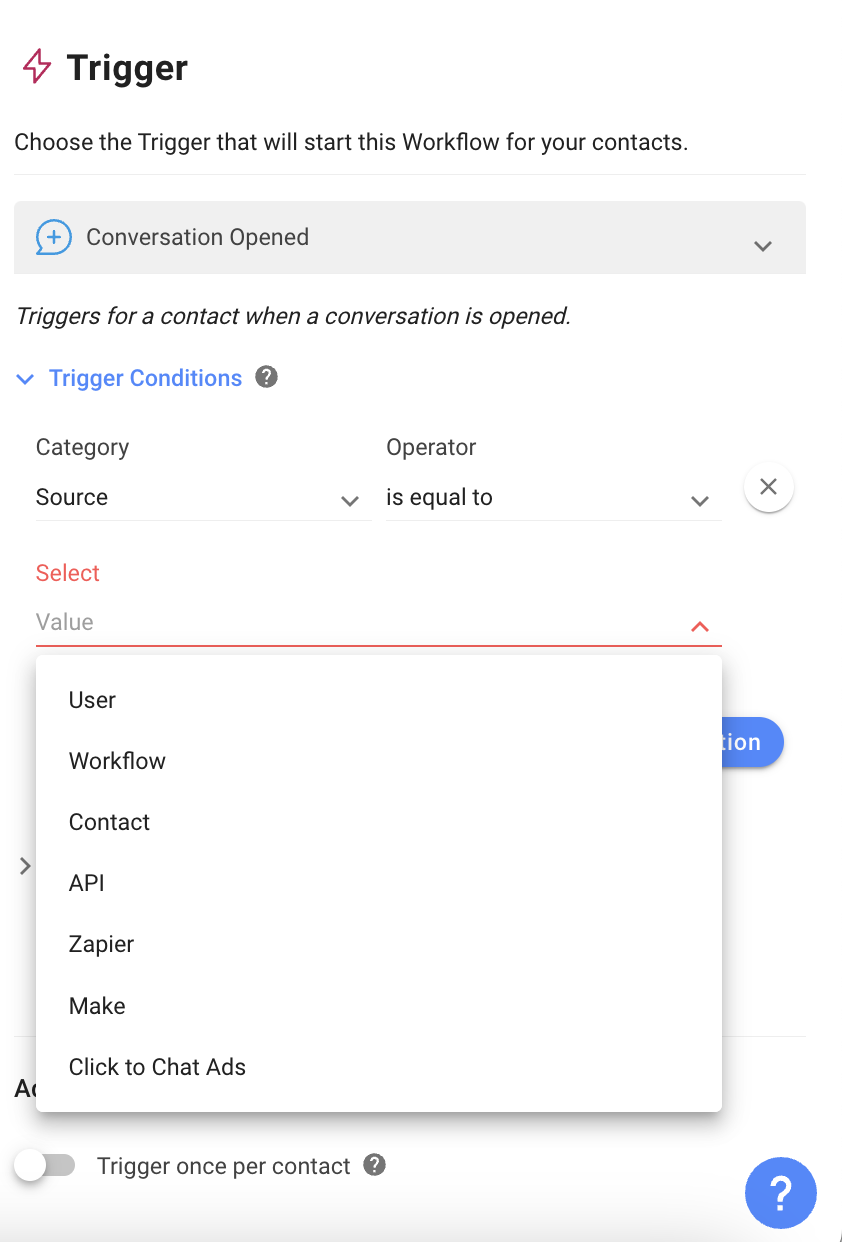
Para cada fuente, se permite un máximo de 10 condiciones con operadores lógicos AND o OR. Cada condición es requerida para tener su propia fuente, un operador y un valor.
Variables de disparador
Todas las variables de disparador para el disparador abierto de conversación reflejan información relacionada con la conversación, como primer mensaje entrante de conversación. Aprenda más acerca de las variables de gatillo para la Conversación Abierta activador aquí.
Añadir condiciones al activador de cierre de conversación es opcional. Si no se añaden condiciones, el flujo de trabajo se activará cada vez que una conversación se cierre sin importar la fuente.
Inicia el flujo de trabajo cuando se cierra una conversación con el contacto y se cumplen todas las condiciones de activación.
Configuración
Hay dos posibles condiciones de activación para Conversaciones Cerradas: Fuente, que identifica quién cerró la Conversación, y Categoría, que identifica la clasificación de la conversación's.
Las siguientes fuentes activarán este flujo de trabajo si cerran una conversación:
Fuente | Descripción |
|---|---|
Usuario | El usuario cierra la conversación. |
Flujo trabajo | La conversación está cerrada por un paso de flujo de trabajo. |
Bot | La conversación está cerrada por el bot. |
API | La conversación está cerrada por la API de desarrolladores. |
Zapier | La conversación está cerrada por un Zap. |
Make | La conversación está cerrada por Make. |
La conversación cerrada por la fusión de contactos NO activará un flujo de trabajo.
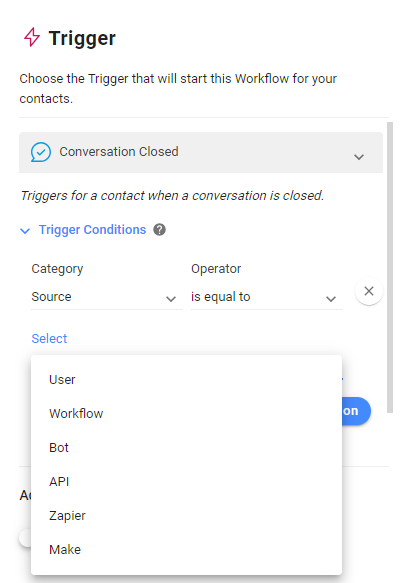
Este flujo de trabajo también se activará si se cierran las conversaciones relacionadas con las categorías especificadas. Estas categorías se determinan en la sección Notas de cierre de la plataforma. En los flujos de trabajo, aparecerán como opciones en el menú desplegable para valores.
Para cada Fuente y Categoría, se permite un máximo de 10 condiciones con operadores lógicos AND o OR. Cada condición es requerida para tener su propia fuente, un operador y un valor.
Variables de disparador
Todas las variables de disparador para el disparador cerrado de conversación reflejan información relacionada con la conversación, como tiempo de resolución de conversaciones, primera respuesta y el resumen final de la conversación. Obtenga más información sobre las variables de activación para el activador Conversación cerrada aquí.
Inicia el flujo de trabajo cuando se agregan o eliminan las etiquetas especificadas de un Contacto.
Configuración
Para configurar este flujo de trabajo, seleccione una acción que actuará como un lanzador. Las opciones son cuando se agrega una etiqueta a un contacto o cuando se elimina una etiqueta del contacto.
A continuación, seleccione Etiqueta(s) que serán la(s) condición(es) a cumplir para el inicio del flujo de trabajo's.
Importando contactos con etiquetas o campos personalizados't activa automáticamente los flujos de trabajo. Para activar los flujos de trabajo después de la importación, se requiere una acción secundaria. Para más información sobre el inicio de los flujos de trabajo post-importación, consulte nuestra API de desarrolladores o herramientas de integración como Make/Zapier.
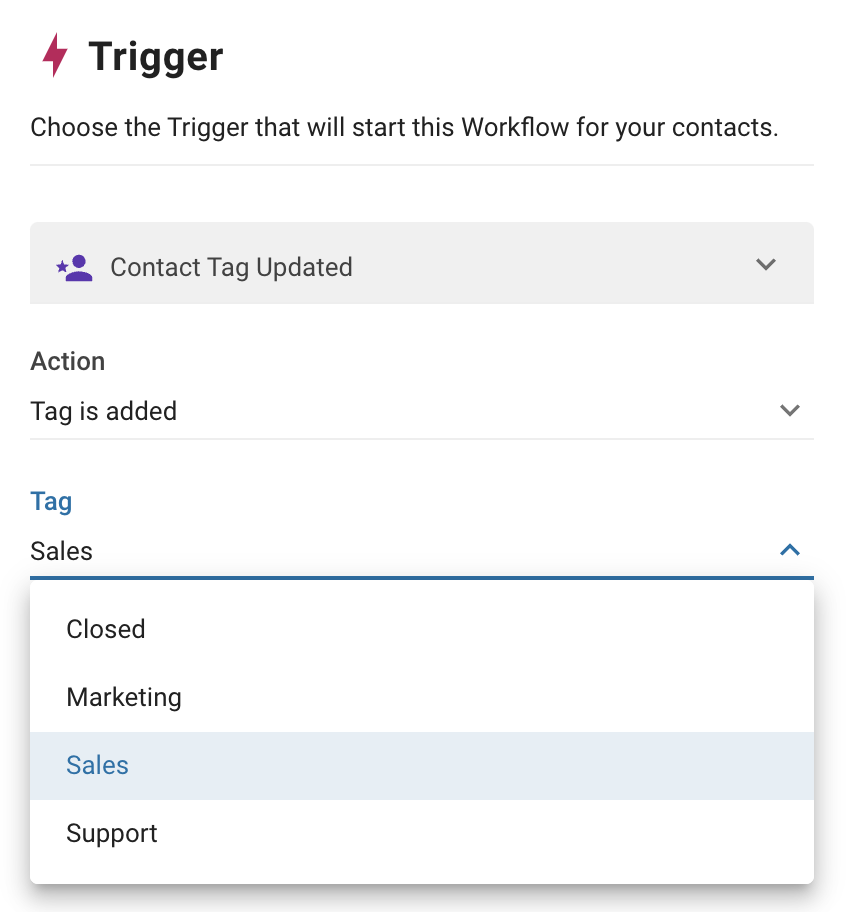
Inicia el flujo de trabajo cuando se actualiza un campo de contacto especificado.
Configuración
Cualquier contacto o campo personalizado se puede configurar como un gatillo para este flujo de trabajo. Seleccione el campo Contacto que actuará como una condición para este lanzador. Cualquier actualización a este campo iniciará el flujo de trabajo.
Importando contactos con etiquetas o campos personalizados't activa automáticamente los flujos de trabajo. Para activar los flujos de trabajo después de la importación, se requiere una acción secundaria. Para más información sobre el inicio de los flujos de trabajo post-importación, consulte nuestra API de desarrolladores o herramientas de integración como Make/Zapier.
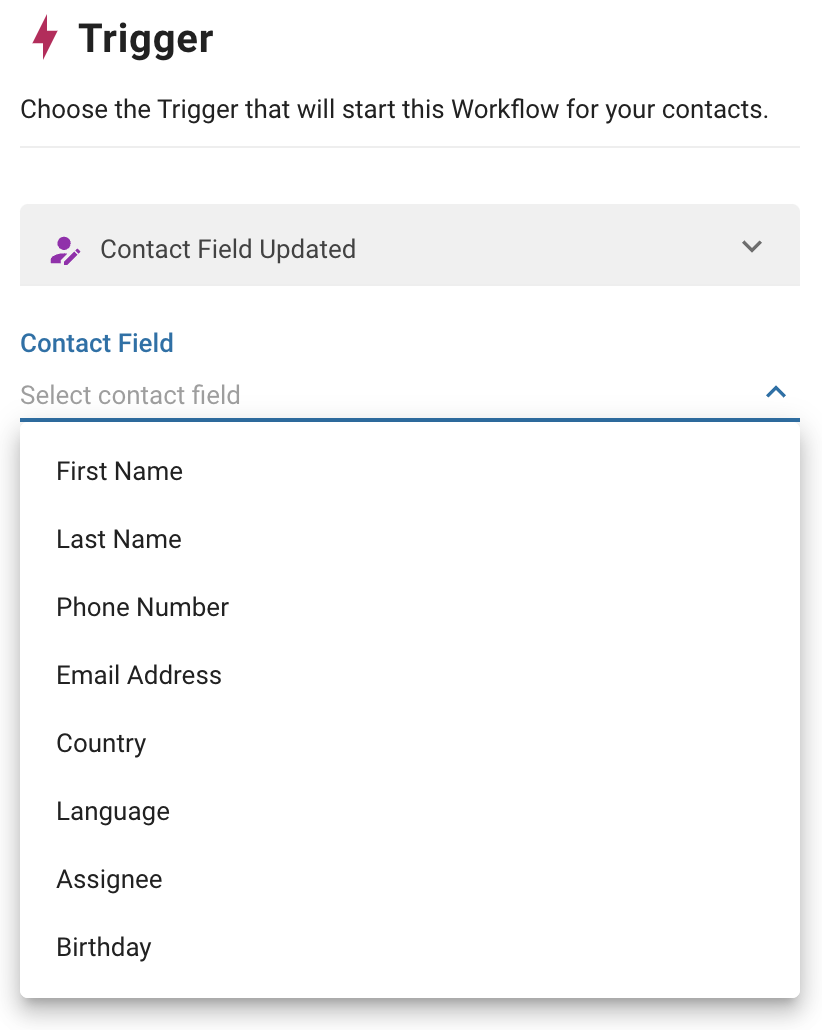
Inicia un flujo de trabajo seleccionado desde el menú de acceso directo en el módulo Bandeja de entrada.
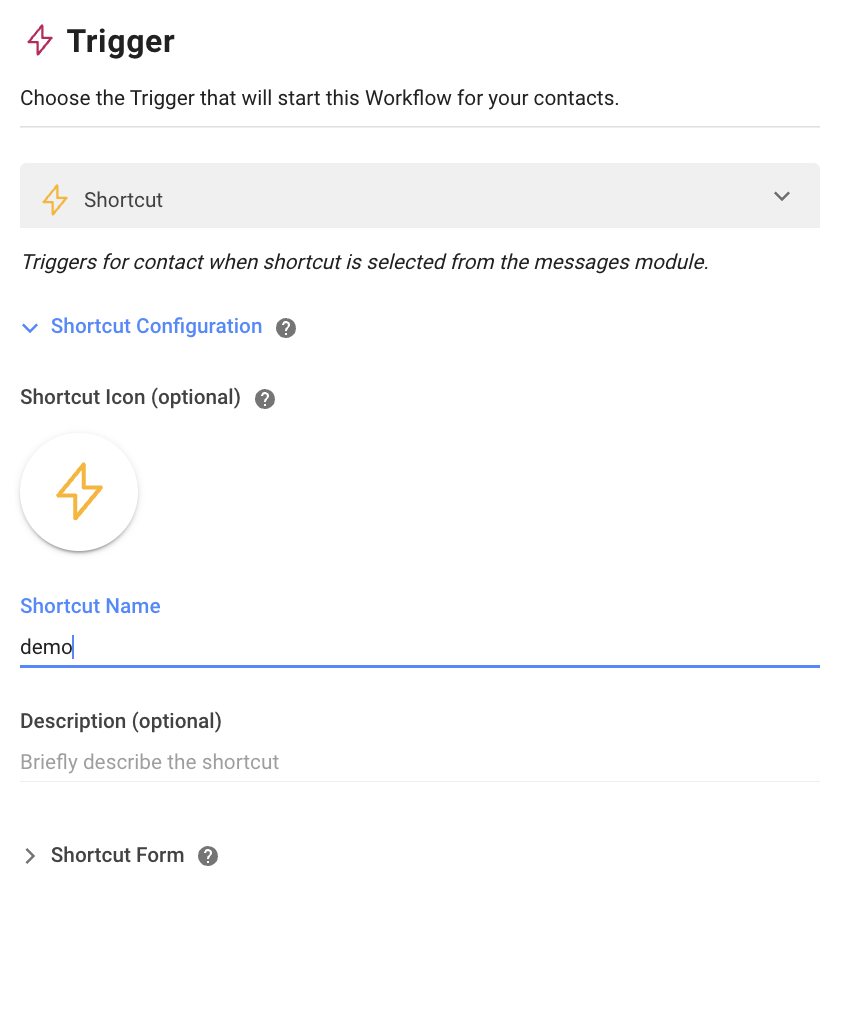
Cómo funciona
El acceso directo se refiere a un flujo de trabajo que se crea con el disparador ‘Atajo’. Esta función permite a los usuarios lanzar flujos de trabajo que tienen acceso directo como un disparador sin salir del módulo Bandeja de entrada.
En el módulo Bandeja de entrada , haga clic en el icono de acceso directo en la barra de herramientas del composer de mensaje. Esto abrirá el menú de Atajes, que muestra todos los Atajos publicados en el espacio de trabajo. Seleccione el atajo deseado para iniciar su flujo de trabajo.
El icono de acceso directo se desactivará si no hay accesos directos creados y publicados en el espacio de trabajo.
Si no desea permitir a los agentes iniciar atajos, deshabilítelo en la configuración de Restricciones Avanzadas en la Configuración de Usuario del espacio de trabajo.
Configuración
Puede configurar accesos directos con iconos individuales, nombres y descripciones. Cuando se abre el menú de accesos directos, se mostrarán para permitirle identificar y seleccionar fácilmente el atajo deseado.
Formulario de atajo
En el cajón de configuración del disparador de acceso directo, puede optar por crear un formulario de acceso directo. Cuando el acceso directo se active, el formulario se abrirá. El flujo de trabajo sólo se iniciará después de que el usuario haya rellenado el formulario.
El formulario de acceso directo se puede personalizar con campos de formulario para introducir datos o comentarios. Los valores rellenados pueden ser guardados como variables y usados en el flujo de trabajo.
Para agregar un campo de formulario:
Haz clic en el botón + Añadir Campo de Formulario.
Nombre del campo del formulario. Por ejemplo, el ID del pedido, el motivo del reembolso.
Seleccione el tipo de campo. Los tipos de campos disponibles son:
Texto
Lista (desplegable)
Casilla
Número
Fecha
Hora
Número de teléfono
Correo electrónico
URL
4. Nombre de la variable para este campo.
5. Utilice las variables de salida en los pasos de flujo de trabajo. Obtenga más información sobre las variables de salida aquí.
6. Establezca el campo del formulario como obligatorio cambiando el interruptor obligatorio a ON. Esto obliga a los Agentes a rellenar los datos o comentarios.
Inicia el flujo de trabajo cuando se produce un evento específico en una aplicación de terceros y la información se envía a través de petición HTTP.
Este gatillo está disponible para Plan de negocio y más de.
Configuración
Una vez que selecciona este activador, se genera automáticamente una URL de webhook única para cada uno de sus flujos de trabajo. Usted enviará peticiones HTTP POST a esta URL para eventualmente activar el flujo de trabajo.
Necesitarás proporcionar la clave JSON en tu carga útil que coincida con el tipo de identificador de contacto. Esto permite a nuestro sistema identificar qué Contacto o Contactos serán activados por el flujo de trabajo. Tiene un límite máximo de 5 caracteres.
Hay tres tipos principales de identificador de contacto (cómo identificamos un contacto):
ID de contacto
Correo electrónico
Número de teléfono
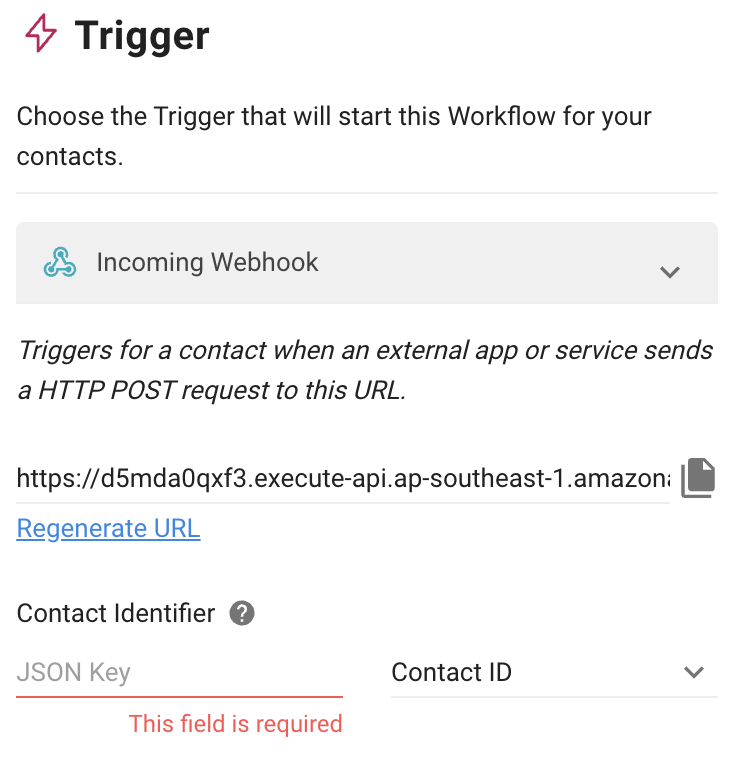
También puedes almacenar los parámetros en tu gancho web entrante como variables para que puedas usarlos en otros pasos en el flujo de trabajo dependiendo de tu caso de uso.
Requisitos:
La clave JSON en tu carga debe coincidir con el texto en el campo JSON de la plataforma.
La misma clave JSON no se puede guardar dos veces; debe ser un valor definido (no un objeto o una matriz).
La clave JSON tiene un límite máximo de caracteres de 500.
Completará el proceso guardando el valor clave JSON en una variable. La variable debe ser única en texto y tiene un límite máximo de caracteres de 30. Se permite un máximo de 10 variables. Tenga en cuenta que sólo se puede guardar el cuerpo JSON.
Ejemplo
Cómo rellenar la clave JSON para guardar una respuesta para diferentes formatos de respuesta:
{
"name": "Jason",
"zip\_codes": "12345",
"phone": "123123"
}Para guardar el número de teléfono en el JSON Body, utilice $.teléfono como la tecla JSON.
{
"campos personalizados": {
"nombre": "Juan",
"apellido": "Doe",
"configuración regional": "en\_GB",
"zona horaria": "5",
"género": "masculino",
"teléfono": "123123",
"correo electrónico": "[email protected]",
"id del cliente": "1"
},
"creado\_en": 1575618542
}Para guardar el número de teléfono en el JSON Body, utiliza $.custom_fields.phone.
{
"datos": {
"id": "1776025372480910",
"contactos": \[
{
"nombre": "Juan",
"apellido": "Doe",
"configuración regional": "en\_GB"
},
{
"nombre": "Juana",
"apellido": "Doe",
"configuración regional": "en\_GB"
}
\]
}
}Para guardar el nombre 'Jane' en el anterior JSON Body, usa $.data.contacts[1].firstName.
Inicia el flujo de trabajo cuando se hace clic en un anuncio de Facebook o cuando se recibe un mensaje relacionado con el anuncio.
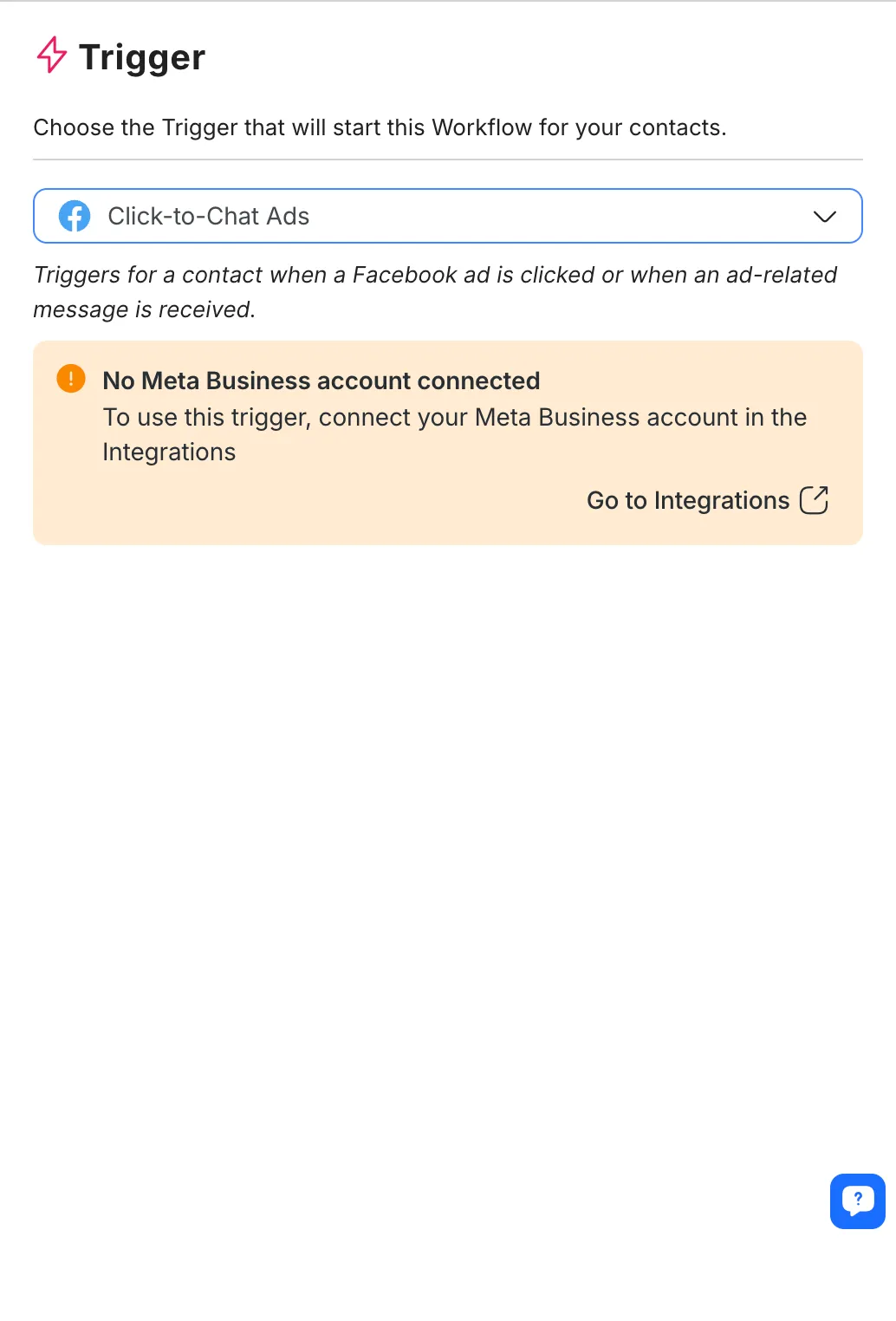
Configuración
Después de seleccionar este activador, conecte su cuenta de Facebook para configurarlo.
Una vez conectado a Facebook, selecciona la cuenta de anuncios y los anuncios relevantes a los que quieres que el lanzador esté vinculado.
Sólo los anuncios creados y gestionados en el gestor de anuncios pueden ser seleccionados desde aquí. Si creaste anuncios desde una aplicación Meta, por ejemplo, Meta Business Suite o Instagram, no se listarán aquí para su selección.
Selección de anuncios
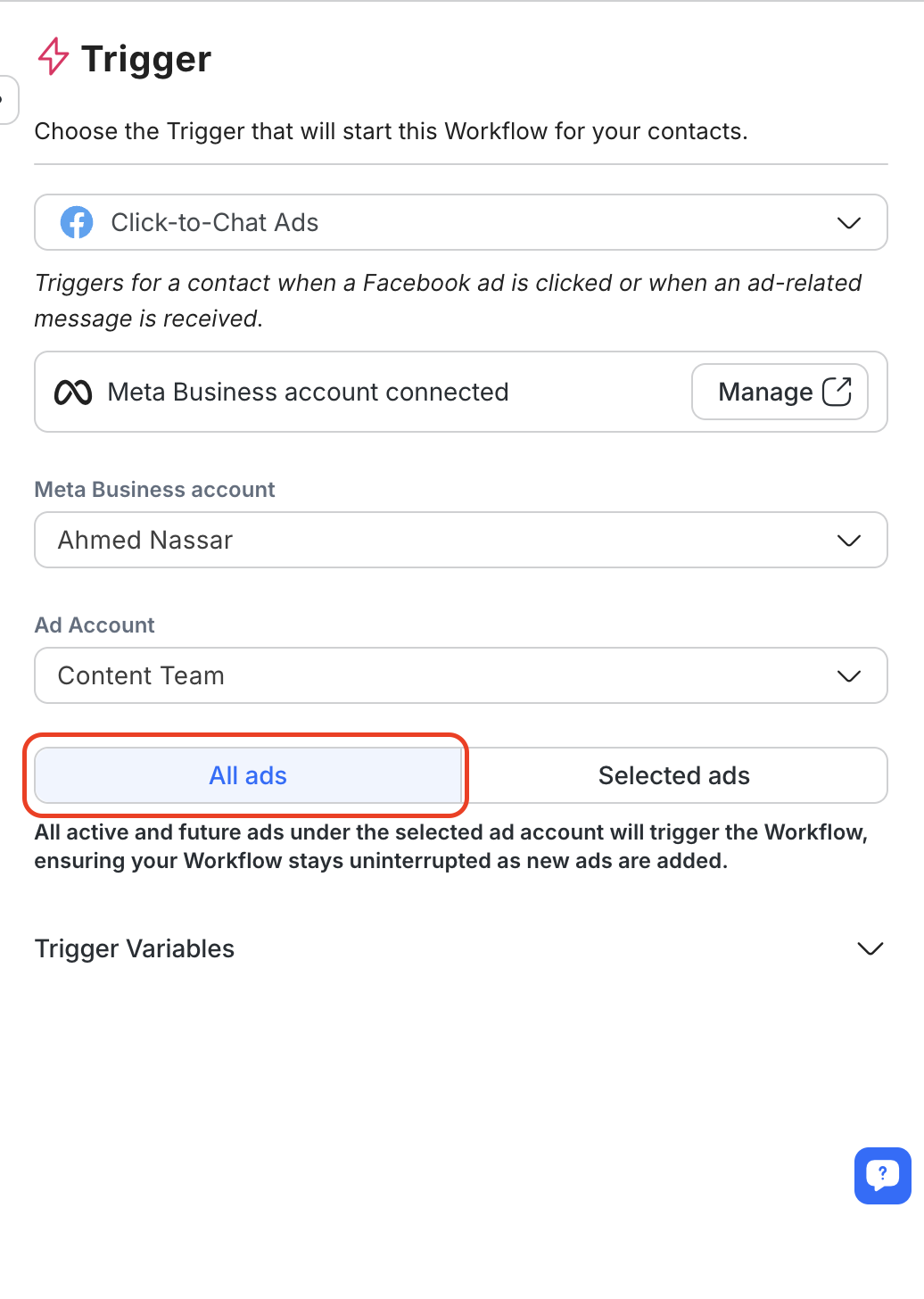
Seleccione Todos los anuncios para aplicar a todos los anuncios actuales y futuros en la cuenta de anuncios seleccionada.
Para habilitar esto, seleccione la opción “Todos los anuncios” desde el nuevo botón de control segmentado.
Cuando se selecciona esta opción, el flujo de trabajo se activará automáticamente para todos los anuncios administrados en la cuenta de anuncios seleccionada, incluyendo cualquier anuncio añadido en el futuro.
Si prefiere dirigir anuncios específicos, seleccione la opción "Anuncios Seleccionados" para elegir manualmente los anuncios del menú desplegable.
Inicia el flujo de trabajo cuando se hace clic en un anuncio de TikTok o cuando se recibe un mensaje relacionado con el anuncio.
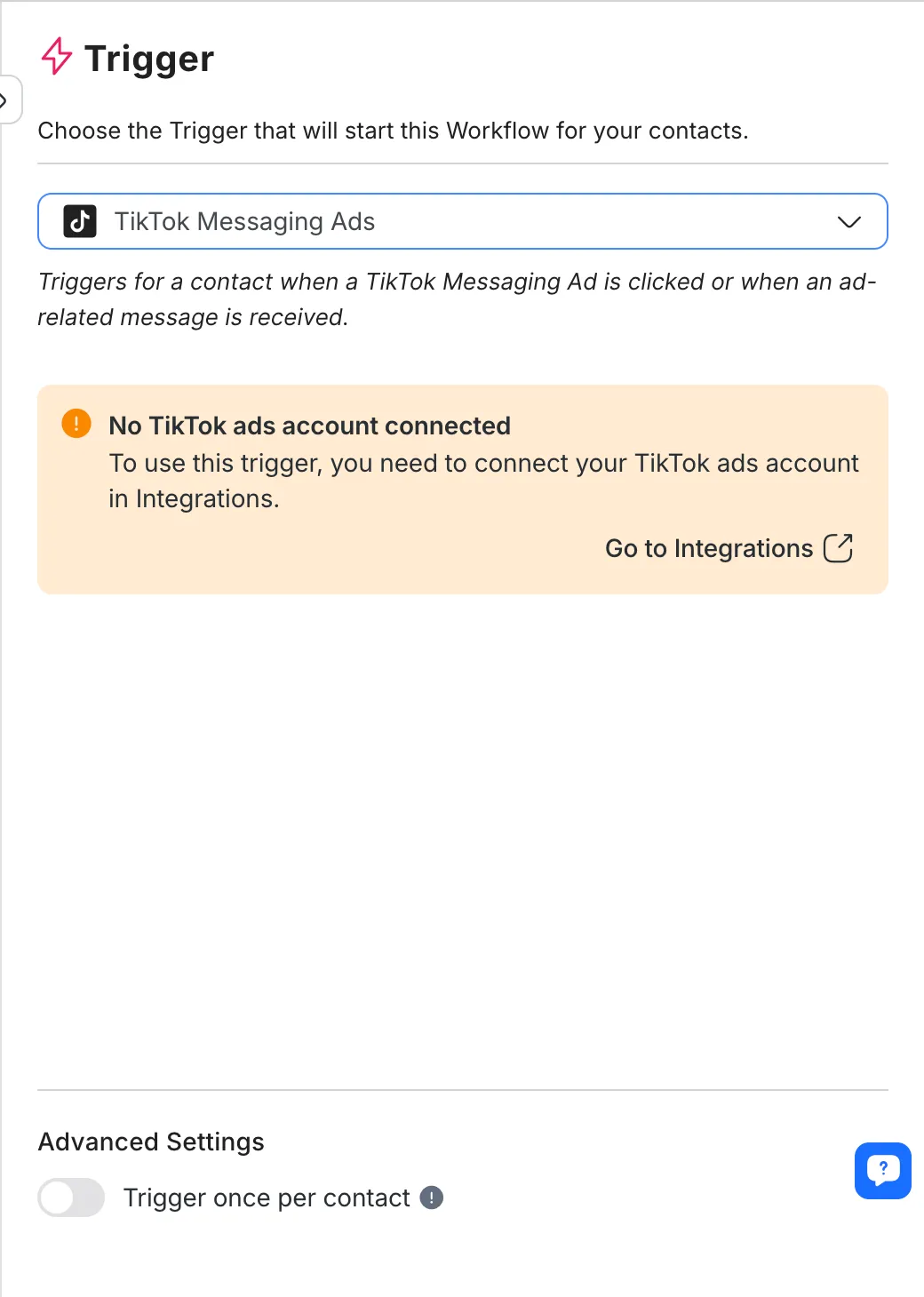
Configuración
Después de seleccionar este activador, conecte su cuenta de anuncios de TikTok en Integraciones para configurarlo.
Una vez conectado a TikTok, selecciona la cuenta de anuncios y los anuncios relevantes a los que quieres vincular el activador.
Sólo los anuncios creados y gestionados en el gestor de anuncios de TikTok pueden ser seleccionados desde aquí.
Selección de anuncios
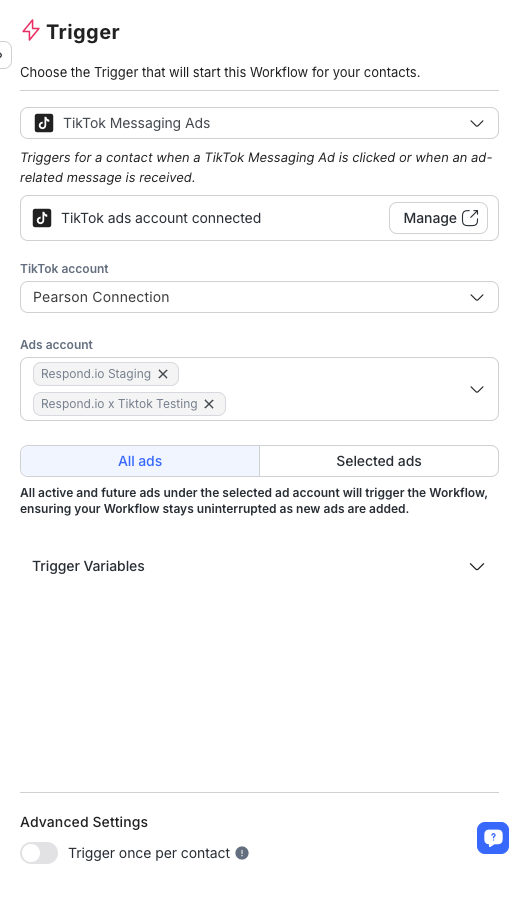
Seleccione Todos los anuncios para aplicar a todos los anuncios actuales y futuros en la cuenta de anuncios seleccionada.
Para habilitar esto, seleccione la opción “Todos los anuncios” desde el nuevo botón de control segmentado.
Cuando se selecciona esta opción, el flujo de trabajo se activará automáticamente para todos los anuncios administrados en la cuenta de anuncios seleccionada, incluyendo cualquier anuncio añadido en el futuro.
Si prefiere dirigir anuncios específicos, seleccione la opción "Anuncios Seleccionados" para elegir manualmente los anuncios del menú desplegable.
El Trigger Manual no puede funcionar por sí solo. Sólo puede correr a través del Trigger Otro paso de flujo de trabajo.
Aprenda más sobre el Disparador Otro Paso de Flujo de Trabajo aquí.
Si estás conectando dos o más flujos de trabajo junto con el otro paso de flujo de trabajo, puede utilizar el Trigger Manual en los flujos de trabajo conectados al flujo de trabajo original. Esto significa que los flujos de trabajo conectados sólo funcionarán cuando un Contacto entre en el flujo de trabajo con el Trigger Otro paso de flujo de trabajo.
Configuración
El Trigger Manual sólo puede utilizarse con el Trigger Otro Traspaso de Flujo de Trabajo.
Digamos que Workflow A se crea con el Trigger manual, y está conectado a Workflow B. El flujo de trabajo A sólo se activará cuando se publique el flujo de trabajo B, y un contacto entrará en el flujo de trabajo A a través del Trigger Otro paso de flujo de trabajo.
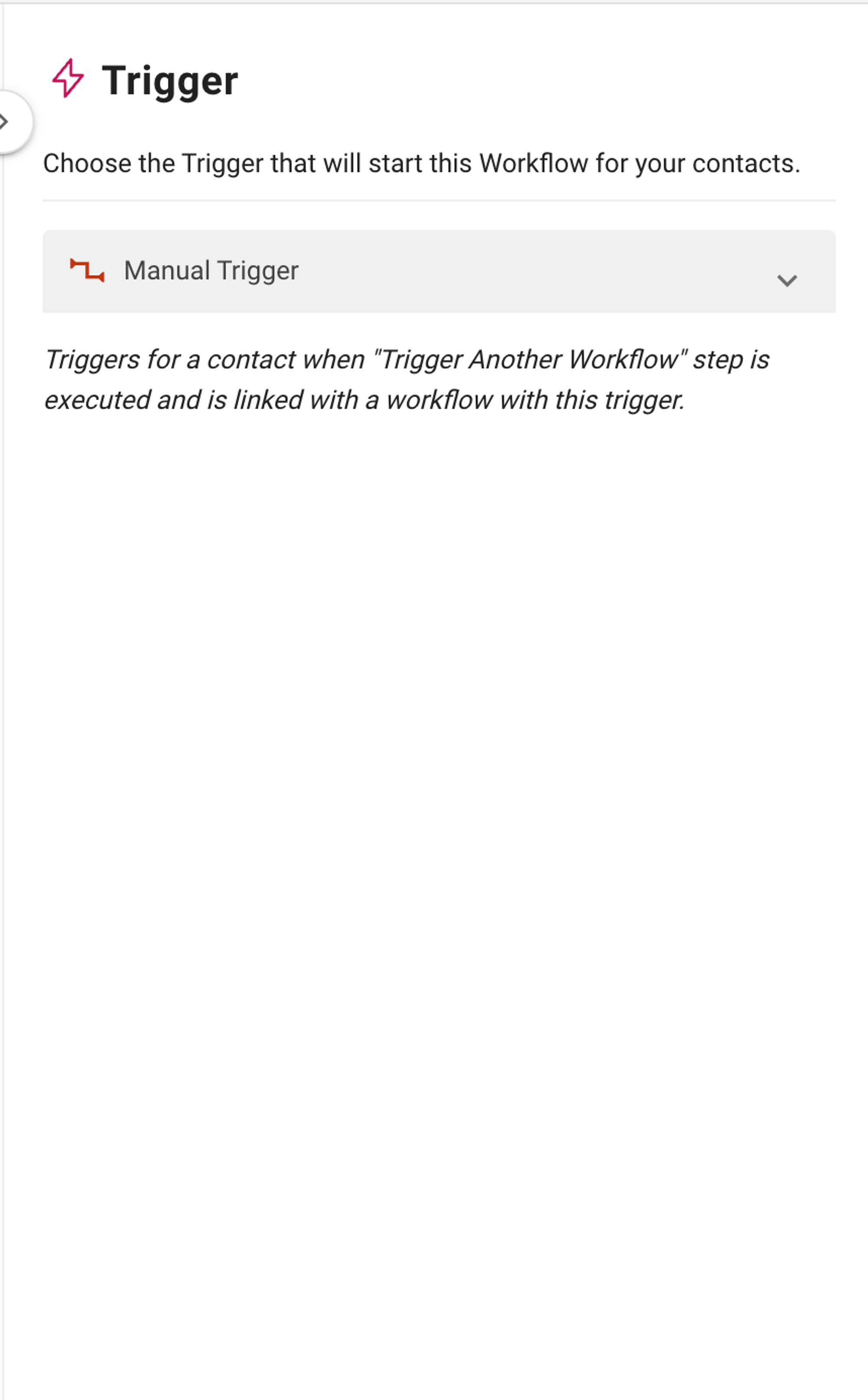
El Trigger Actualizado de ciclo de vida inicia un flujo de trabajo cada vez que cambia la etapa de ciclo de vida de un Contacto. Esto le permite automatizar las acciones basadas en la progresión de Contactos a través de sus etapas de ventas, tales como la calificación de plomo, seguimientos o esfuerzos de retención de clientes.
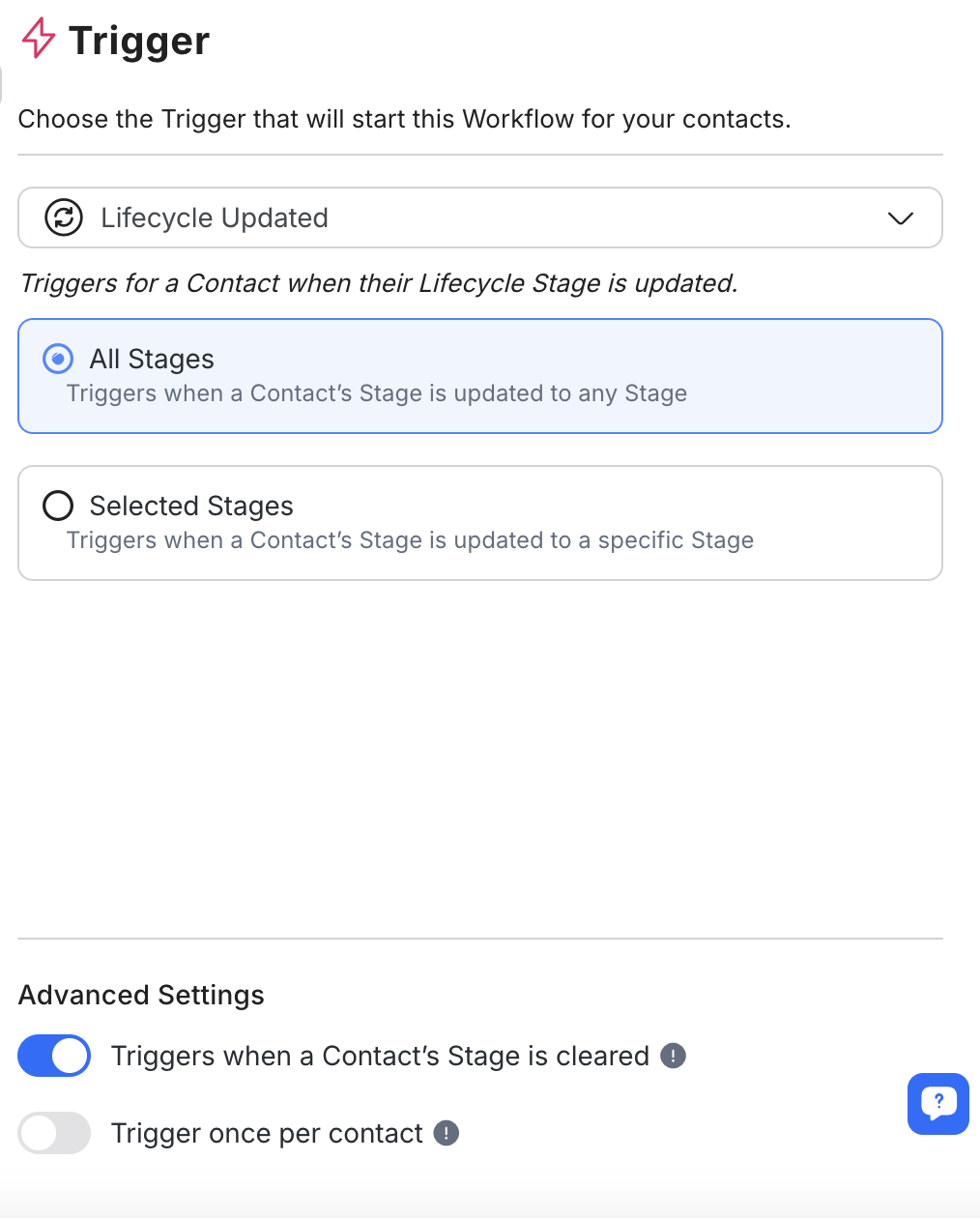
Activar ciclo de vida en ajustes
Asegúrese de que la función de ciclo de vida está habilitada en la configuración de su área de trabajo. Si el ciclo de vida no está activado, necesitará activarlo antes de configurar este activador.
Seleccionar etapa de ciclo de vida
Después de seleccionar este lanzador, elija la etapa (s) de ciclo de vida que iniciará el flujo de trabajo.
Todas las etapas: Activa el flujo de trabajo cada vez que se actualiza la etapa de un contacto, independientemente de la etapa específica.
Especific Stages: Dispara el flujo de trabajo solo cuando se actualiza la etapa de un contacto a una o más etapas seleccionadas. Puede seleccionar una o varias etapas según sea necesario.
Configurar ajustes avanzados (opcional)
Disparador cuando se limpia: Opcionalmente, habilite esta opción para activar el flujo de trabajo cuando se limpia la etapa de ciclo de vida de un Contacto, sin dejar ninguna etapa asignada.
Disparador Una vez por Contacto: Cuando está habilitado, esto asegura que el flujo de trabajo se active sólo una vez para cada Contacto, incluso si vuelven a entrar en el Etapa seleccionado.
Utilice nuestra plantilla Hojas de Google para capturar datos clave y rastrear las tasas de conversión con el paso del ciclo de vida actualizado.
Si su anuncio de clic-a-chat es'no aparece como se esperaba, it's probablemente debido a configuraciones específicas en tu configuración de anuncios no alineando con tipos soportados. Aquí's qué comprobar:
Canales compatibles: Asegúrese de que el canal que está utilizando sea compatible. Actualmente, respond.io soporta
Plataforma de negocios de WhatsApp (API)
API de WhatsApp Cloud
Facebook Messenger
Estado del anuncio: Asegúrate de que tu anuncio esté configurado enActivo o Pausado.
Objetivo de campaña: Verifique si su objetivo de anuncio'coincide con uno de los tipos soportados.
Nombre objetivo de Meta anuncios anteriores: BRAND_AWARENESS, LINK_CLICKS, CONVERSIONES, MESSAGES, TRAFFIC, y REACH.
Nuevo nombre objetivo de Meta ads (beta): OUTCOME_ENGAGAGEMENT, OUTCOME_AWARENESS, OUTCOME_TRAFIC, OUTCOME_LEADS, y OUTCOME_SALES.
Objetivo de optimización: Tus objetivos de optimización de's son uno de los siguientes: OFFSITE_CONVERSIONES, CONVERSACIONES, IMPRESIONESo LINK_CLICKS.
Tipo de destino: Los tipos de destino de tu anuncio son uno de los siguientes: APPLINKS_AUTOMATIC, INSTAGRAM_DIRECT, MESENGER, APP, o WHATSAPP.
Artículos relacionados 👩💻