Trang chủ >
Trong bài viết này, bạn'sẽ khám phá các phương pháp theo dõi và giám sát tất cả các số liệu liên quan đến hiệu suất hỗ trợ và các cuộc trò chuyện của bạn.
Mô-đun Báo cáo cung cấp thông tin chi tiết về xu hướng và hiệu suất của nhóm trên nền tảng. Sử dụng công cụ này để tạo báo cáo phân tích xu hướng hỗ trợ dài hạn và theo dõi hiệu suất của toàn bộ nhóm hỗ trợ hoặc từng nhân viên.
Sử dụng báo cáo hỗ trợ để:
Tạo và phân tích các báo cáo có số liệu liên quan đến kế hoạch dài hạn của nhóm quản lý.
Tạo và phân tích báo cáo có số liệu để theo dõi hiệu suất của nhóm và nhân viên.
Phân tích xu hướng hỗ trợ và theo dõi hiệu suất của nhóm và nhân viên trong Mô-đun Báo cáo.
Xuất dữ liệu lịch sử sang tệp CSV từ Cài đặt không gian làm việc.
Gửi dữ liệu thời gian thực tới Google Trang tính hoặc kho dữ liệu bên ngoài bằng Workflows.
Sử dụng phương pháp này để phân tích xu hướng và theo dõi hiệu suất của các tác nhân trên nền tảng.
Mục tiêu của phương pháp
Xác định thời điểm bận rộn nhất trong ngày.
Xác định loại khách hàng đang gửi tin nhắn cho bạn.
Xác định Kênh được sử dụng nhiều nhất cho các cuộc trò chuyện đến.
Xác định thời gian phản hồi và giải quyết trung bình của một nhóm.
Đánh giá hiệu suất của từng tác nhân.
Xác định những điểm bất thường tiềm ẩn trong các cuộc trò chuyện đã giải quyết.
Xác định những điểm bất thường tiềm ẩn trong các cuộc trò chuyện đi.
Làm cách nào để
Tìm hiểu thêm về mô-đun Báo cáo tại đây.
Sử dụng Bản đồ nhiệt cuộc trò chuyện mở để quan sát các khoảng thời gian cao điểm của các cuộc trò chuyện mở trong khoảng thời gian đã chọn. Điều này giúp các nhà quản lý xác định thời điểm bận rộn nhất trong ngày đối với các đại lý, mục đích sắp xếp lịch làm việc cho các đại lý hoặc xác định nhu cầu tuyển dụng.
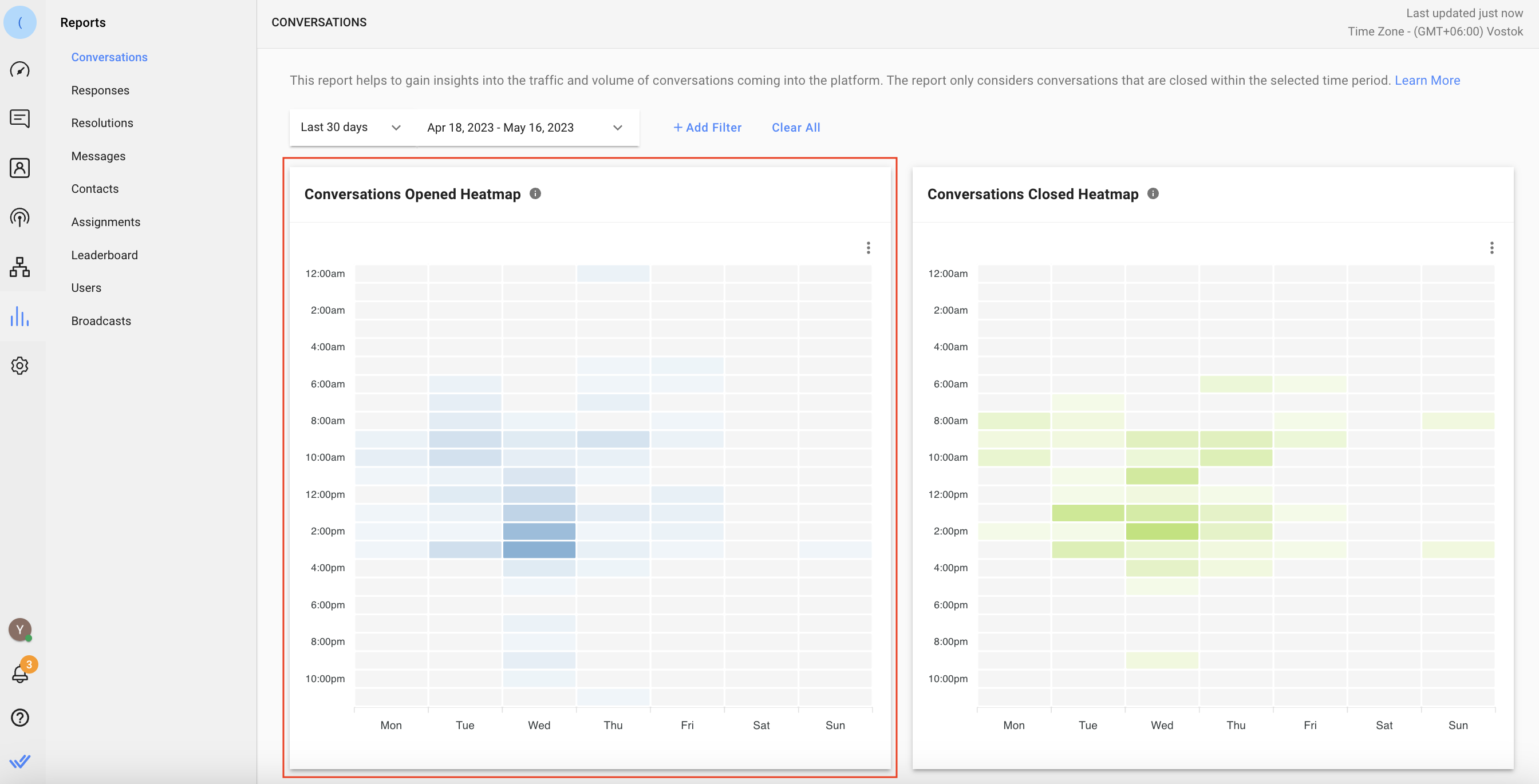
Đi tới mô-đun Báo cáo > Cuộc trò chuyện > Bản đồ nhiệt cuộc trò chuyện đã mở.
Sử dụng Cuộc trò chuyện được mở theo Loại liên hệ để xác định xem cuộc trò chuyện có được mở bởi Liên hệ mới hay Liên hệ cũ không. Nếu các cuộc trò chuyện mở chủ yếu là từ Danh bạ mới, điều này có nghĩa là doanh nghiệp của bạn đang nhận được yêu cầu từ khách hàng mới. Nếu các cuộc trò chuyện mở chủ yếu là từ những Liên hệ cũ, điều này có nghĩa là họ có thể là khách hàng cũ nhắn tin cho doanh nghiệp của bạn để phàn nàn về dịch vụ hoặc sản phẩm.
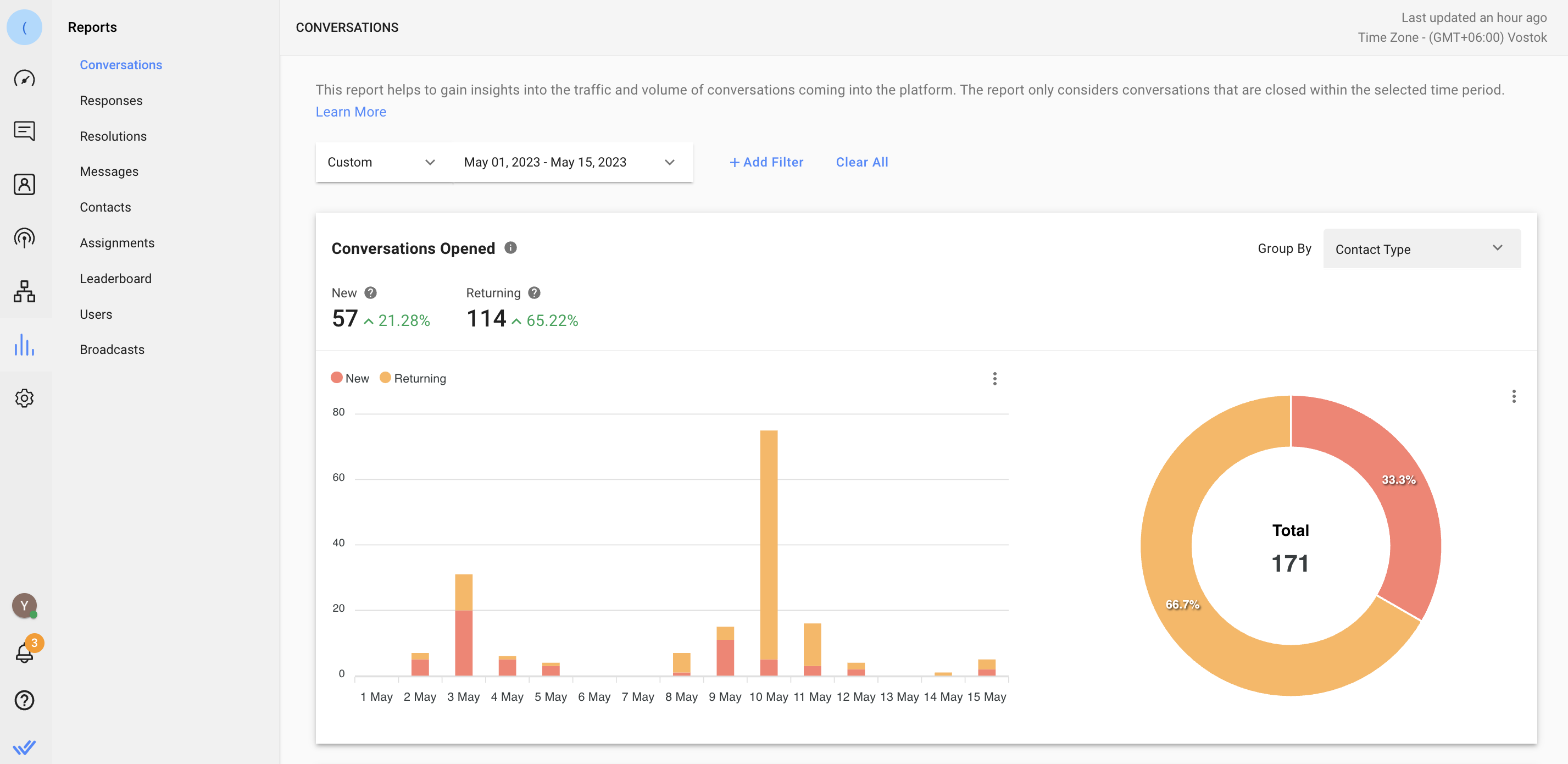
Vào mô-đun Báo cáo > Cuộc trò chuyện > Cuộc trò chuyện đã mở > chọn Loại liên hệ trong danh sách thả xuống Nhóm theo > chọn phạm vi ngày.
Sử dụng biểu đồ Tin nhắn đến để xác định Kênh mà khách hàng sử dụng nhiều nhất khi gửi tin nhắn đến doanh nghiệp của bạn. Hiểu được mức độ phổ biến của Kênh'trong số khách hàng của bạn giúp biện minh cho chi phí đăng ký cho một Kênh cụ thể nếu cần. Ví dụ, nếu hầu hết khách hàng của bạn sử dụng WhatsApp để nhắn tin cho bạn, thì việc tiếp tục trả phí cho tài khoản WhatsApp API chính thức của bạn là điều hợp lý.
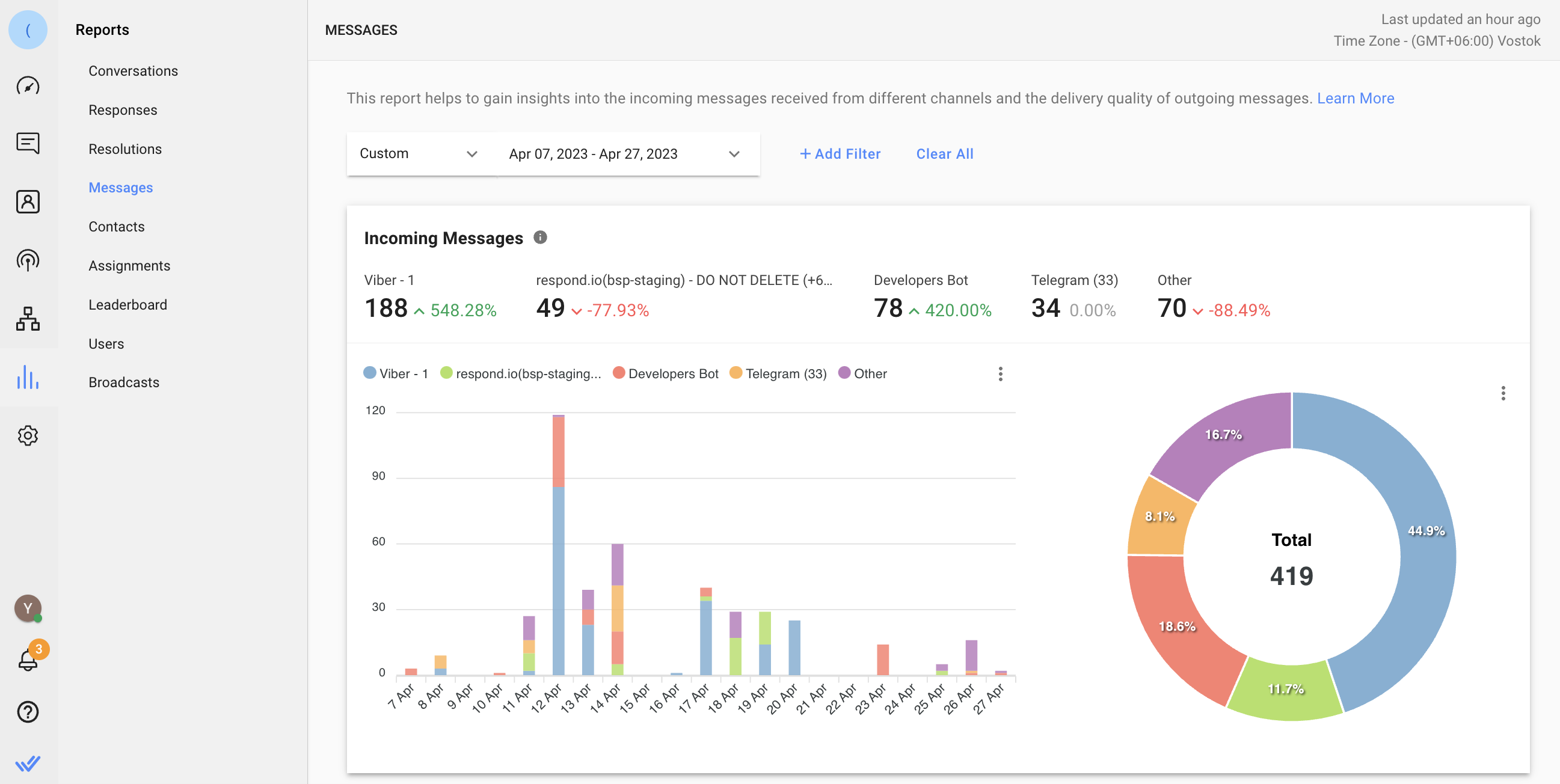
Đi tới mô-đun Báo cáo > Tin nhắn > Tin nhắn đến.
Sử dụng biểu đồ Bảng xếp hạng để xác định thời gian phản hồi và giải quyết trung bình chung của bất kỳ nhóm nào.
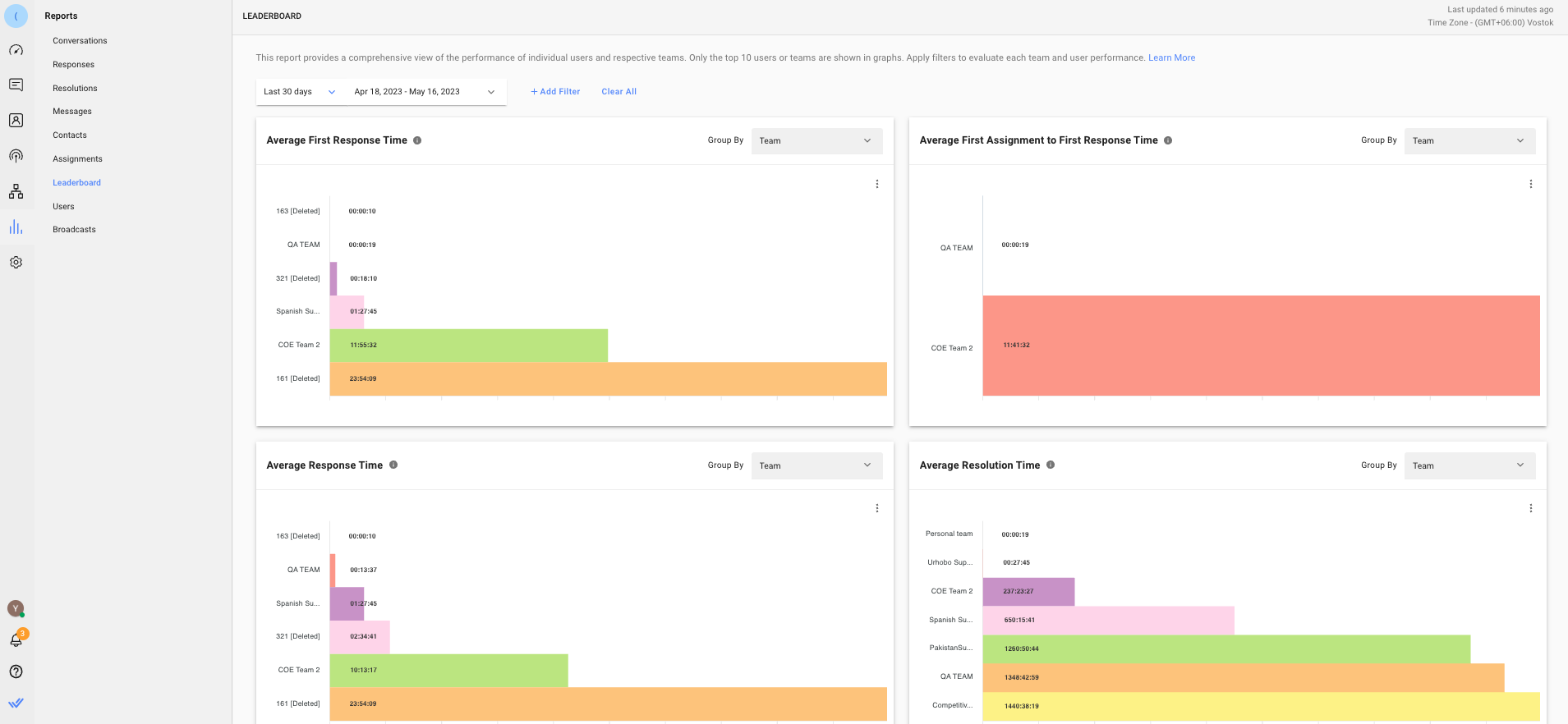
Vào mô-đun Báo cáo > Bảng xếp hạng > Thời gian phản hồi trung bình hoặc Thời gian giải quyết trung bình > chọn Đội trong danh sách thả xuống Nhóm theo . Theo mặc định, chỉ 10 người dùng hoặc nhóm hàng đầu mới được hiển thị trên biểu đồ. Nếu bạn muốn xem thời gian phản hồi và giải quyết trung bình cho các nhóm khác nhau, hãy sử dụng bộ lọc Nhóm để lấy dữ liệu cho từng nhóm.
Sử dụng bảng Hiệu suất người dùng để xem báo cáo hiệu suất chi tiết về từng tác nhân. Tại đây, bạn có thể so sánh khối lượng công việc của các tác nhân' và đặt điểm chuẩn cho mục tiêu hiệu suất dựa trên số liệu thống kê trung bình. Tất cả số liệu trong danh sách này đều dựa trên các cuộc trò chuyện do tác nhân đóng.
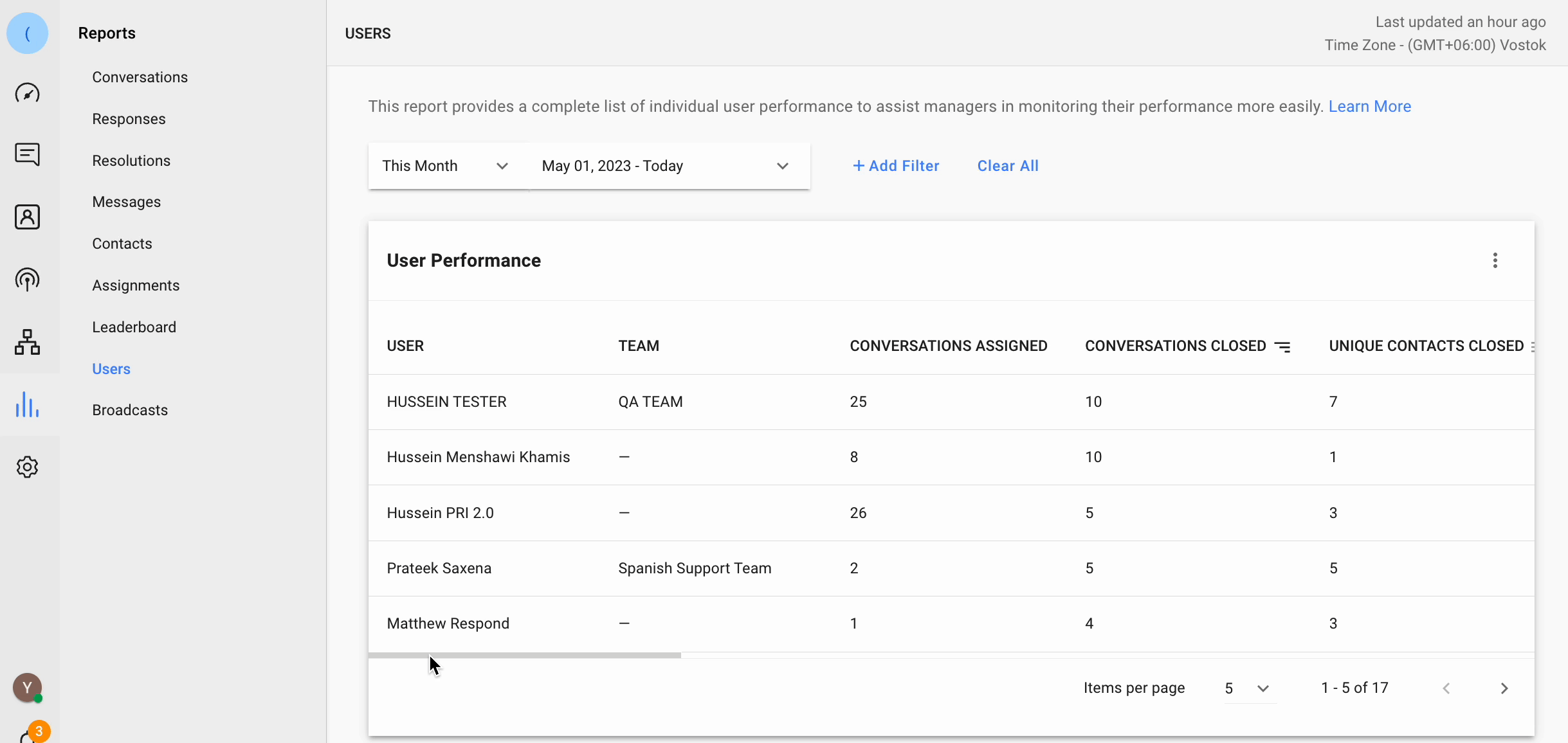
Đi tới mô-đun Báo cáo > Người dùng > Danh sách bảng Hiệu suất người dùng. Để xem hiệu suất của từng tác nhân trong các tab báo cáo khác, hãy sử dụng bộ lọc Người dùng khi bạn ở trên các tab đó.
Sử dụng bảng Danh sách hội thoại để có danh sách tóm tắt tất cả các cuộc hội thoại đã giải quyết.
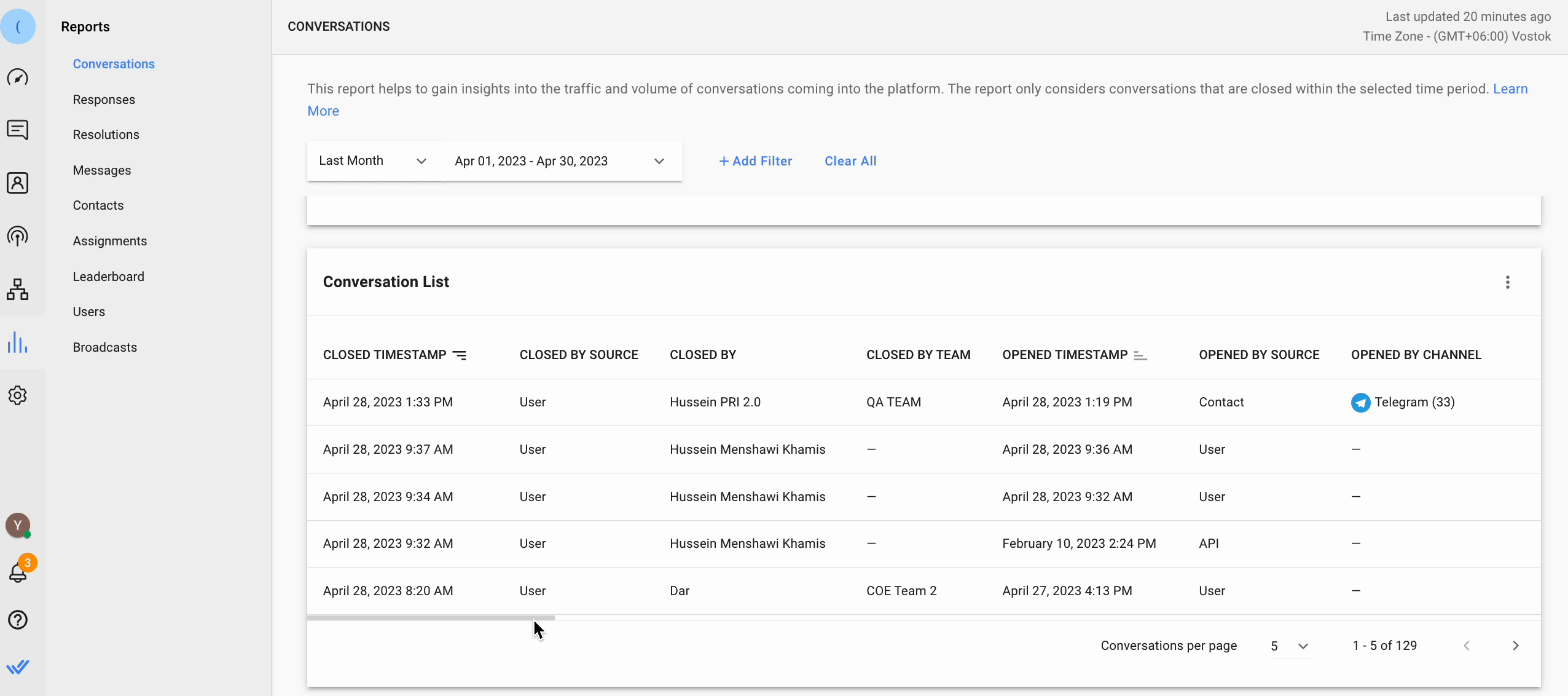
Đi tới bảng Danh sách cuộc trò chuyện > .
Người quản lý hỗ trợ có thể sử dụng danh sách này để đánh giá chất lượng cuộc trò chuyện với khách hàng bằng cách phân tích các cột có sẵn tại đây. Ví dụ, nếu một cuộc trò chuyện có Thời gian giải quyết dài với số lượng Tin nhắn lớn, bạn'sẽ muốn tìm hiểu xem đây có phải là sự cố hiếm gặp hay liệu nhân viên có cần được đào tạo thêm về sự cố hiện có hay không.
Tóm tắt ghi chú kết thúc do các đại lý của bạn viết khi kết thúc cuộc trò chuyện có thể được theo dõi để phân tích thêm bằng cách nhấp vào tên Liên hệ trong trường hợp bất kỳ ghi chú kết thúc nào có dấu hiệu đáng ngờ.
Sử dụng biểu đồ Tin nhắn đi theo Nguồn để xác định các điểm bất thường trong các cuộc trò chuyện đi trong nhóm của bạn. Nhân viên hỗ trợ thường không nhắn tin cho khách hàng trước trừ khi cần thiết cho mục đích theo dõi hoặc được nhân viên hỗ trợ chuyên dụng sử dụng để giữ liên lạc với khách hàng VIP. Ví dụ, nếu thấy một nhân viên hỗ trợ có tỷ lệ trò chuyện cởi mở cao, người quản lý có thể muốn liên hệ với nhân viên đó để xin lời giải thích.
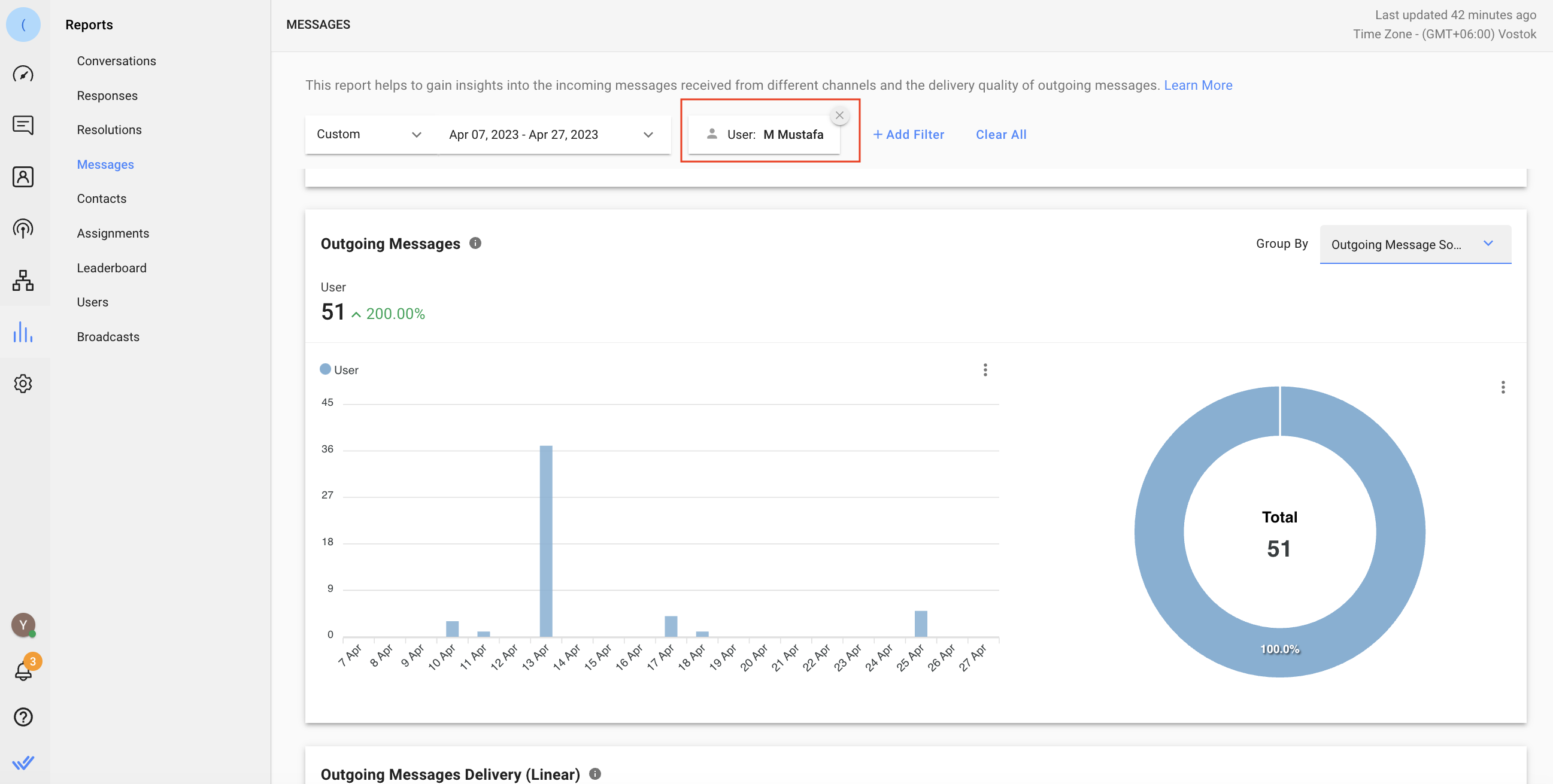
Vào mô-đun Báo cáo > Tin nhắn > Tin nhắn đi > chọn Nguồn tin nhắn đi trong danh sách thả xuống Nhóm theo > bộ lọc Người dùng để xem dữ liệu về tin nhắn đi do một tác nhân cụ thể gửi.
Sử dụng phương pháp này để lấy dữ liệu lịch sử.
Phương pháp này cho phép bạn lấy hồ sơ lịch sử về tin nhắn hoặc cuộc trò chuyện đã đóng từ Không gian làm việc bằng cách xuất dữ liệu sang tệp CSV để phân tích xu hướng hỗ trợ chuyên sâu dài hạn.
Mục tiêu của phương pháp
Nhận hồ sơ lịch sử về các cuộc trò chuyện hoặc tin nhắn
Làm cách nào để
Tìm hiểu thêm về Xuất dữ liệu tại đây.
Sử dụng Xuất dữ liệu để xuất bản ghi Cuộc trò chuyện hoặc Tin nhắn từ Không gian làm việc để phân tích chuyên sâu.
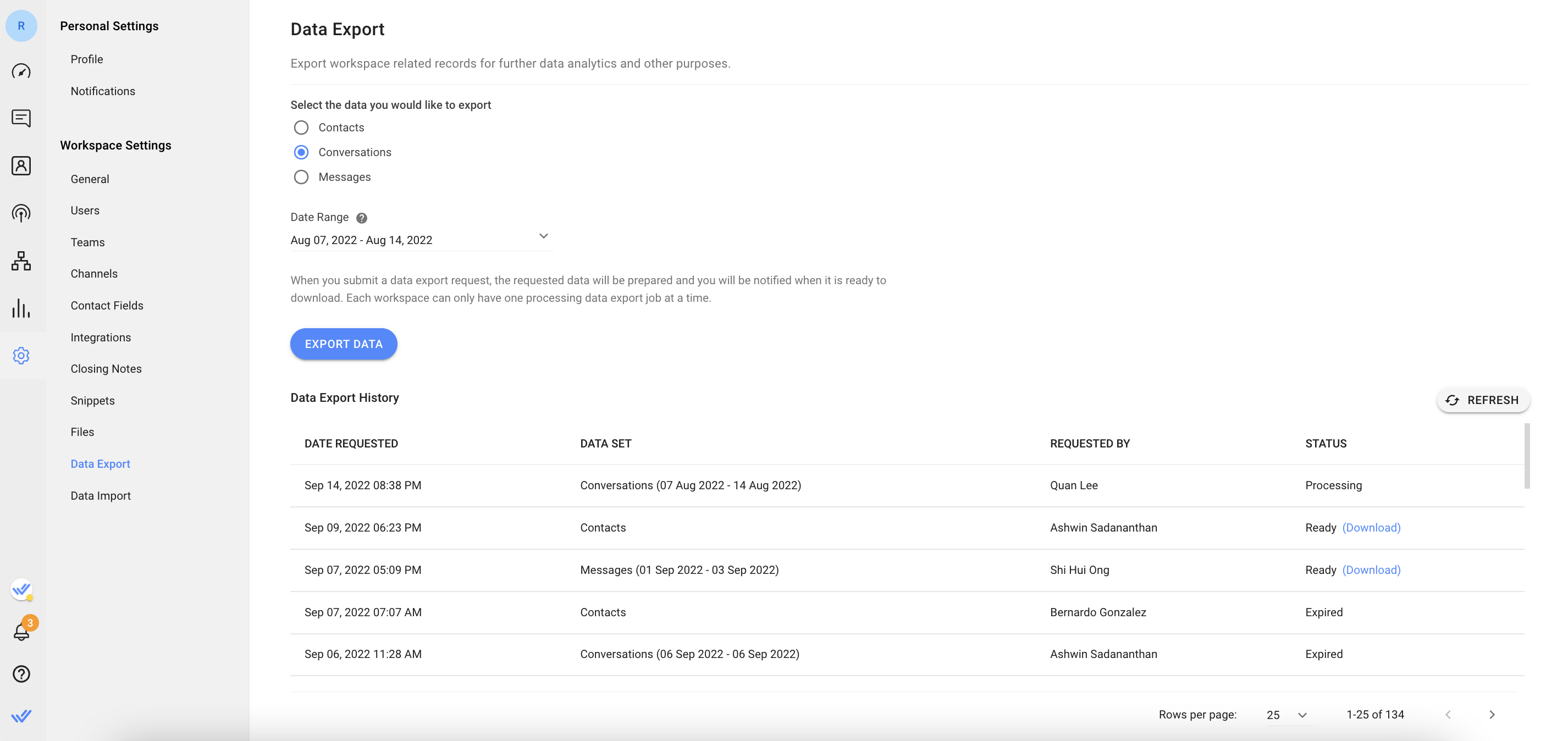
Vào mô-đun Cài đặt > chọn Xuất dữ liệu trong Cài đặt không gian làm việc > chọn dữ liệu để xuất từ danh sách thả xuống > đặt phạm vi ngày từ danh sách thả xuống (chỉ khả dụng cho Cuộc trò chuyện, Tin nhắnvà Tin nhắn không thành công dữ liệu) > nhấp vào Xuất dữ liệu để bắt đầu quy trình. Khi đã sẵn sàng, hãy tải tệp xuống từ bảng Lịch sử xuất dữ liệu bất kỳ lúc nào trong vòng 7 ngày.
Bằng cách tải xuống dữ liệu Tin nhắn, bạn sẽ nhận được hồ sơ về tất cả tin nhắn được gửi trong Không gian làm việc trong phạm vi ngày đã chọn. Dữ liệu tin nhắn bao gồm Ngày & Giờ, ID người gửi, Loại người gửi, ID liên hệ, ID tin nhắn, Loại liên hệ, Loại tin nhắn và Nội dung của tin nhắn.
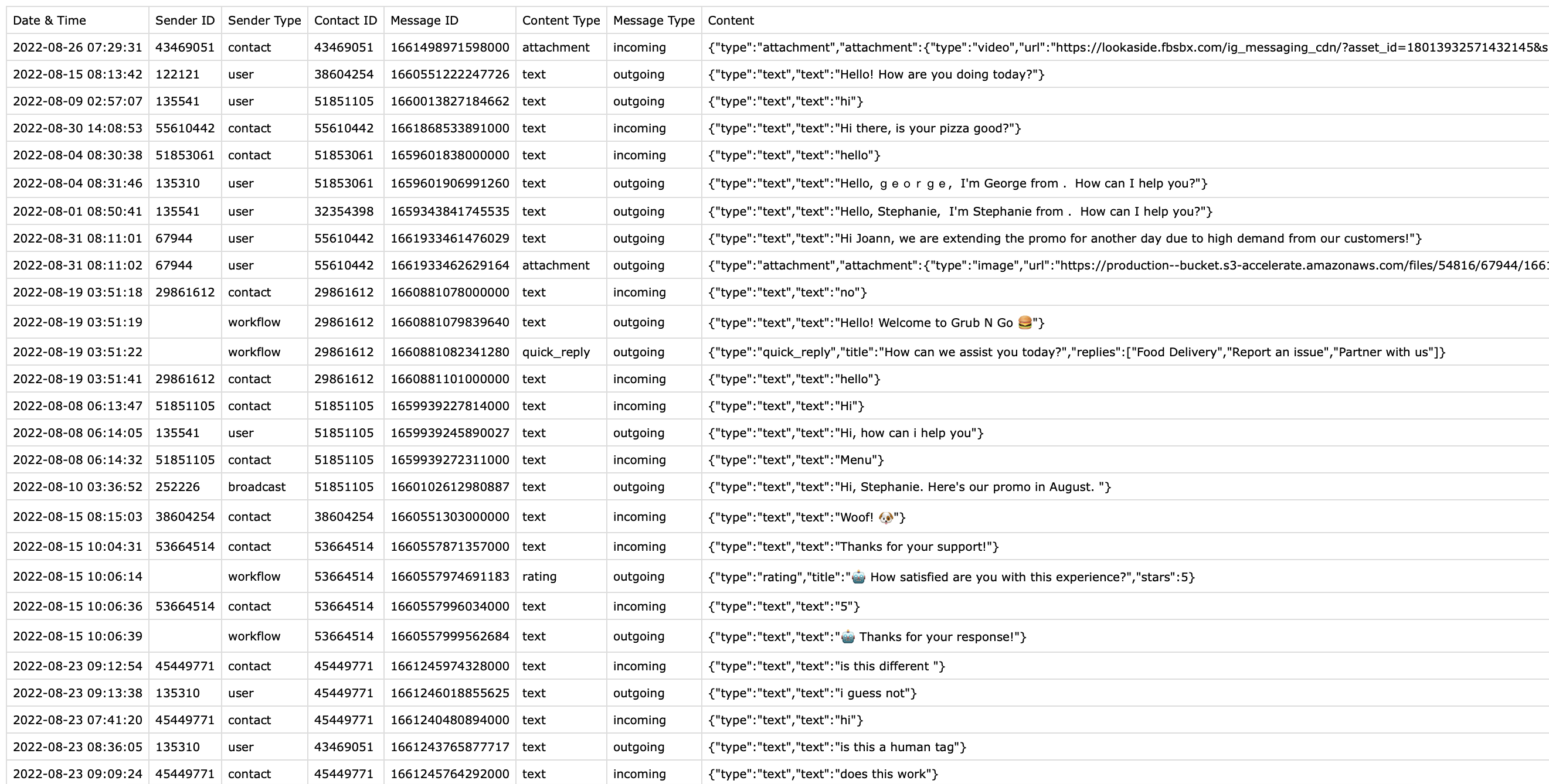
Bằng cách tải xuống dữ liệu Hội thoại, bạn sẽ nhận được hồ sơ về tất cả các cuộc hội thoại đã đóng trong Không gian làm việc với phạm vi ngày đã chọn. Dữ liệu cuộc trò chuyện bao gồm ID cuộc trò chuyện, Ngày&Thời gian bắt đầu cuộc trò chuyện, Ngày&Thời gian giải quyết cuộc trò chuyện, ID liên hệ, Người được chỉ định, Số lượng tin nhắn đi, Số lượng tin nhắn đến, Ngày&Thời gian phản hồi đầu tiên, Người giải quyết, Thời gian phản hồi đầu tiên, Thời gian giải quyết, Thể loại và Tóm tắt cuộc trò chuyện.
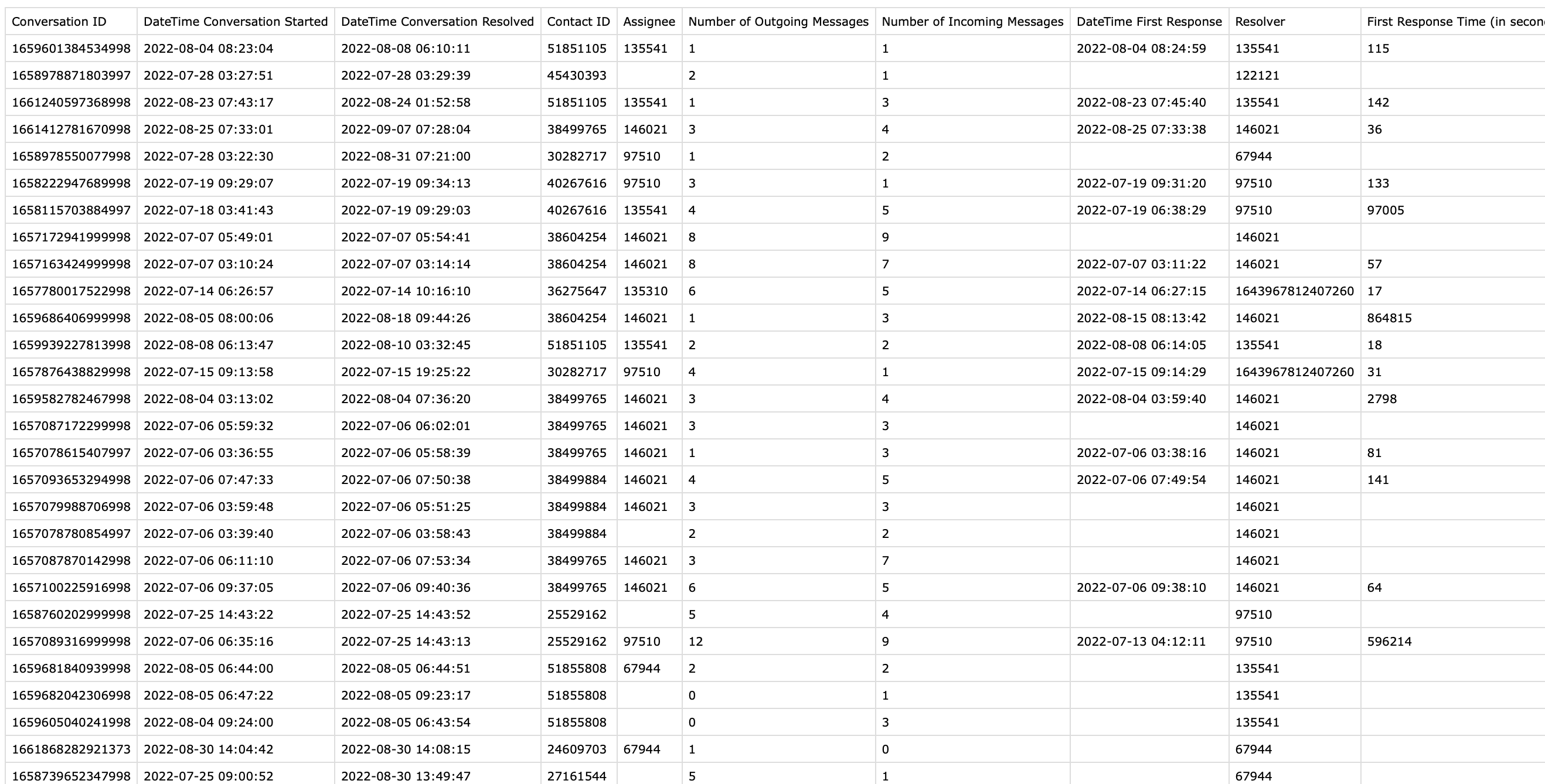
Sử dụng phương pháp này để cập nhật dữ liệu thời gian thực trên nền tảng dữ liệu bên ngoài.
Phương pháp này cho phép bạn chọn và xuất các bản cập nhật dữ liệu thời gian thực đã chọn cho các cuộc trò chuyện đã đóng trong Không gian làm việc. Tự động xuất dữ liệu sang Google Trang tính hoặc kho dữ liệu bên ngoài bằng Workflows để thu thập dữ liệu thống nhất và nhất quán dựa trên nhu cầu kinh doanh của bạn.
Mục tiêu của phương pháp
Gửi dữ liệu tới Google Trang tính hoặc kho dữ liệu bên ngoài.
Thiết lập quy trình làm việc
Tìm hiểu thêm về Thêm hàng Google Trang tính Bước hoặc Bước yêu cầu HTTP.
Sử dụng Biến kích hoạt của Workflows để gửi dữ liệu cuộc trò chuyện đã đóng cụ thể đến Google Trang tính hoặc kho dữ liệu bên ngoài. Các Biến này chỉ khả dụng khi Kích hoạt Đóng cuộc trò chuyện được chọn.
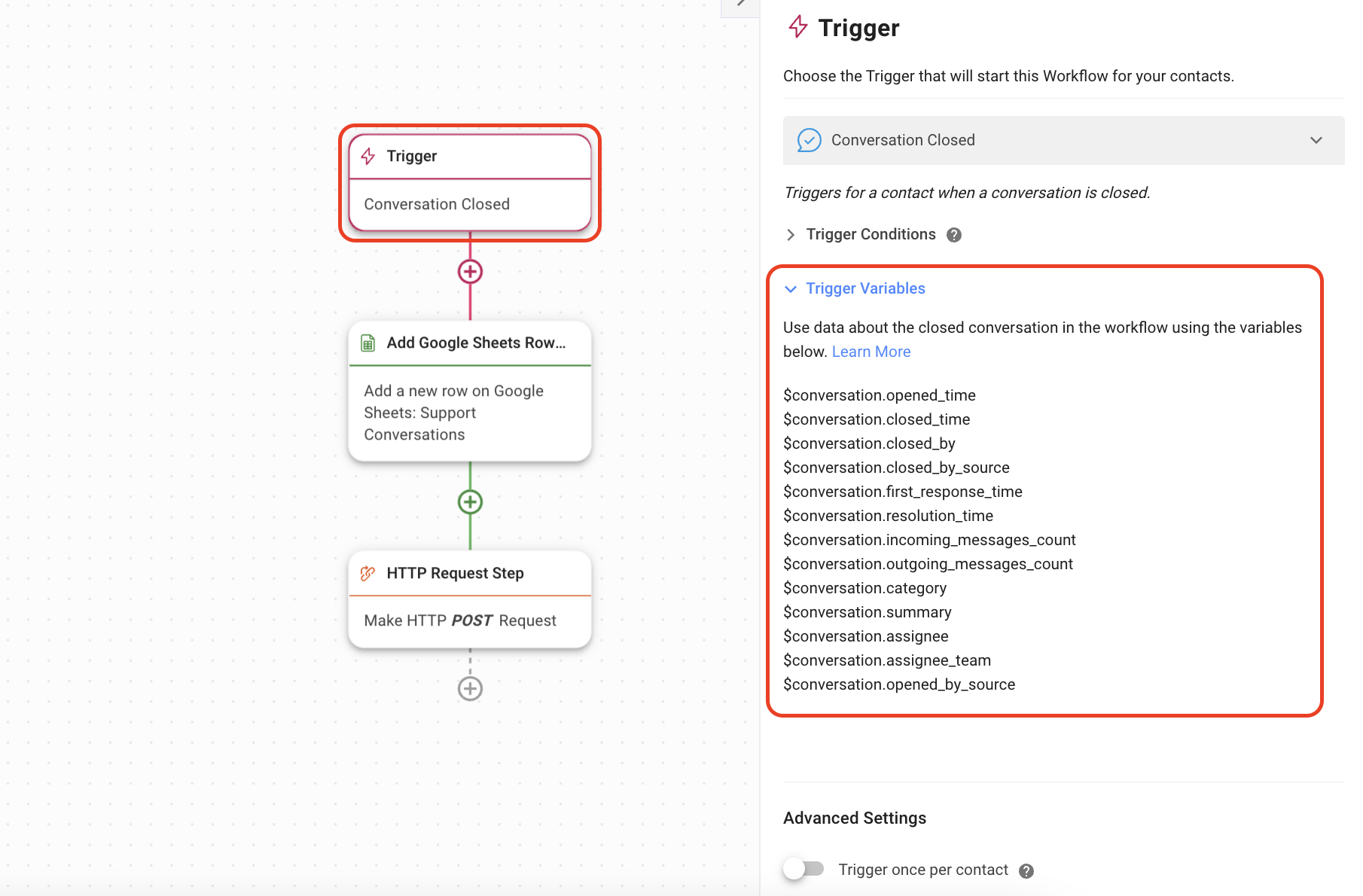
Đặt Trigger thành Conversation Closed > chọn Điều kiện Trigger ưa thích > sử dụng danh sách Biến Trigger trong nút chuyển đổi làm tham chiếu cho dữ liệu cụ thể mà bạn chọn xuất dựa trên nhu cầu kinh doanh của mình.
Áp dụng Biến kích hoạt có liên quan trong cấu hình của Bước Thêm hàng Google Trang tính hoặc Bước Yêu cầu HTTP để tự động gửi dữ liệu cuộc trò chuyện đã đóng được chọn đến Google Trang tính hoặc kho dữ liệu.
Tìm hiểu thêm về Biến kích hoạt tại đây.
Bài viết liên quan 👩💻