Cài đặt này chỉ có thể được truy cập bởi Quản trị viên tổ chức, Quản trị viên thanh toán và Quản trị viên người dùng !
Có thể truy cập cài đặt này từ menu điều hướng Cài đặt tổ chức trong mục menu Cài đặt quản trị.
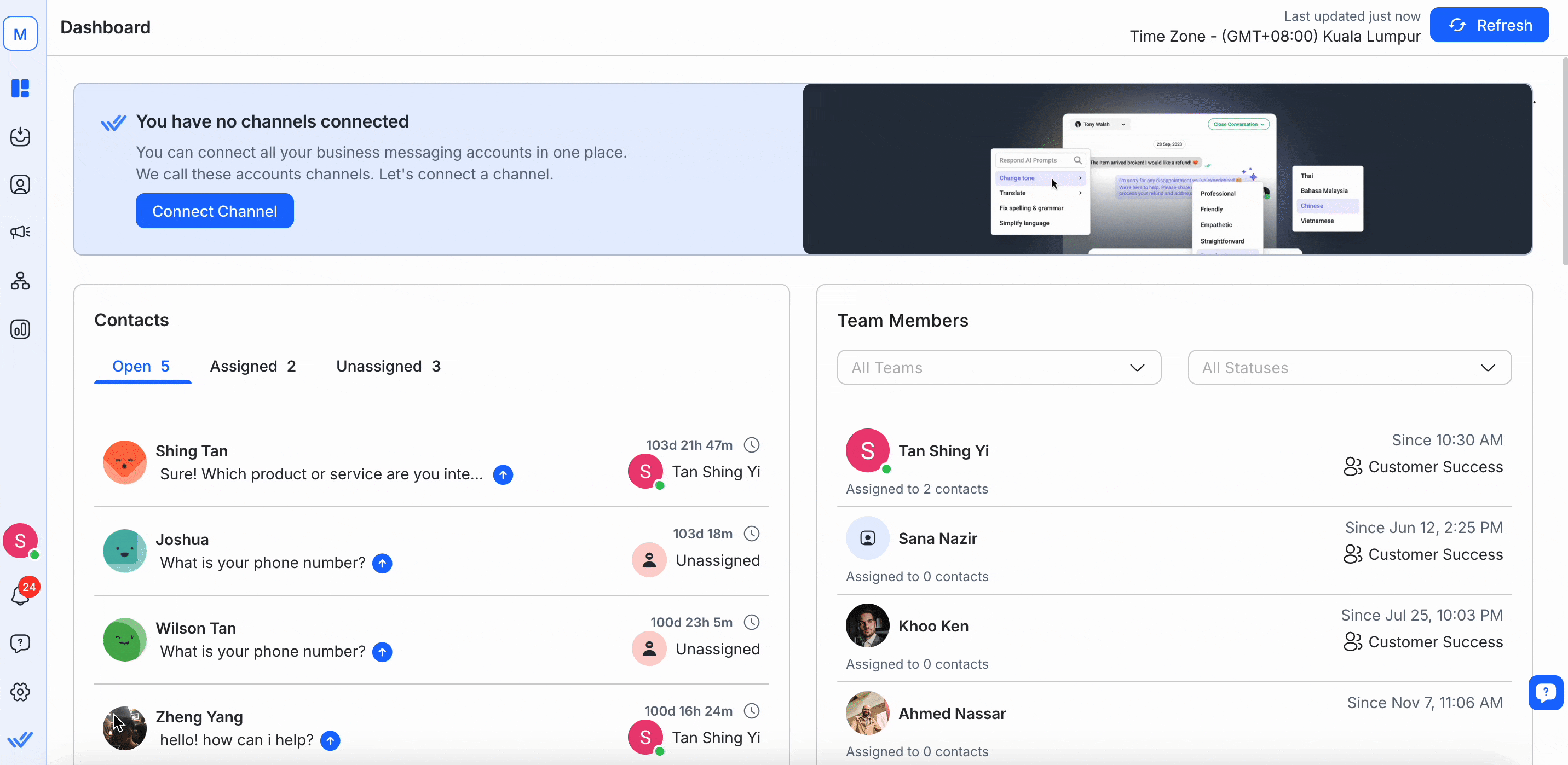
Từ cài đặt này, bạn có thể:
Trong một Tổ chức, có nhiều vai trò khác nhau cho phép áp dụng các hạn chế và khả năng truy cập khác nhau trong các cài đặt của tổ chức.
Bảng dưới đây tóm tắt các vai trò hiện có và khả năng tiếp cận tương ứng của chúng.
Vai trò của tổ chức | Sự mô tả | Cài đặt chung | Cài đặt người dùng | Cài đặt khoảng cách | Cài đặt thanh toán |
|---|---|---|---|---|---|
Quản trị viên | Người quản trị tổ chức có quyền truy cập vào tất cả các không gian và có thể quản lý cài đặt tổ chức, Người dùng và thanh toán. | ✅ | ✅ | ✅ | ✅ |
Quản trị viên thanh toán | Người quản lý thanh toán được phép quản lý việc thanh toán của tổ chức. | ✅* | ✅* | ✅* | ✅ |
Quản trị viên người dùng | Người quản trị người dùng được phép quản lý Người dùng tổ chức và Không gian làm việc. | ✅* | ✅* | ✅ | - |
Thành viên | Các thành viên của tổ chức được phép truy cập vào Không gian làm việc trong Tổ chức khi được cấp quyền. | - | - | - | - |
* Truy cập hạn chế
Người quản trị tổ chức có quyền truy cập toàn diện nhất vào tổ chức vì người đó có thể quản lý mọi thứ trong tổ chức.
Với tư cách là Quản trị viên tổ chức, sau đây'là những gì bạn có thể hoặc không thể'làm:
✅ Truy cập vào tất cả các cài đặt của tổ chức
✅ Quản lý thông tin của Tổ chức'
✅ Quản lý thông tin thanh toán của Tổ chức'
✅ Quản lý tất cả Người dùng của Tổ chức
✅ Quản lý tất cả các không gian làm việc
✅ Quản lý các đăng ký của Tổ chức'
✅ Hủy đăng ký
✅ Xóa Tổ chức
Mỗi tổ chức đều cần ít nhất một Quản trị viên tổ chức. Tuy nhiên, chúng tôi thực sự khuyên bạn nên có nhiều hơn một Quản trị viên tổ chức để đảm bảo hoạt động trơn tru và tránh mọi sự chậm trễ tiềm ẩn nếu một quản trị viên quên thông tin đăng nhập hoặc rời khỏi công ty.
Để tăng cường bảo mật, hãy khám phá các cài đặt có sẵn trên nền tảng của chúng tôi tại đây.
Người quản lý thanh toán có thể quản lý thông tin thanh toán, thực hiện thay đổi cho đăng ký, chỉnh sửa thông tin thanh toán và xem hóa đơn.
Với tư cách là Quản trị viên thanh toán, đây là'những gì bạn có thể hoặc không thể'làm:
✅ Truy cập vào tất cả các cài đặt của tổ chức
✅ Xem thông tin của Tổ chức'
✅ Quản lý thông tin thanh toán của Tổ chức'
✅ Xem tất cả Người dùng Tổ chức
✅ Xem tất cả Không gian làm việc
✅ Quản lý Tổ chức'đăng ký
❌ Hủy đăng ký
❌ Xóa Tổ chức
Quản trị viên người dùng có thể quản lý Người dùng và Không gian làm việc trong một Tổ chức.
Với tư cách là Quản trị viên người dùng, đây'là những gì bạn có thể hoặc không thể'làm:
❌ Truy cập vào tất cả các cài đặt của tổ chức
✅ Xem thông tin của Tổ chức'
✅ Xem thông tin thanh toán của Tổ chức'
✅ Quản lý tất cả Người dùng tổ chức với các hạn chế sau:
Thêm vai trò thành viên Người dùng
Xóa vai trò thành viên Người dùng
Chỉnh sửa Không gian làm việc được chỉ định của tất cả Người dùng
✅ Quản lý tất cả các không gian làm việc
❌ Quản lý Tổ chức'đăng ký
❌ Hủy đăng ký
❌ Xóa Tổ chức
Thành viên tổ chức không có quyền truy cập vào cài đặt của tổ chức. Quyền truy cập của họ chỉ giới hạn ở những Không gian làm việc mà họ được cấp quyền truy cập.
Tại đây, bạn có thể xem danh sách Người dùng hiện có trong Tổ chức. Nếu họ chưa chấp nhận lời mời của bạn, thời gian hoạt động gần đây nhất của họ sẽ được hiển thị là 'Đang chờ' .

Hồ sơ người dùng bao gồm ảnh đại diện, tên hiển thị, vai trò người dùng trong tổ chức và địa chỉ email của Người dùng'.
Thời gian bên cạnh nút Hành động hiển thị thời gian đăng nhập gần nhất của Người dùng'trên nền tảng. Điều này hữu ích cho mục đích giám sát.
Các hành động có thể thực hiện ở đây bao gồm:
Mẹo: Sử dụng chức năng Tìm kiếm ở trên cùng để nhanh chóng tìm thấy người dùng mà bạn đang tìm kiếm.
Các tính năng sau đây chỉ dành cho Quản trị viên tổ chức và Quản trị viên người dùng!
Bước 1: Điều hướng đến Cài đặt người dùng
Vào Cài đặt tổ chức > Cài đặt quản trị.
Bước 2: Nhấn THÊM NGƯỜI DÙNG
Ở thanh trên cùng, nhấn nút THÊM NGƯỜI DÙNG màu xanh và hộp thoại Thêm người dùng sẽ mở ra.
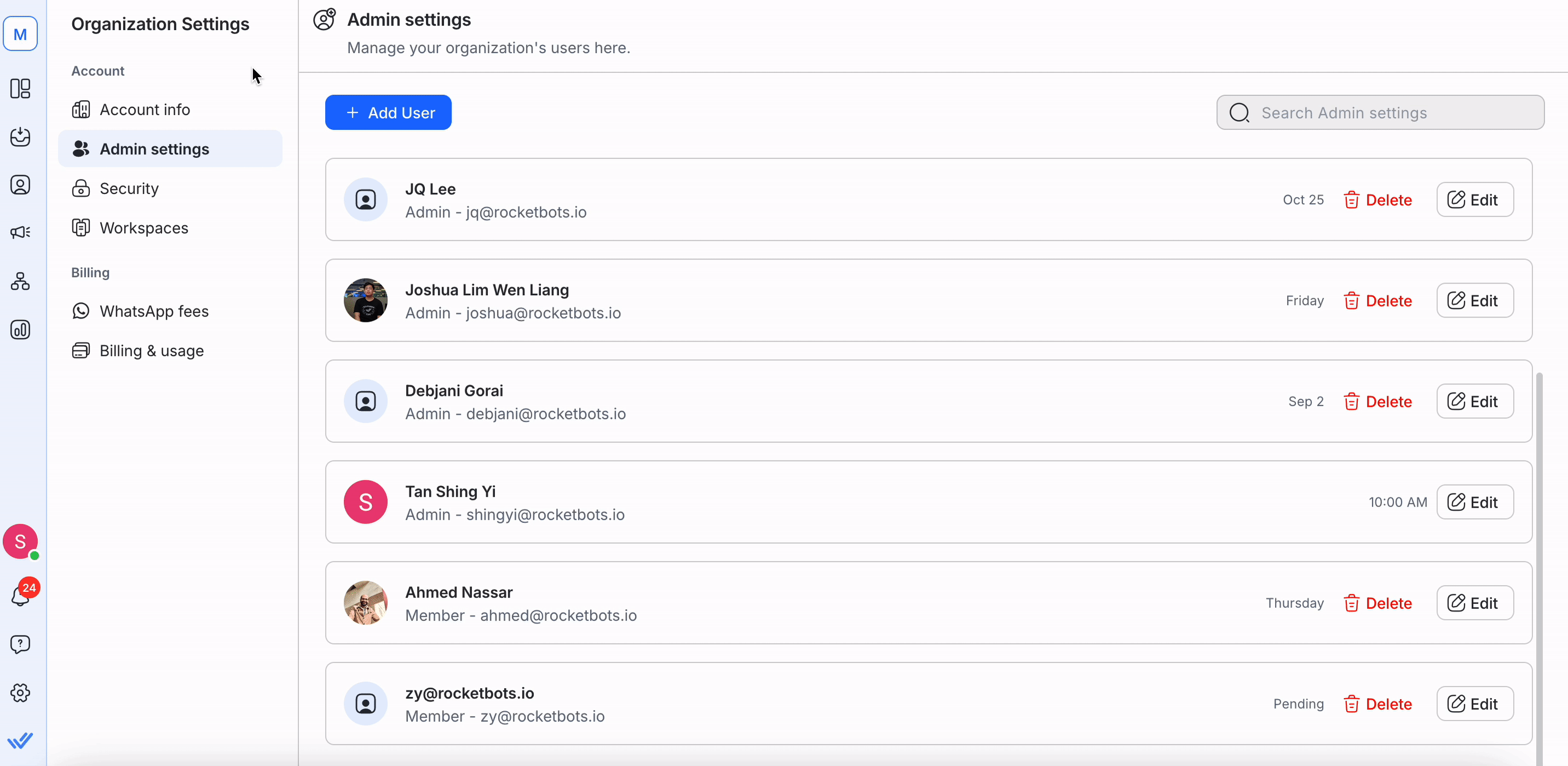
Bước 3: Điền địa chỉ email
Nhập địa chỉ email của Người dùng mà bạn muốn mời vào trường Địa chỉ email.
Bước 4: Chọn Quyền truy cập tổ chức
Chọn quyền truy cập Tổ chức phù hợp cho Người dùng mới này.
Tìm hiểu thêm về Quyền truy cập tổ chức.
Người dùng Quản trị viên chỉ có thể thêm Người dùng có quyền truy cập Thành viên để ngăn chặn việc sử dụng sai mục đích hoặc hành động trái phép.
Bước 5: Gửi thông tin chi tiết
Sau khi điền xong các trường, hãy nhấp vào nút TIẾP THEO màu xanh ở góc dưới bên phải.
Một lời mời qua email sẽ được gửi đến địa chỉ email của Người dùng'mà bạn đã nhập. Người dùng mới sẽ phải nhấp vào liên kết được nhúng trong lời mời qua email để có quyền truy cập vào Không gian làm việc.
Bước 6: Gán Người dùng này cho Không gian làm việc
Sau khi Người dùng được tạo, bạn có thể chỉ định Người dùng này vào Không gian làm việc trong Tổ chức. Thêm Không gian làm việc có liên quan và nhấn GÁN KHÔNG GIAN LÀM VIỆC khi bạn đã sẵn sàng. Bạn có thể bỏ qua bước này nếu muốn thực hiện sau bằng cách nhấn BỎ QUA.
Tại thời điểm này, bạn chỉ có thể chỉ định một Người dùng cho 10 Không gian làm việc. Nếu bạn muốn chỉ định họ vào nhiều Không gian làm việc hơn, vui lòng thêm Người dùng từ các Không gian làm việc tương ứng.
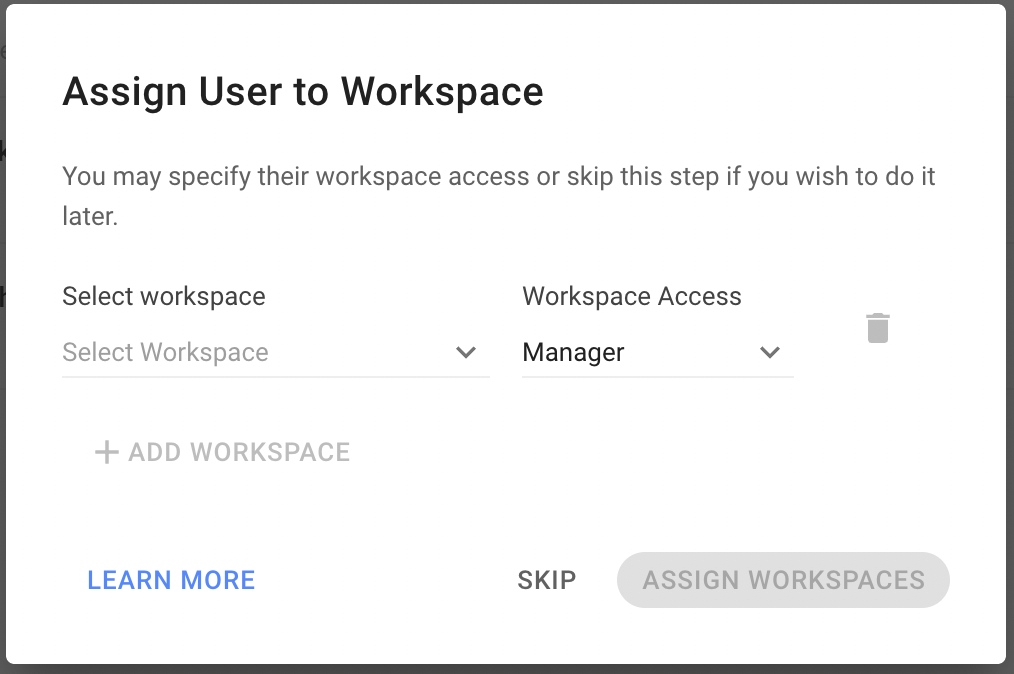
Bước 1: Truy cập cài đặt Quản trị
Đi tới Cài đặt tổ chức > Cài đặt quản trị.
Bước 2: Tìm kiếm Người dùng
Tìm kiếm tên Người dùng và chọn Chỉnh sửa.
Bước 3: Cập nhật và lưu thông tin chi tiết
Thực hiện những thay đổi cần thiết và chọn Lưu.
Lưu ý:
1. Quản trị viên thanh toán chỉ có thể xem Người dùng và không thể thực hiện thay đổi.
2. Quản trị viên người dùng không thể thăng chức hoặc giáng chức thành viên để ngăn chặn các hành động trái phép.
Người dùng không thể tự xóa mình; người dùng được ủy quyền khác phải thực hiện hành động này.
Bước 1: Truy cập Cài đặt quản trị
Đi tới Cài đặt tổ chức > Cài đặt quản trị
Bước 2: Tìm kiếm Người dùng
Tìm kiếm tên Người dùng và chọn Xóa.
Quản trị viên người dùng chỉ có thể xóa Người dùng có quyền Thành viên để ngăn chặn việc sử dụng sai mục đích.
Bước 3: Xác nhận xóa
Xem lại thông tin chi tiết và chọn Xóa để tiếp tục.
Chuyện gì xảy ra sau khi xóa:
- Người dùng mất quyền truy cập vào tất cả Không gian làm việc.- Tất cả Danh bạ được chỉ định trong Không gian làm việc sẽ bị hủy chỉ định.
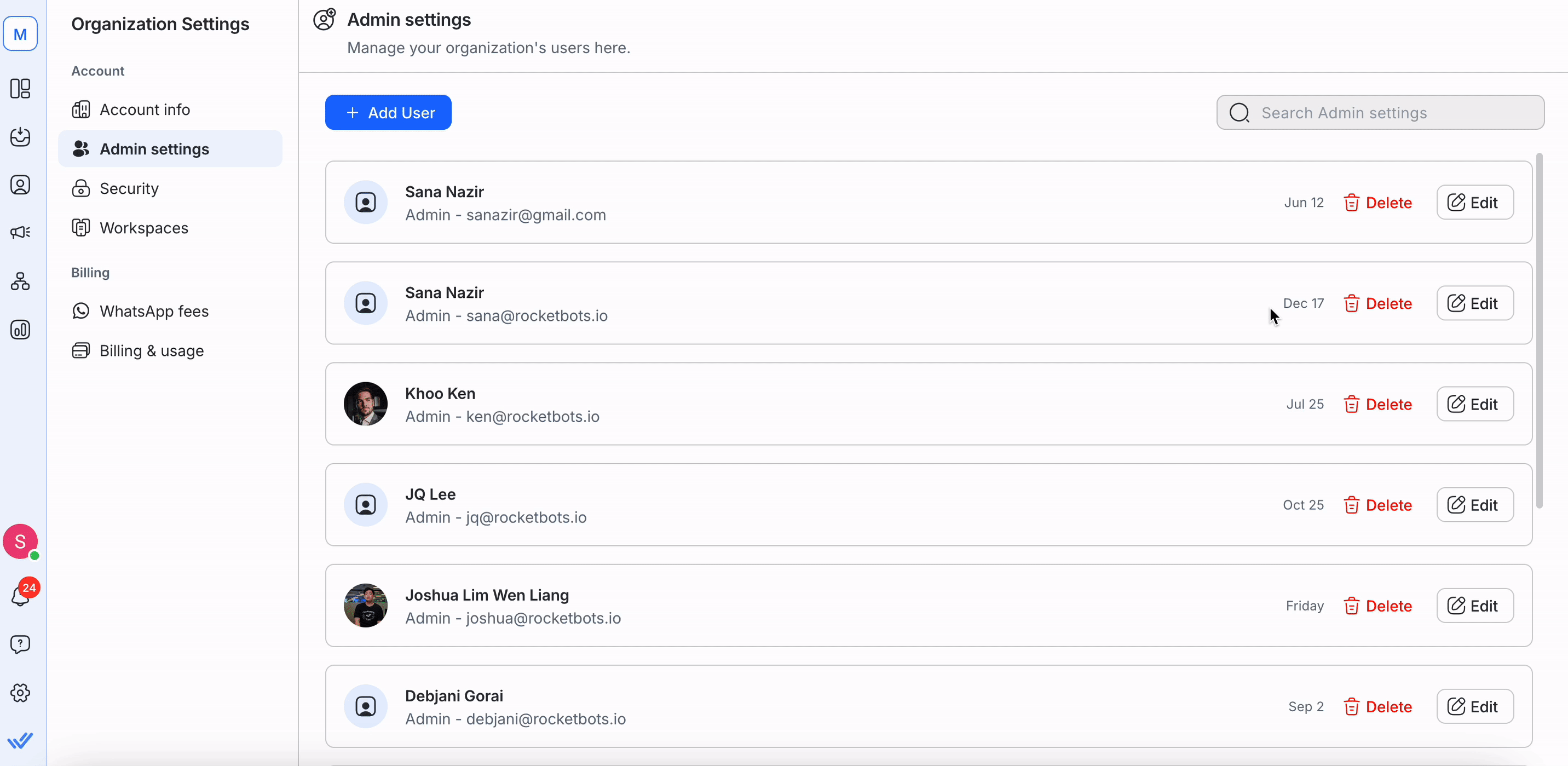
Để thay đổi email của người dùng, hãy thêm người dùng mới bằng email mới và cấp cho họ cùng cấp độ truy cập như người dùng có email mà bạn muốn thay đổi.
Tìm hiểu cách thêm người dùng mới tại đây. Nếu email đã lỗi thời, bạn có thể xóa người dùng bằng cách làm theo hướng dẫn tại đây.
Bài viết liên quan 👩💻