Để kết nối, bạn cần có tài khoản Google Workspace (trước đây gọi là GSuite). Đọc thêm tại đây về cách tạo tài khoản.
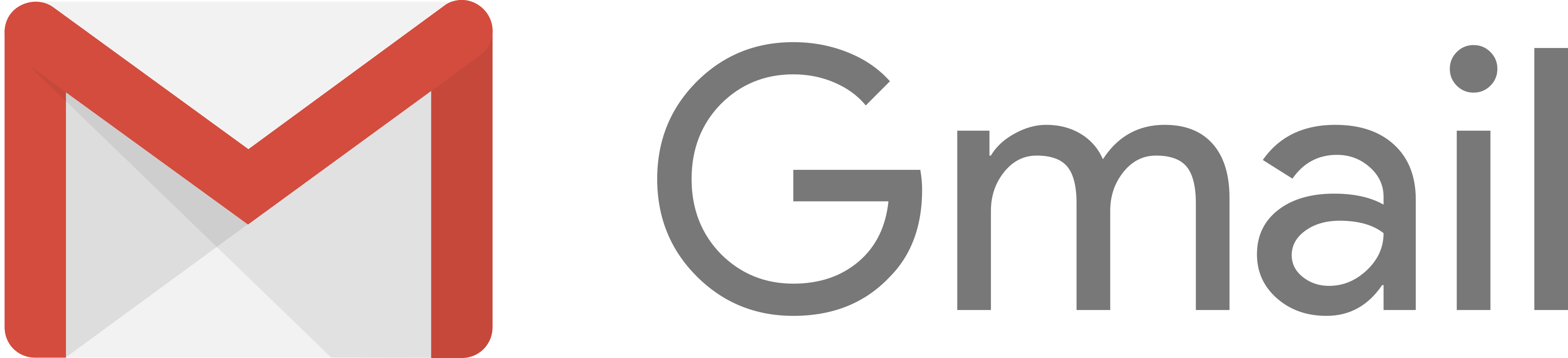
Gmail là dịch vụ email miễn phí do Google phát triển. Người dùng có thể truy cập Gmail trên web và sử dụng các chương trình của bên thứ ba để đồng bộ hóa nội dung email thông qua giao thức POP hoặc IMAP.
Cảnh báo: Tính năng này hiện vẫn đang trong giai đoạn phát hành BETA và đang được nhóm Google Cloud xác minh. Bạn có thể thấy lỗi "Ứng dụng'chưa được xác minh" trong quá trình kết nối.
Cảnh báo: Hiện tại, Kênh Google Workspace không hỗ trợ API Danh bạ và Tích hợp Zapier do các quy định kỹ thuật.
Nếu bạn muốn kết nối tài khoản Gmail cá nhân của mình, hãy tham khảo tại đây.
Vì mục đích bảo mật, bạn sẽ cần đưa ứng dụng Google respond.io vào danh sách trắng trong Google Workspace Admin trước khi kết nối tài khoản của tổ chức'với nền tảng này.
Bạn có thể tham khảo hướng dẫn chính thức này của Google về cách đưa ứng dụng của bên thứ ba vào danh sách trắng để truy cập dữ liệu Google Workspace.
Bước 1: Đăng nhập vào Google Workspace Admin của bạn
Điều hướng đến liên kết này và đăng nhập bằng tài khoản quản trị viên của bạn.
Bước 2: Điều hướng đến Cài đặt bảo mật
Từ ngăn điều hướng, chọn Bảo mật > Truy cập và kiểm soát dữ liệu > Kiểm soát API.
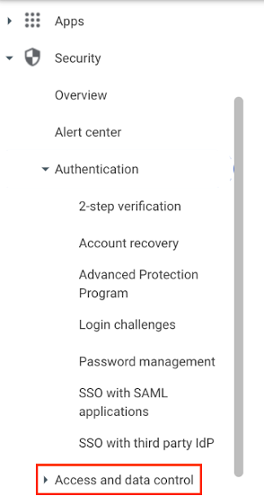
Bước 3: Xác định vị trí điều khiển API
Điều hướng đến phần Kiểm soát quyền truy cập ứng dụng và nhấp vào QUẢN LÝ QUYỀN TRUY CẬP ỨNG DỤNG CỦA BÊN THỨ BA.
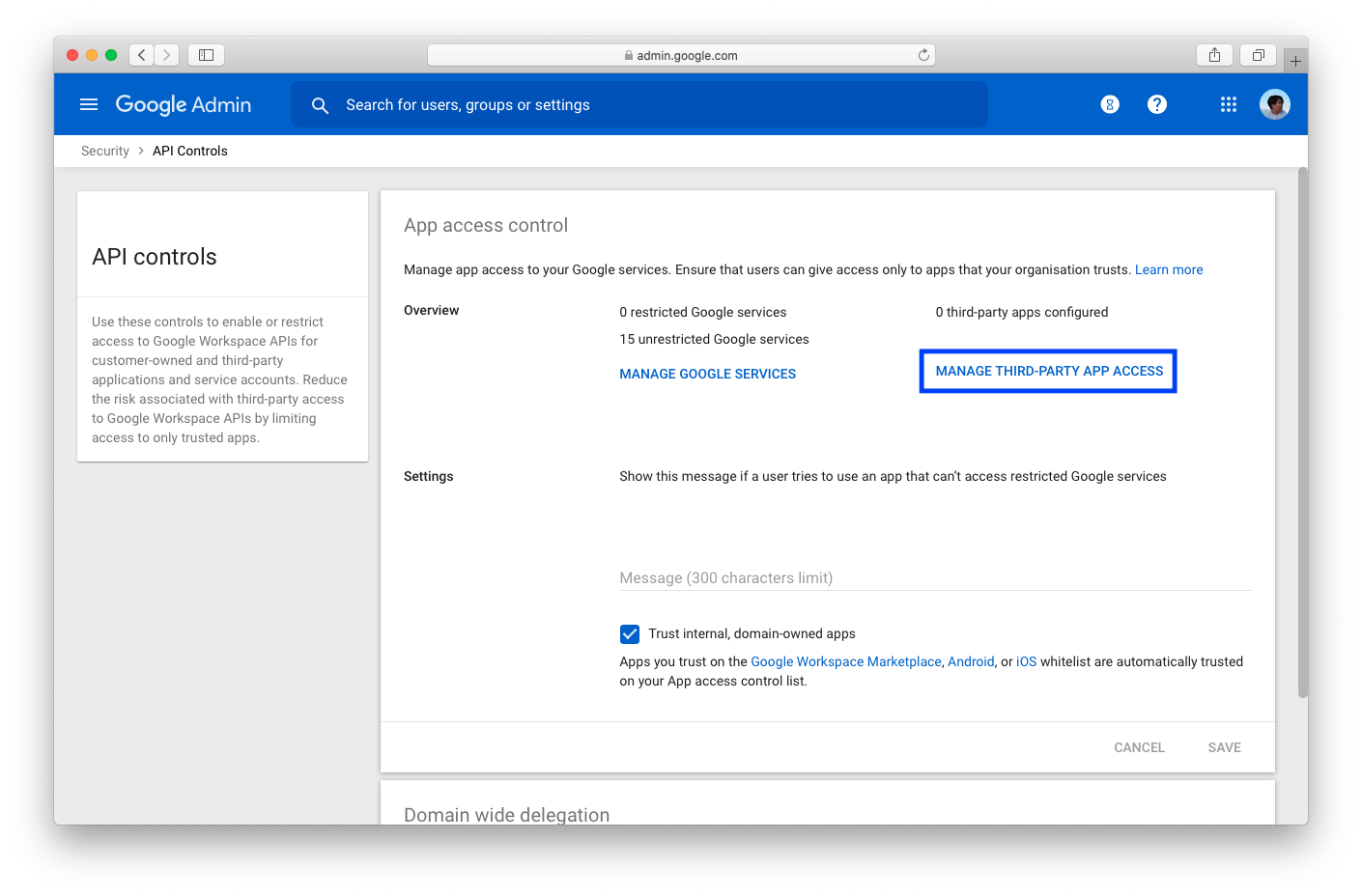
Bước 4: Cấu hình ứng dụng mới
Nhấp vào Cấu hình ứng dụng mới và chọn Tên ứng dụng OAuth hoặc ID máy khách.
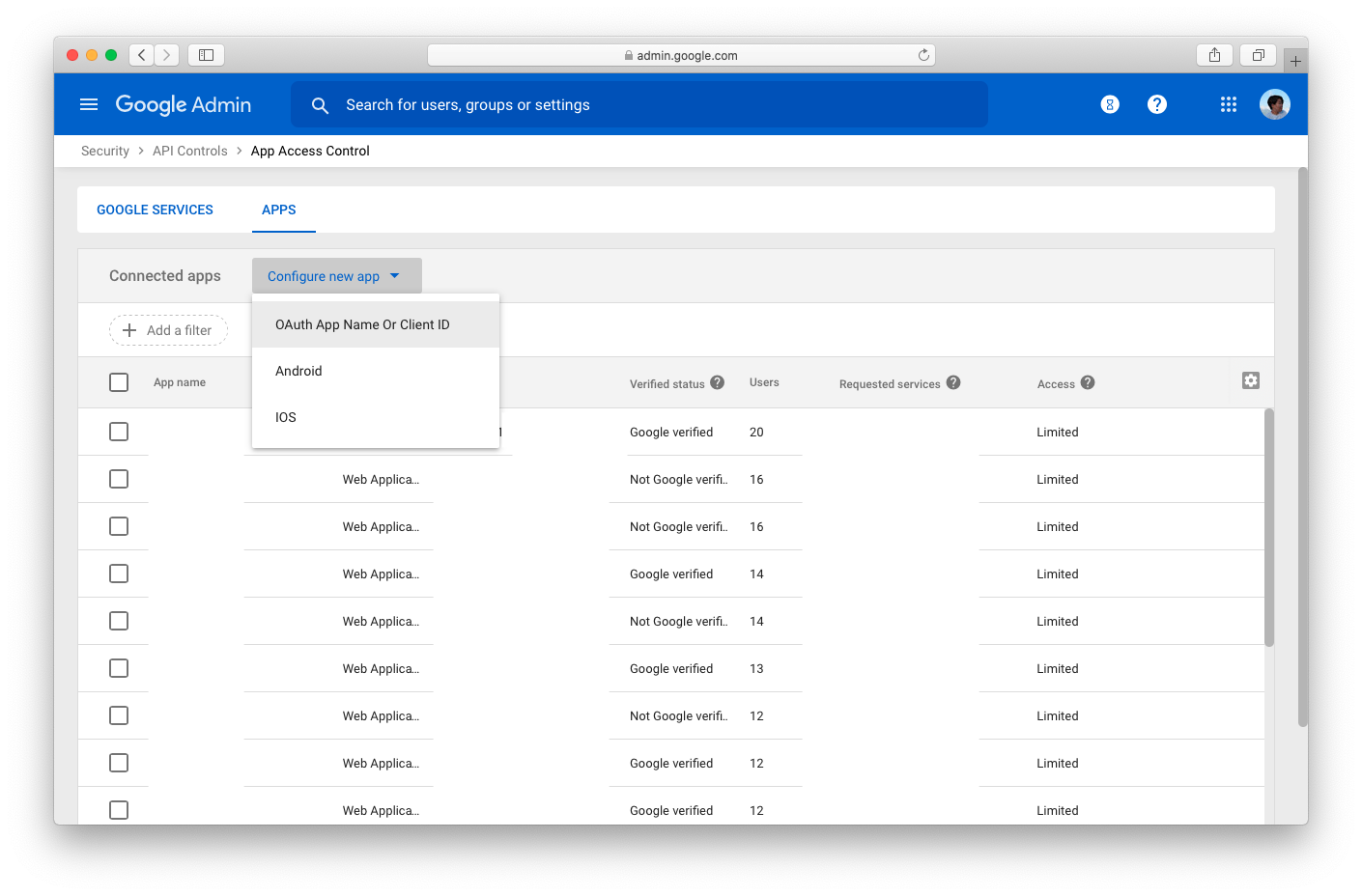
Bước 5: Tìm kiếm ứng dụng respond.io
Trong mục Tìm kiếm tên ứng dụng OAuth hoặc ID máy khách, hãy nhập ID máy khách. Chọn ứng dụng respond.io .
784630659939-o1ulpn0fja7p8563r3oplp1hj9gj9tnp.apps.googleusercontent.com
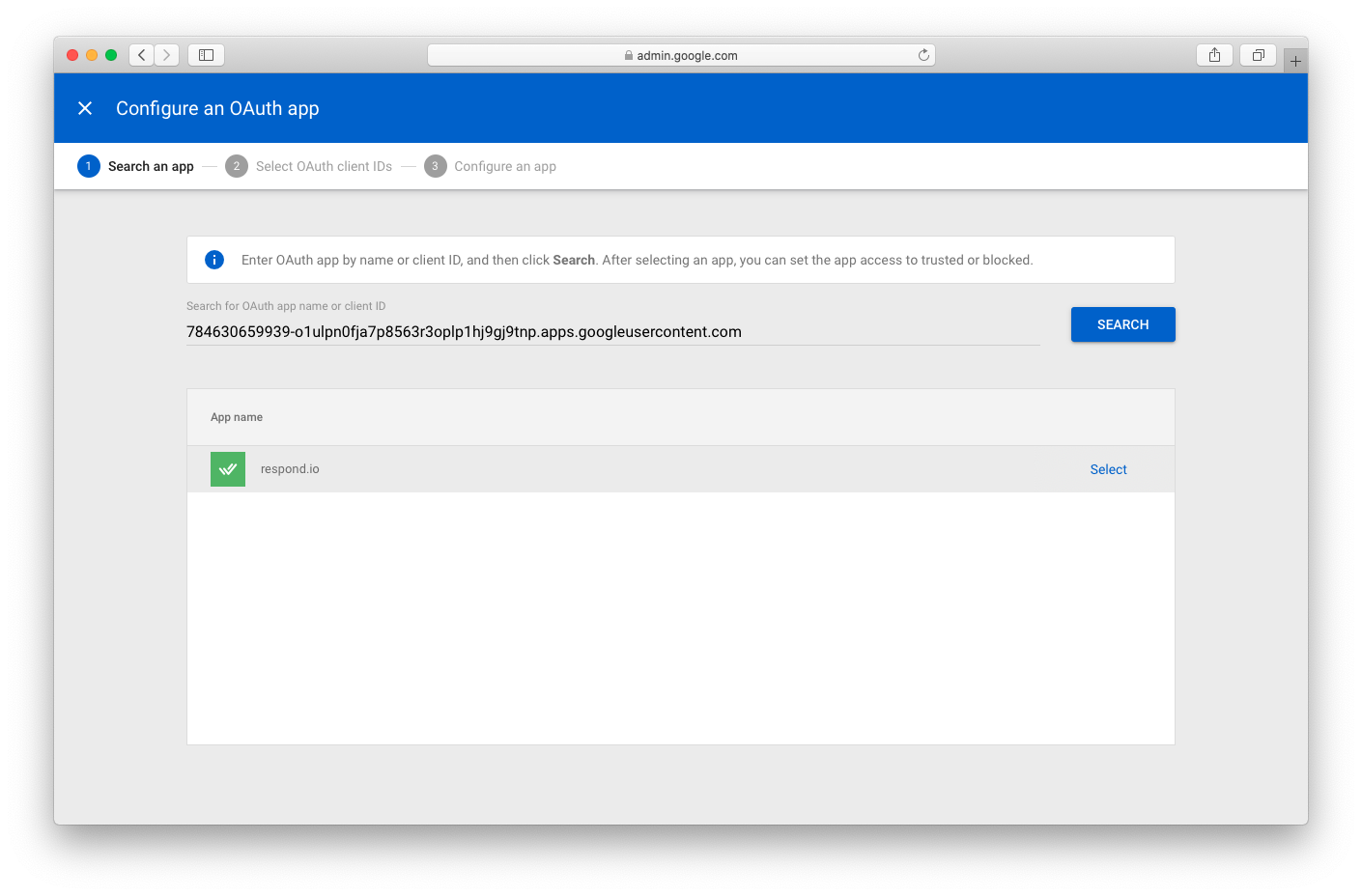
Bước 6: Chọn ID máy khách OAuth
Chọn ID máy khách OAuth từ danh sách khớp với ID được cung cấp ở trên.
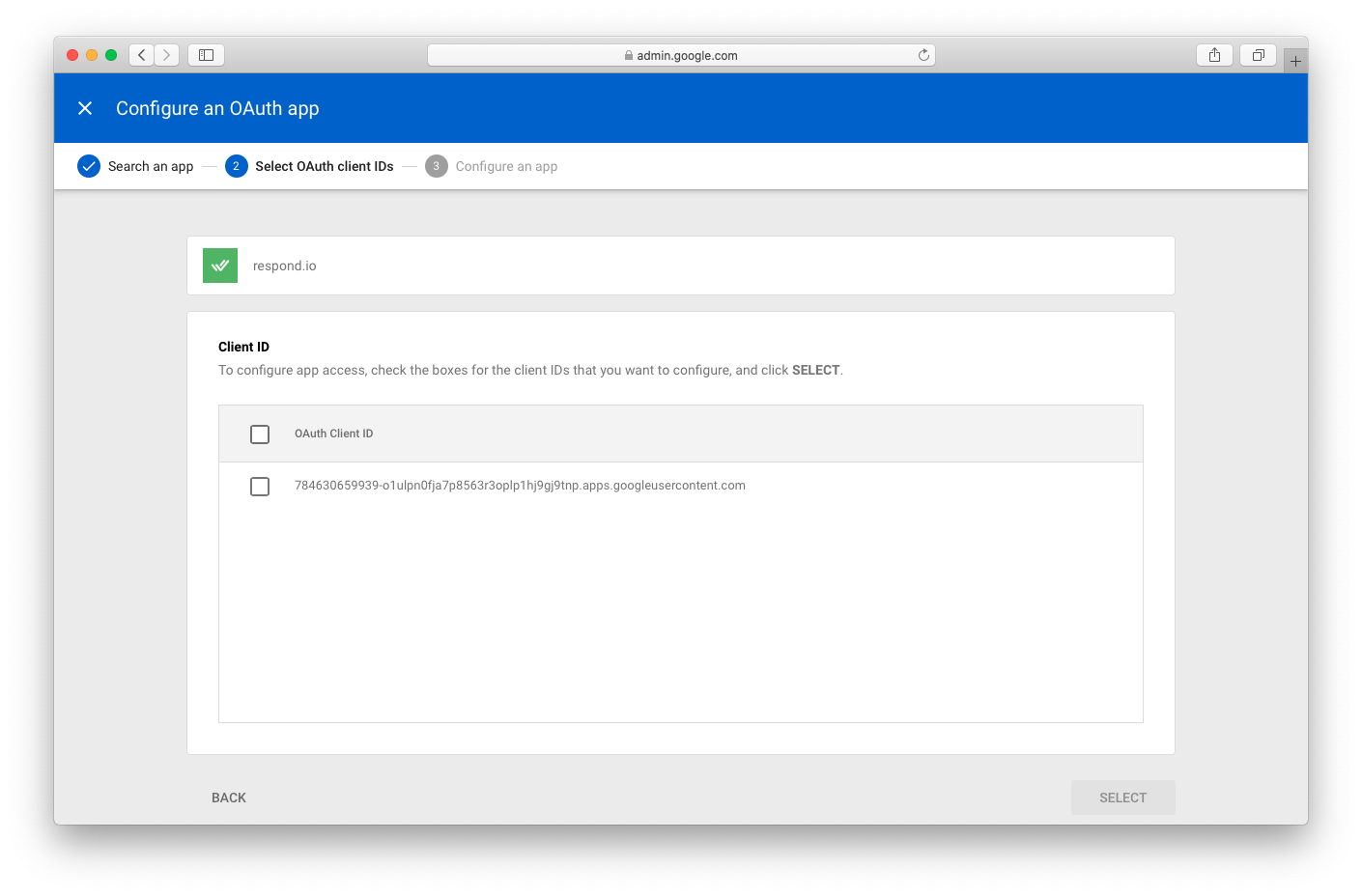
Bước 7: Xác nhận và Thêm
Chọn Tin cậy để cho phép truy cập. Nhấn Cấu hình để thêm ứng dụng Google respond.io vào danh sách tin cậy trên Google Workspace của bạn.
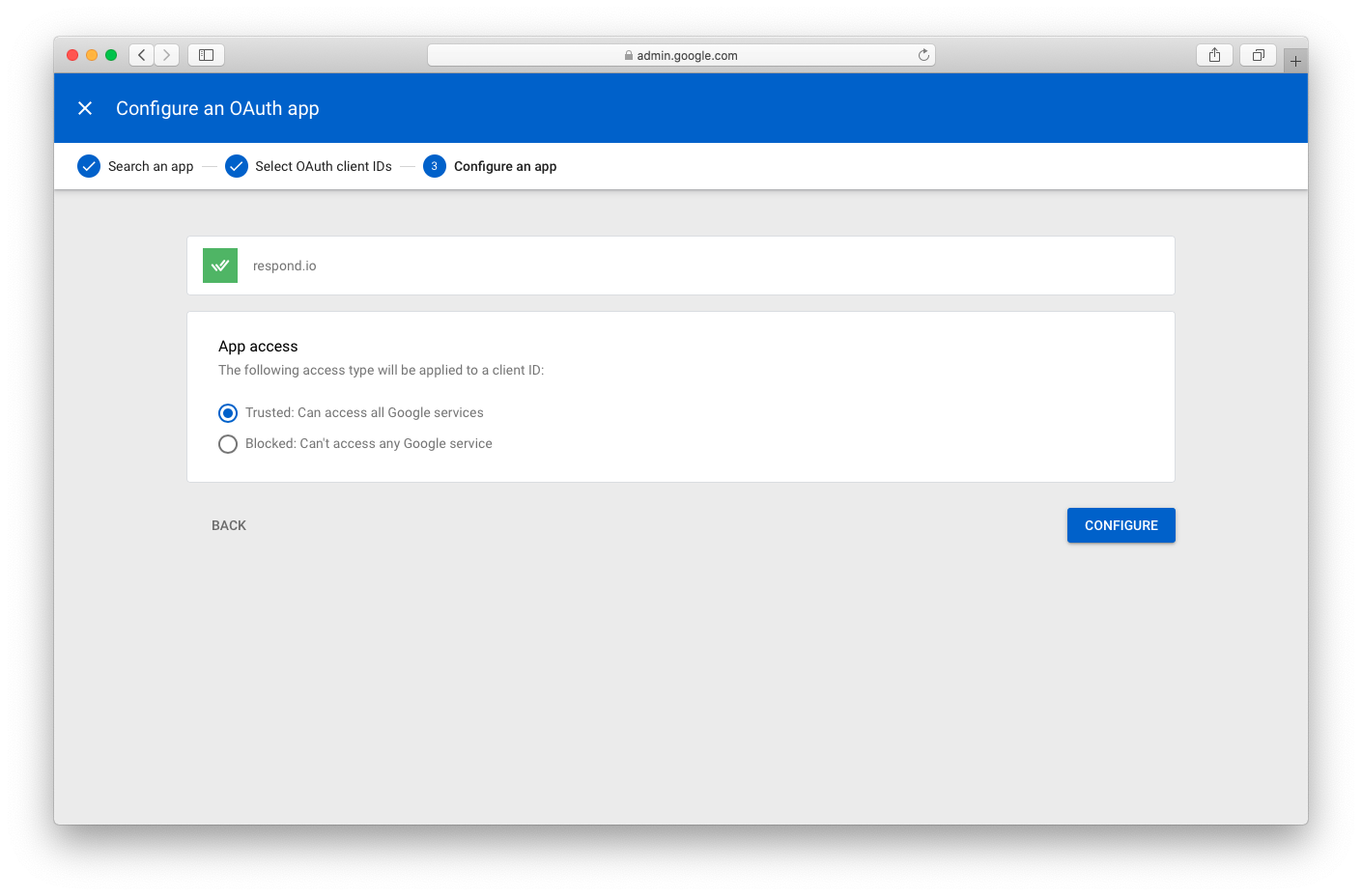
Ứng dụng hiện đã được đưa vào danh sách trắng và bạn có thể tiến hành kết nối Gmail của tổ chức'của mình với respond.io.
Xem video bên dưới để biết hướng dẫn từng bước về Cách kết nối Google Workspace với respond.io.
Bước 1:Điều hướng đếnCài đặt không gian làm việc> Nhấp vàoThêm kênh
Bước 2:Tìm Kênh Google Workspace > Nhấp vàoKết nối
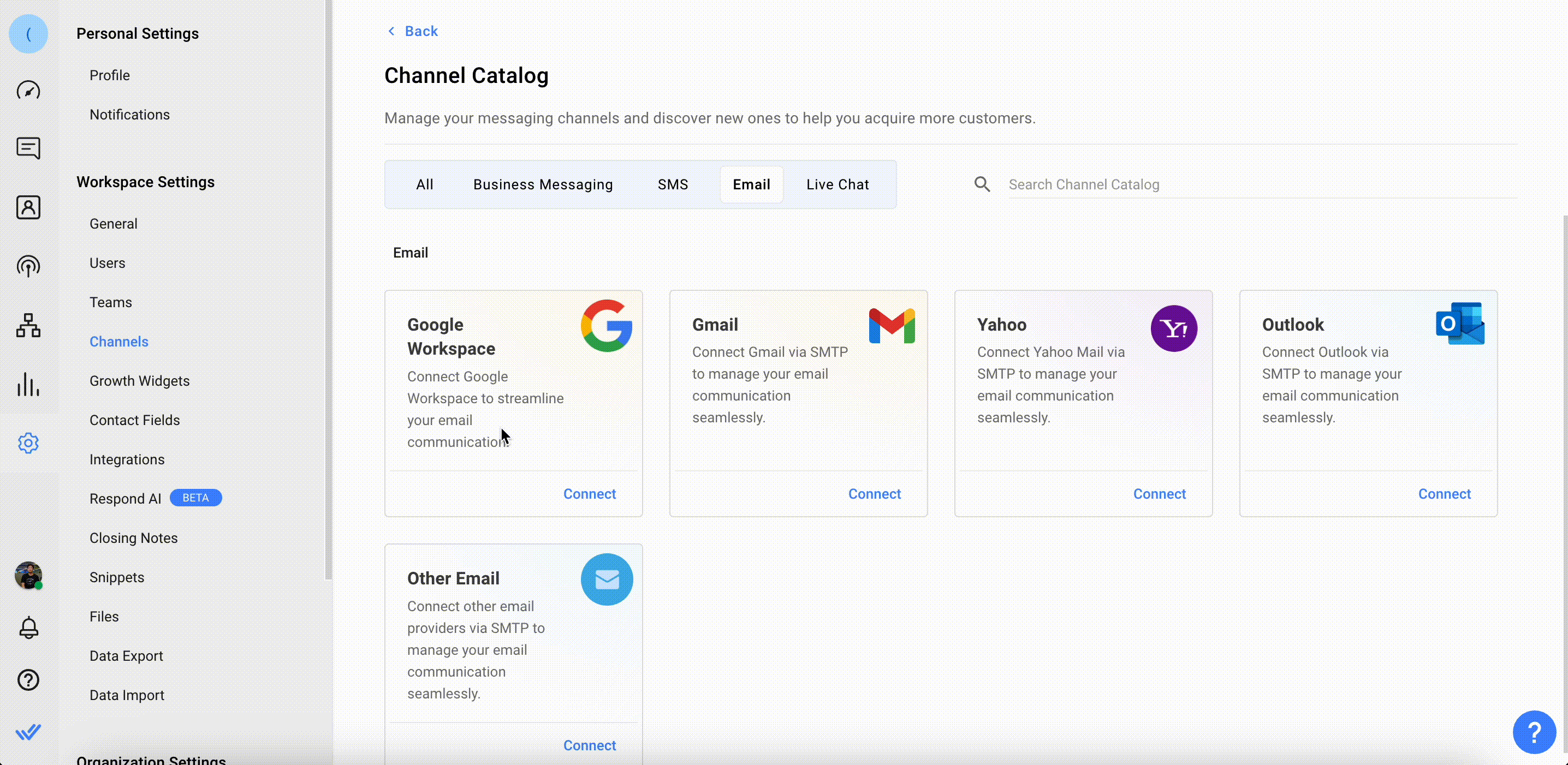
Bước 3:Nhấp vàoKết nối > đánh dấu vào “Tôi đã đưa ứng dụng vào danh sách trắng / thông báo cho quản trị viên của tôi thực hiện việc này” hộp kiểm
Bước 4:Nhấp vào Kết nối với Google. Thao tác này sẽ chuyển hướng bạn đến trang đăng nhập bằng tài khoản Google mong muốn.
Bước 5: Sau khi bạn đăng nhập bằng tài khoản Google mong muốn, hộp thoại sẽ hiển thị tài khoản Gmail. Nhấp vàoTạo kênhđể xác nhận.
Sau khi bạn'hoàn tất quá trình thiết lập, mọi email được gửi đến Gmail của bạn giờ đây sẽ được nhận trong Không gian làm việc của bạn.
Cảnh báo: Nếu bạn gặp lỗi khi kết nối với Gmail, vui lòng đảm bảo rằng bạn'đã bật cookie và cửa sổ bật lên trên trình duyệt của mình.
Kênh Google Workspace có thể được cấu hình bằng tên Kênh duy nhất.
Khả năng ẩn thương hiệu respond.io chỉ khả dụng đối với các tổ chức có đăng ký.
Bước 1:Điều hướng đếnCài đặt không gian làm việc> Nhấp vàoKênh.
Bước 2:Tìm Kênh Google Workspace > Nhấp vàoQuản lý > Cấu hình.
Bạn có thể cấu hình như sau:
Tên kênh- Tên được sử dụng nội bộ để xác định tài khoản.
Tên người gửi- Tên người gửi là tên mà khách hàng của bạn sẽ thấy trong hộp thư đến của họ với tư cách là người gửi email. Theo mặc định, tên người gửi bao gồm tên của tác nhân được chỉ định cho cuộc trò chuyện (sử dụng các biến của chúng tôi) và tên công ty.
Tên người gửi trong quy trình làm việc- Tên người gửi là tên mà khách hàng của bạn nhìn thấy trong hộp thư đến của họ với tư cách là người gửi email khi email được gửi qua quy trình làm việc. Theo mặc định, tên người gửi được đặt là tên công ty.
Chữ ký - Bạn có tùy chọn tạo chữ ký của riêng mình và chữ ký này sẽ tự động được thêm vào tất cả email gửi đi của bạn. Nếu muốn, bạn có thể chọn ẩn chữ ký bằng cách bỏ chọn hộp kiểm. Theo mặc định, chữ ký sẽ có định dạng sau:Trân trọngHọ và tên của tác nhân được chỉ định (sử dụng các biến của chúng tôi)Tên công ty
Ngoài ra, bạn có thể chèn hình ảnh và tùy chỉnh chữ ký của mình bằng trình soạn thảo văn bản phong phú để tạo ra định dạng mong muốn. Theo mặc định, chữ ký này sẽ được áp dụng cho những khách hàng đang kết nối kênh email mới. Đối với người dùng hiện tại, các cài đặt trước đó của bạn vẫn có hiệu lực cho đến khi bạn sửa đổi cấu hình.
Ẩn thương hiệu respond.io trong phần trả lời- Tùy chọn ẩn thương hiệu respond.io trong phần trả lời cho danh bạ Gmail của bạn (Dành cho các tổ chức có đăng ký).
Địa chỉ email được sao chép mặc định: Tùy chọn này cho phép các email được thêm vào đây được tự động sao chép vào mọi email gửi đi.
Nền HTML: Tùy chọn này bật hoặc tắt nền HTML trong email được gửi đi.
Cài đặt bổ sung- Thông tin đăng nhập email và cài đặt IMAP/SMTP được sử dụng để kết nối hộp thư đến nhằm nhận và gửi email đến/từ nền tảng.
Bước 3:Nhấp vàoXongđể cập nhật Cấu hình kênh.
Để kết nối Kênh Gmail, bạn cần có Tài khoản Google Workspace. Bạn có thể tạo Tài khoản Google tại đây.
Tài khoản Google Workspace có 3 phiên bản: Business Starter, Business Standard và Business Plus. Bạn có thể kiểm tra thêm thông tin chi tiết về các gói tại đây.
Kênh Gmail sẽ gửi email từ tài khoản chính được kết nối.
Không, việc kết nối tài khoản Gmail nhóm với kênh Gmail là không thể do những hạn chế trong Gmail. Bạn chỉ có thể kết nối từng tài khoản email riêng lẻ với nền tảng respond.io.