ผู้ใช้สามารถดูโปรไฟล์ผู้ใช้ของตนได้จากสองตำแหน่ง:
ดูเมนูโปรไฟล์ผู้ใช้ของคุณโดยคลิกที่รูปโปรไฟล์ของคุณที่ด้านล่างของแถบด้านข้างซ้าย
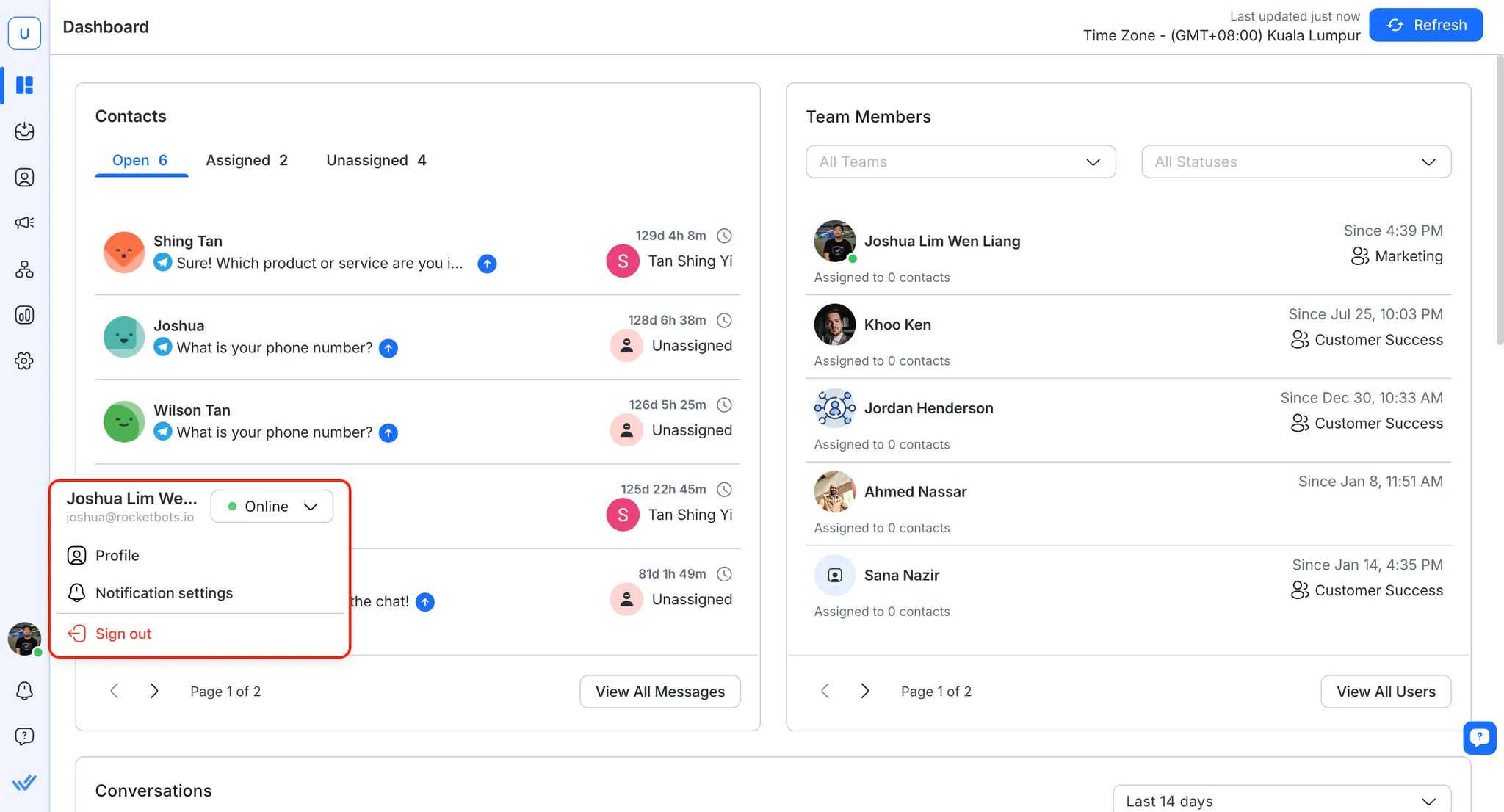
แสดงชื่อและที่อยู่อีเมล์ของคุณ
การใช้สิ่งนี้จะทำให้คุณสามารถเปลี่ยนสถานะปัจจุบันของคุณภายในแพลตฟอร์มได้ เรียนรู้เพิ่มเติมเกี่ยวกับสถานะกิจกรรม
การแจ้งเตือน
คลิกเพื่อจัดการการตั้งค่าการแจ้งเตือน
การเรียกเก็บเงิน & การใช้งาน
คลิกเพื่อไปที่หน้าการเรียกเก็บเงิน & การใช้งานขององค์กร (แสดงเฉพาะผู้ดูแลระบบองค์กรและผู้ดูแลระบบการเรียกเก็บเงินเท่านั้น)
ออกจากระบบ
คลิกเพื่อออกจากระบบแพลตฟอร์ม
หน้าโปรไฟล์ผู้ใช้มีเนื้อหาครอบคลุมมากกว่าเมนูโปรไฟล์ผู้ใช้ ซึ่งคุณสามารถแก้ไขข้อมูลเพิ่มเติมเกี่ยวกับโปรไฟล์ผู้ใช้ของคุณได้ สามารถเข้าถึงหน้านี้ได้จากโมดูลการตั้งค่า > การตั้งค่าส่วนบุคคล > โปรไฟล์
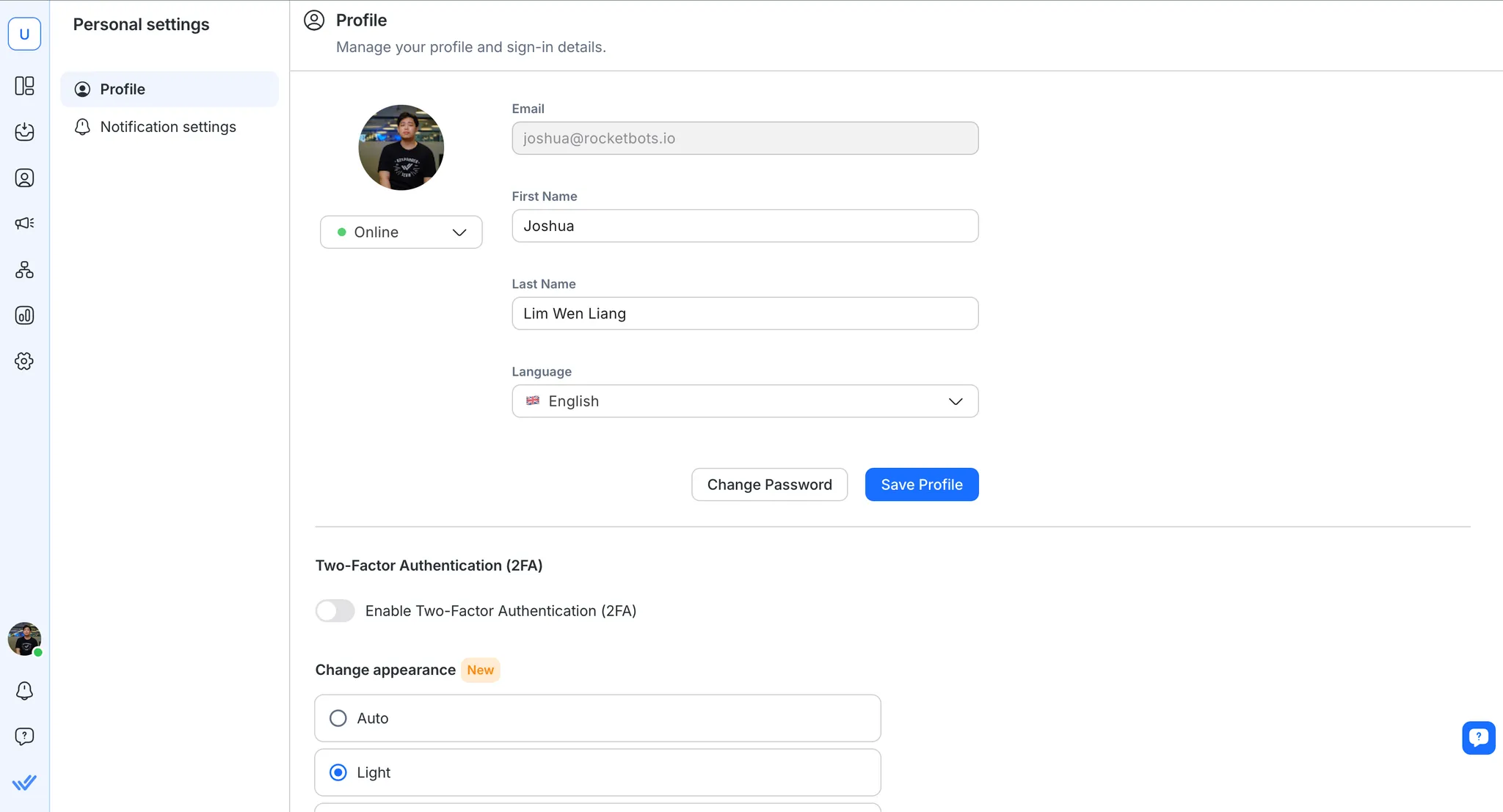
คลิกที่รูปอวาตาร์เพื่อเปลี่ยนรูปอวาตาร์ของคุณ
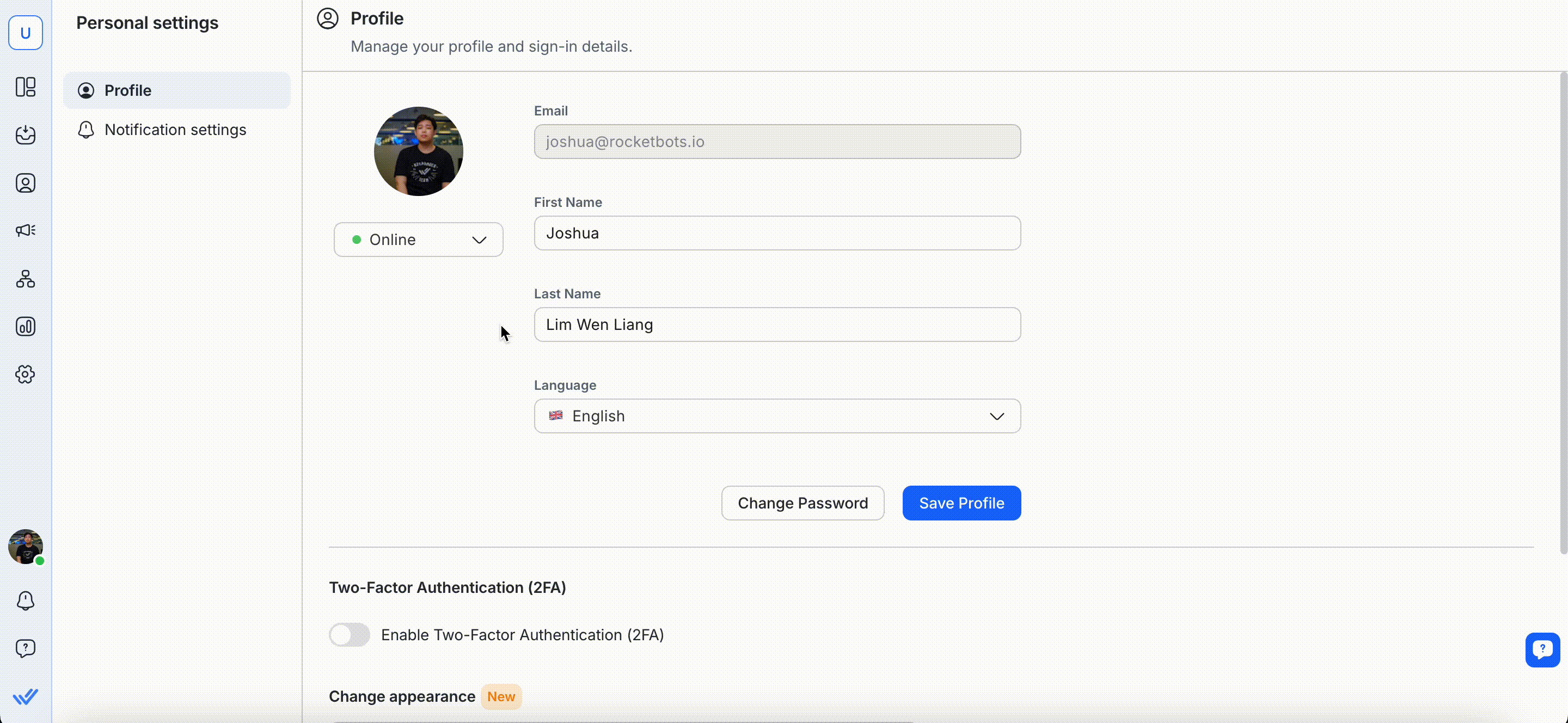
ลากและวางรูปภาพลงในช่องว่างหรือคลิกเพื่ออัพโหลดจากคอมพิวเตอร์ของคุณ ใช้เครื่องมือแก้ไขด้านล่างเพื่อปรับแต่งอวาตาร์ของคุณหรือคลิกไอคอนถังขยะเพื่อลบออก เมื่อพอใจแล้ว คลิก ตั้งเป็นอวาตาร์ เพื่อบันทึก
ภาพนี้จะมองเห็นได้สำหรับทุกคนในทีมของคุณ
เปลี่ยนสถานะปัจจุบันของคุณภายในแพลตฟอร์ม ค้นหาข้อมูลเพิ่มเติมเกี่ยวกับสถานะกิจกรรม
ชื่อ & นามสกุล
คุณสามารถเปลี่ยนแปลงชื่อและนามสกุลของคุณได้
ชื่อและนามสกุลของคุณจะปรากฏให้ทีมและผู้ติดต่อของคุณเห็น โปรดแน่ใจว่าคุณใส่ชื่อที่เหมาะสม
รหัสผ่าน
คุณสามารถเปลี่ยนหรืออัพเดตรหัสผ่านโปรไฟล์ของคุณได้บนหน้านี้
อย่าลืมเลือกใช้รหัสผ่านที่แข็งแกร่งและปลอดภัยซึ่งตรงตามข้อกำหนดรักษาความปลอดภัยรหัสผ่านและต้องใช้เวลาจดจำรหัสผ่านนั้นสักหน่อย
ภาษา
คุณสามารถเปลี่ยนเป็นภาษาที่คุณต้องการได้โดยคลิกที่เมนูแบบดรอปดาวน์ภาษา ภาษาที่ใช้ได้คือ:
ภาษาอังกฤษ 🇬🇧
ภาษาสเปน (Español) 🇪🇸
โปรตุเกส (Português) 🇮🇹
อาหรับ (عربي) 🇸🇦
พม่า (မြနမာဘာသာ) 🇲🇲
ไทย (ENGLISH) 🇹🇭
จีนตัวเต็ม (繁體中文) 🇹🇼
จีนตัวย่อ (简体中文) 🇮🇹
ภาษาอิตาลี (Italiano) 🇮🇹
ภาษาเยอรมัน (Deutsch) 🇩🇪
รัสเซีย (Русский) 🇷🇺
ภาษาฝรั่งเศส (Français) 🇫🇷
ภาษาญี่ปุ่น (日本語) 🇯🇵
ชาวอินโดนีเซีย (บาฮาซา อินโดนีเซีย) 🇮🇩
ภาษาตุรกี (Türkçe) 🇹🇷
ภาษาเกาหลี (한국어) 🇰🇷
ภาษาเวียดนาม (TiếngViết) 🇻🇷
ภาษาฮีบรู (עברית) 🇮🇱
ในเมนูแบบดรอปดาวน์นี้ คุณสามารถเปลี่ยนความถี่ในการรับการแจ้งเตือนได้
สำหรับข้อมูลเพิ่มเติมเกี่ยวกับการแจ้งเตือน โปรดอ่านเพิ่มเติม ที่นี่
ข้อกำหนดเบื้องต้น: คุณต้องติดตั้งแอปพลิเคชันการตรวจสอบความถูกต้อง เช่น Google Authenticator หรือ Authy บนมือถือของคุณ
การตรวจสอบสิทธิ์แบบสองปัจจัย (2FA) จะช่วยแก้ไขปัญหาด้านช่องโหว่ของรหัสผ่านและเพิ่มระดับความปลอดภัยอีกชั้นหนึ่ง (เช่น ในกรณีที่รหัสผ่านของคุณถูกบุกรุก) การดำเนินการนี้จะช่วยเสริมมาตรการความปลอดภัยที่ดำเนินการเพื่อปกป้องข้อมูลที่ละเอียดอ่อนโดยขจัดโอกาสการเข้าถึงบัญชีของคุณโดยไม่ได้รับอนุญาต
ทั้งหมดนี้ทำได้โดยการเพิ่มชั้นการป้องกันให้กับบัญชีของคุณ ซึ่งต้องใช้รหัสยืนยันตัวตนนอกเหนือไปจากรหัสผ่านของคุณ เมื่อคุณระบุรหัสผ่านที่ถูกต้องแล้ว คุณต้องระบุรหัสยืนยัน (สร้างขึ้นโดยแอปพลิเคชันการตรวจสอบความถูกต้องที่ติดตั้งไว้ในอุปกรณ์มือถือของคุณ) เพื่อเข้าสู่ระบบ
คำเตือน: ในกรณีที่คุณสูญเสียการเข้าถึงแอปพลิเคชันตัวตรวจสอบความถูกต้อง (เช่น โทรศัพท์ของคุณสูญหาย) คุณสามารถ ติดต่อฝ่ายสนับสนุนลูกค้าของเราได้
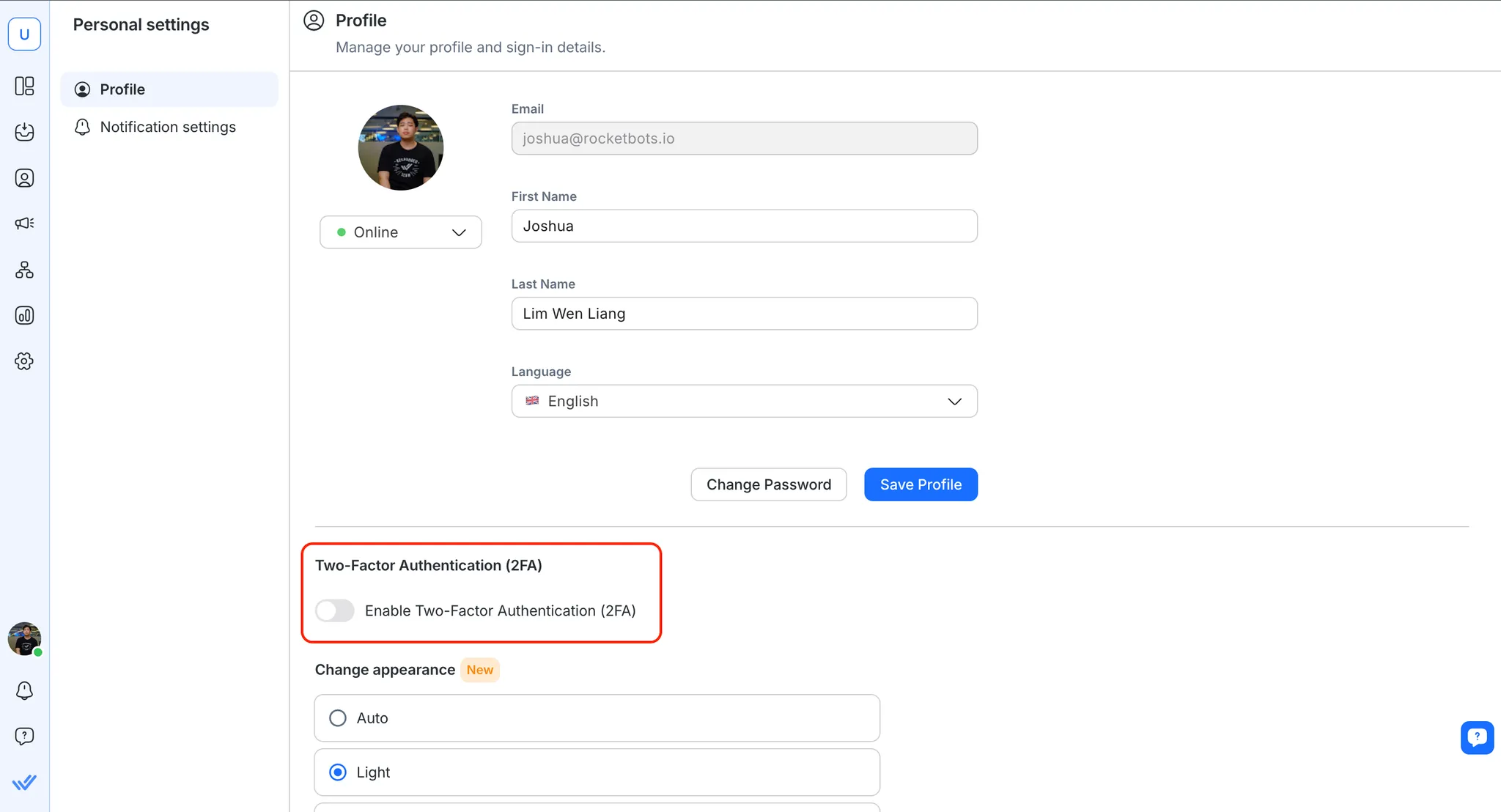
เมื่อองค์กรของคุณต้องการให้คุณเปิดใช้งานการตรวจสอบสิทธิ์แบบสองปัจจัย (2FA) ในบัญชีของคุณ คุณจะได้รับอีเมลและการแจ้งเตือนที่เกี่ยวข้อง
คุณสามารถเปิดใช้การตรวจสอบปัจจัยสองชั้น (2FA) บนบัญชีของคุณได้โดยทำตามขั้นตอนด้านล่าง:
เปิดสวิตช์ เปิดใช้งานการตรวจสอบสิทธิ์แบบสองปัจจัย (2FA)
เปิดแอปพลิเคชันการตรวจสอบความถูกต้องที่ต้องการบนมือถือของคุณ และสแกนรหัส QR ที่แสดงบนแพลตฟอร์ม อีกวิธีหนึ่งคือ ป้อนรหัสตัวอักษรและตัวเลขที่แสดง (ในกรณีที่คุณไม่สามารถสแกนรหัสจากอุปกรณ์มือถือได้) ลงในแอปพลิเคชันตัวตรวจสอบความถูกต้อง
ป้อนรหัส 6 หลักที่สร้างโดยแอปพลิเคชันการตรวจสอบความถูกต้องของคุณลงในกล่องโต้ตอบ ตั้งค่าการตรวจสอบความถูกต้องแบบสองปัจจัย (2FA)
หากจำเป็นคลิก ส่ง
กล่องโต้ตอบยืนยันว่าได้เปิดใช้งานการตรวจสอบสิทธิ์แบบสองปัจจัย (2FA) แล้ว คลิก เสร็จเรียบร้อย เพื่อกลับไปยังหน้า โปรไฟล์
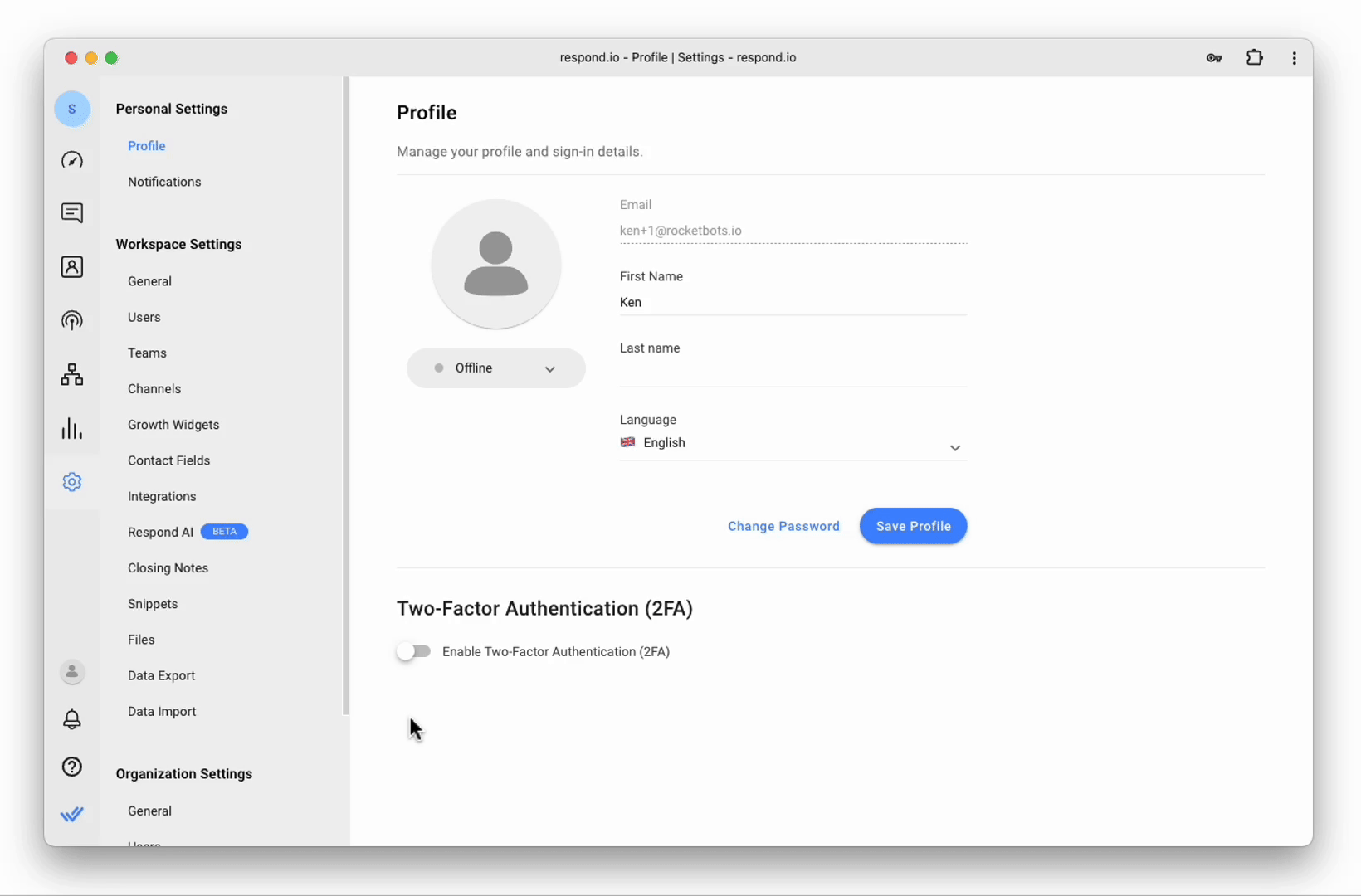
คุณสามารถปิดใช้งานการตรวจสอบสิทธิ์แบบสองปัจจัย (2FA) ได้โดยปิดใช้งาน เปิดใช้งานการตรวจสอบสิทธิ์แบบสองปัจจัย (2FA) หน้าต่างยืนยันจะปรากฏขึ้นเพื่อยืนยันการเลือกของคุณ
ปรับแต่งประสบการณ์การรับชมของคุณด้วยการเลือกธีมที่คุณต้องการ แพลตฟอร์มนี้มีตัวเลือกการแสดงผลสามแบบ รวมถึงโหมดมืด
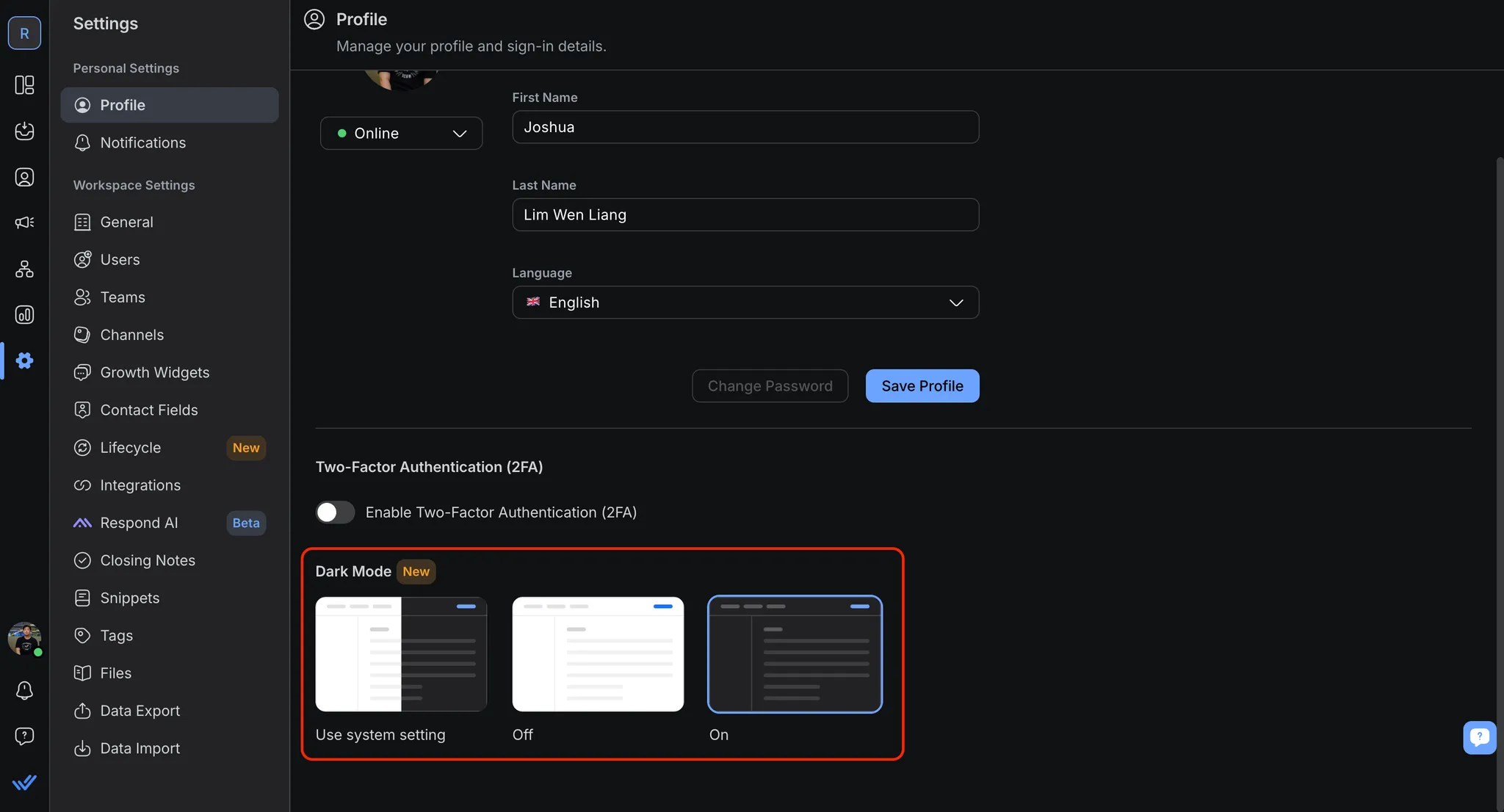
วิธีเปิดใช้งานโหมดมืด:
ไปที่การตั้งค่า > การตั้งค่าส่วนตัว > โปรไฟล์
ภายใต้โหมดมืด ให้เลือก บน เพื่อเปิดใช้งานโหมดมืด
ขอแนะนำให้คุณเปิดใช้งานการตรวจสอบปัจจัยสองชั้น (2FA) ทันที มิเช่นนั้น ความสามารถในการใช้งานแพลตฟอร์มของคุณจะได้รับผลกระทบ และคุณจะไม่สามารถเข้าถึงโมดูลส่วนใหญ่ได้
หากคุณต้องการ คุณสามารถเลือกที่จะเลื่อนการเปิดใช้งานการตรวจสอบสิทธิ์แบบสองปัจจัย (2FA) ได้ อย่างไรก็ตาม พฤติกรรมของแพลตฟอร์มจะถูกสังเกตดังต่อไปนี้:
ผู้ใช้ที่เป็นสมาชิกจะสามารถเข้าถึงโมดูล การตั้งค่าส่วนบุคคล ได้เท่านั้น
ผู้ใช้ผู้ดูแลระบบจะสามารถเข้าถึงได้เฉพาะหน้า การตั้งค่าส่วนบุคคล และ การตั้งค่าองค์กร > ความปลอดภัย เท่านั้น