ในบทความนี้ คุณจะสำรวจวิธีการติดตามและตรวจสอบทุกเมตริกที่เกี่ยวข้องกับประสิทธิภาพการสนับสนุนและการสนทนา
โมดูลรายงานให้ข้อมูลเชิงลึกเกี่ยวกับแนวโน้มและประสิทธิภาพของทีมบนแพลตฟอร์ม ใช้ในการสร้างรายงานสำหรับการวิเคราะห์แนวโน้มการสนับสนุนระยะยาว และติดตามประสิทธิภาพของทีมสนับสนุนของคุณโดยรวมหรือตัวแทนทีละราย
ใช้รายงานการสนับสนุนเพื่อ:
สร้างและวิเคราะห์รายงานที่มีตัวชี้วัดที่เกี่ยวข้องกับการวางแผนระยะยาวของทีมผู้บริหาร
สร้างและวิเคราะห์รายงานที่มีเมตริกเพื่อติดตามผลการปฏิบัติงานของทีมและตัวแทน
วิเคราะห์แนวโน้มการสนับสนุนและติดตามประสิทธิภาพของทีมและตัวแทนในโมดูลรายงาน
ส่งออกข้อมูลประวัติไปยังไฟล์ CSV จากการตั้งค่าพื้นที่ทำงาน
ส่งข้อมูลแบบเรียลไทม์ไปยัง Google Sheet หรือคลังข้อมูลภายนอกโดยใช้เวิร์กโฟลว์
ใช้วิธีนี้เพื่อวิเคราะห์แนวโน้มและติดตามผลการทำงานของตัวแทนในแพลตฟอร์ม
วัตถุประสงค์ของวิธีการ
ระบุเวลาที่ยุ่งที่สุดของวัน
ระบุประเภทของลูกค้าที่กำลังส่งข้อความถึงคุณ
ระบุช่องทางที่ใช้มากที่สุดสำหรับการสนทนาขาเข้า
ระบุเวลาตอบสนองและการแก้ไขปัญหาโดยเฉลี่ยเป็นทีม
ประเมินประสิทธิภาพการทำงานของแต่ละตัวแทน
ระบุความผิดปกติที่อาจเกิดขึ้นสำหรับการสนทนาที่ได้รับการแก้ไข
ระบุความผิดปกติที่อาจเกิดขึ้นสำหรับการสนทนาขาออก
วิธี
เรียนรู้เพิ่มเติมเกี่ยวกับโมดูลรายงาน ที่นี่
ใช้แผนที่ความร้อนการเปิดการสนทนา เพื่อสังเกตช่วงเวลาสูงสุดของการสนทนาแบบเปิดภายในระยะเวลาที่เลือก สิ่งนี้ช่วยให้ผู้จัดการสามารถระบุเวลาที่ยุ่งที่สุดในแต่ละวันสำหรับตัวแทน วัตถุประสงค์ในการจัดตารางการทำงานของตัวแทน หรือการให้เหตุผลถึงความต้องการในการจ้างงาน
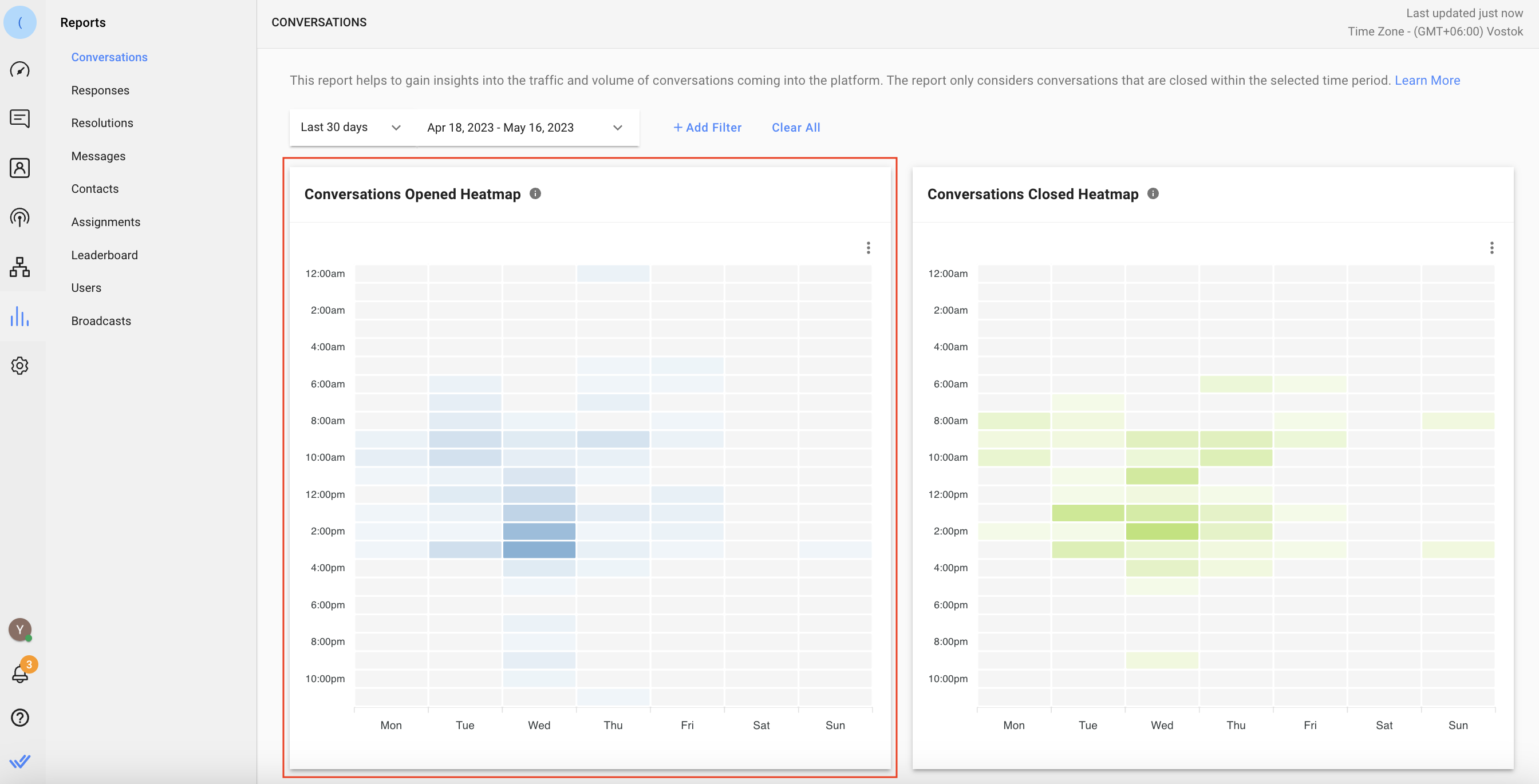
ไปที่โมดูลรายงาน > การสนทนา > การสนทนา เปิดแผนที่ความร้อน
ใช้การสนทนา ที่เปิดโดยประเภทผู้ติดต่อ เพื่อระบุว่าการสนทนานั้นเปิดโดยผู้ติดต่อใหม่หรือผู้ติดต่อที่กลับมา หากการสนทนาที่เปิดขึ้นส่วนใหญ่มาจากผู้ติดต่อใหม่ นั่นอาจหมายความว่าธุรกิจของคุณกำลังได้รับการสอบถามจากลูกค้าใหม่ หากการสนทนาที่เปิดขึ้นส่วนใหญ่มาจากผู้ติดต่อที่กลับมา นั่นอาจหมายความว่าผู้ติดต่อเหล่านั้นเป็นลูกค้าเก่าที่ส่งข้อความหาธุรกิจของคุณเพื่อร้องเรียนเกี่ยวกับบริการหรือผลิตภัณฑ์
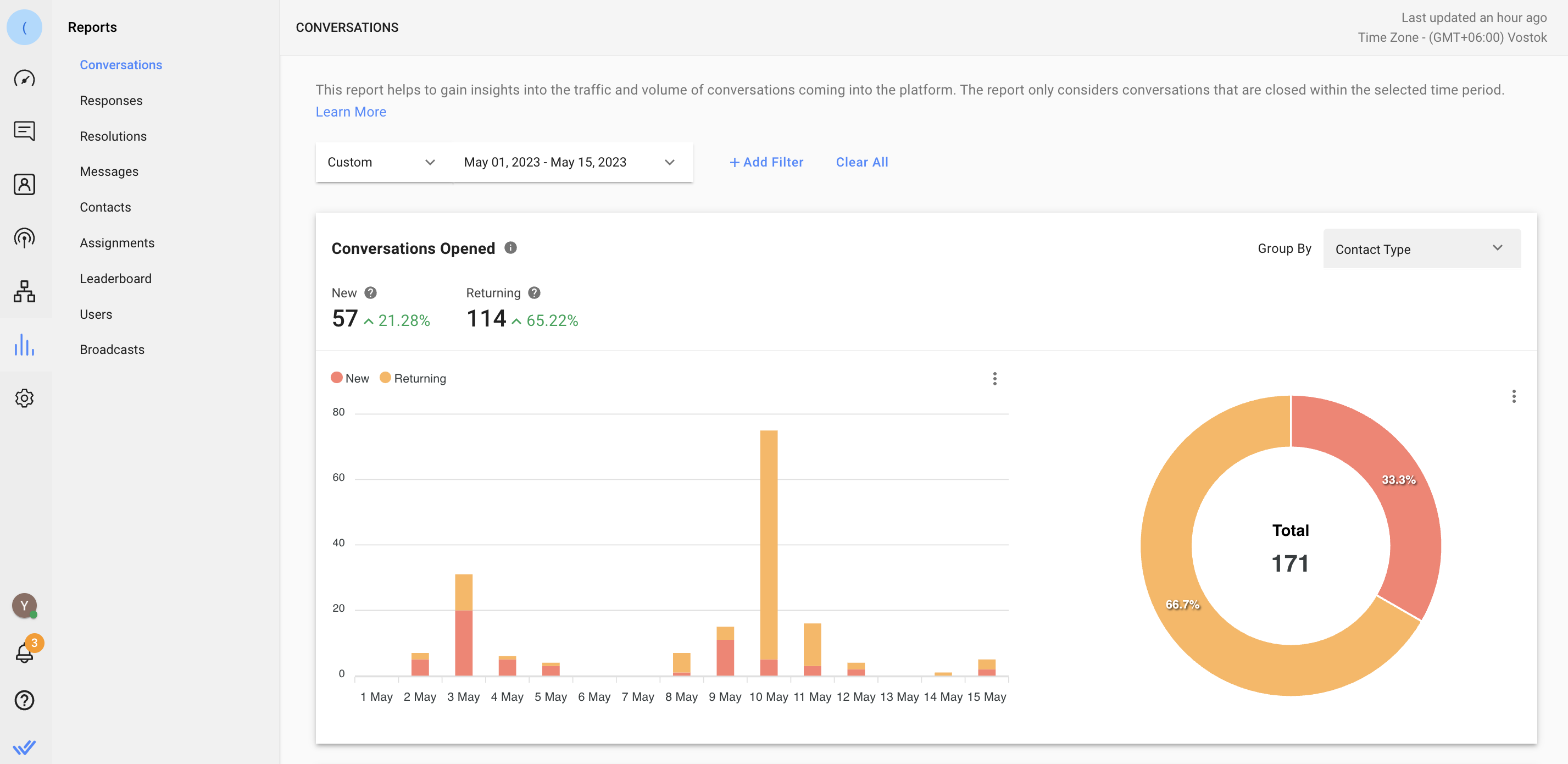
ไปที่โมดูลรายงาน > การสนทนา > การสนทนาที่เปิด > เลือก ประเภทการติดต่อ ในรายการดรอปดาวน์ จัดกลุ่มตาม > เลือกช่วงวันที่
ใช้แผนภูมิข้อความเข้า เพื่อระบุช่องทางที่ลูกค้าใช้มากที่สุดเมื่อส่งข้อความถึงธุรกิจของคุณ การทำความเข้าใจความนิยมของช่อง'ในหมู่ลูกค้าของคุณ จะช่วยพิสูจน์ค่าสมัครสมาชิกสำหรับช่องใดช่องหนึ่งได้หากจำเป็น ตัวอย่างเช่น หากลูกค้าของคุณส่วนใหญ่ใช้ WhatsApp เพื่อส่งข้อความถึงคุณ คุณก็ควรชำระเงินสำหรับบัญชี WhatsApp API อย่างเป็นทางการของคุณต่อไป
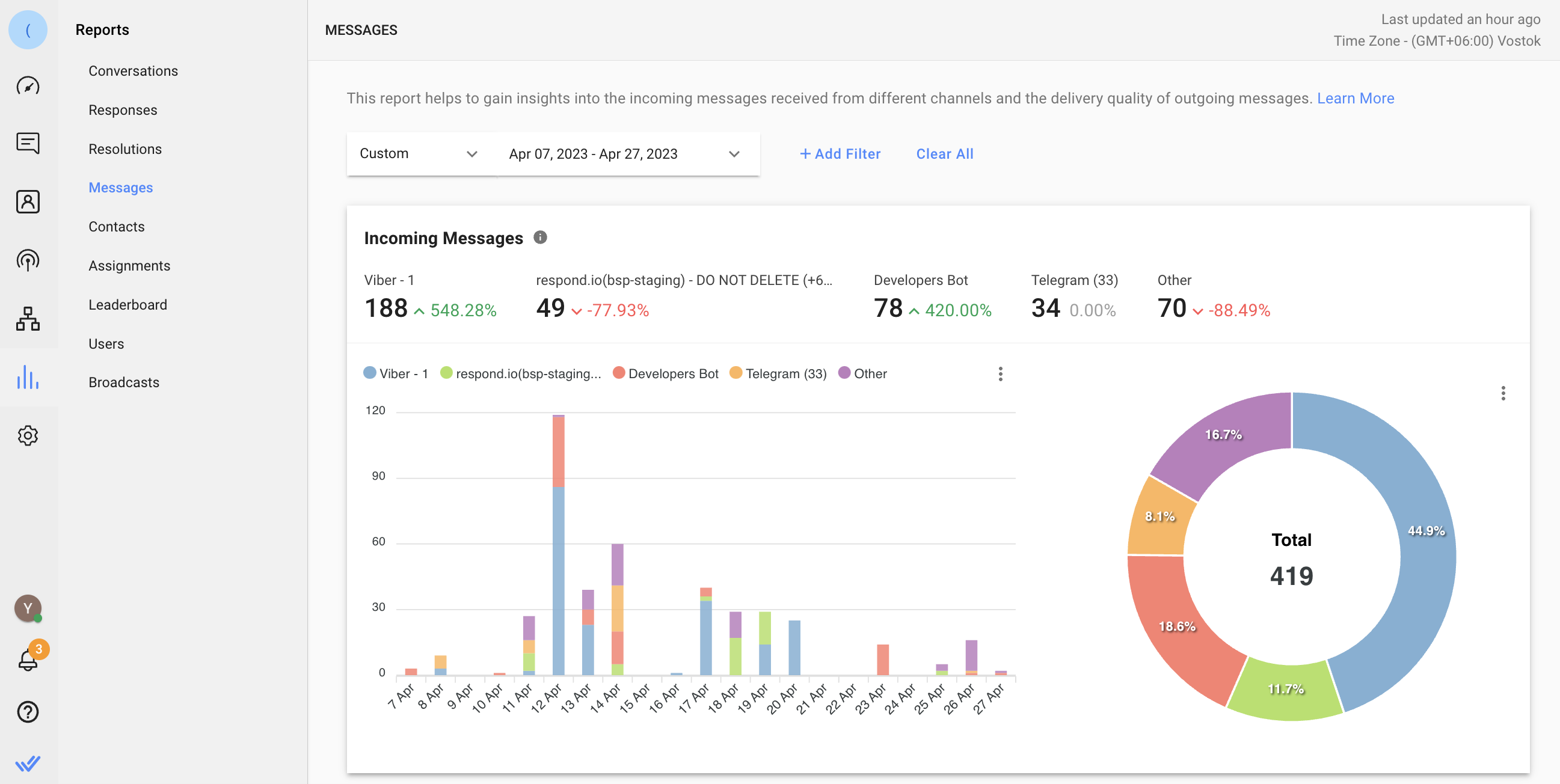
ไปที่โมดูลรายงาน > ข้อความ > ข้อความขาเข้า
ใช้แผนภูมิกระดานผู้นำเพื่อระบุเวลาตอบสนองและเวลาแก้ไขปัญหาโดยเฉลี่ยโดยรวมของทีมใดๆ
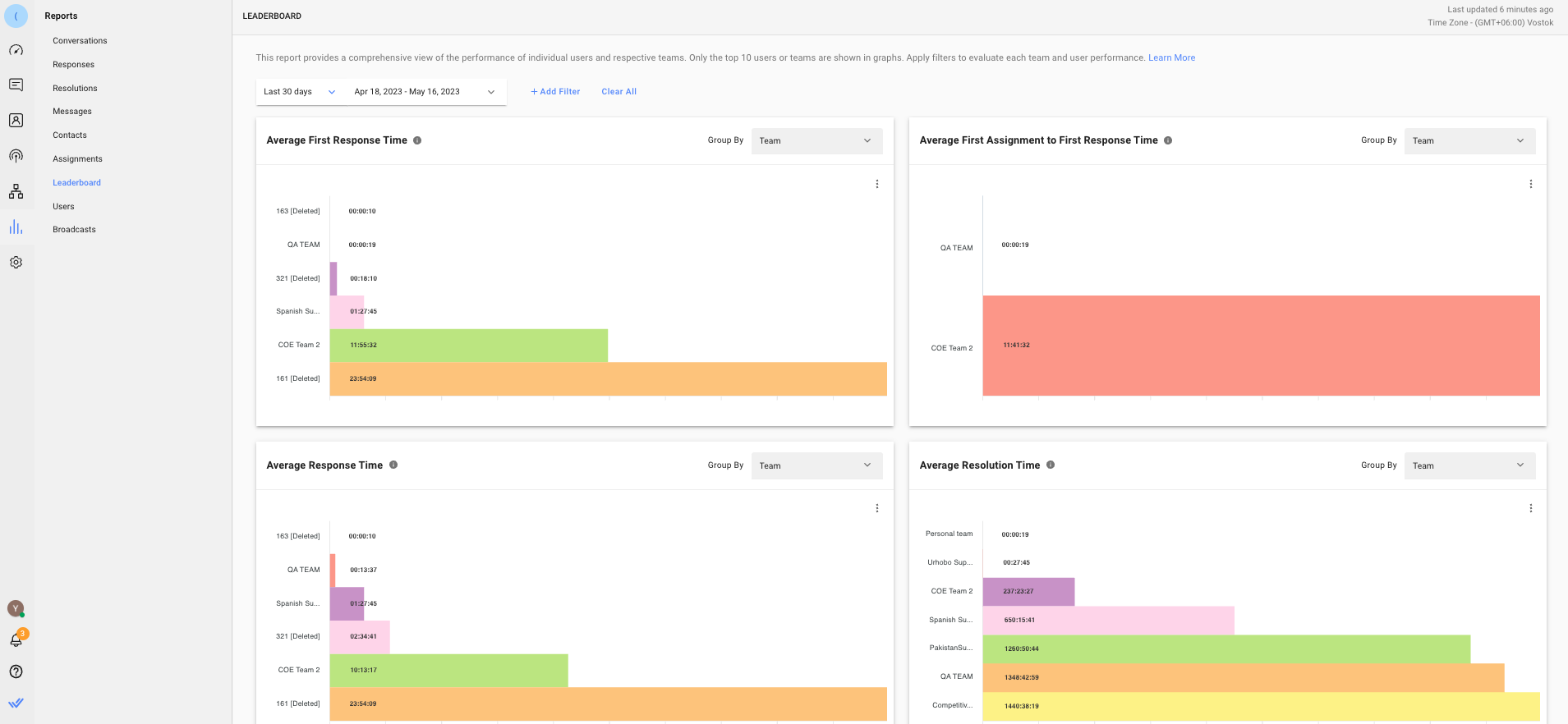
ไปที่โมดูลรายงาน > กระดานผู้นำ > เวลาตอบสนองโดยเฉลี่ย หรือ เวลาการแก้ไขปัญหาโดยเฉลี่ย > เลือก ทีม ในรายการดรอปดาวน์ จัดกลุ่มตาม โดยค่าเริ่มต้น จะแสดงเฉพาะผู้ใช้หรือทีม 10 อันดับแรกเท่านั้นในแผนภูมิ หากคุณต้องการดูเวลาตอบสนองและเวลาแก้ไขปัญหาโดยเฉลี่ยสำหรับทีมต่างๆ ให้ใช้ตัวกรอง ทีม เพื่อรับข้อมูลสำหรับแต่ละทีม
ใช้ตาราง ประสิทธิภาพของผู้ใช้ เพื่อดูรายงานประสิทธิภาพโดยละเอียดในแต่ละตัวแทน ที่นี่ คุณสามารถเปรียบเทียบปริมาณงานของตัวแทน' และกำหนดเกณฑ์มาตรฐานสำหรับเป้าหมายประสิทธิภาพโดยอิงจากสถิติเฉลี่ย เมตริกทั้งหมดในรายการนี้ขึ้นอยู่กับการสนทนาที่ปิดโดยตัวแทน
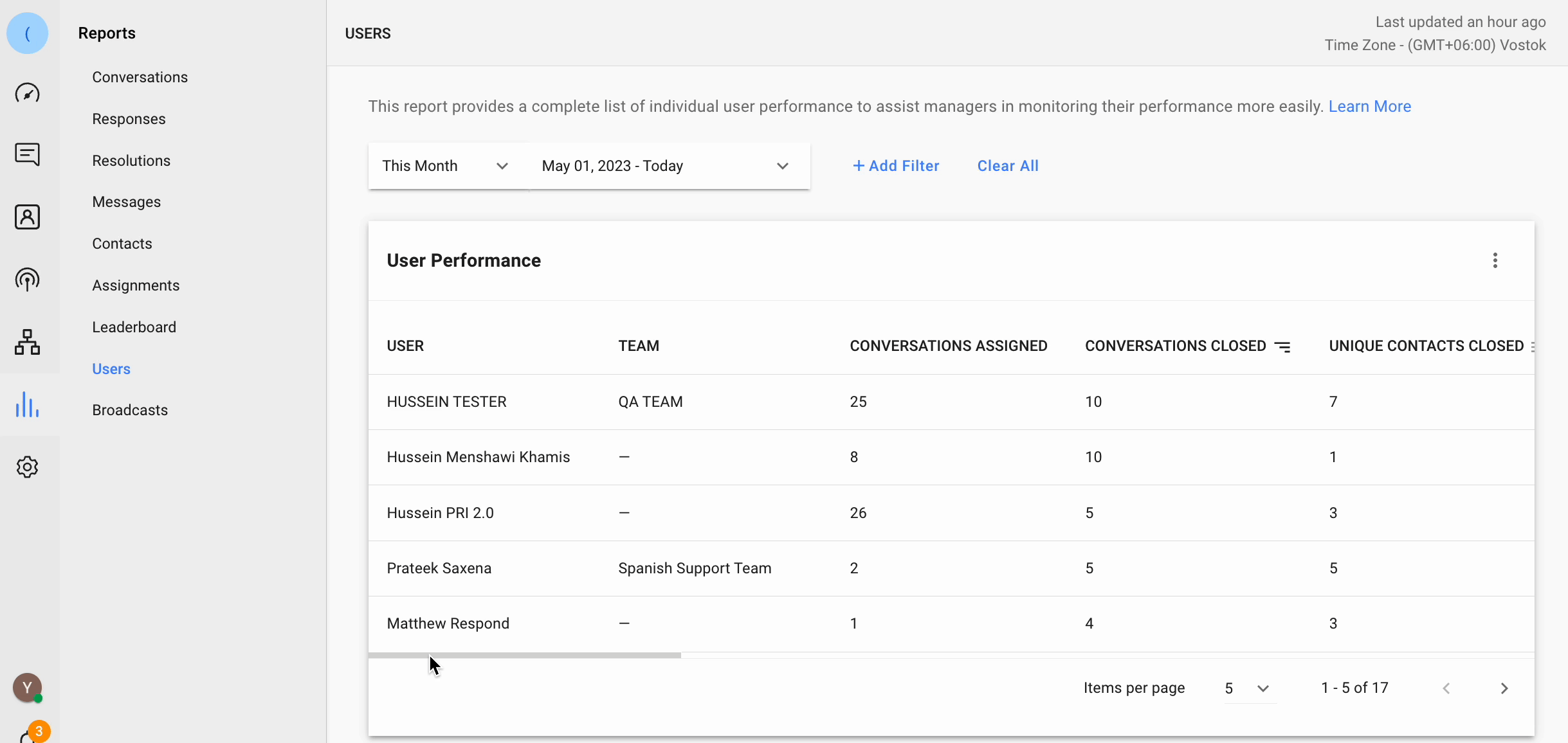
ไปที่โมดูลรายงาน > ผู้ใช้ > รายการตารางประสิทธิภาพของผู้ใช้ หากต้องการดูประสิทธิภาพของตัวแทนแต่ละคนในแท็บรายงานอื่น ให้ใช้ตัวกรอง ผู้ใช้ เมื่อคุณอยู่บนแท็บเหล่านั้น
ใช้ตารางรายการสนทนา เพื่อรับรายการสรุปสนทนาที่ได้รับการแก้ไขทั้งหมด
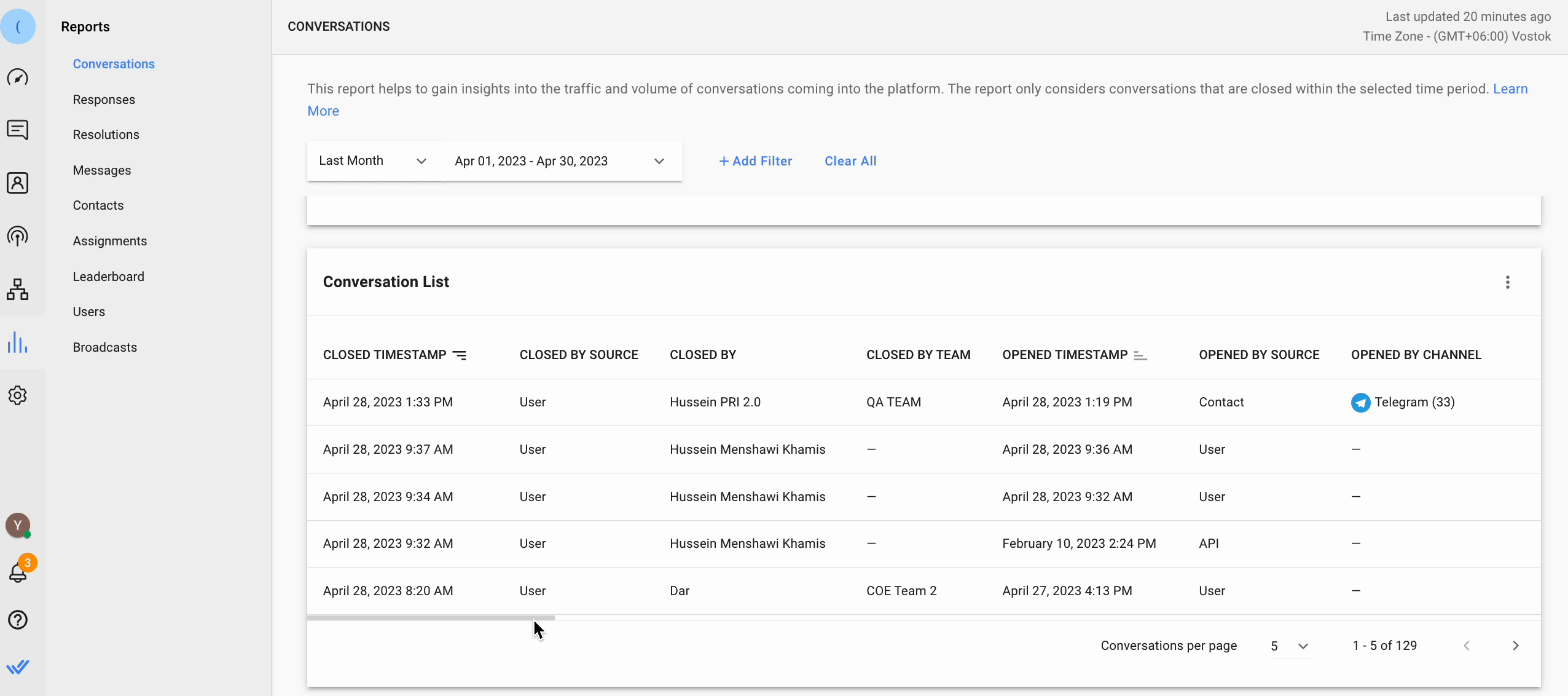
ไปที่การสนทนา > ตารางรายการการสนทนา
ผู้จัดการฝ่ายสนับสนุนสามารถใช้รายการนี้เพื่อประเมินคุณภาพของการสนทนากับลูกค้าโดยวิเคราะห์คอลัมน์ที่มีอยู่ที่นี่ ตัวอย่างเช่น หากการสนทนามีเวลาการแก้ไขที่ยาวนานพร้อมกับจำนวนข้อความที่สูง คุณจะต้องตรวจสอบว่านี่เป็นปัญหาที่ไม่ธรรมดาหรือไม่ หรือว่าตัวแทนต้องการการฝึกอบรมเพิ่มเติมเกี่ยวกับปัญหาที่มีอยู่
บทสรุปบันทึกปิดท้ายที่เขียนโดยตัวแทนของคุณเมื่อ ปิดการสนทนา สามารถตรวจสอบได้เพื่อวิเคราะห์เพิ่มเติม โดยคลิกที่ชื่อผู้ติดต่อหากมีบันทึกปิดท้ายใดๆ ที่น่าสงสัย
ใช้แผนภูมิ ข้อความขาออก ตามแหล่งที่มา เพื่อระบุความผิดปกติในการสนทนาขาออกในทีมของคุณ โดยปกติแล้วเจ้าหน้าที่ฝ่ายสนับสนุนจะไม่ส่งข้อความถึงลูกค้าก่อน เว้นแต่จะจำเป็นเพื่อวัตถุประสงค์ในการติดตามหรือใช้โดยเจ้าหน้าที่ฝ่ายสนับสนุนโดยเฉพาะเพื่อติดต่อกับลูกค้า VIP ตัวอย่างเช่น หากพบว่าตัวแทนฝ่ายสนับสนุนมีอัตราการสนทนาแบบเปิดสูง ผู้จัดการอาจต้องการตรวจสอบกับตัวแทนเพื่อขอคำอธิบาย
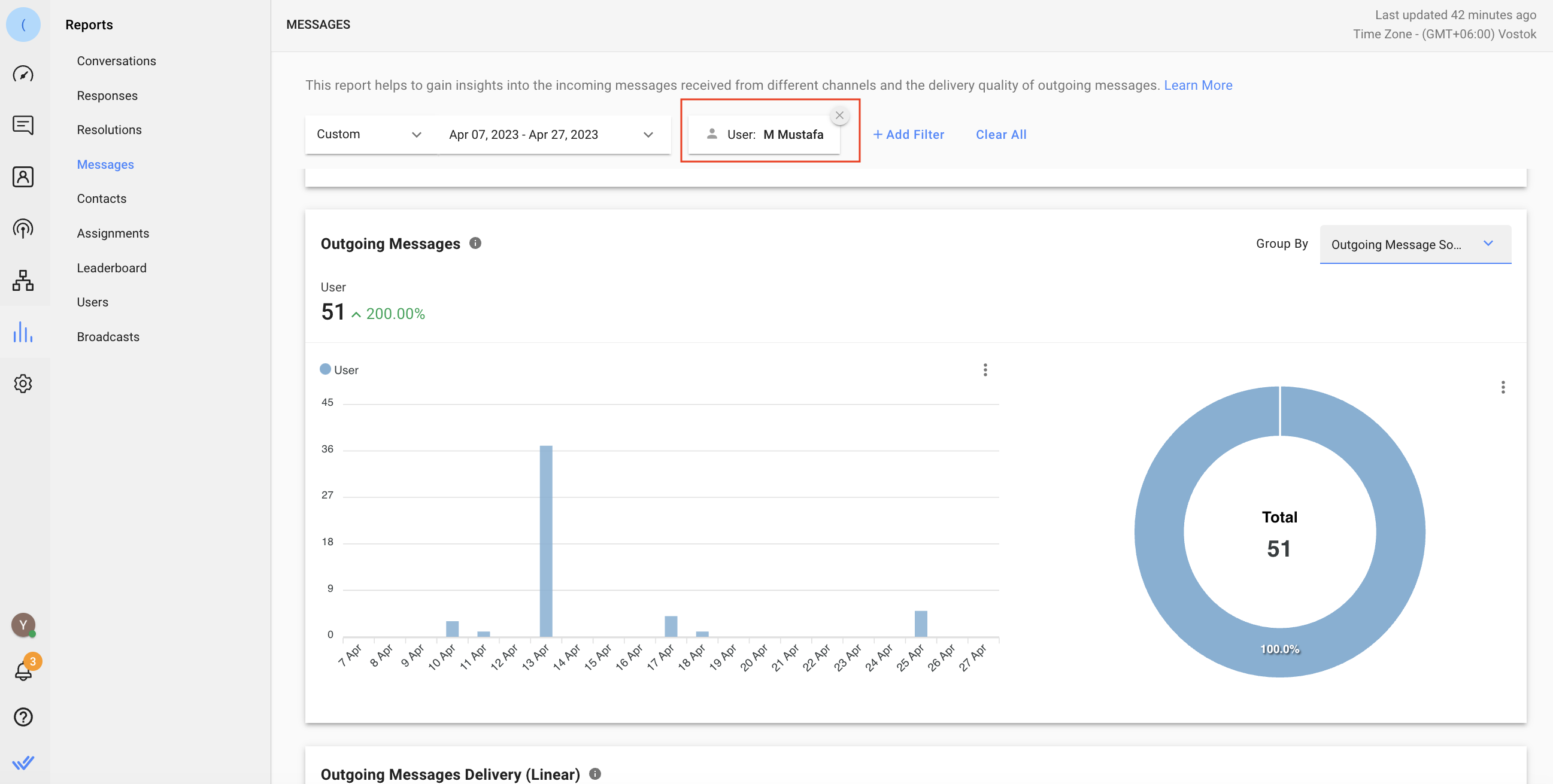
ไปที่โมดูลการรายงาน > ข้อความ > ข้อความขาออก > เลือก แหล่งข้อความขาออก ในรายการดรอปดาวน์ จัดกลุ่มตาม ตัวกรอง > ผู้ใช้ เพื่อดูข้อมูลในข้อความขาออกที่ส่งโดยตัวแทนเฉพาะ
ใช้วิธีนี้ในการรับข้อมูลประวัติ
วิธีการนี้ช่วยให้คุณสามารถรับบันทึกประวัติสำหรับข้อความหรือการสนทนาที่ปิดจากพื้นที่ทำงานด้วยการส่งออกข้อมูลไปยังไฟล์ CSV เพื่อการวิเคราะห์แนวโน้มการสนับสนุนเชิงลึกในระยะยาว
วัตถุประสงค์ของวิธีการ
รับบันทึกประวัติการสนทนาหรือข้อความ
วิธี
เรียนรู้เพิ่มเติมเกี่ยวกับ การส่งออกข้อมูลที่นี่
ใช้การส่งออกข้อมูลเพื่อส่งออกการสนทนาหรือบันทึกข้อความจากพื้นที่ทำงานเพื่อการวิเคราะห์เชิงลึก
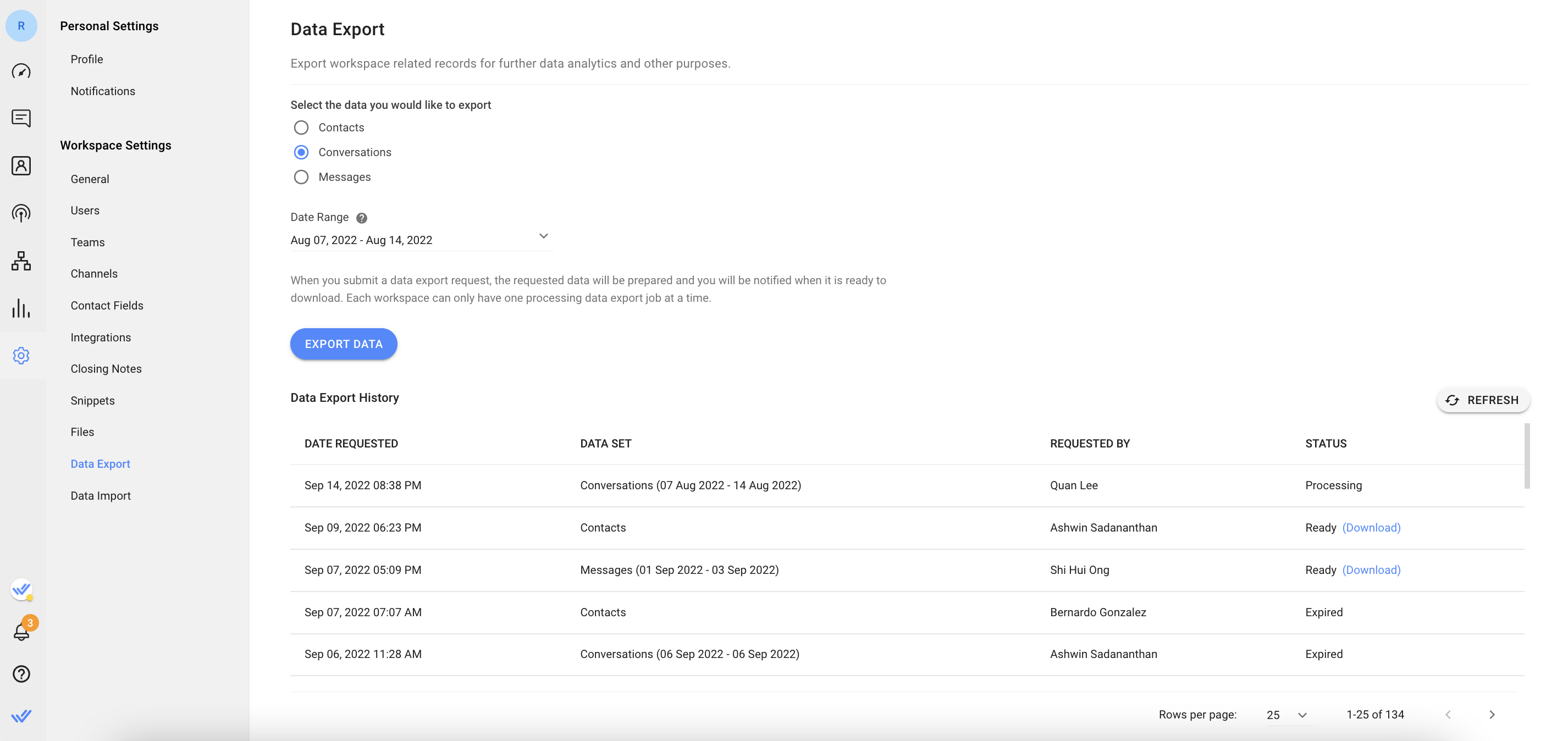
ไปที่โมดูลการตั้งค่า > เลือก การส่งออกข้อมูล ภายใต้การตั้งค่าพื้นที่ทำงาน > เลือกข้อมูลที่จะส่งออกจากรายการดรอปดาวน์ > ตั้งช่วงวันที่จากรายการดรอปดาวน์ (ใช้ได้เฉพาะสำหรับ การสนทนา, ข้อความและ ข้อความที่ล้มเหลว ข้อมูล) > คลิก ส่งออกข้อมูล เพื่อเริ่มกระบวนการ เมื่อพร้อมแล้วให้ดาวน์โหลดไฟล์จากตารางประวัติการส่งออกข้อมูลได้ตลอดเวลาภายใน 7 วัน
โดยการดาวน์โหลดข้อมูลข้อความ คุณจะได้รับบันทึกข้อความทั้งหมดที่ส่งในพื้นที่ทำงานภายในช่วงวันที่ที่เลือก ข้อมูลข้อความได้แก่ วันที่ & เวลา ID ผู้ส่ง ประเภทผู้ส่ง ID ผู้ติดต่อ ID ข้อความ ประเภทผู้ติดต่อ ประเภทข้อความ และเนื้อหาของข้อความ
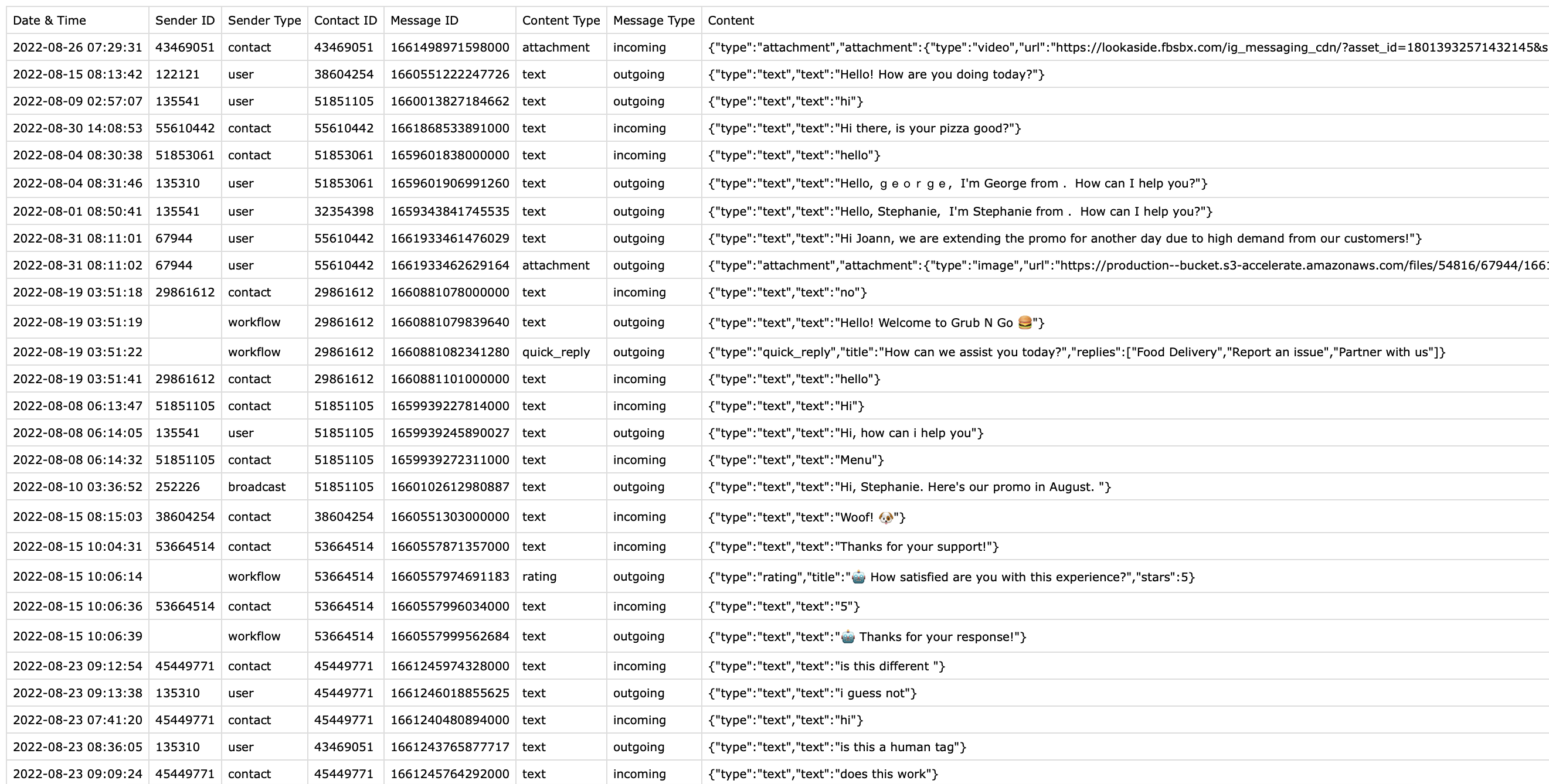
โดยการดาวน์โหลดข้อมูลการสนทนา คุณจะได้รับบันทึกการสนทนาที่ปิดทั้งหมดในพื้นที่ทำงานพร้อมช่วงวันที่ที่เลือก ข้อมูลการสนทนาประกอบด้วย ID การสนทนา วันที่&เวลาที่เริ่มการสนทนา วันที่&เวลาที่การสนทนาได้รับการแก้ไข ID ผู้ติดต่อ ผู้รับมอบหมาย จำนวนข้อความขาออก จำนวนข้อความขาเข้า วันที่&เวลาตอบกลับครั้งแรก ผู้แก้ไขปัญหา เวลาตอบกลับครั้งแรก เวลาในการแก้ไขปัญหา หมวดหมู่ และบทสรุปของการสนทนา
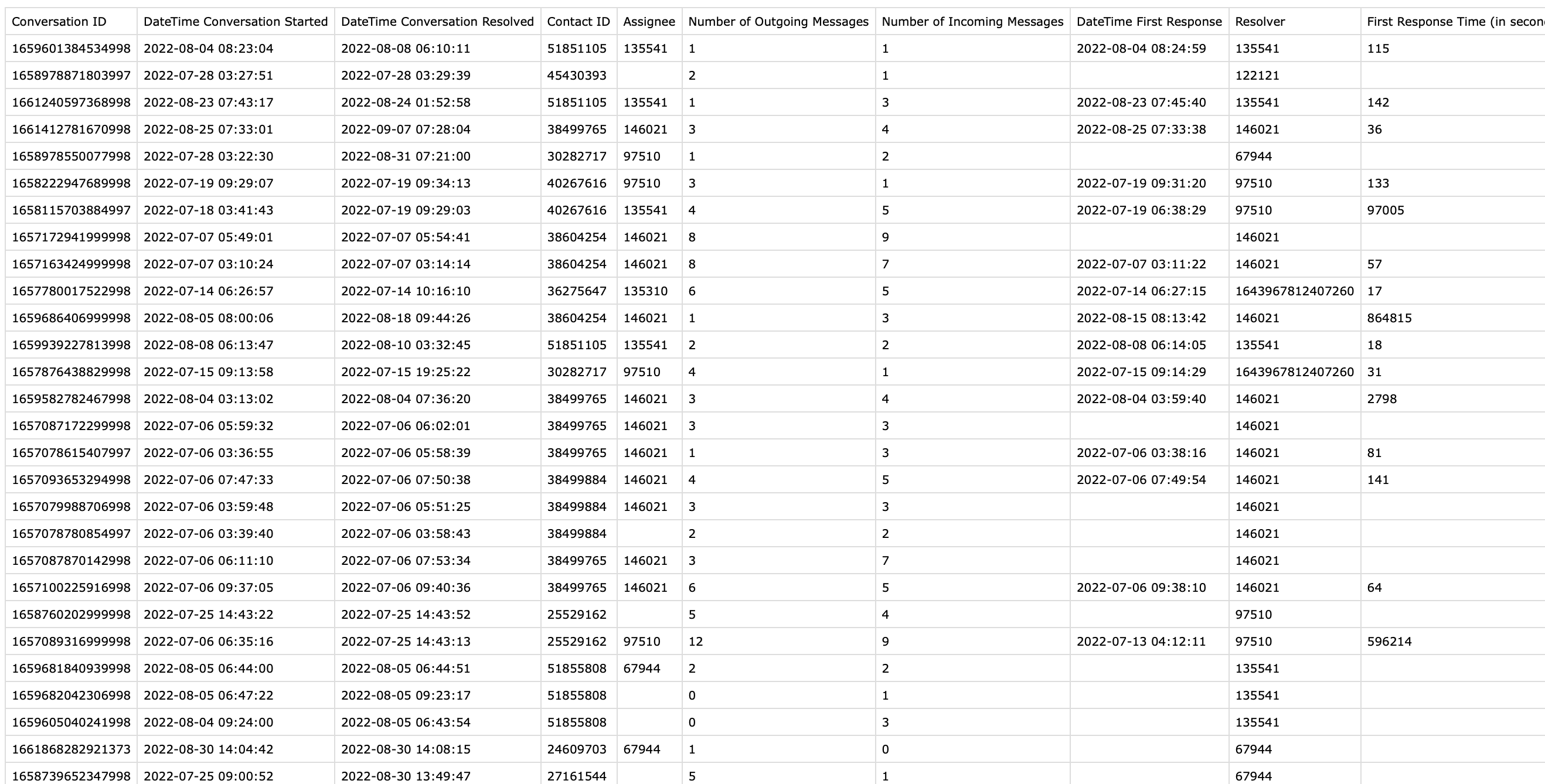
ใช้วิธีนี้เพื่อรับการอัปเดตข้อมูลเรียลไทม์ในแพลตฟอร์มข้อมูลภายนอก
วิธีการนี้ช่วยให้คุณสามารถเลือกและส่งออกการอัปเดตข้อมูลแบบเรียลไทม์ที่เลือกสำหรับการสนทนาที่ปิดในพื้นที่ทำงาน ส่งออกข้อมูลโดยอัตโนมัติไปยัง Google Sheet หรือคลังข้อมูลภายนอกโดยใช้เวิร์กโฟลว์เพื่อการรวบรวมข้อมูลที่สอดคล้องและสม่ำเสมอตามความต้องการทางธุรกิจของคุณ
วัตถุประสงค์ของวิธีการ
ส่งข้อมูลไปยัง Google Sheet หรือคลังข้อมูลภายนอก
การตั้งค่าเวิร์กโฟลว์
เรียนรู้เพิ่มเติมเกี่ยวกับ เพิ่มขั้นตอนแถว Google Sheets หรือ ขั้นตอนการร้องขอ HTTP
ใช้ตัวแปรทริกเกอร์ของเวิร์กโฟลว์เพื่อส่งข้อมูลการสนทนาแบบปิดที่เจาะจงไปยัง Google Sheet หรือคลังข้อมูลภายนอก ตัวแปรเหล่านี้จะพร้อมใช้งานเฉพาะเมื่อเลือกทริกเกอร์การปิดการสนทนาเท่านั้น
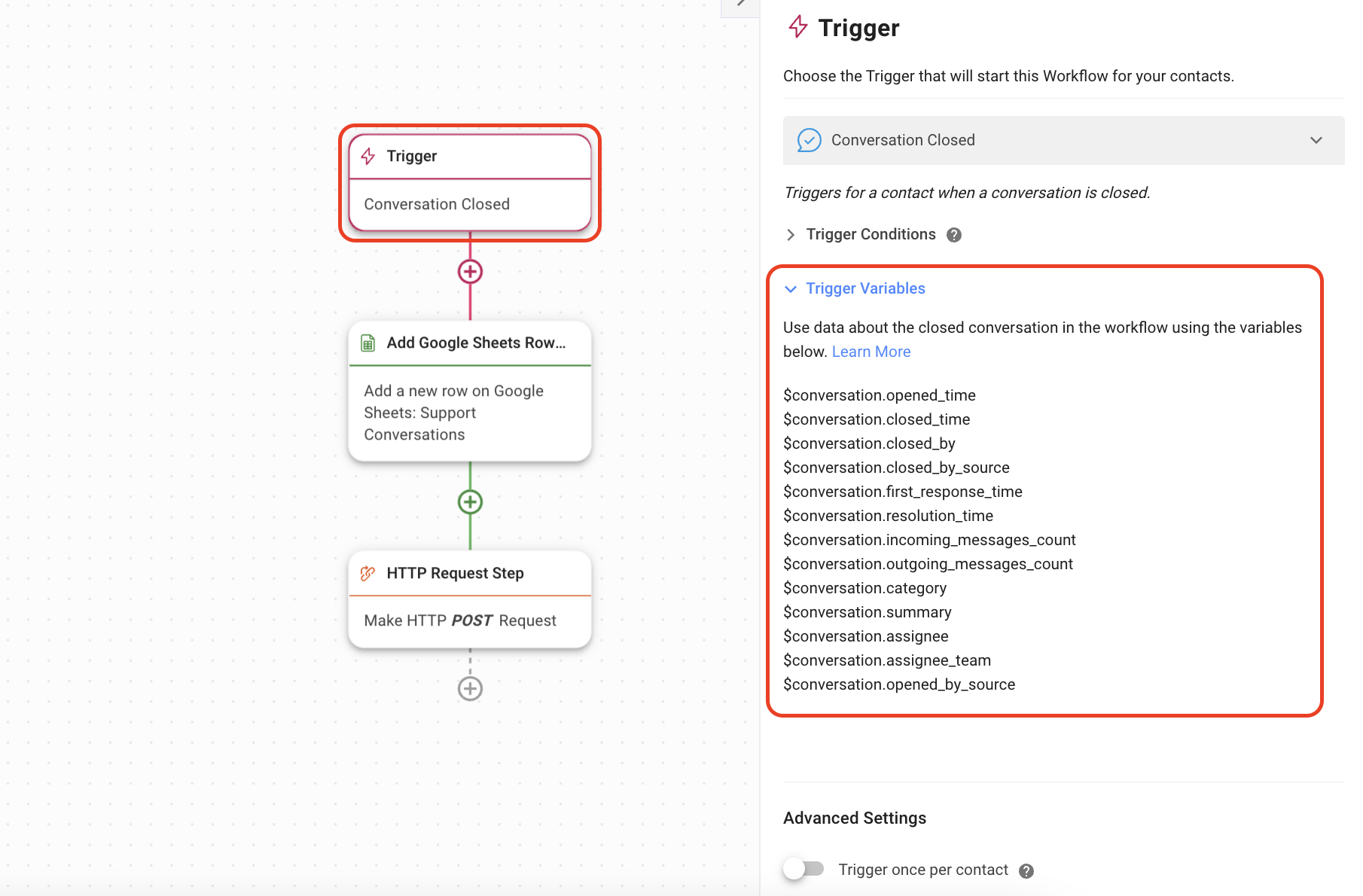
ตั้งค่าทริกเกอร์เป็นการสนทนาที่ปิด > เลือกเงื่อนไขทริกเกอร์ที่ต้องการ > ใช้รายการตัวแปรทริกเกอร์ในการสลับเป็นข้อมูลอ้างอิงสำหรับข้อมูลเฉพาะที่คุณเลือกที่จะส่งออกตามความต้องการทางธุรกิจของคุณ
ใช้ตัวแปรทริกเกอร์ที่เกี่ยวข้องในการกำหนดค่าขั้นตอนการเพิ่มแถว Google Sheets หรือขั้นตอนการร้องขอ HTTP เพื่อส่งข้อมูลการสนทนาที่ปิดที่เลือกไว้ไปยัง Google Sheets หรือคลังข้อมูลโดยอัตโนมัติ
เรียนรู้เพิ่มเติมเกี่ยวกับตัวแปรทริกเกอร์ ที่นี่
บทความที่เกี่ยวข้อง 👩💻