จำเป็นต้องมีการเชื่อมต่อบัญชี Google Workspace (เดิมเรียกว่า GSuite) อ่านเพิ่มเติม ที่นี่ เกี่ยวกับวิธีสร้างบัญชี
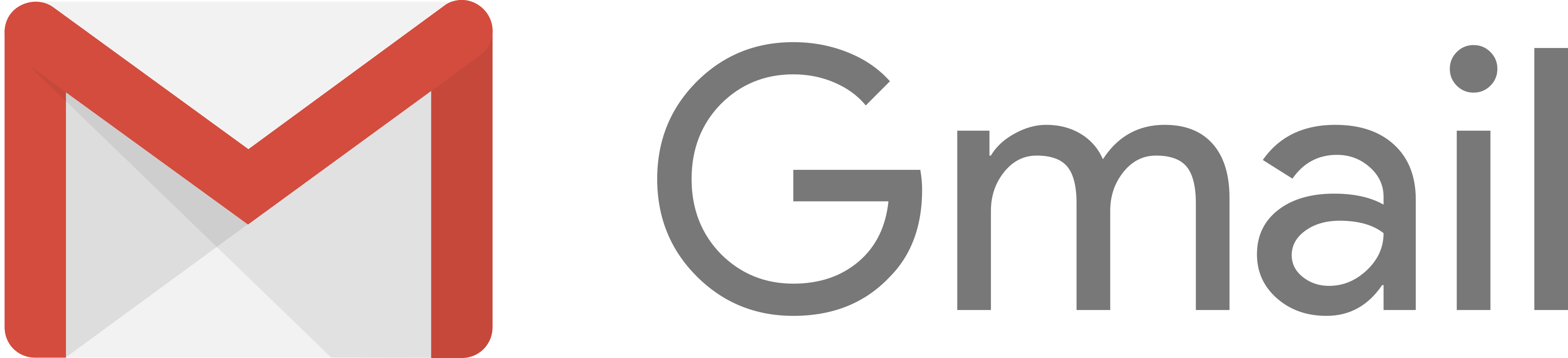
Gmail เป็นบริการอีเมลฟรีที่พัฒนาโดย Google ผู้ใช้สามารถเข้าถึง Gmail บนเว็บและใช้โปรแกรมของบริษัทอื่นที่ซิงโครไนซ์เนื้อหาอีเมลผ่านทางโปรโตคอล POP หรือ IMAP
คำเตือน: ปัจจุบันฟีเจอร์นี้ยังอยู่ในรุ่น BETA และอยู่ระหว่างการตรวจสอบโดยทีมงาน Google Cloud คุณอาจพบข้อความ "แอปไม่ได้รับการตรวจสอบ" ในระหว่างการเชื่อมต่อ
คำเตือน: ณ ขณะนี้ Google Workspace Channel ไม่รองรับ Contacts API และการรวม Zapier เนื่องจากข้อบังคับทางเทคนิค
หากคุณต้องการเชื่อมต่อบัญชี Gmail ส่วนตัวของคุณ โปรดดู ที่นี่
เนื่องด้วยวัตถุประสงค์ด้านความปลอดภัย คุณจะต้องเพิ่มแอป Google ของ respond.io ลงในรายชื่อไวท์ลิสต์ใน Google Workspace Admin ก่อนที่จะเชื่อมต่อบัญชี'ขององค์กรของคุณเข้ากับแพลตฟอร์ม
คุณสามารถอ้างอิงคู่มืออย่างเป็นทางการ ของ Google ฉบับนี้เกี่ยวกับวิธีการไวท์ลิสต์แอปของบุคคลที่สามเพื่อเข้าถึงข้อมูล Google Workspace
ขั้นตอนที่ 1: เข้าสู่ระบบผู้ดูแลระบบ Google Workspace ของคุณ
ไปที่ลิงก์ นี้ และเข้าสู่ระบบด้วยบัญชีผู้ดูแลระบบของคุณ
ขั้นตอนที่ 2: ไปที่การตั้งค่าความปลอดภัย
จากลิ้นชักการนำทาง เลือก ความปลอดภัย > การเข้าถึงและการควบคุมข้อมูล > การควบคุม API.
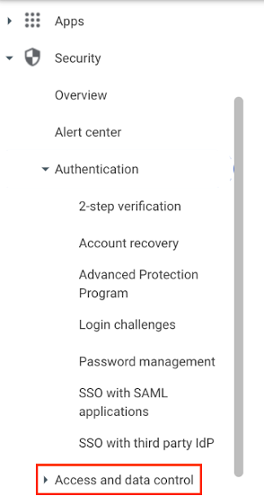
ขั้นตอนที่ 3: ค้นหาการควบคุม API
นำทางไปยังส่วน การควบคุมการเข้าถึงแอป และคลิก จัดการการเข้าถึงแอปของบุคคลที่สาม
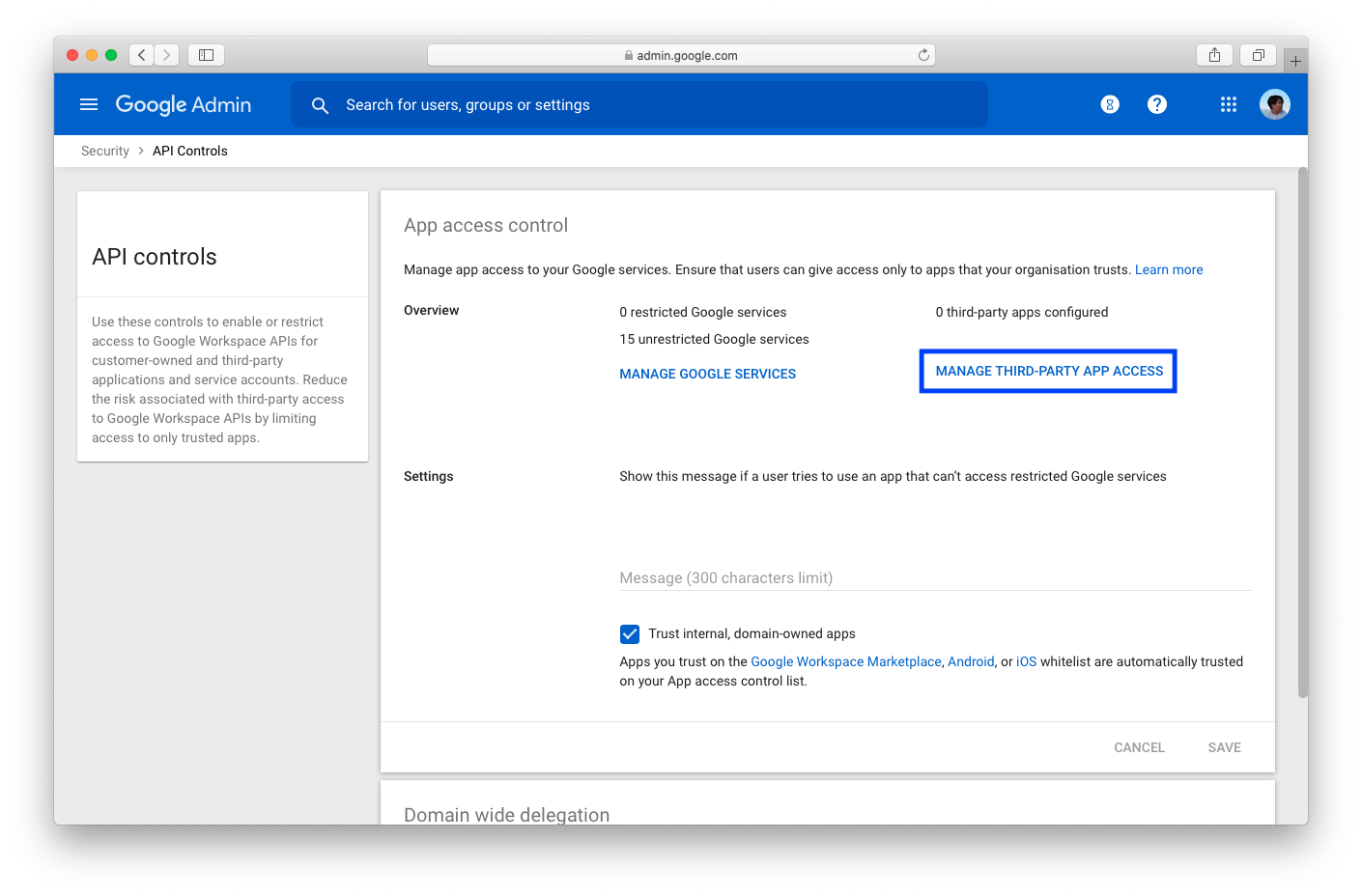
ขั้นตอนที่ 4: กำหนดค่าแอปใหม่
คลิกที่ กำหนดค่าแอปใหม่ และเลือกชื่อแอป OAuth หรือ ID ไคลเอนต์
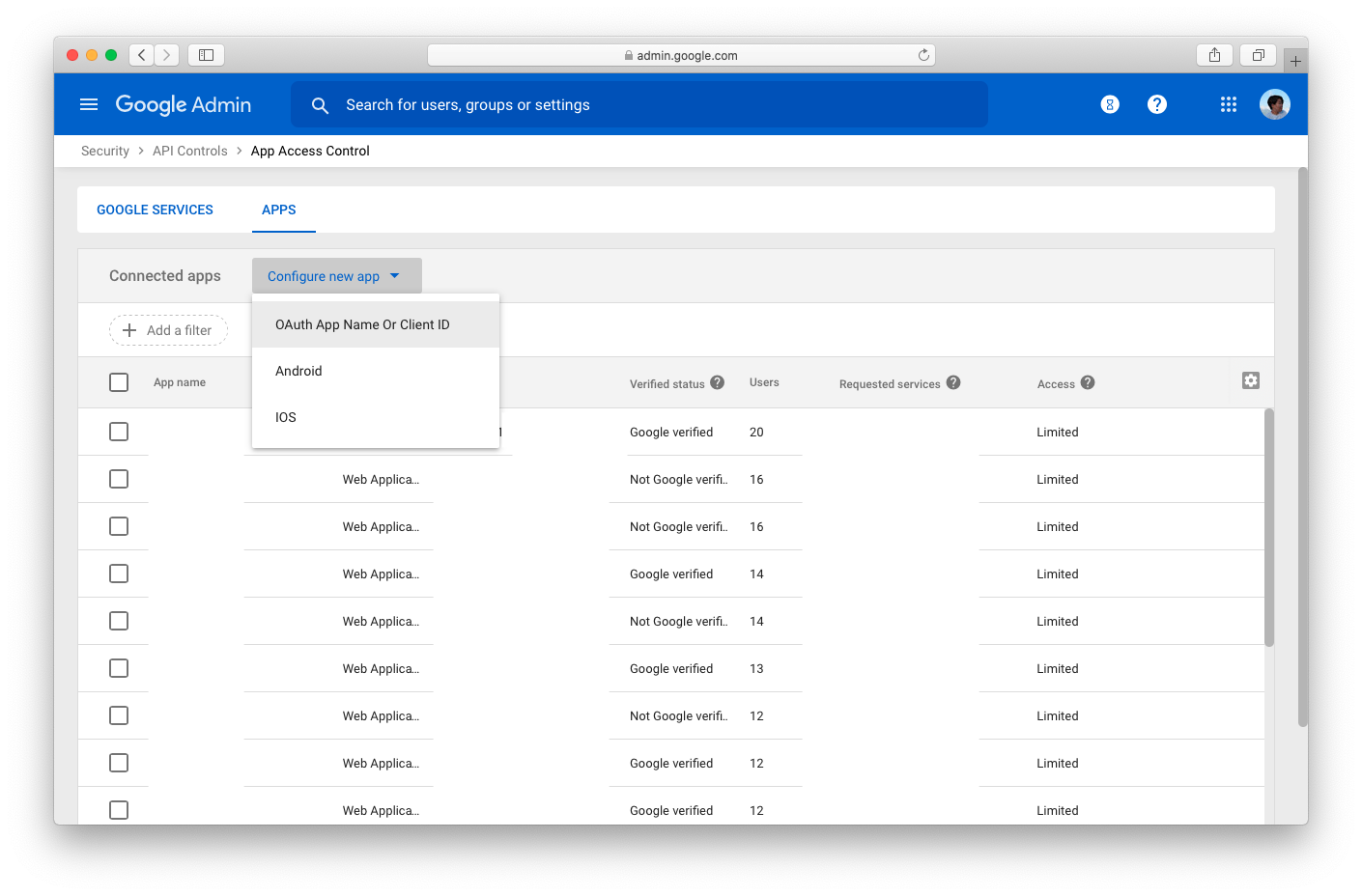
ขั้นตอนที่ 5: ค้นหาแอป respond.io
ภายใต้ค้นหาชื่อแอป OAuth หรือ ID ไคลเอนต์ ให้ป้อน ID ไคลเอนต์ เลือกแอป respond.io
784630659939-o1ulpn0fja7p8563r3oplp1hj9gj9tnp.apps.googleusercontent.com
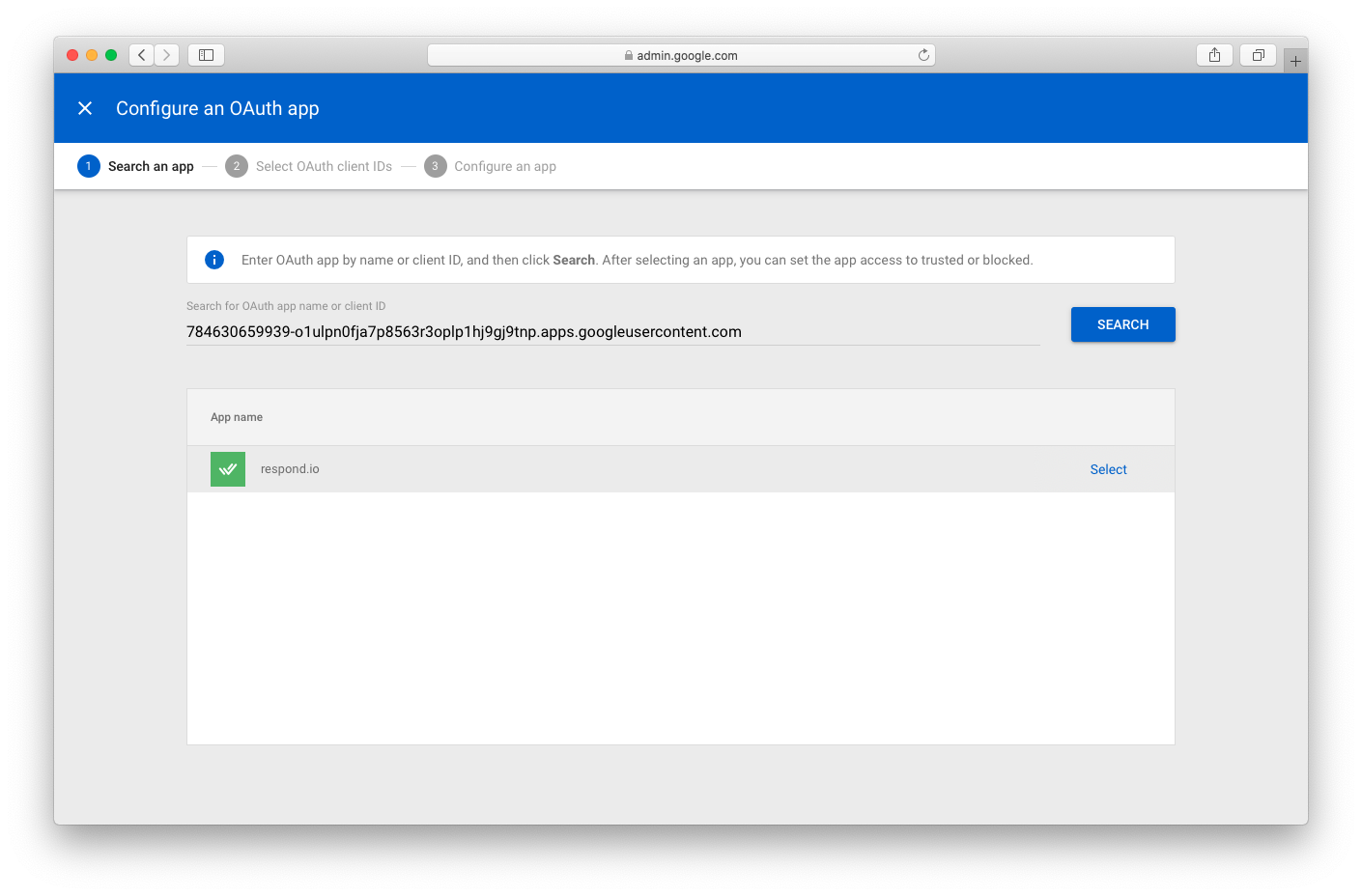
ขั้นตอนที่ 6: เลือกรหัสไคลเอนต์ OAuth
เลือกรหัสไคลเอนต์ OAuth จากรายการที่ตรงกับรหัสที่ให้ไว้ด้านบน
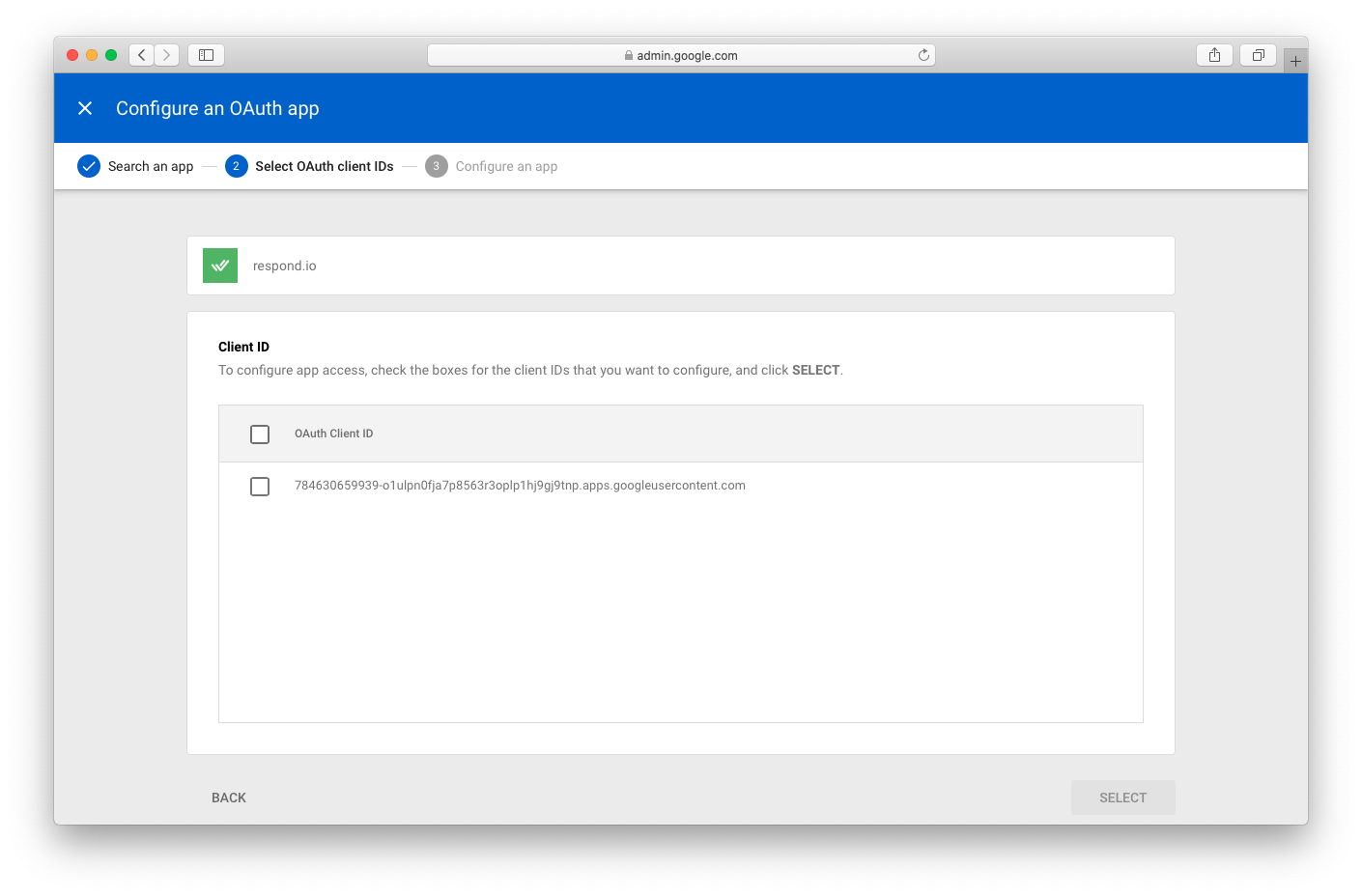
ขั้นตอนที่ 7: ยืนยันและเพิ่ม
เลือกเชื่อถือได้เพื่ออนุญาตการเข้าถึง กดกำหนดค่าเพื่อเพิ่มแอป Google respond.io ลงในรายการ Google Workspace ที่เชื่อถือได้ของคุณ
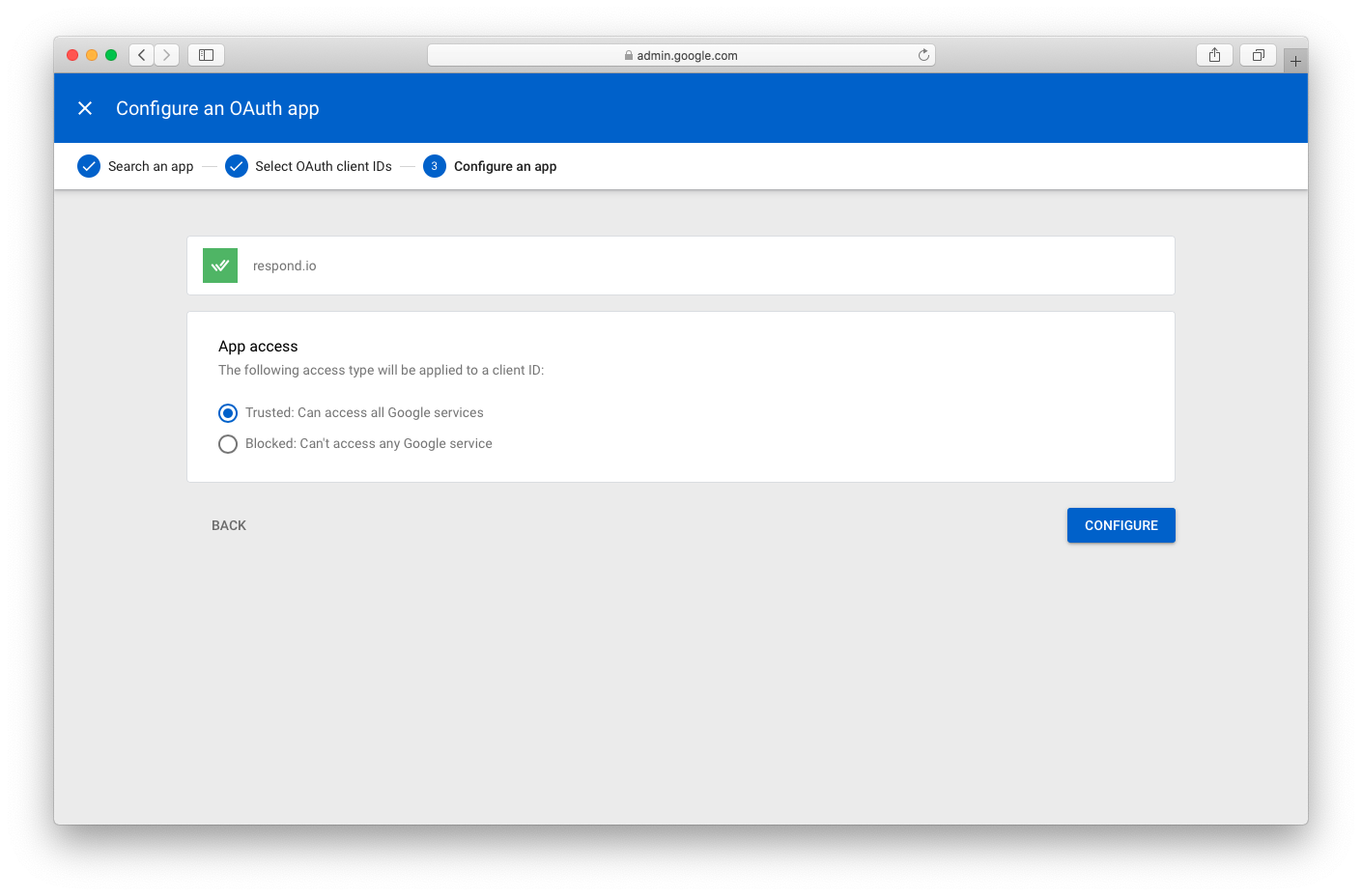
ตอนนี้แอปอยู่ในรายการที่อนุญาตแล้ว และคุณสามารถดำเนินการเชื่อมต่อองค์กรของคุณ'กับ Gmail ของ respond.io ได้
ดูวิดีโอด้านล่างเพื่อดูคำแนะนำทีละขั้นตอนเกี่ยวกับวิธีเชื่อมต่อ Google Workspace กับ response.io
ขั้นตอนที่ 1:ไปที่การตั้งค่าพื้นที่ทำงาน> คลิกเพิ่มช่อง
ขั้นตอนที่ 2:ค้นหาช่อง Google Workspace > คลิกเชื่อมต่อ
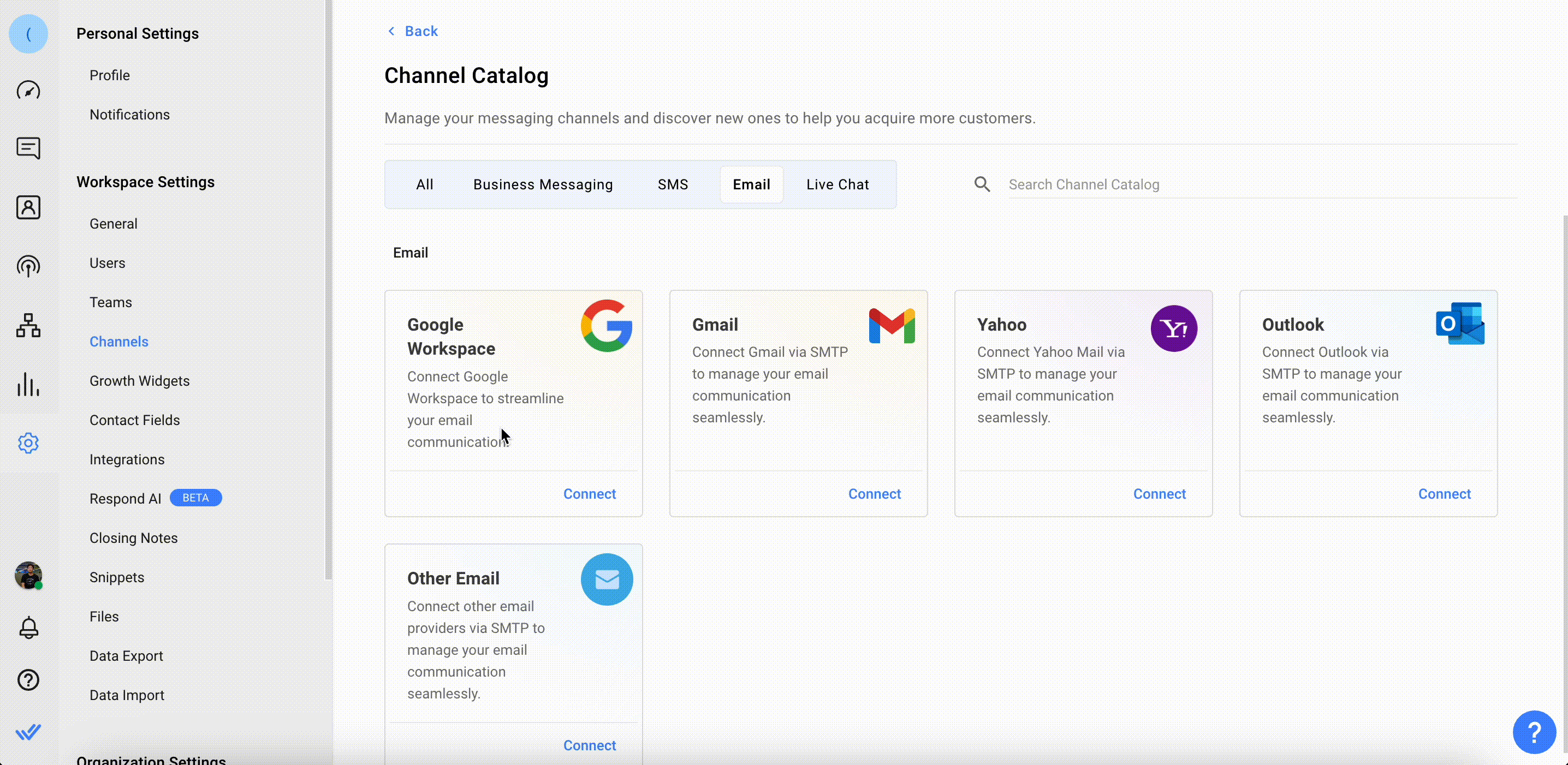
ขั้นตอนที่ 3:คลิกเชื่อมต่อ > ทำเครื่องหมายที่ช่อง “ฉันได้เพิ่มแอปลงในรายการขาว / แจ้งให้ผู้ดูแลระบบดำเนินการดังกล่าว”
ขั้นตอนที่ 4:คลิก เชื่อมต่อกับ Google นี่จะนำคุณไปสู่การลงชื่อเข้าใช้ด้วยบัญชี Google ที่คุณต้องการ
ขั้นตอนที่ 5: เมื่อคุณลงชื่อเข้าใช้ด้วยบัญชี Google ที่ต้องการแล้ว กล่องโต้ตอบจะแสดงบัญชี Gmail คลิกสร้างช่องเพื่อยืนยัน
เมื่อคุณ'เสร็จสิ้นการตั้งค่าแล้ว อีเมลใดๆ ที่ส่งไปยัง Gmail ของคุณจะถูกส่งไปยังพื้นที่ทำงานของคุณ
คำเตือน: หากคุณพบข้อผิดพลาดเมื่อเชื่อมต่อกับ Gmail โปรดตรวจสอบว่าคุณได้เปิดใช้งานคุกกี้และการเปิดหน้าต่างป๊อปอัปในเบราว์เซอร์ของคุณแล้ว
สามารถกำหนดค่า Google Workspace Channel ด้วยชื่อช่องที่ไม่ซ้ำกันได้
ความสามารถในการซ่อนแบรนด์ respond.io นั้นมีให้เฉพาะกับองค์กรที่มีการสมัครสมาชิกเท่านั้น
ขั้นตอนที่ 1:ไปที่การตั้งค่าพื้นที่ทำงาน> คลิกช่อง.
ขั้นตอนที่ 2:ค้นหาช่อง Google Workspace > คลิกจัดการ > การกำหนดค่า
คุณสามารถกำหนดค่าต่อไปนี้ได้:
ชื่อช่อง- ชื่อที่ใช้ภายในเพื่อระบุบัญชี
ชื่อผู้ส่ง- ชื่อผู้ส่งคือชื่อที่ลูกค้าของคุณจะเห็นในกล่องจดหมายของตนในฐานะผู้ส่งอีเมล โดยค่าเริ่มต้น ชื่อผู้ส่งจะรวมถึงชื่อของตัวแทนที่ได้รับมอบหมายในการสนทนา (โดยใช้ตัวแปรของเรา) และชื่อของบริษัท
ชื่อผู้ส่งเวิร์กโฟลว์- ชื่อผู้ส่งคือชื่อที่ลูกค้าของคุณเห็นในกล่องจดหมายของตนในฐานะผู้ส่งอีเมลเมื่อส่งผ่านเวิร์กโฟลว์ โดยค่าเริ่มต้นชื่อผู้ส่งจะถูกตั้งเป็นชื่อบริษัท
ลายเซ็น - คุณมีตัวเลือกในการสร้างลายเซ็นของคุณเอง ซึ่งจะถูกเพิ่มลงในอีเมลขาออกทั้งหมดของคุณโดยอัตโนมัติ หากต้องการ คุณสามารถเลือกที่จะซ่อนลายเซ็นได้โดยการยกเลิกการเลือกช่องกาเครื่องหมาย โดยค่าเริ่มต้นลายเซ็นจะมีรูปแบบดังต่อไปนี้:ขอแสดงความนับถือชื่อและนามสกุลของตัวแทนที่ได้รับมอบหมาย (โดยใช้ตัวแปรของเรา)ชื่อบริษัท
นอกจากนี้ คุณยังสามารถใส่รูปภาพและปรับแต่งลายเซ็นของคุณได้โดยใช้โปรแกรมแก้ไขข้อความที่มีรูปแบบหลากหลายของเราเพื่อสร้างรูปแบบที่คุณต้องการ โดยค่าเริ่มต้น ลายเซ็นนี้จะใช้กับลูกค้าที่กำลังเชื่อมต่อช่องทางอีเมลใหม่ สำหรับผู้ใช้ที่มีอยู่แล้ว การตั้งค่าก่อนหน้านี้ของคุณจะมีผลจนกว่าคุณจะปรับเปลี่ยนการกำหนดค่าของคุณ
ซ่อนการสร้างแบรนด์ respond.io ในการตอบกลับ- ตัวเลือกในการซ่อนการสร้างแบรนด์ respond.io ในการตอบกลับผู้ติดต่อ Gmail ของคุณ (มีให้สำหรับองค์กรที่มีการสมัครสมาชิก)
ที่อยู่อีเมลที่คัดลอกเริ่มต้น: ตัวเลือกนี้ช่วยให้อีเมลที่เพิ่มที่นี่ถูกคัดลอกไปยังอีเมลขาออกทุกฉบับโดยอัตโนมัติ
พื้นหลัง HTML: ตัวเลือกนี้จะเปิดใช้งานหรือปิดใช้งานพื้นหลัง HTML ในอีเมลที่ส่งออกไป
การตั้งค่าเพิ่มเติม- ข้อมูลรับรองอีเมลและการตั้งค่า IMAP/SMTP ใช้เพื่อเชื่อมต่อกล่องจดหมายเพื่อรับและส่งอีเมลไปยัง/จากแพลตฟอร์ม
ขั้นตอนที่ 3:คลิกเสร็จเรียบร้อยเพื่ออัปเดตการกำหนดค่าช่อง
หากต้องการเชื่อมต่อช่องทาง Gmail จำเป็นต้องมีบัญชี Google Workspace คุณสามารถสร้างบัญชี Google ได้ ที่นี่
บัญชี Google Workspace มี 3 เวอร์ชัน ได้แก่ Business Starter, Business Standard และ Business Plus คุณสามารถตรวจสอบรายละเอียดเพิ่มเติมเกี่ยวกับแผนได้ ที่นี่
ช่อง Gmail จะส่งอีเมลจากบัญชีหลักที่เชื่อมต่อ
ไม่ การเชื่อมต่อบัญชีกลุ่ม Gmail เข้ากับช่องทาง Gmail ไม่สามารถทำได้เนื่องจากข้อจำกัดภายใน Gmail คุณสามารถเชื่อมต่อบัญชีอีเมลแต่ละบัญชีกับแพลตฟอร์ม respond.io ได้เท่านั้น