Esta configuração é acessível apenas por proprietários e gerentes!
Esta configuração pode ser acessada a partir do menu Configurações de Navegação no sub-menu Configurações da Área de Trabalho, Configurações do usuário.
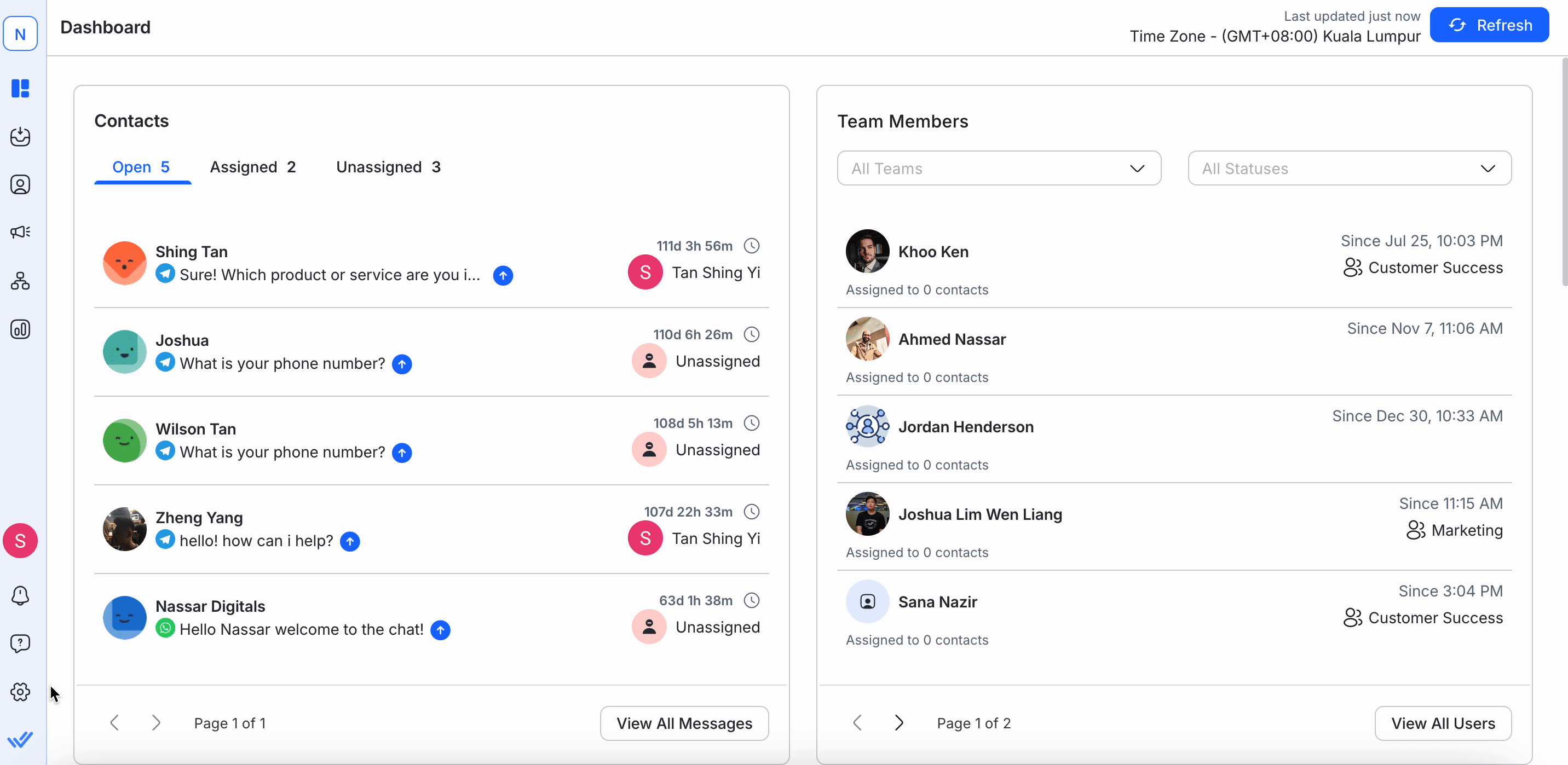
Nessas configurações, você pode:
Aqui, você poderá ver a lista de usuários existentes que foram convidados para ajudá-lo a gerenciar seu espaço de trabalho. Se eles não aceitaram seu convite, o endereço de e-mail será marcado como pendente.
O perfil do usuário consiste no avatar do perfil do usuário', nome de exibição, nível de acesso do usuário e endereço de e-mail.

Há um indicador de status no canto inferior direito do avatar do perfil do usuário'. Se o indicador verde estiver presente, então significa que o usuário está online. Este estatuto reflecte a sua presença em tempo real.
O tempo ao lado dos botões de ação mostra o último status de visualização ou a última atividade do usuário'na plataforma. Isto é útil para fins de monitorização.
Há aqui duas acções possíveis:
Dica: Use o 🔍 na parte superior para encontrar rapidamente o usuário que você está procurando.
Passo 1: navegue até as configurações de usuários e selecione usuários no menu.
Passo 2: Clique em Adicionar Usuário
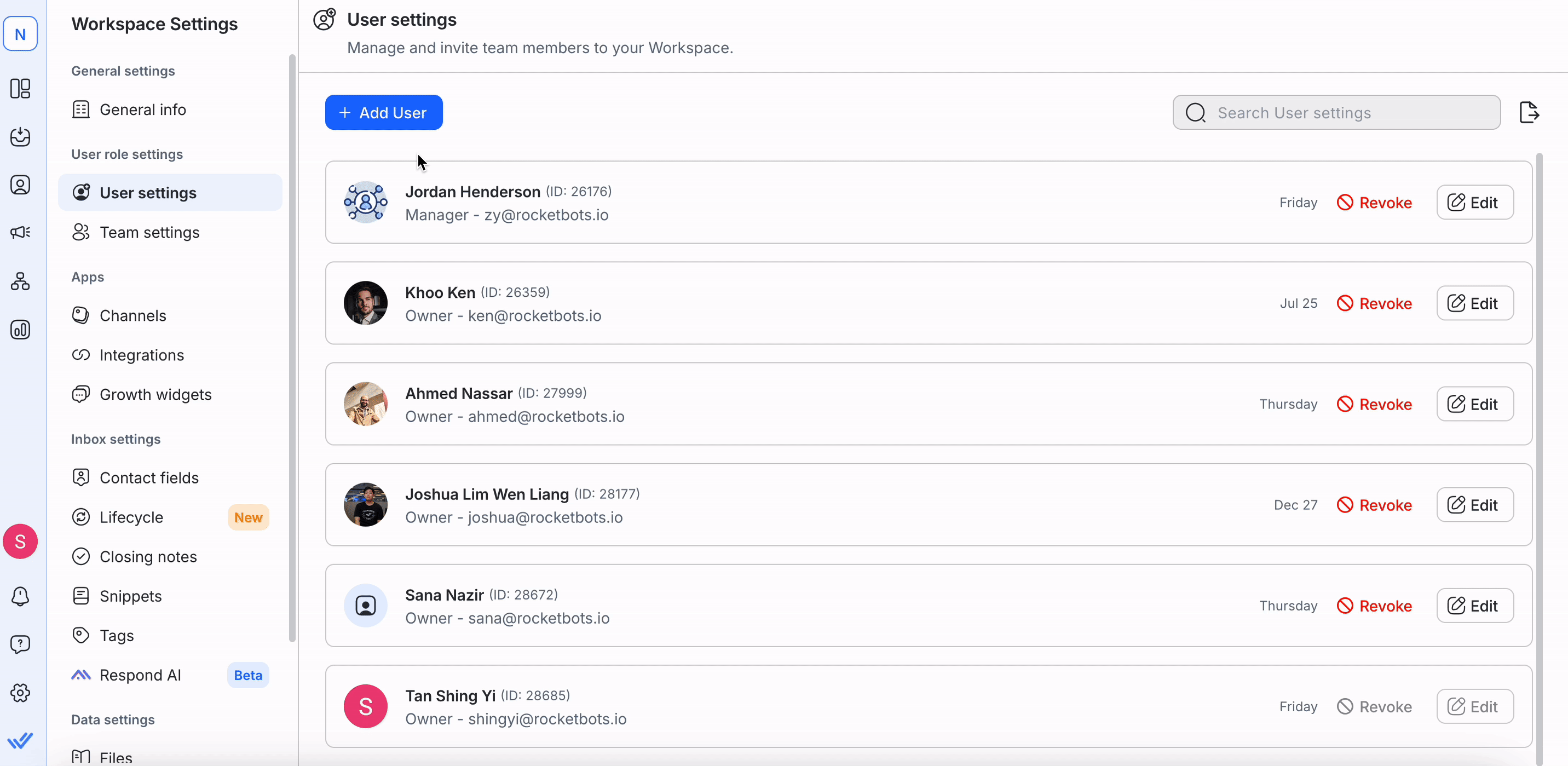
Passo 3: Digite o endereço de e-mail do usuário que você deseja convidar
Passo 4: Selecione um nível de acesso apropriado para este novo usuário.
Aprenda mais sobre Nível de Acesso aqui.
Etapa 5: Para gerentes e agentes, restrições avançadas podem ser aplicadas, se necessário, dependendo das necessidades da sua organização'.
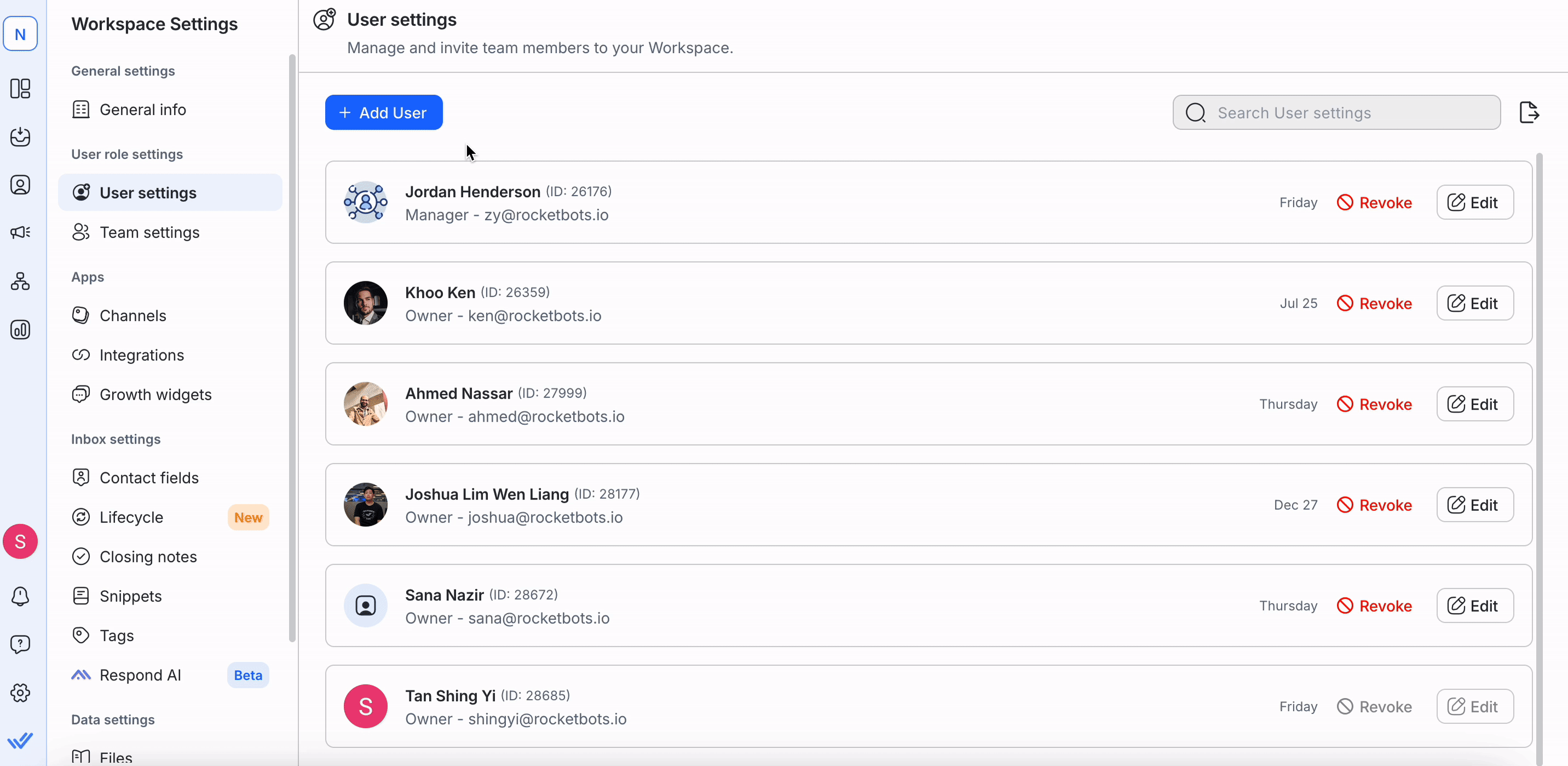
Passo 6: Uma vez que você tenha preenchido os campos, clique Adicionar para adicionar o usuário ao seu Espaço de Trabalho
Um e-mail de convite será enviado para o endereço de e-mail do usuário'que você inseriu. O novo usuário terá que clicar em um link incorporado no e-mail de convite para obter acesso ao espaço de trabalho.
Quando você adiciona um Usuário à Área de Trabalho, o Usuário será adicionado à Organização se ainda não tiver sido adicionado.
Se você deseja exportar Usuários de seu Espaço de Trabalho, clique no botão Exportar. Você pode exportar seus Usuários em um arquivo CSV.
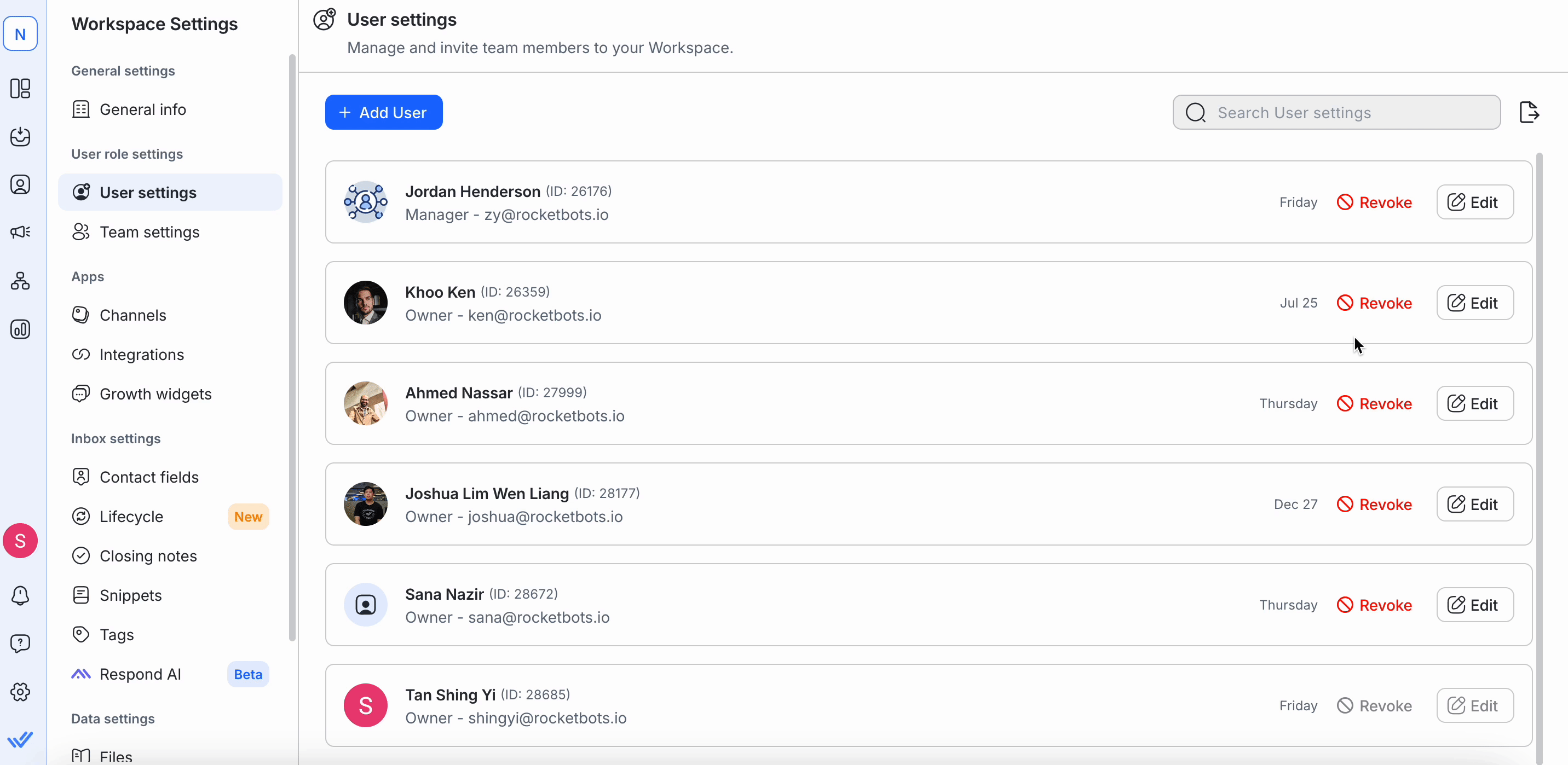
Um usuário não pode revogar ou editar seu próprio acesso. Isto requer outro Usuário com o privilégio de fazer isso.
Existem três funções do usuário na plataforma respond.io. Diferentes funções do usuário têm diferentes níveis de acesso ao espaço de trabalho para os quais foram convidados. Seguem-se as funções disponíveis:
Atribuir funções a usuários sabiamente, a fim de proteger o seu espaço de trabalho. Papéis permitem limitar o nível de acesso de cada colaborador convidado à sua Área de Trabalho.
Proprietário é um nível de acesso ao usuário que tem acesso a todos os módulos da plataforma, exceto para faturamento. Proprietários podem ser convidados para o espaço de trabalho pelos proprietários do espaço de trabalho.
Como proprietário, você pode:
Tem acesso a todos os módulos
Gerenciar configurações do projeto
Convide proprietários, gerentes e agentes para a Área de trabalho para colaborar
Gerenciar Usuários
Os gerentes são convidados a trabalhar no Espaço de Trabalho pelos proprietários.
Como um gerente, você pode:
Tem acesso a todos os módulos
Acessibilidade restringida para as configurações do Espaço de trabalho
Gerenciar configurações do projeto
Convidar agentes para o workspace para colaborar
Adicione a mensagem modelo do Whatsapp (Twilio e MessageBird)
Lista das restrições que se aplicam aos gerentes:
Acesso às configurações do espaço de trabalho - gerentes com esta restrição não podem acessar as configurações da área de trabalho. Portanto, eles ganharam't seja capaz de gerenciar ou alterar as configurações. Também não podem adicionar ou apagar Canais. Para fazer isso, é necessário o nível de acesso do Proprietário.
Exclusão de Contato - gerentes com esta restrição não têm permissão para excluir contatos.
Exportação de dados - gerentes com esta restrição não estão autorizados a executar qualquer exportação de dados de qualquer módulo no espaço de trabalho.
Integração - os gerentes com esta restrição não podem conectar qualquer integração à plataforma.
Os gerentes não podem conectar Canais.
Espera-se que os agentes respondam a mensagens na plataforma e tenham acesso limitado.
Como um agente, você pode:
Tem acesso apenas ao Módulo de Mensagens
Segue-se a lista das restrições aplicáveis aos agentes:
Restringir Contatar Visibilidade
Ver contatos atribuídos a sua Equipe e a si mesmos
Os agentes com essa restrição só podem ver Contatos que são atribuídos a si mesmos e a sua equipe na Caixa de Entrada e Caixa de Entrada de Equipe. O agente ganhou't é capaz de ver Contatos e Contatos não atribuídos que são atribuídos a aqueles que não estão em sua equipe.
Ver contatos atribuídos apenas a si mesmos
Agentes com essa restrição só podem ver contatos atribuídos a si mesmos na Caixa de Entrada Minas. O agente ganhou't ser capaz de ver contatos e contatos não atribuídos a outra pessoa.
Para agentes com as restrições acima, Visualizações de contatos estão acessíveis, mas eles podem não ver a mesma contagem de contatos como os outros se a visualização tiver Contatos aos quais não podem acessar. A visão de contato só listará os Contatos que eles têm permissão para visualizar.
Botão de Restringir Workflows
Os agentes com esta restrição não podem ver o ícone dos fluxos de trabalho no módulo de mensagens. Portanto, agentes não podem iniciar um atalho ou ver fluxos de trabalho em andamento.
Número de Telefone Máscara e Endereço de E-mail
Representantes com esta restrição não serão capazes de ver completamente o Número de Telefone e/ou o Endereço de E-mail de um Contato.
Os agentes podem adicionar um número de telefone ou e-mail se o perfil do contato não tiver inicialmente um, mas não pode atualizá-los uma vez que esta informação foi adicionada. Para os actualizar, os agentes têm de procurar assistência junto dos seus gerentes.
Note que esta opção só está disponível para planos Advanced e Enterprise.
Para revogar o acesso de um Usuário'à sua Área de Trabalho, pressione o respectivo botão Revogar Acesso. Isto irá abrir o menu Revogar Acesso.
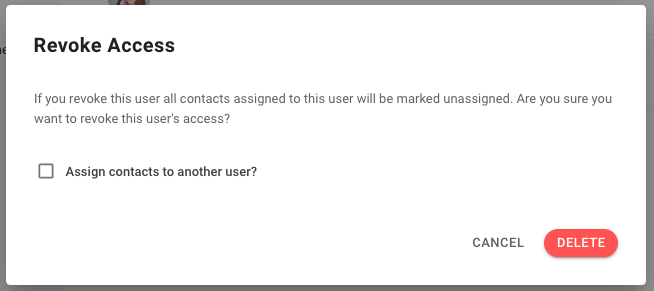
Revogando um acesso do Usuário'irá removê-los do seu Espaço de Trabalho. Por padrão, quaisquer Contatos que foram atribuídos anteriormente a este Usuário serão marcados como não atribuídos. Se você deseja que estes Contatos sejam atribuídos a outro usuário, habilitar a opção caixa de seleção e selecionar um usuário para atribuir Contatos a partir de um menu suspenso.
Ao revogar o acesso de um Usuário', seu acesso à Organização permanecerá. Se você precisar removê-los da Organização, por favor consulte este guia.
Tenha cuidado quando revogar o acesso de um Usuário' Esta ação não pode ser desfeita.
Clique no botão Editar para abrir o menu Editar Usuário e fazer alterações em seus usuários existentes.
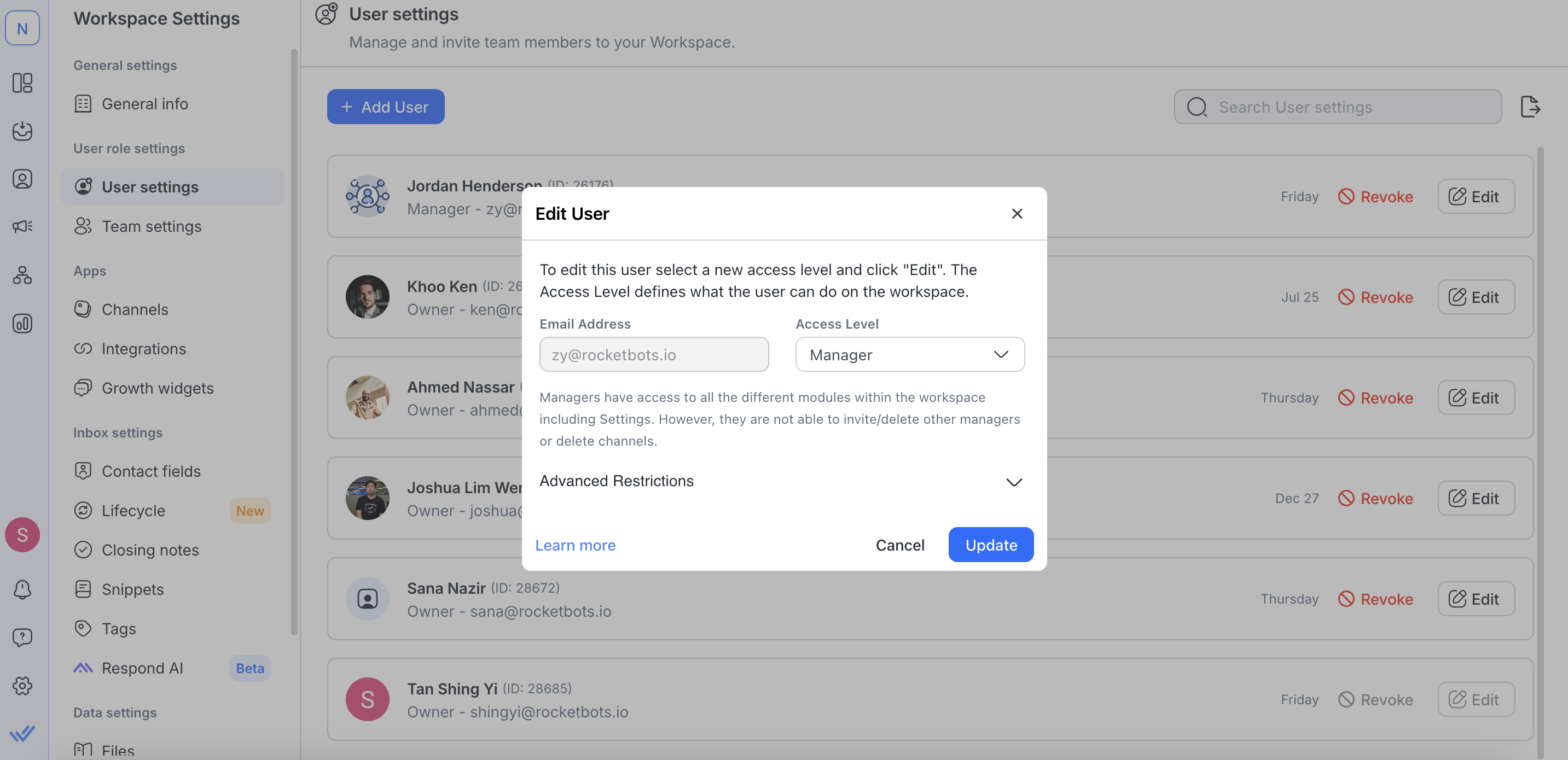
Você só pode fazer alterações em um nível de acesso do Usuário' Depois de terminar, clique no botão Atualizar para salvar suas alterações.
✅ = tem acesso
⭕ = pode ser permitido pelo Proprietário
❌ = sem acesso
Proprietário | Administrador | Representante | |
|---|---|---|---|
Painel | ✅ | ✅ | Não##### |
Contatos | ✅ | ✅ | Não##### |
mensagens | ✅ | ✅ | ✅ |
Atalho | ✅ | ✅ | ⭕️ |
Transmissão | ✅ | ✅ | Não##### |
Relatórios | ✅ | ✅ | Não##### |
Configurações do workspace | ✅ | ⭕️ | Não##### |
-- Configurações Gerais | ✅ | ⭕️ | Não##### |
-- Usuários | ✅ | ⭕️ | Não##### |
-- Equipes | ✅ | ⭕️ | Não##### |
-- Canais | ✅ | ⭕️ | Não##### |
-- Campos de Contato | ✅ | ⭕️ | Não##### |
-- Integrações | ✅ | ⭕️ | Não##### |
-- Trechos | ✅ | ⭕️ | Não##### |
-- Arquivos | ✅ | ⭕️ | Não##### |
-- Exportação de dados | ✅ | ⭕️ | Não##### |
Informações do Perfil | ✅ | ✅ | ✅ |
Preferências de notificação | ✅ | ✅ | ✅ |
Para alterar o e-mail de um usuário adicione um novo usuário com o novo e-mail e forneça com o mesmo nível de acesso que o usuário com o e-mail que você deseja alterar.
Aprenda como adicionar um novo usuário aqui. Se um e-mail estiver obsoleto, você pode excluir o usuário seguindo as instruções aqui.
Se o usuário tem acesso ao nível da organização, recomendamos configurar seus detalhes de usuário seguindo estes passos. Quando os detalhes de um usuário de nível organizacional'são alterados, isso será refletido em todos os Workspaces aos quais o usuário tem acesso.
Artigos relacionados 👩💻