Este módulo é acessível apenas por Proprietários e Gestores!
Esta configuração pode ser acessada no menu de navegação Configurações no item de submenu Configurações do espaço de trabalho , Trechos.
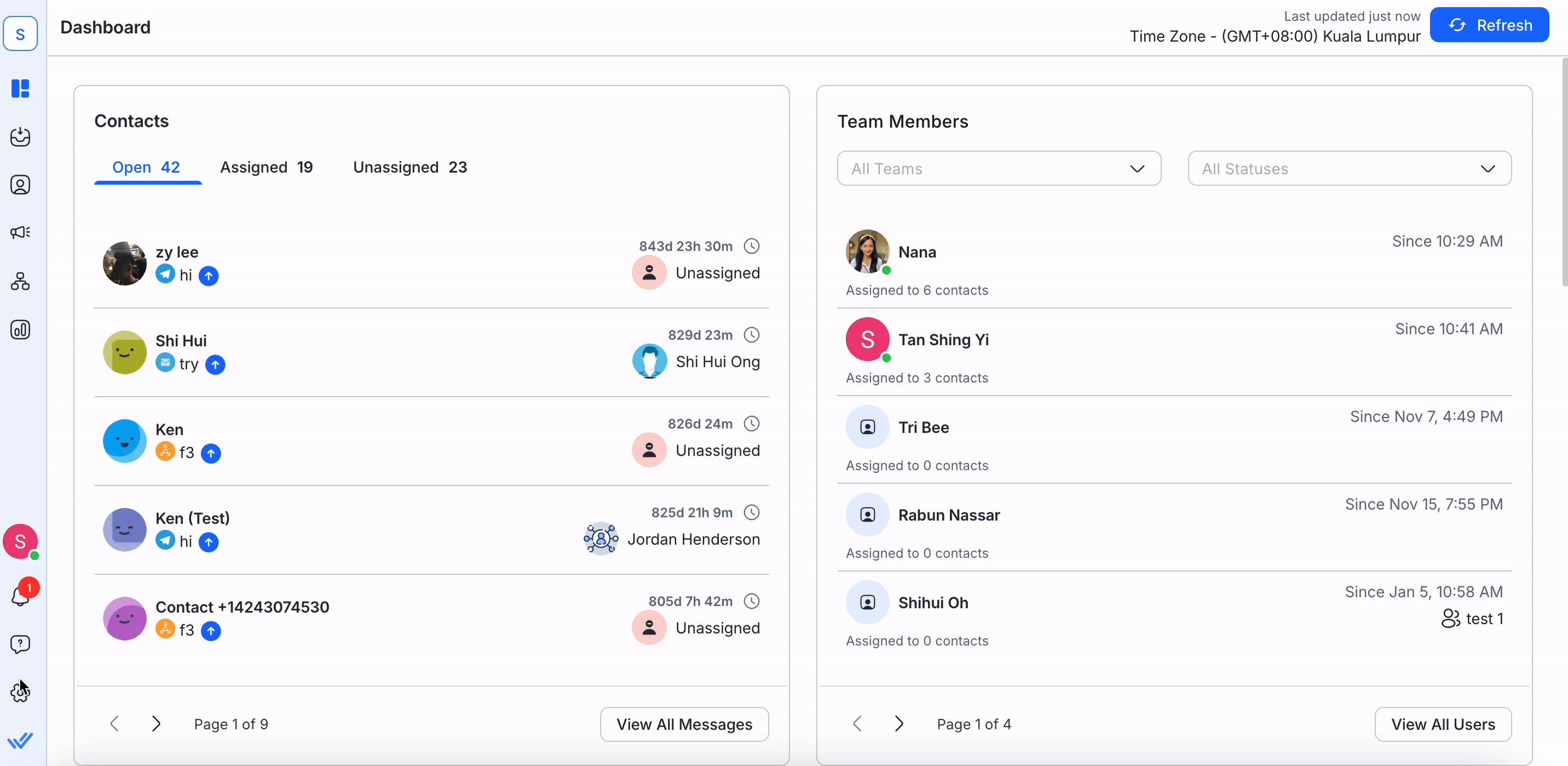
O módulo Snippets permite que você crie respostas padronizadas ou respostas prontas para responder a perguntas frequentes com apenas alguns toques de tecla. Depois de criar seus snippets, você poderá usá-los para compor rapidamente suas respostas no Módulo Caixa de entrada.
Nesta tabela, você pode dar uma olhada nos snippets existentes no seu espaço de trabalho.
Use o 🔍 na parte superior do Módulo Snippets para encontrar rapidamente o Snippet que você está procurando, com base no nome do Snippet, na mensagem e no ID. Você também pode filtrar os Snippets por tópico ou Snippets sem tópico no campo suspenso ao lado do campo de pesquisa.
O nome do snippet exibe o nome amigável de cada snippet. O nome será usado como comando ao tentar inserir o texto prescrito em sua mensagem.
Enquanto isso, o Snippet ID é o identificador exclusivo gerado automaticamente para rotular cada Snippet no sistema. O ID do snippet pode ser usado para enviar snippets por meio de integrações.
Nomes de snippets são suportados somente no alfabeto alfanumérico/latino. Para oferecer suporte a mais idiomas em nomes de snippets além do alfanumérico/latim, você pode votar positivamente na solicitação de recurso aqui.
A Mensagem do Snippet é o conteúdo de texto real que é inserido ao usar o Snippet.
Os Tópicos de Snippet são tags que ajudam você a organizar seus snippets. Os snippets podem ser marcados com até 10 tópicos diferentes.
Use Tópicos para organizar seus Snippets em grupos. Para visualizar snippets marcados para um tópico específico, use o Seletor de Tópicos e selecione um tópico para visualizar os snippets marcados.
Os snippets agora oferecem suporte a anexos de arquivo! Você pode anexar até 5 arquivos a cada snippet, enviando-os do seu dispositivo ou selecionando-os na sua biblioteca de arquivos.
Ao criar ou editar um snippet, você verá uma opção para anexar arquivos.
Clique no botão "+ Adicionar arquivo" .
Você pode carregar um arquivo do seu dispositivo ou selecionar um arquivo existente na biblioteca de arquivos.
Os arquivos serão armazenados no armazenamento de arquivos nativo da plataforma.
No máximo 5 arquivos podem ser anexados a um único snippet.
Os tipos e tamanhos de arquivo seguem as restrições atuais de armazenamento de arquivos da plataforma'.
Nomes de arquivos duplicados no mesmo snippet não são permitidos.
Se um arquivo for excluído do armazenamento, ele não estará mais disponível no Snippet.
Você pode executar as seguintes ações nos Snippets:
Na tela Snippets , clique em + Adicionar Snippet.
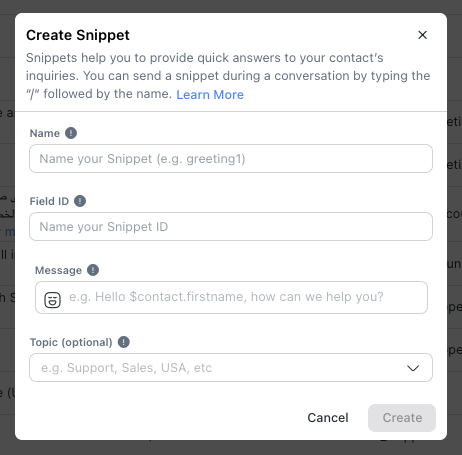
2. Preencha as informações necessárias:
campos | Descrição |
|---|---|
Nome | Dê ao seu snippet um nome curto e identificador. Isso será usado ao pesquisar para inserir o snippet no módulo Caixa de entrada. |
Mensagem | Conteúdo de texto que será inserido na barra de mensagens quando selecionado. Você pode incluir Variáveis Dinâmicas para personalizar o conteúdo da sua mensagem. |
Tópico | As tags de tópico são usadas para categorizar os snippets para facilitar a visibilidade. No entanto, este campo é opcional. |
Arquivos (opcional) | Anexe até 5 arquivos a um snippet. Isso pode ser feito enviando do seu dispositivo ou selecionando na biblioteca de arquivos. |
Atualmente, não é possível anexar nenhum arquivo a um snippet. Você pode votar positivamente nesta solicitação de recursoaqui.
3. Depois de preencher os campos, clique em Criar para salvar o snippet.
Observe que cada Workspace pode ter no máximo 5.000 Snippets.
Você pode fazer alterações em um Snippet existente navegando até a tela Snippets > clique no menu Ação > clique em Editar.

2. Faça as alterações necessárias no snippet e clique em Atualizar.
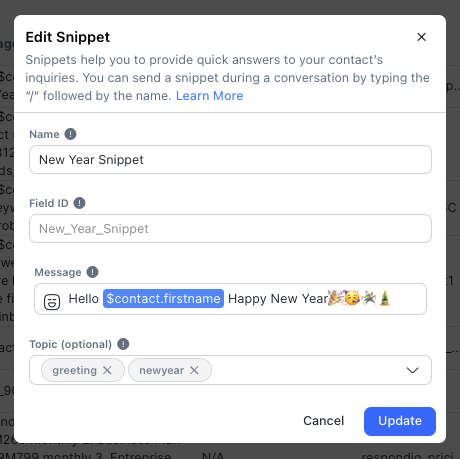
Tenha cuidado ao fazer alterações em um snippet, pois os snippets são compartilhados no Workspace com outros usuários. Editar um snippet pode afetar outros usuários no espaço de trabalho.
Se um snippet não for mais relevante ou for uma duplicata de outro, ele pode ser excluído do Workspace navegando até a tela Snippets > clique no menu Ação > clique em Excluir.
Tenha cuidado ao excluir um snippet, pois ele pode ser usado por outros usuários no espaço de trabalho. Tenha em mente que a supressão não pode ser desfeita.
Ao responder aos Contatos em conversas, agora você pode usar Snippets com arquivos anexados para redigir uma resposta rapidamente.
Navegue até o contato ao qual deseja responder e digite uma barra ( / ) no compositor de mensagens.
Digite o nome do snippet para pesquisá-lo.
Se um snippet contiver arquivos, o número de arquivos anexados será exibido.
Selecione o snippet desejado e tanto o texto quanto os arquivos serão inseridos no compositor de mensagens.
Se já houver arquivos no compositor de mensagens e você inserir um snippet com arquivos adicionais, somente até 5 arquivos no total serão adicionados. Por exemplo, se você já tiver 3 arquivos, apenas os 2 primeiros arquivos do snippet serão inseridos.
Se um arquivo anexado a um snippet estiver ausente (excluído do armazenamento), ele não será inserido na mensagem.
Ao responder aos Contatos em conversas, você pode usar Snippets pré-escritos para compor uma resposta rapidamente.
Navegue até o contato ao qual deseja responder e digite a barra no compositor da mensagem. Digite o nome do snippet para pesquisá-lo. Por exemplo, você pode começar a digitar /new para procurar um snippet chamado New Year Snippet.
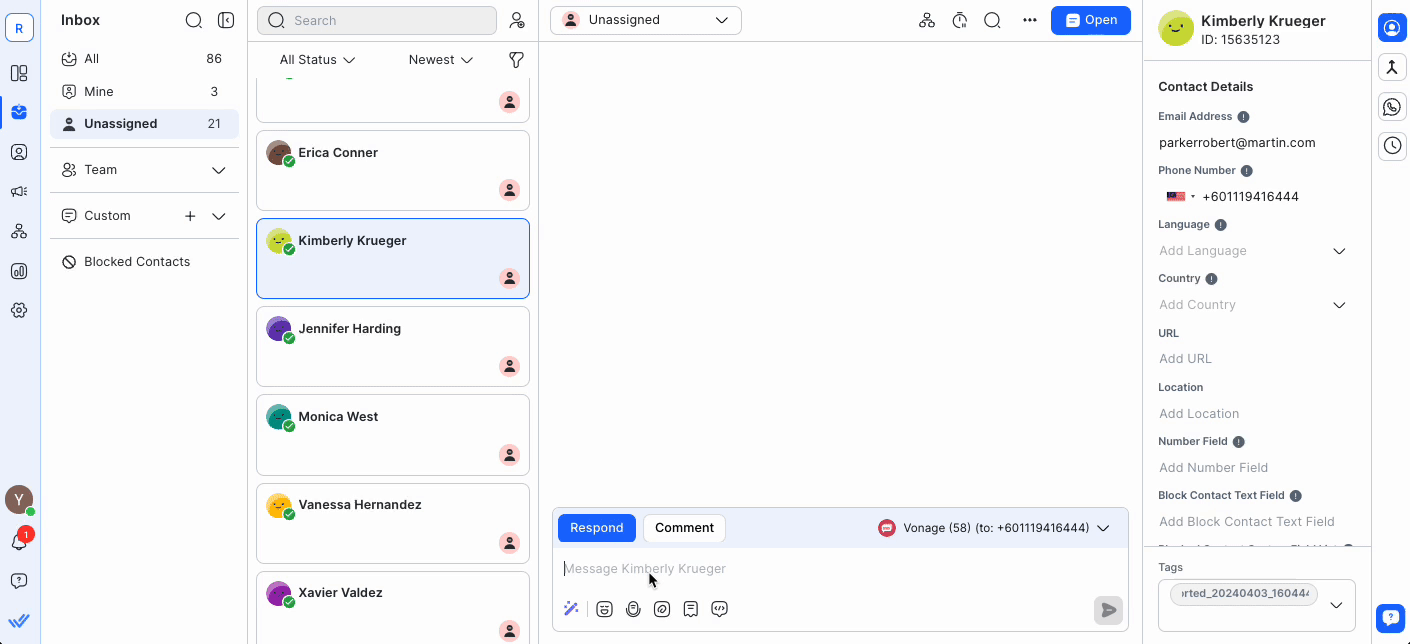
2. Conforme você digita, sugestões são exibidas com base na sua consulta. Selecione o snippet desejado e a mensagem será preenchida no compositor de mensagens.
3. Revise o conteúdo do snippet e faça as alterações necessárias. Uma vez feito isso, você pode enviá-lo para o Contato.
Sempre revise o conteúdo antes de enviá-lo para ter certeza de que ele é relevante para a ocasião.
Artigos relacionados 👩💻