Um usuário pode ver seu perfil de usuário em duas localizações:
Veja o menu de perfil do usuário clicando na foto do perfil na parte inferior da barra lateral esquerda.
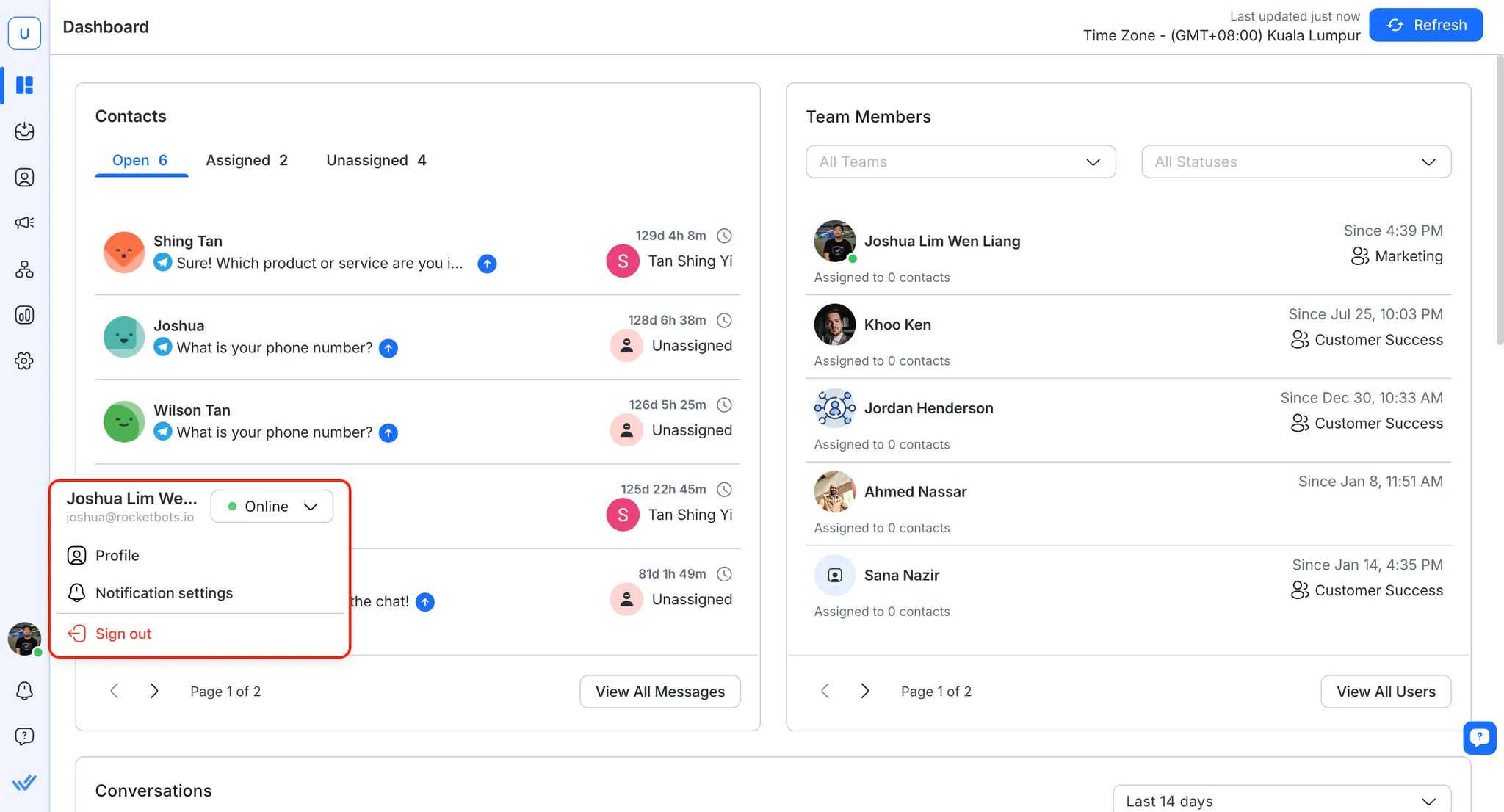
Exibe o seu nome e endereço de e-mail.
Usando isso, você pode alterar seu status atual dentro da plataforma. Aprenda mais sobre o Status da Atividade.
Notificações
Clique para gerenciar as preferências de notificações.
Faturamento & Uso
Clique para ir para a Página de Uso & da Organização. (Somente mostrada aos Administradores da Organização e Administradores de Faturamento)
Encerrar sessão
Clique para sair da plataforma.
A página de perfil do usuário é mais extensa que o menu de perfil de usuário, onde você pode editar mais informações no seu perfil de usuário. Esta página pode ser acessada a partir do módulo de Configurações > Configurações Pessoais > Perfil.
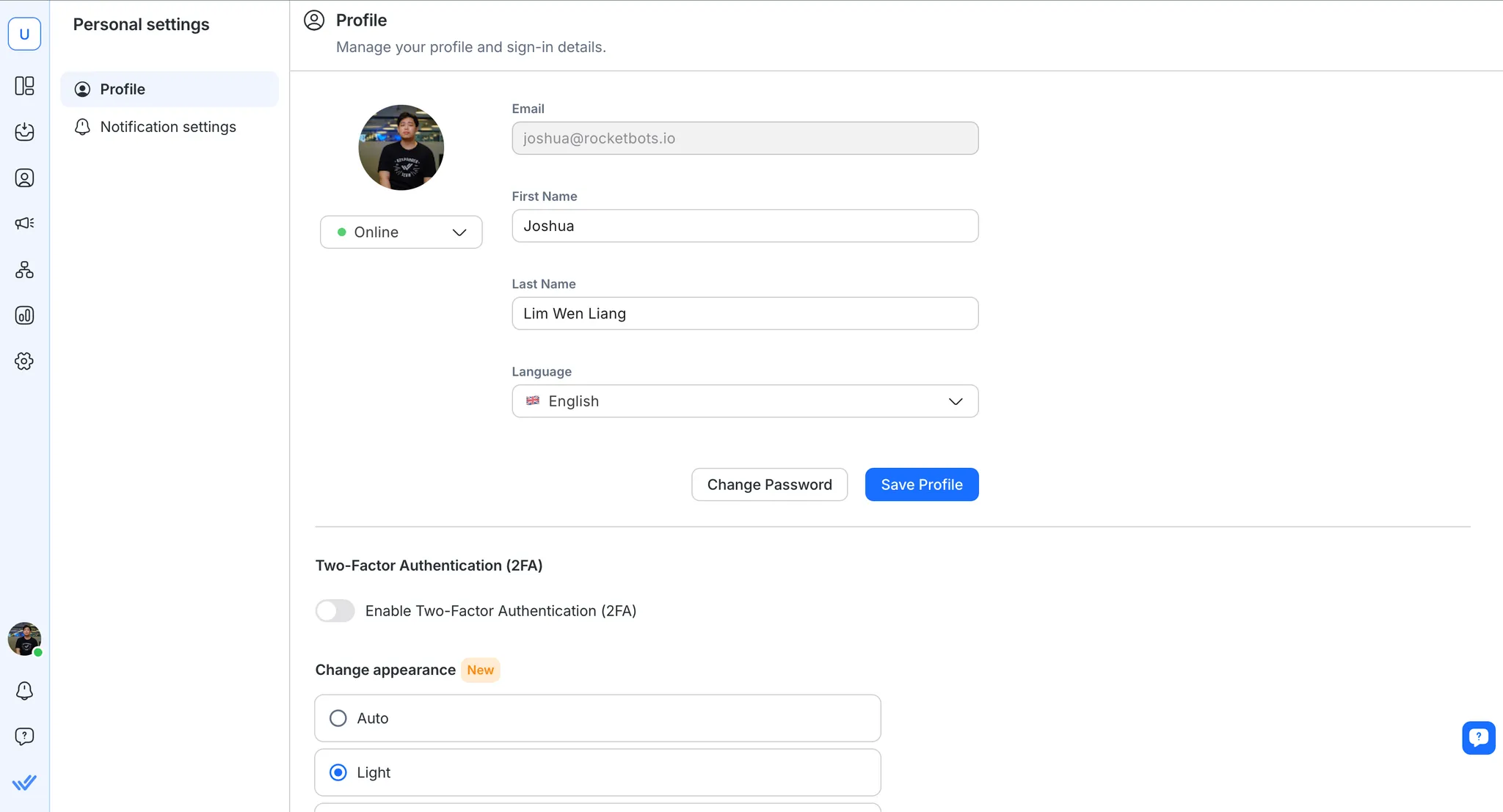
Clique no avatar para alterar a imagem do seu avatar.
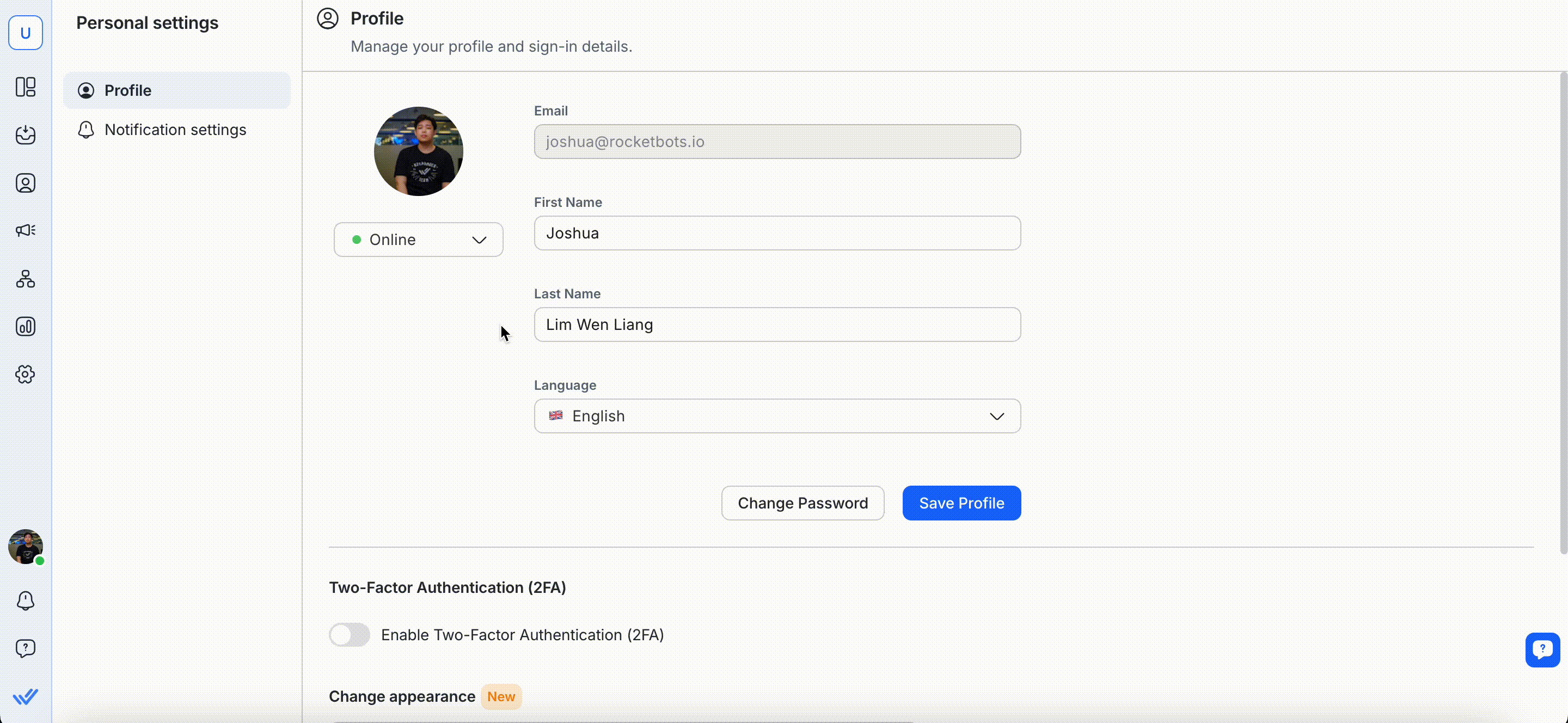
Arraste e solte uma imagem no espaço reservado ou clique nela para enviar de seu computador. Use as ferramentas de edição abaixo para ajustar seu avatar ou clique no ícone de lixo para removê-lo. Quando estiver satisfeito, clique em Definir como avatar para salvar.
Esta imagem ficará visível para todos na sua equipe.
Altere seu status atual dentro da plataforma. Saiba mais sobre o Status da Atividade.
Primeiro Nome & Último Nome
Você pode fazer alterações para seu primeiro nome e sobrenome.
Seu primeiro e último nome será exibido para sua equipe e contatos. Certifique-se de colocar um nome apropriado.
Palavra-passe
Você pode alterar ou atualizar a senha do seu perfil nesta página.
Lembre-se de escolher uma senha forte e segura que atenda aosrequisitos de segurança de senhae reserve algum tempo para memorizá-la.
Idioma
Você pode alternar para o seu idioma preferido clicando na lista de Idiomas. Os idiomas disponíveis são:
Português (Brasil)
Espanhol (Español) 🇪🇸
Português (Português) 🇵🇹
Arábico (e ,,,) 🇸🇦
Burmese (မြန်မာဘာသာ) 🇲🇲
Thai (ภาษาไทย) 🇹🇭
Chinês Tradicional (Portugal) 🇹🇼
Chinês Simplificado
Italiano (Italiano) 🇮🇹
Alemão (Deutsch) 🇩🇪
Russo (Portugal&rinamed@@e&ram&&rbrino) :Rússia:
Francês (Français) 🇫🇷
Japonês (➲ &) :Japão:
Indonésio (Bahasa Indonésia) :Indonésia:
Turco (Tu™️) :Turquia:
Coreano ((ExplicitText="├├├├├├) 🇰🇷
Vietnamese (Tiếng Việt) 🇻🇳
Hebrew (עברית) 🇮🇱
Neste menu suspenso, é possível alterar a frequência com que você deseja receber notificações.
Para mais informações sobre Notificações, leia mais aqui.
Pré-requisito: Você deve instalar um aplicativo autenticador, i.e., Google Authenticator ou Authy, em seu celular.
A Autenticação com Dois Fatores (2FA) aborda o problema da vulnerabilidade da senha e fornece uma camada adicional de segurança (por exemplo, caso sua senha seja comprometida). Isso reforça as medidas de segurança tomadas para proteger dados sensíveis eliminando as chances de acesso não autorizado à sua conta.
Tudo isso é conseguido adicionando uma camada de proteção à sua conta que requer um código de autenticação, além da sua senha. Depois de fornecer a senha correta, você deve fornecer um código de autenticação (gerado por um aplicativo de autenticação instalado no seu dispositivo móvel) para entrar.
Aviso: Caso você perca o acesso ao seu aplicativo autenticador (por exemplo, seu telefone foi perdido), você pode entrar em contato com nosso suporte ao cliente.
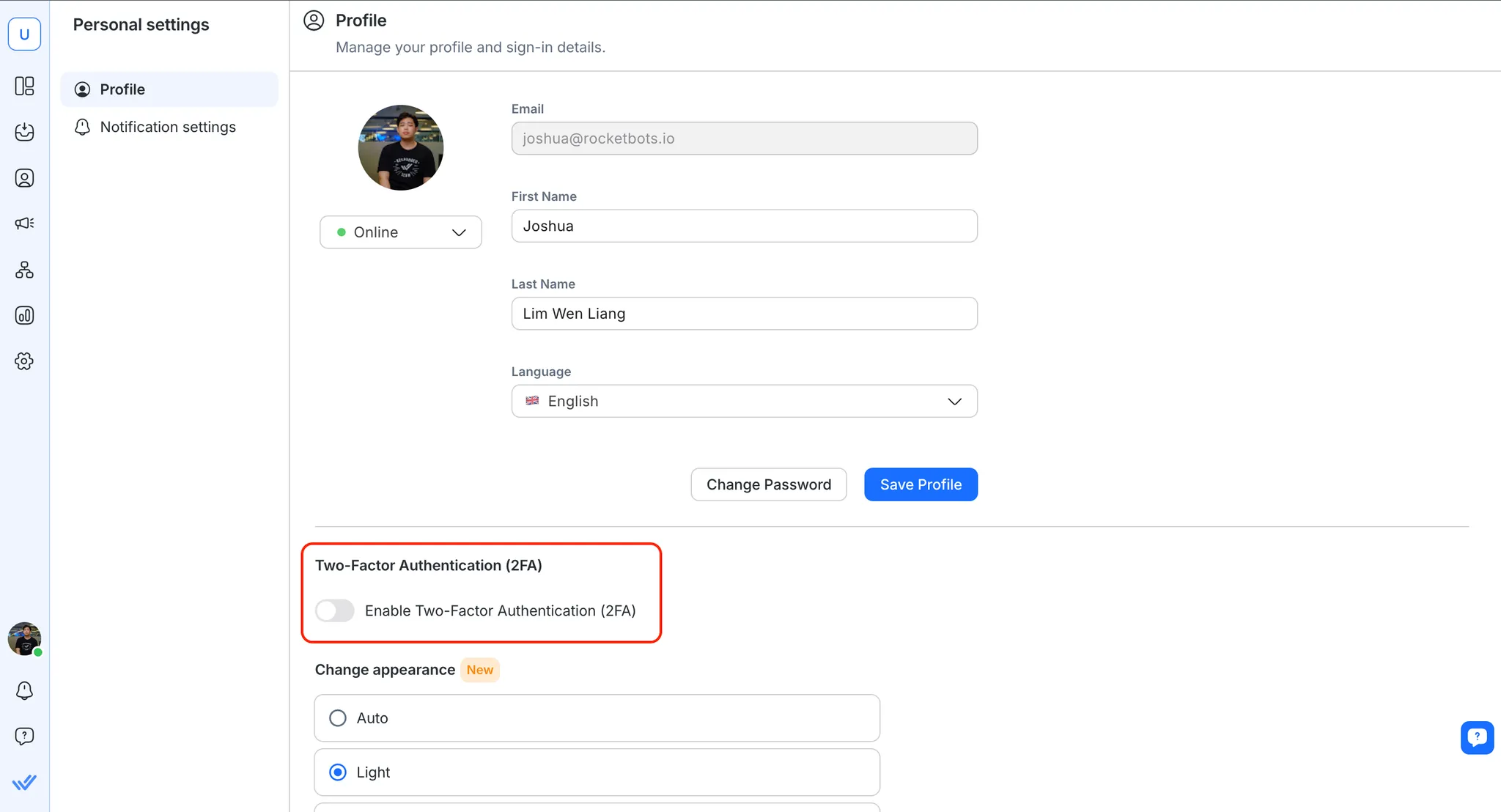
Quando sua organização exigir que você ative a Autenticação em Duas Etapas (2FA) na sua conta, você receberá um e-mail e uma notificação relacionados.
Você pode ativar a Autenticação em Duas Etapas (2FA) em sua conta, seguindo os passos fornecidos abaixo:
Ative a Ativar a autenticação de dois fatores (2FA) ligada.
Abra o aplicativo de autenticador preferido no seu celular e digitalize o código QR que é exibido na plataforma. Como alternativa, digite o código alfa-numérico que é exibido (caso você não possa digitalizar o código do seu dispositivo móvel) no aplicativo de autenticação.
Digite o código de 6 dígitos gerado pelo seu aplicativo autenticador na caixa de diálogo Configurar Autenticação de Dois Fatores (2FA).
Se necessário, clique em Enviar.
Uma caixa de diálogo confirma que a autenticação de dois fatores (2FA) foi ativada, clique em Feito para retornar à página Perfil.
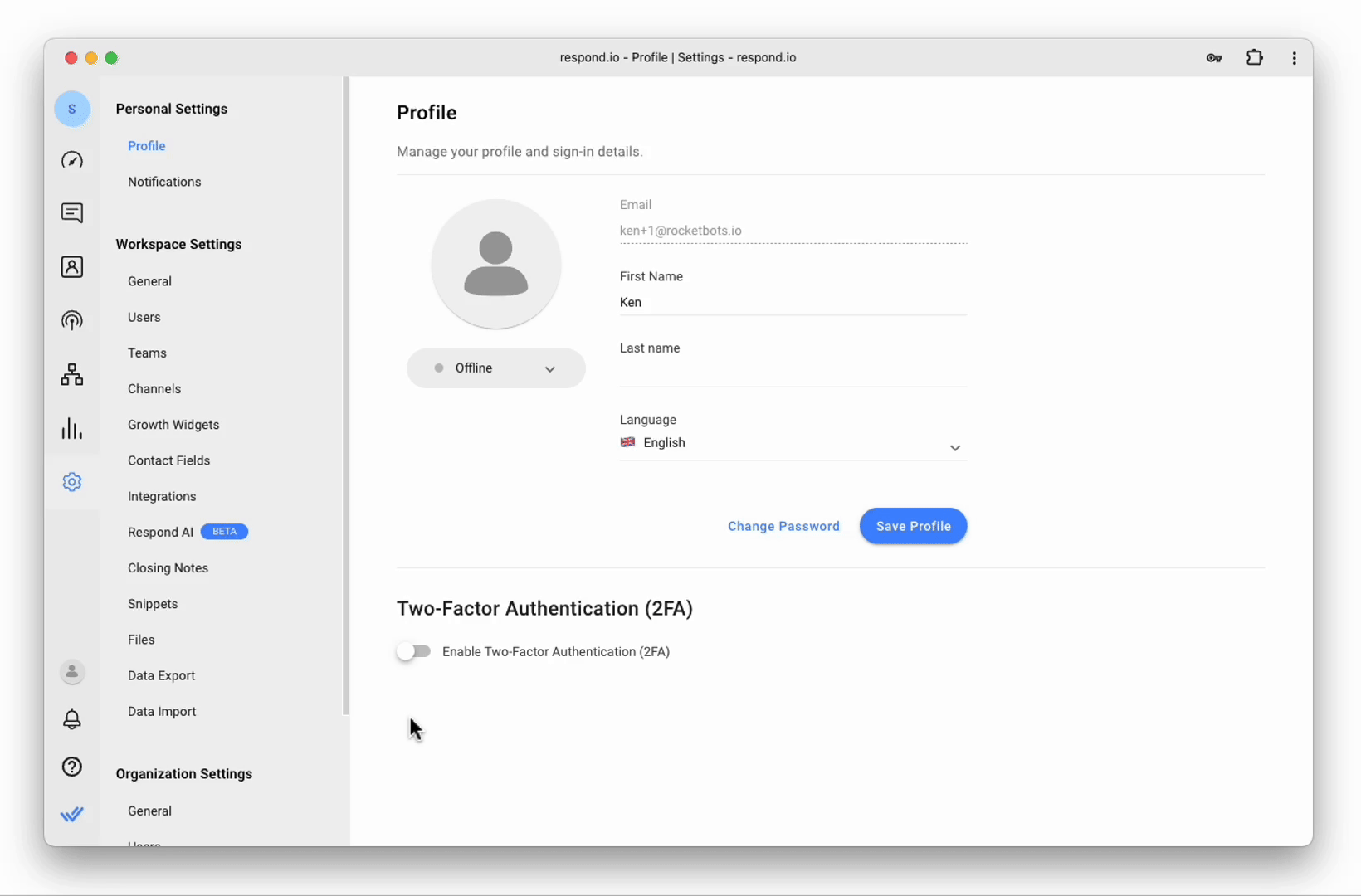
Você pode desativar a Autenticação em Duas Etapas (2FA) ao desativar Ativar Autenticação em Duas Etapas (2FA). Uma caixa de diálogo de confirmação é exibida, confirmando sua escolha.
Personalize sua experiência de visualização escolhendo seu tema preferido. A plataforma oferece três opções de exibição, incluindo o Modo Escuro.
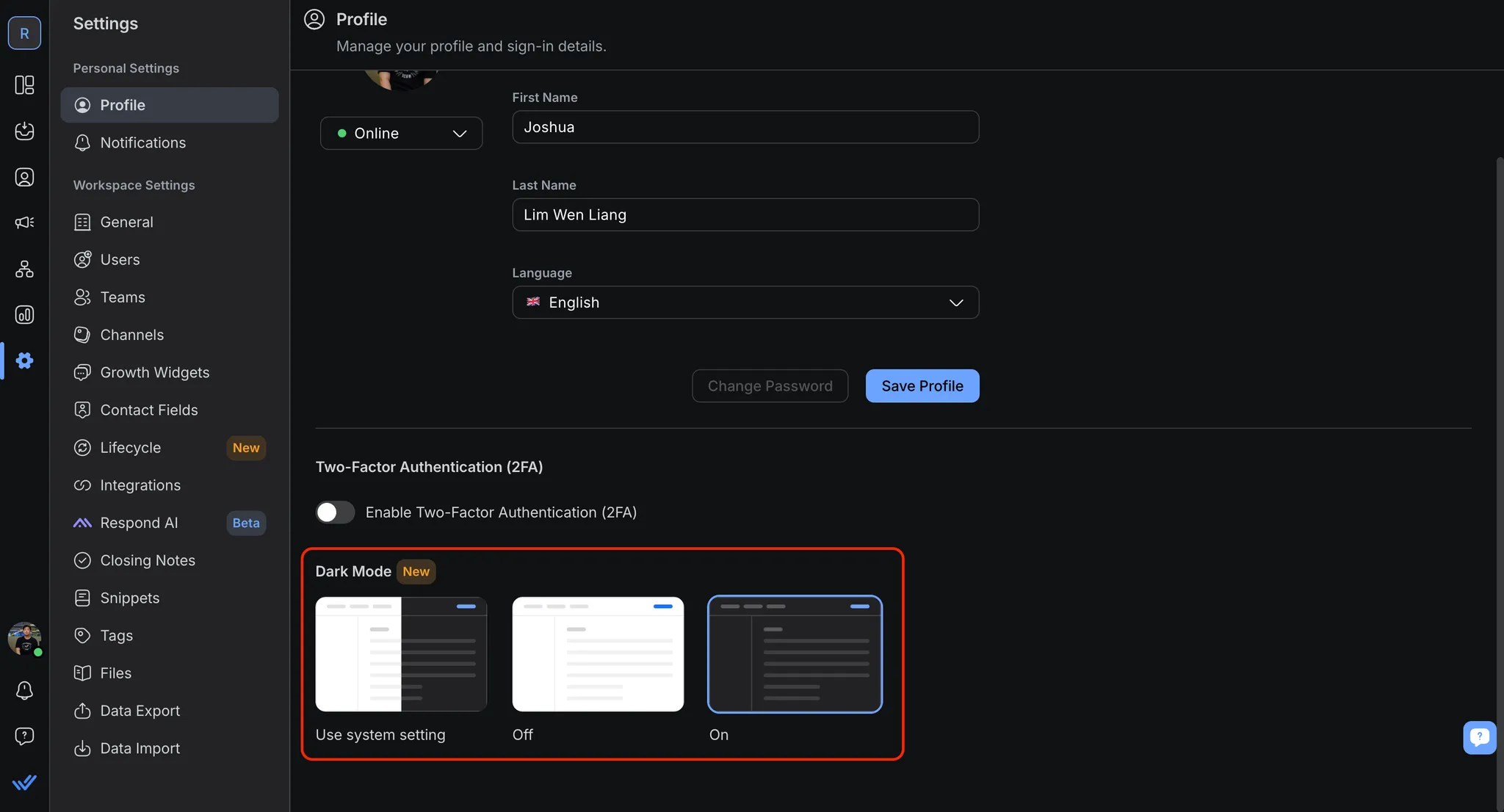
Como ativar o Modo Escuro:
Vá para Configurações > Configurações pessoais > Perfil
Sob o Modo Escuro, selecione Sobre para ativar o modo escuro
É recomendável que você ative a Autenticação em Duas Etapas (2FA) imediatamente, caso contrário, sua capacidade de usar a plataforma será afetada e você não será capaz de acessar a maioria dos módulos.
Se quiser pode escolher adiar a ativação da Autenticação de Dois Fatores (2FA), no entanto, o comportamento da seguinte plataforma será observado:
Usuários membros só poderão acessar seu módulo Configurações pessoais.
Os usuários do administrador só poderão acessar a página Configurações pessoais e Configurações de Organização > Segurança.
Artigos relacionados 👩💻