Use uma Caixa de Entrada Personalizada para criar uma lista de Contatos de acordo com filtros predefinidos. Caixas de Entrada personalizadas podem ajudá-lo a enfrentar sua lista de afazeres o mais rápido possível.
Respond.io também fornece caixas Padrão e de Equipe. Dependendo de seus níveis de acesso, os usuários da Área de trabalho podem usá-los para gerenciar seus Contatos e conversas. Saiba mais sobre as diferentes caixas aqui.
Se o Padrão e as Caixas de Entrada da Equipe não endereçam suas necessidades de filtragem, Você pode adicionar uma caixa de entrada personalizada para a Área de Trabalho e reutilizá-la quando necessário.
Passo 1: Criar uma caixa de entrada personalizada no módulo Caixa de entrada clicando no botão + ao lado do marcador personalizado da caixa de entrada.
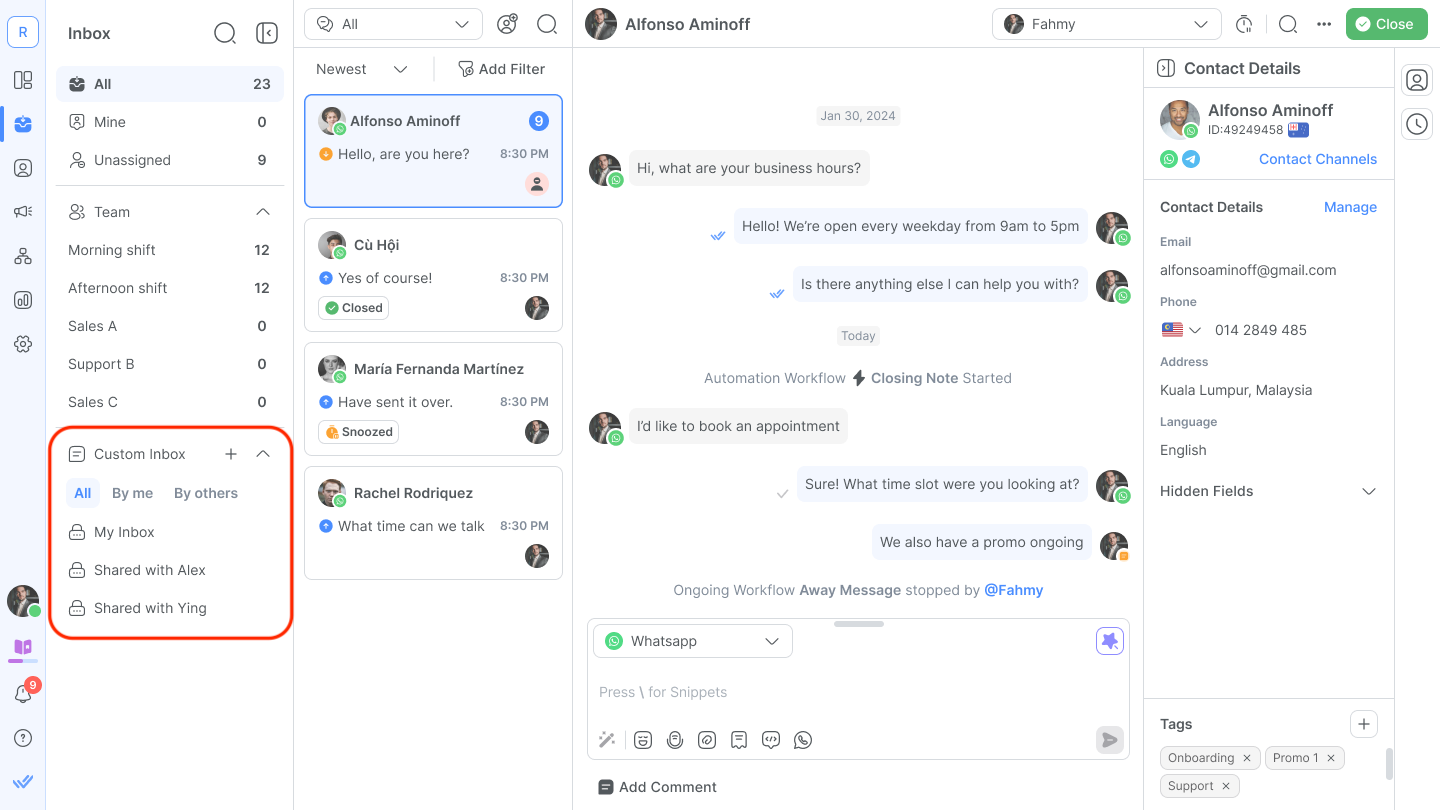
Passo 2: Nomeie sua caixa de entrada personalizada com um nome apropriado para facilitar a referência.
Por padrão, as caixas de entrada personalizadas recém-criadas só são acessíveis pelos criadores. Os criadores podem compartilhar suas caixas personalizadas de entrada com sua equipe ou outros usuários da área de trabalho.
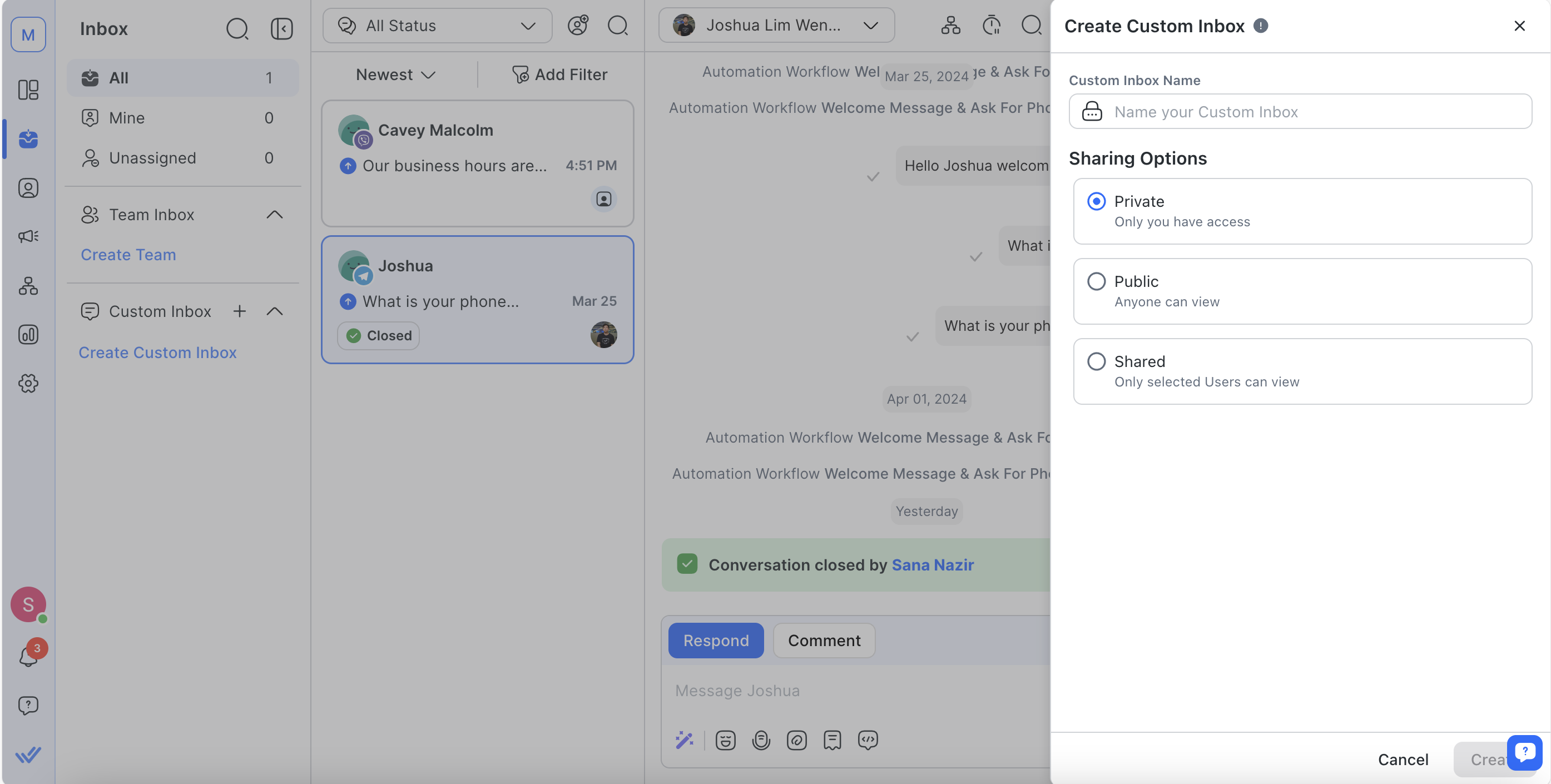
Selecione Criar para criar sua caixa de entrada personalizada.
Passo 3: Agora, configure os filtros para sua Caixa de Entrada Personalizada.
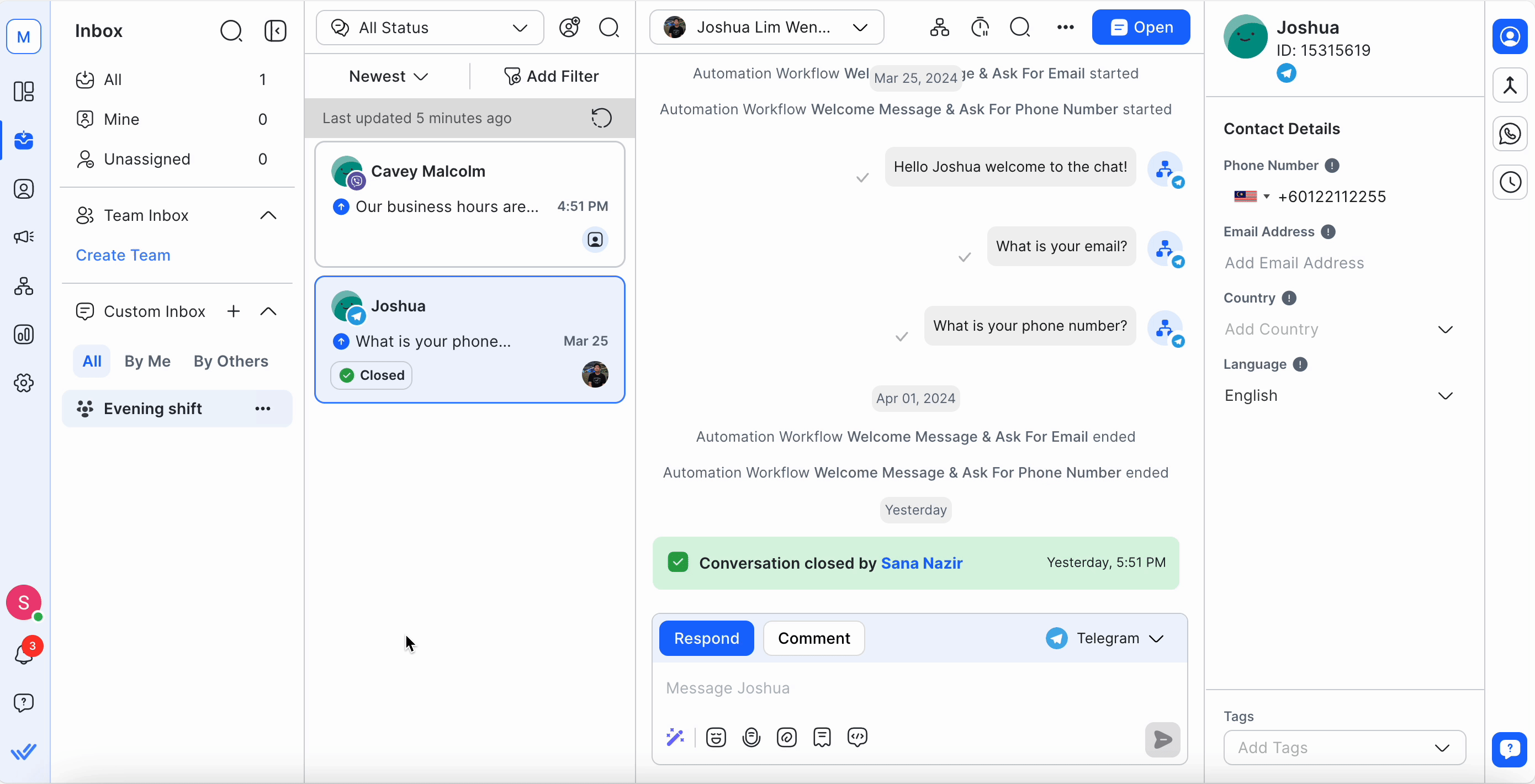
As categorias disponíveis dentro de uma condição incluem:
Campo de contato (inclusive de todos os campos personalizados)
Canal
Etiqueta de contato
Último canal interagido
Tempo desde a última mensagem recebida.
Condições aninhadas agora são suportadas.
Revise e cliqueSalvarpara definir os filtros para a nova Caixa de Entrada Personalizada.
Por padrão, as caixas de entrada personalizadas recém-criadas só são acessíveis pelos criadores. Os criadores podem compartilhar suas caixas personalizadas de entrada com sua equipe ou outros usuários da área de trabalho.
Você pode editar o nome da caixa de entrada personalizada depois de criá-la.
Para fazer isso, selecione o menu Ações ao lado de sua caixa de Entrada Personalizada. Selecione Editar > Configurações e edite seu nome abaixo de Nome personalizado da Caixa de Entrada.
Salvar mudanças, selecionando o botão Salvar.
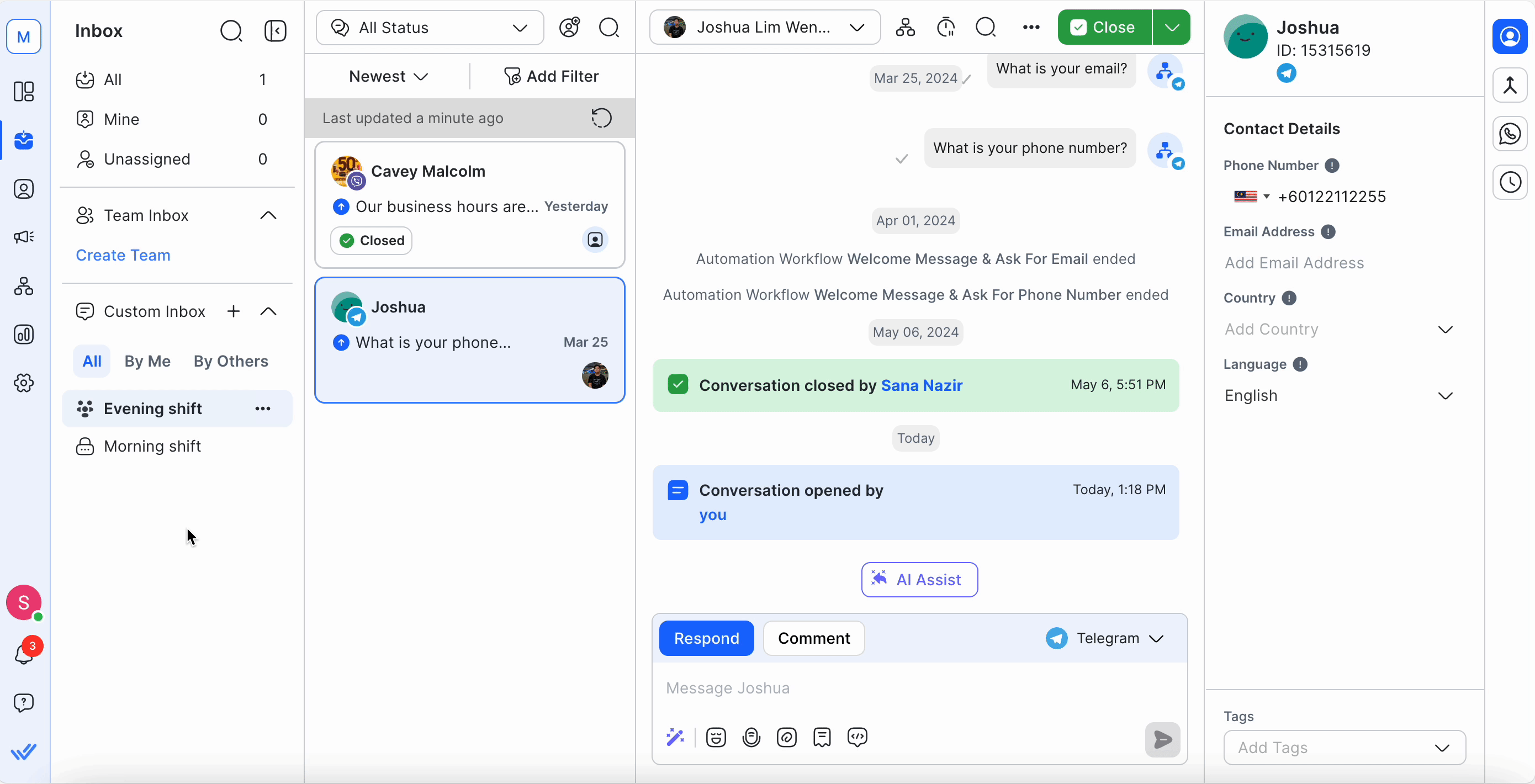
Dica: Certifique-se de que o nome seja auto-explicativo para fácil referência.
Você pode compartilhar uma caixa de entrada personalizada que criou com outros usuários ou equipes no espaço de trabalho. As caixas de entrada personalizadas podem ser compartilhadas com uma das três configurações diferentes:
Private - A caixa de entrada só pode ser acessada pelo criador.
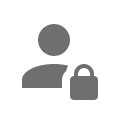
Public - A caixa de entrada pode ser acessada por todos os usuários do Site.
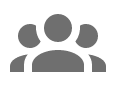
Compartilhado - A caixa de entrada pode ser acessada por usuários específicos ou equipes.

Passo 1: Selecione a Caixa de Entrada Personalizada > clique no menu Ações > selecione Editar > selecionar Configurações
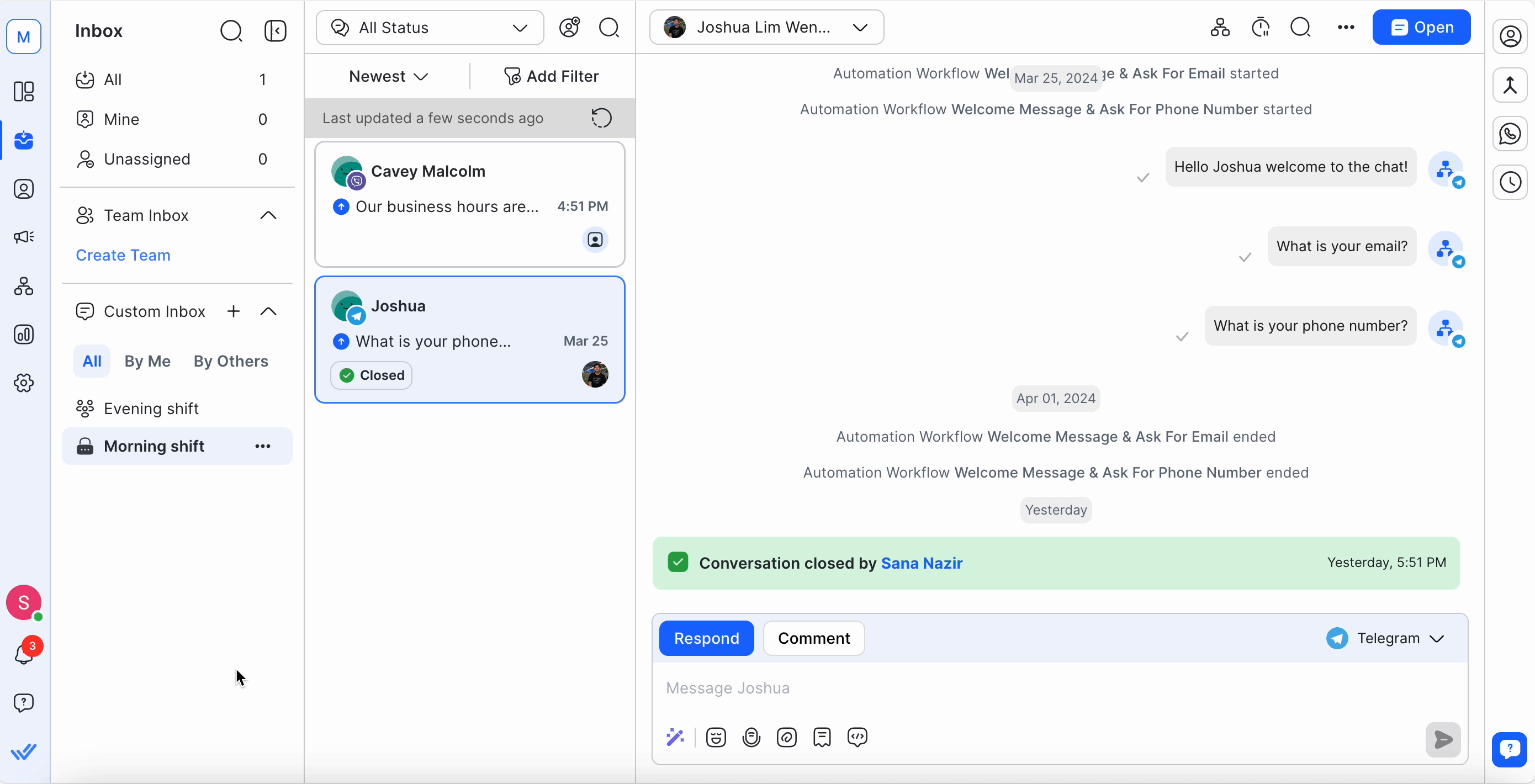
Passo 2: Selecione sua opção de compartilhamento preferida. Se você selecionar Compartilhado, selecione os Usuários ou equipes aos quais você deseja conceder acesso da caixa de entrada.
Passo 3: Revise e selecione salvar.
Uma Caixa de Entrada Personalizada pode ser compartilhada com vários usuários, várias equipes ou uma combinação de ambos.
Passo 1: Navegue para o painel de configuração da caixa de entrada personalizada de uma caixa de entrada personalizada, selecionando o menu de ação ao lado do nome da caixa de entrada personalizada.
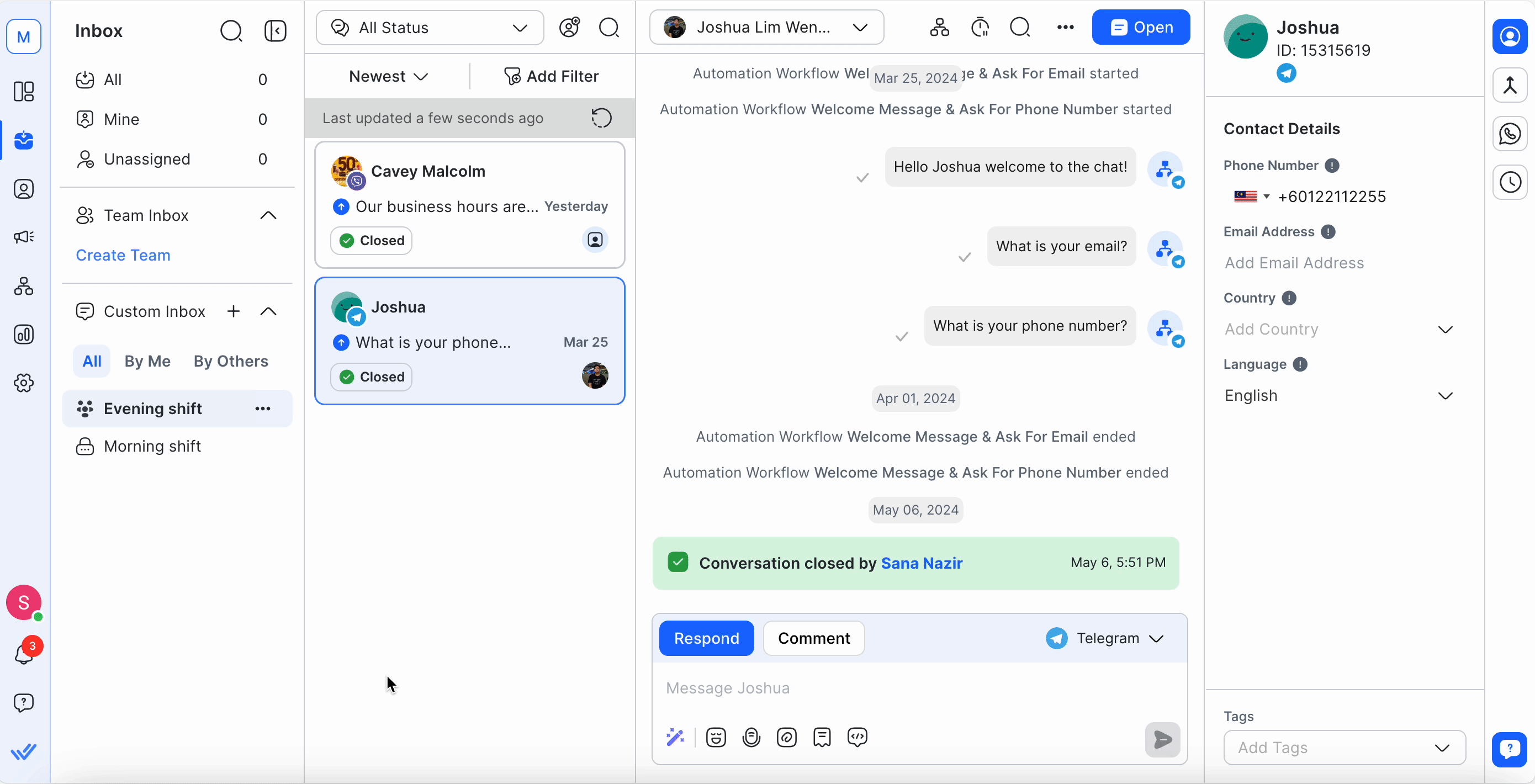
Passo 2: Altere as opções de filtragem como desejado. Se forem feitas quaisquer alterações, a palavra "Não salvo" será anexada ao final do nome da caixa de entrada personalizada.
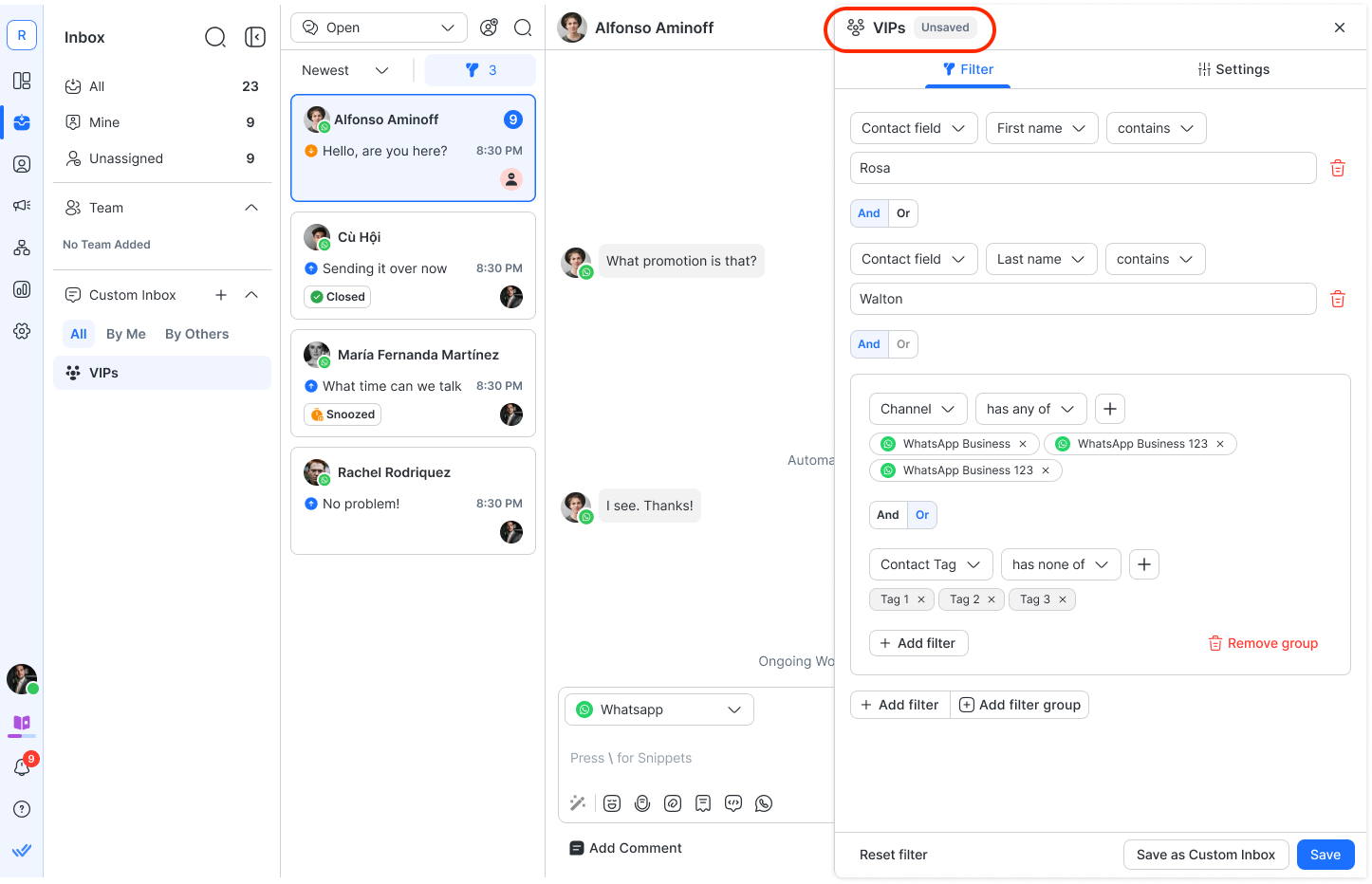
Passo 3: Salve a caixa de entrada personalizada clicando em Salvar na parte inferior. Você também pode selecionar "Salvar como nova Caixa de Entrada Personalizada" para salvar os filtros como uma nova caixa de entrada.
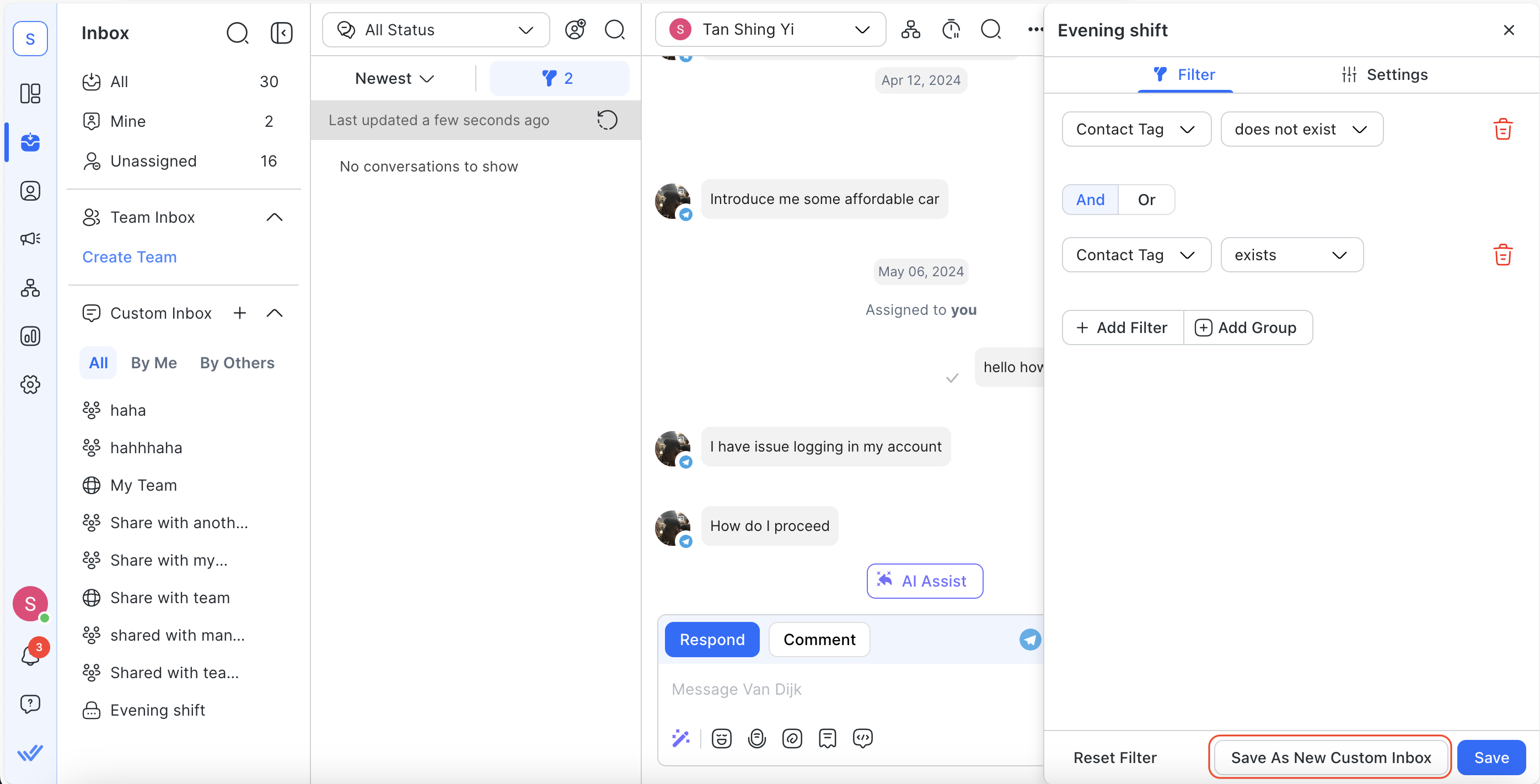
Para excluir uma Caixa de Entrada Personalizada, selecione Excluir do menu de ação.
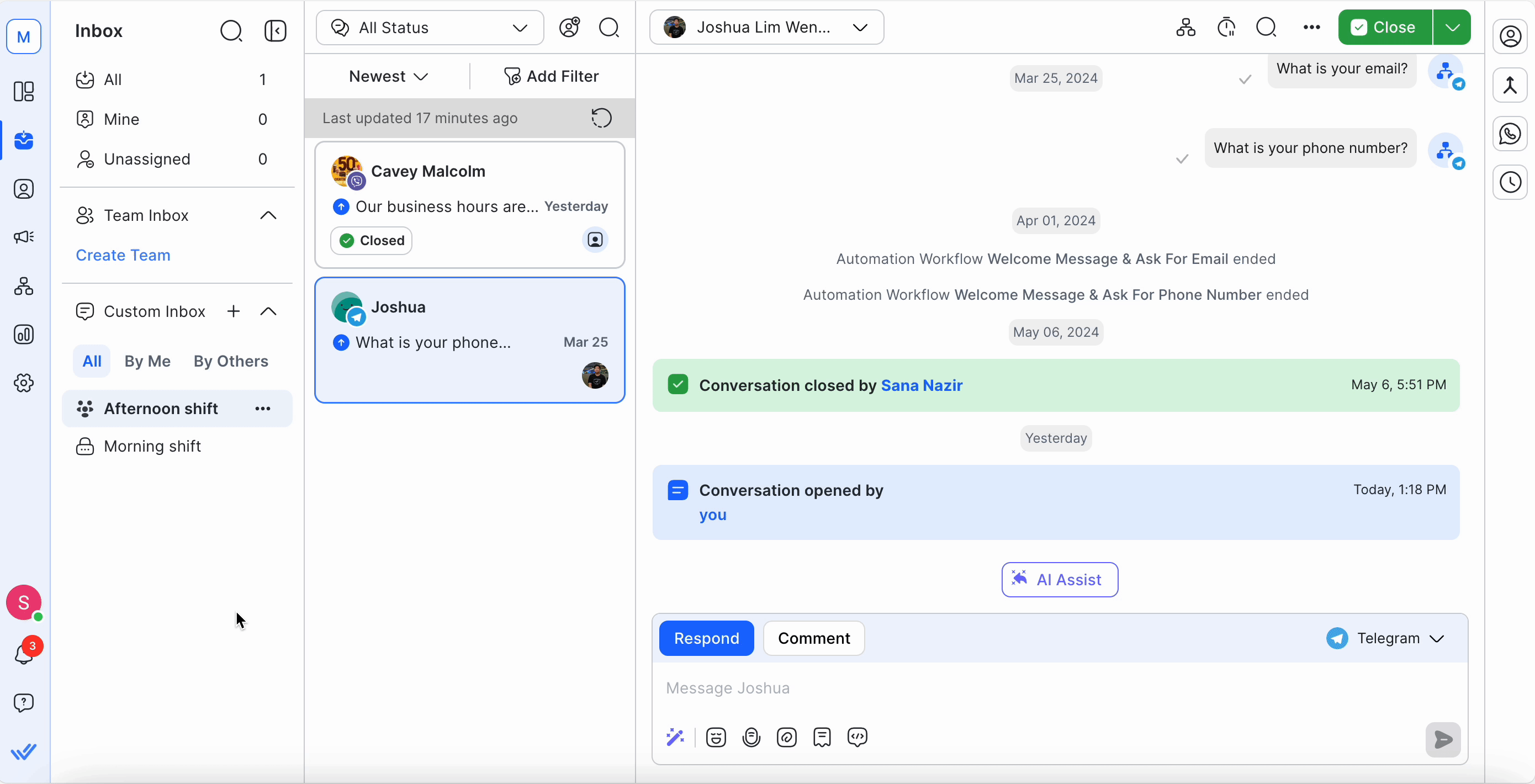
Aviso: Apenas caixas de entrada personalizadas salvas podem ser editadas, renomeadas e excluídas. As caixas de Entrada de Contatos padrão (tais como Mina) e de Contatos Bloqueados não podem ser editadas, renomeadas ou excluídas.
Aviso: Excluir uma caixa de entrada personalizada afeta todos os usuários do Workspace com os quais ela'é compartilhada e não pode'ser restaurada posteriormente.
Artigos relacionados 👩💻