Questa impostazione è accessibile solo da Proprietari e Manager!
È possibile accedere a questa impostazione dal menu di navigazione Impostazioni sotto la voce sottomenu Impostazioni dello spazio di lavoro, Impostazioni utente.
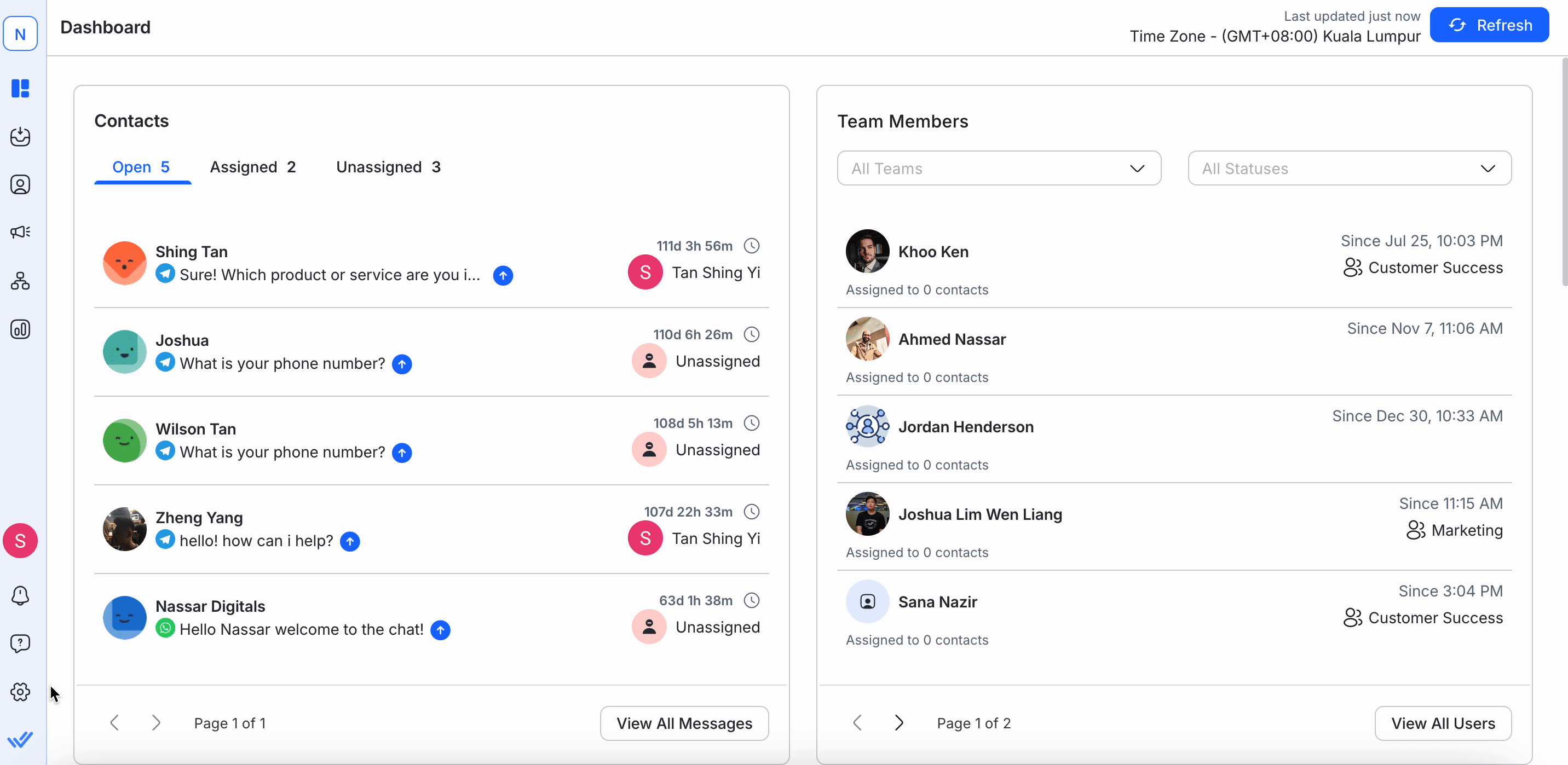
In queste impostazioni, puoi:
Qui, sarai in grado di vedere l'elenco degli utenti esistenti che sono stati invitati ad aiutarti a gestire il tuo Workspace. Se non hanno accettato il tuo invito, il loro indirizzo email sarà contrassegnato come in sospeso.
Il profilo utente è composto dal profilo's avatar, nome di visualizzazione, livello di accesso utente e indirizzo email.

C'è un indicatore di stato in basso a destra del profilo's avatar. Se l'indicatore verde è presente, significa che l'utente è online. Questo stato riflette la loro presenza in tempo reale.
L'ora accanto ai pulsanti Azione mostra lo stato dell'utente's visto per l'ultima volta o l'ultima attività sulla piattaforma. Ciò è utile ai fini del monitoraggio.
Vi sono due possibili azioni da intraprendere:
Suggerimento: Usa 🔍 in alto per trovare rapidamente l'Utente che stai cercando.
Step 1: Vai alle impostazioni degli utenti e seleziona Utenti dal menu.
Step 2: Fare clic su Aggiungi Utente
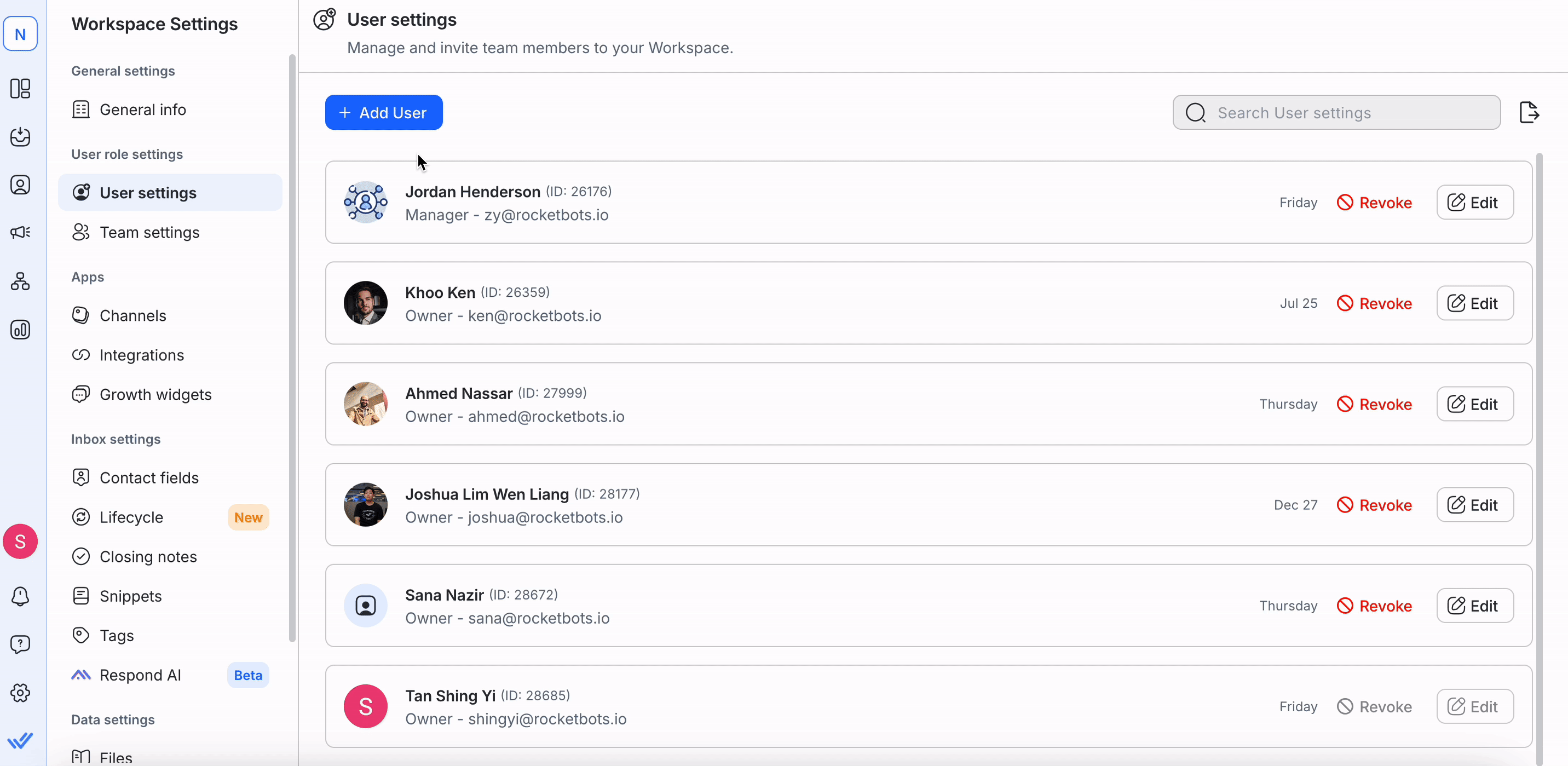
Step 3: Inserire l'indirizzo email dell'utente che si desidera invitare
Step 4: Selezionare un livello di accesso appropriato per questo nuovo utente.
Step 5: Per i manager e gli agenti possono essere applicate restrizioni avanzate se necessario a seconda delle esigenze della tua organizzazione'.
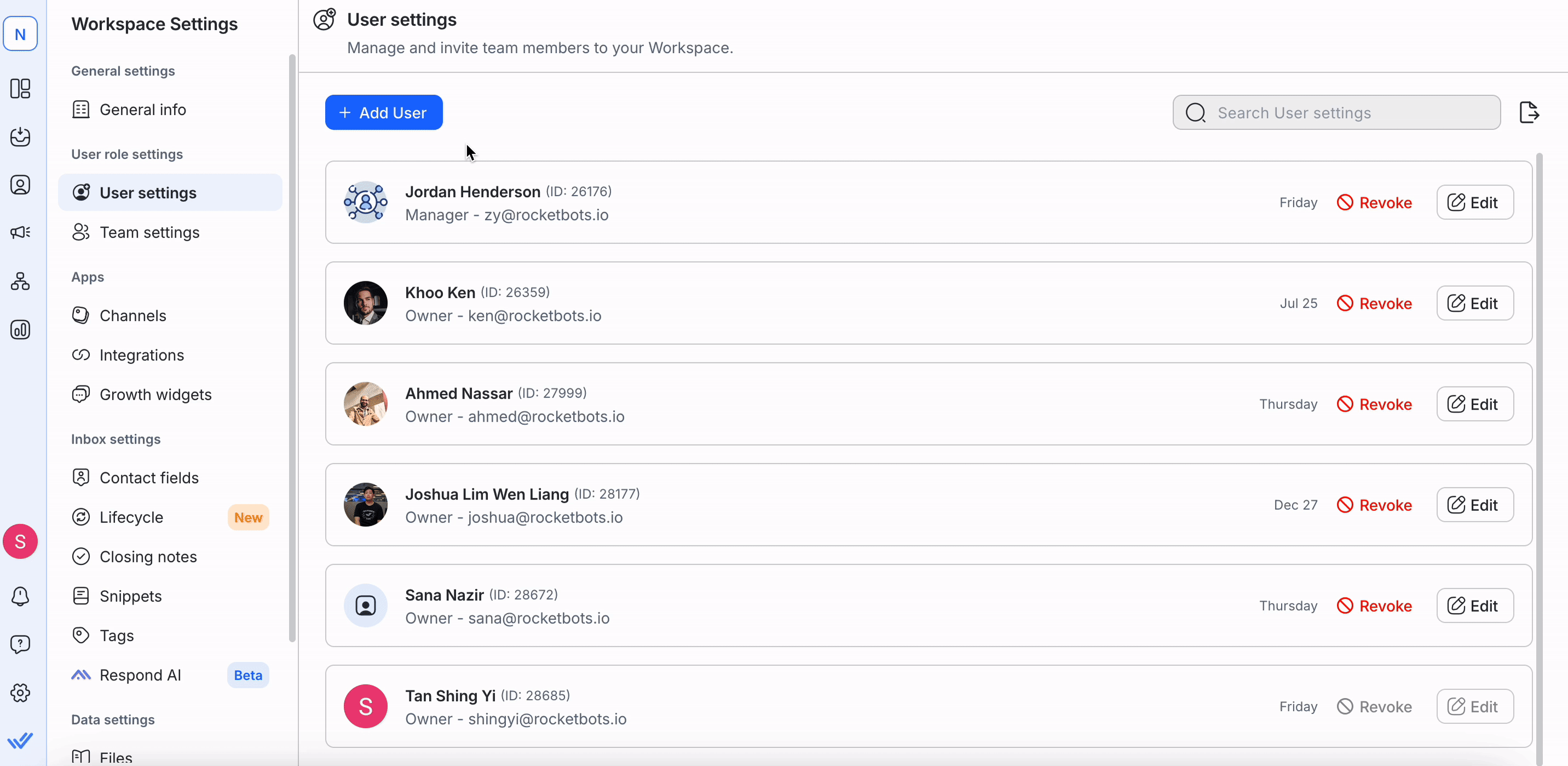
Step 6: Dopo aver riempito i campi, fare clic su Aggiungi per aggiungere l'utente nel tuo Workspace
Un'email di invito verrà inviata all'indirizzo email dell'utente's che hai inserito. Il nuovo Utente dovrà cliccare su un link incorporato nell'email di invito per accedere al Workspace.
Quando si aggiunge un utente allo spazio di lavoro, l'utente verrà aggiunto all'organizzazione se non sono già stati aggiunti.
Se desideri esportare gli Utenti del tuo Workspace, fai clic sul pulsante Esporta. Puoi esportare i tuoi utenti in un file CSV.
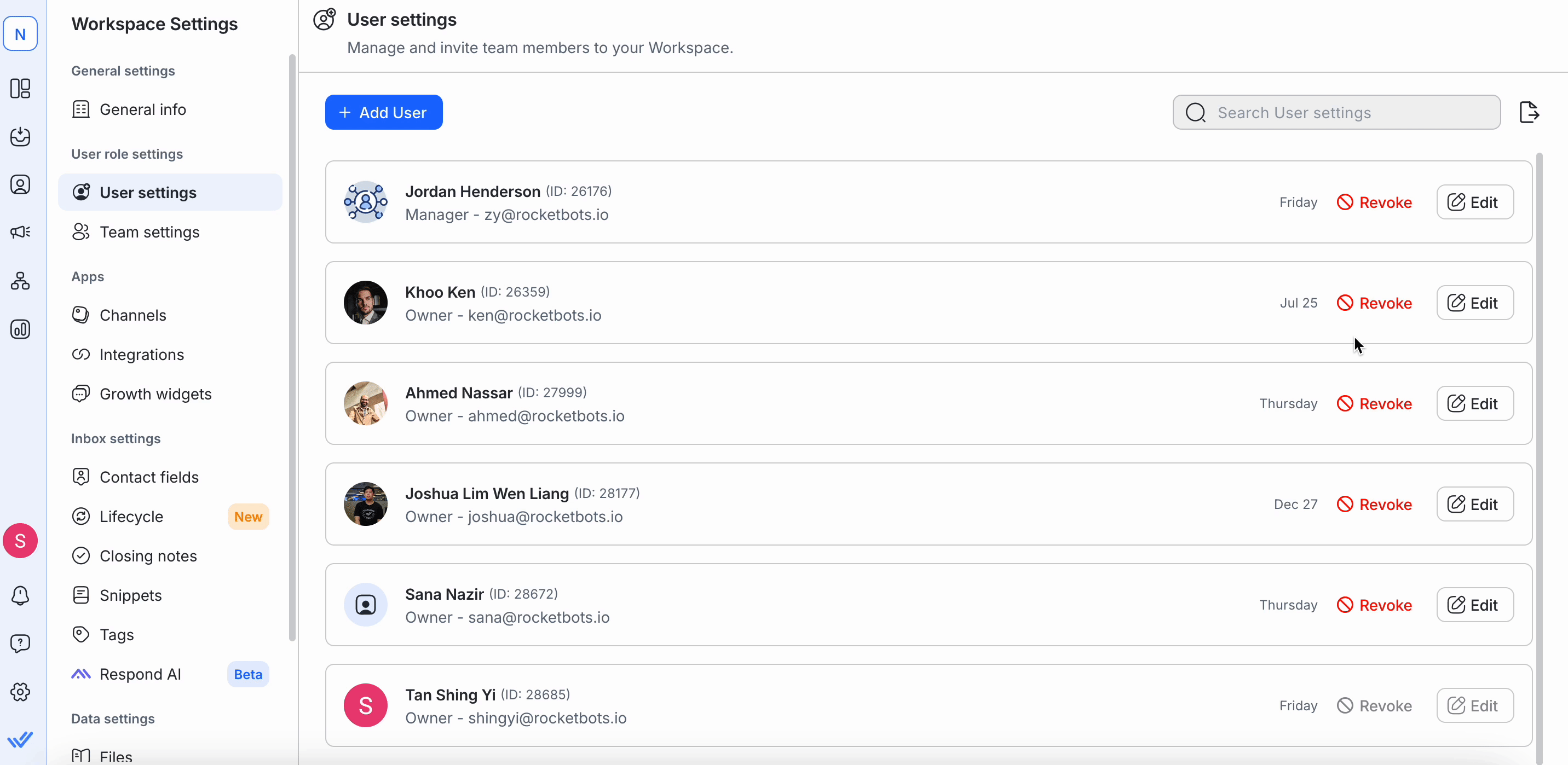
Un utente non può revocare o modificare il proprio accesso. Questo richiede un altro Utente con il privilegio per farlo.
Ci sono tre ruoli utente sulla piattaforma respond.io. Diversi ruoli utente hanno diversi livelli di accesso al Workspace a cui sono stati invitati. I ruoli disponibili sono i seguenti:
Assegna ruoli agli Utenti con saggezza per proteggere il tuo Workspace. I ruoli ti permettono di limitare il livello di accesso di ogni collaboratore invitato al tuo Workspace.
Il proprietario è un livello di accesso utente che ha accesso a tutti i moduli della piattaforma, tranne per la fatturazione. I proprietari possono essere invitati allo spazio di lavoro dai proprietari dello spazio di lavoro.
Come Proprietario, puoi:
Avere accesso a tutti i moduli
Gestisci impostazioni Workspace
Invita proprietari, manager e agenti nello spazio di lavoro a collaborare
Gestisci Utenti
I manager sono invitati a lavorare sullo spazio di lavoro da parte dei proprietari.
Come manager, puoi:
Avere accesso a tutti i moduli
Accessibilità limitata alle impostazioni dello spazio di lavoro
Gestisci Impostazioni Workspace
Invita agenti nello spazio di lavoro a collaborare
Aggiungi Whatsapp Template Message (Twilio e MessageBird)
Di seguito è riportato l'elenco delle restrizioni applicabili ai Manager:
Access to Workspace Settings - Managers with this restriction cannot access the Workspace Settings. Pertanto, hanno vinto't essere in grado di gestire o modificare le impostazioni. Essi inoltre non possono aggiungere o eliminare i canali. Per farlo, è richiesto il livello di accesso del Titolare.
Contact Deletion - Manager con questa restrizione non sono autorizzati a eliminare contatti.
Data Export - Manager con questa restrizione non sono autorizzati a eseguire alcuna esportazione di dati da qualsiasi modulo nel Workspace.
Integrazione - I manager con questa restrizione non possono collegare nessuna integrazione alla piattaforma.
I manager non possono connettere i canali.
Gli agenti dovrebbero rispondere ai messaggi sulla piattaforma e avere un accesso limitato.
Come agente, puoi:
Avere accesso solo al modulo dei messaggi
Di seguito è riportato l’elenco delle restrizioni applicabili agli agenti:
Restringi Contatto Visibilità
Visualizza i contatti assegnati al loro team e a se stessi
Gli agenti con questa restrizione possono visualizzare solo i contatti che sono assegnati a se stessi e al loro team nella casella di posta in arrivo e nella casella di posta del team. L'agente ha vinto't essere in grado di visualizzare contatti e contatti non assegnati che sono assegnati a coloro che non sono nella loro squadra.
Visualizza i contatti assegnati solo a se stessi
Gli agenti con questa restrizione possono visualizzare solo i contatti assegnati a se stessi nella casella di posta in miniera. L'agente ha vinto't essere in grado di visualizzare i contatti non assegnati e i contatti assegnati a qualcun altro.
Per gli agenti con le suddette restrizioni, Le viste dei contatti sono accessibili, ma potrebbero non vedere lo stesso conteggio dei contatti di altri se la vista ha contatti che non possono accedere. La vista Contatto elencherà solo i Contatti che possono visualizzare.
Limita Pulsante Flussi Di Lavoro
Gli agenti con questa restrizione non possono vedere l'icona Flussi di lavoro nel modulo di messaggistica. Quindi, gli agenti non possono avviare una scorciatoia o visualizzare flussi di lavoro in corso.
Maschera Numero di Telefono e Indirizzo Email
Gli agenti con questa restrizione non saranno in grado di vedere completamente il numero di telefono e/o l'indirizzo di posta elettronica di un contatto.
Gli agenti possono aggiungere un numero di telefono o e-mail se il profilo del contatto inizialmente non ha uno, ma non è possibile aggiornarli una volta che queste informazioni sono state aggiunte. Per aggiornarli, gli agenti devono cercare assistenza dal loro gestore.
Si noti che questa opzione è disponibile solo per i piani Advanced e Enterprise.
Per revocare l'accesso di un utente'al tuo Workspace, premi il rispettivo pulsante Revoca Accesso. Questo aprirà il menu Revoca accesso.
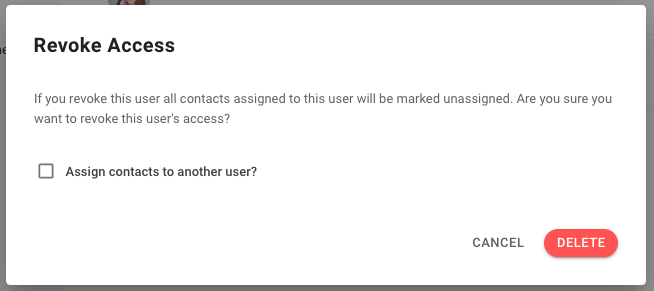
Revocando un accesso'utente li rimuoverà dal tuo Workspace. Per impostazione predefinita, tutti i Contatti precedentemente assegnati a questo Utente saranno contrassegnati come non assegnati. Se vuoi che questi Contatti siano assegnati ad un altro Utente, abilitare la casella di controllo opzione e selezionare un utente per assegnare i contatti da un menu a discesa.
Quando si revoca l'accesso di un utente's, il loro accesso all'organizzazione rimarrà. Se devi rimuoverli dall'organizzazione, ti preghiamo di fare riferimento a questa guida.
Attenzione quando si revoca l'accesso di un utente's. Questa azione non può essere annullata.
Fare clic sul pulsante Modifica per aprire il menu Modifica utente e apportare modifiche agli utenti esistenti nel proprio spazio di lavoro.
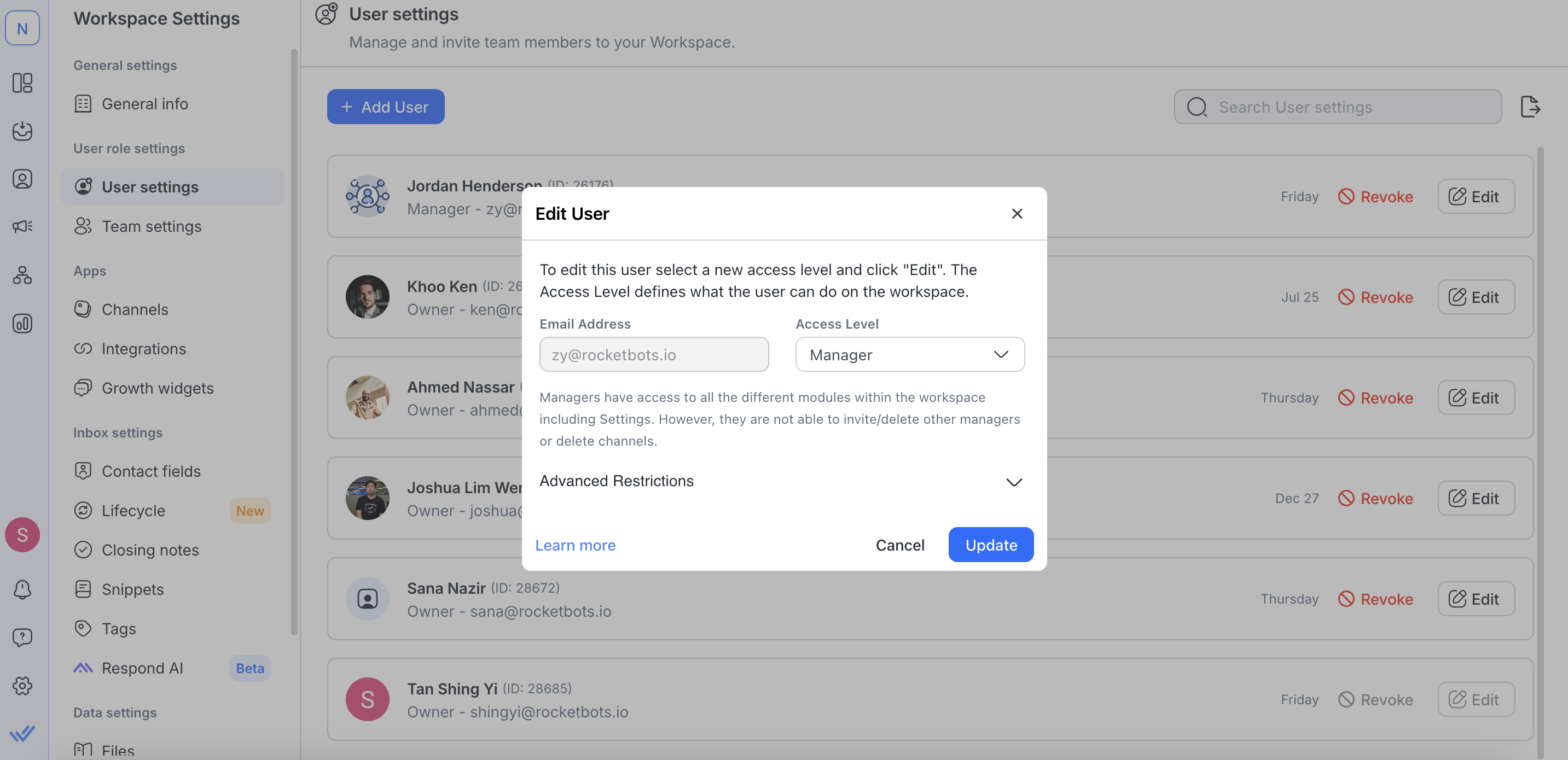
È possibile apportare modifiche solo al livello di accesso di un utente's. Una volta terminato, fare clic sul pulsante Aggiorna per salvare le modifiche.
✅ = ha accesso
⭕ = può essere consentito dal proprietario
❌ = nessun accesso
Proprietario | Manager | Agente | |
|---|---|---|---|
Dashboard | ✅ | ✅ | ❌ |
Contatti | ✅ | ✅ | ❌ |
Messaggi | ✅ | ✅ | ✅ |
Scorciatoia | ✅ | ✅ | ⭕️ |
Trasmissione | ✅ | ✅ | ❌ |
Relazioni | ✅ | ✅ | ❌ |
Impostazioni Workspace | ✅ | ⭕️ | ❌ |
-- Impostazioni Generali | ✅ | ⭕️ | ❌ |
-- Utenti | ✅ | ⭕️ | ❌ |
-- Team | ✅ | ⭕️ | ❌ |
-- Canali | ✅ | ⭕️ | ❌ |
-- Campi Di Contatto | ✅ | ⭕️ | ❌ |
-- Integrazioni | ✅ | ⭕️ | ❌ |
-- Snippet | ✅ | ⭕️ | ❌ |
-- File | ✅ | ⭕️ | ❌ |
-- Esportazione Dati | ✅ | ⭕️ | ❌ |
Profilo Utente | ✅ | ✅ | ✅ |
Preferenze Di Notifica | ✅ | ✅ | ✅ |
Per cambiare l'email di un utente, aggiungere un nuovo utente con la nuova e-mail e fornire loro lo stesso livello di accesso dell'utente con l'e-mail che si desidera modificare.
Scopri come aggiungere un nuovo utente qui. Se un'email è obsoleta, è possibile eliminare l'utente seguendo le istruzioni qui.
Se l'utente ha accesso a livello organizzativo, si consiglia di configurare i propri dettagli utente seguendo questi passaggi. Quando un utente di livello organizzativo'i dettagli sono cambiati, sarà riflesso in tutti i Workspace a cui l'utente ha accesso.
Articoli correlati 👩💻