Questo modulo è accessibile solo da Proprietari e Manager!
È possibile accedere a questa impostazione dal menu di navigazione Impostazioni sotto il sottomenu Impostazioni dello spazio di lavoro , Snippet.
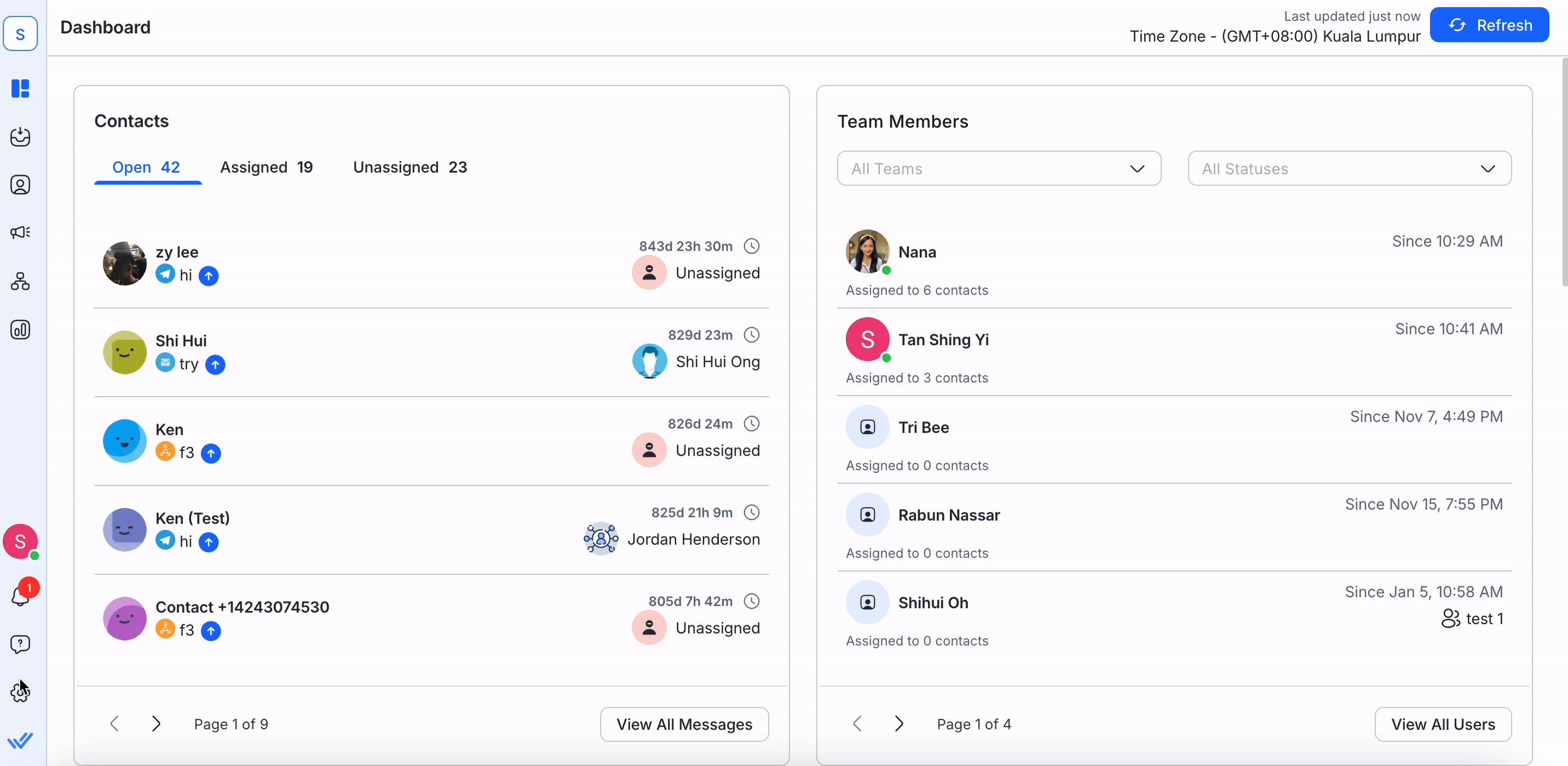
Il modulo Snippets consente di creare risposte standardizzate o risposte in scatola per rispondere alle domande più frequenti con un paio di tasti. Una volta creati i tuoi Snippet, potrai utilizzarli per comporre rapidamente le tue risposte nel modulo Posta in arrivo .
Da questa tabella, puoi dare un'occhiata agli Snippet esistenti nel tuo Workspace.
Usa il 🔍 nella parte superiore del modulo Snippet per trovare rapidamente il Snippet che stai cercando, in base al nome del Snippet, messaggio e ID. È anche possibile filtrare i Snippet per un argomento o Snippet senza un argomento nel campo a discesa vicino al campo di ricerca.
Il nome Snippet mostra il nome umano-amichevole di ogni Snippet. Il nome verrà usato come comando quando si cerca di inserire il testo prescritto nel messaggio.
Nel frattempo, Snippet ID è l'identificatore univoco che viene generato automaticamente per etichettare ogni Snippet nel sistema. L'ID Snippet può essere utilizzato per inviare frammenti tramite le integrazioni.
I nomi delle snippet sono supportati solo nell'alfabeto alfanumerico/latino. Per supportare più lingue nei nomi di snippet oltre l'alfanumerico / latino, puoi votare la richiesta di funzionalità qui.
Il messaggio Snippet è il contenuto del testo che viene visualizzato quando si usa il Snippet.
Gli argomenti Snippet sono tag che aiutano a organizzare i pezzetti di codice. I frammenti possono essere etichettati con fino a 10 diversi argomenti.
Usa Argomenti per organizzare i tuoi Snippet in gruppi. Per visualizzare Snippet taggati a un argomento specifico, utilizzare il Selettore argomento e selezionare un argomento per visualizzare i Snippet taggati.
I frammenti ora supportano gli allegati dei file! Puoi allegare fino a 5 file ad ogni Snippet caricando dal tuo dispositivo o selezionando dalla tua libreria di file.
Durante la creazione o la modifica di un Snippet, vedrai un'opzione per allegare i file.
Fare clic sul pulsante "+ Aggiungi file" .
Puoi caricare un file dal tuo dispositivo o selezionare un file esistente dalla libreria di file.
I file verranno memorizzati nel file nativo della piattaforma.
Un massimo di file 5 può essere collegato ad un singolo Snippet.
I tipi di file e le dimensioni seguono le restrizioni attuali di archiviazione dei file's.
I nomi dei file duplicati all'interno dello stesso Snippet non sono consentiti.
Se un file viene eliminato dalla memoria, non sarà più disponibile nel Snippet.
È possibile eseguire le seguenti azioni su Snippet:
Nella schermata Snippet fare clic su + Aggiungi Snippet.
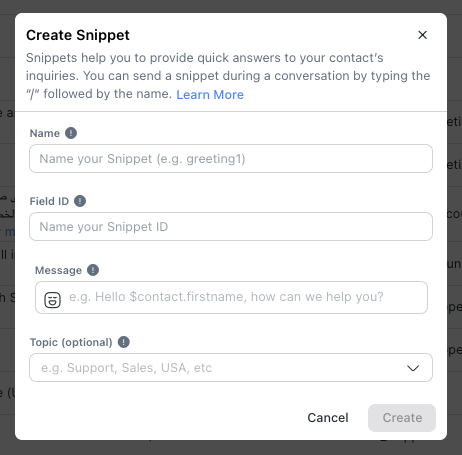
2. Compilare le informazioni richieste:
Campi | Descrizione |
|---|---|
Nome | Dai un nome al tuo Snippet con un breve titolo identificativo. Questo verrà usato durante la ricerca per inserire il Snippet nel modulo Posta in arrivo. |
Messaggio | Contenuto del testo che verrà inserito nella barra dei messaggi quando selezionato. È possibile includere Variabili dinamiche per personalizzare il contenuto del messaggio. |
Argomento | I tag topic sono usati per classificare gli Snippet per una visibilità più semplice. Tuttavia, questo campo è facoltativo. |
File (opzionale) | Allega fino a 5 file a un Snippet. Questo può essere fatto caricando dal dispositivo o selezionando dalla libreria di file. |
Al momento non è possibile allegare alcun file a un Snippet. Puoi votare questa richiesta di funzionalitàqui.
3. Quando hai riempito i campi, fai clic su Crea per salvare il pezzetto di codice.
Prendi nota che ogni Workspace può avere solo fino a 5.000 Snippet.
È possibile apportare modifiche a un Snippet esistente navigando nella schermata Snippet > fare clic sul menu Azione > fare clic su Modifica.

2. Effettuare le modifiche necessarie al Snippet, quindi fare clic su Aggiorna.
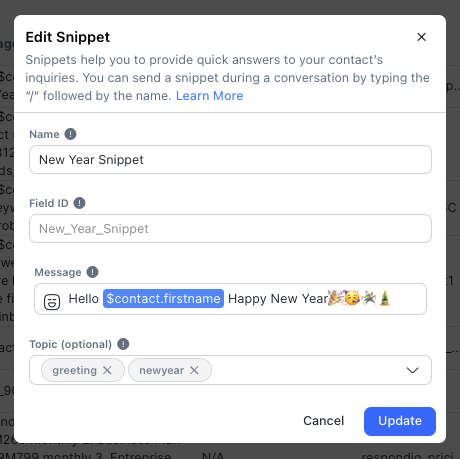
Essere consapevoli quando si apportano modifiche a un Snippet come Snippet sono condivisi in tutto lo spazio di lavoro con altri utenti. Modificare un Snippet può influenzare altri utenti nello spazio di lavoro.
Se un Snippet non è più rilevante o un duplicato di un altro, può essere eliminato dallo spazio di lavoro navigando nella schermata Snippet > fare clic sul menu Azione > fare clic su Elimina.
Fai attenzione quando elimini un Snippet perché potrebbe essere usato da altri utenti nel Workspace. Tenete a mente che la cancellazione non può essere annullata.
Quando si risponde a Contatti nelle conversazioni, è ora possibile utilizzare Snippet con i file allegati per comporre rapidamente una risposta.
Vai al contatto a cui vuoi rispondere e digita una barra avanti ( / ) nel compositore di messaggi.
Digitare il nome del Snippet per cercarlo.
Se un Snippet contiene file, verrà visualizzato il numero di file allegati.
Selezionare il Snippet desiderato e sia il testo che i file verranno inseriti nel compositore di messaggi.
Se ci sono già file nel compositore di messaggi e si inserisce un Snippet con file aggiuntivi, verranno aggiunti solo fino a 5 file in totale. Ad esempio, se si dispone già di 3 file, verranno inseriti solo i primi 2 file del Snippet.
Se manca un file allegato a un Snippet (eliminato dallo storage), non verrà inserito nel messaggio.
Quando si risponde a Contatti nelle conversazioni, è possibile utilizzare Snippet prescritte per comporre rapidamente una risposta.
Passare al contatto a cui si desidera rispondere e quindi digitare la barra in avanti nel compositore di messaggi. Digitare il nome del Snippet per cercarlo. Ad esempio, puoi iniziare a digitare /new per cercare un Snippet chiamato Snippet di Capodanno.
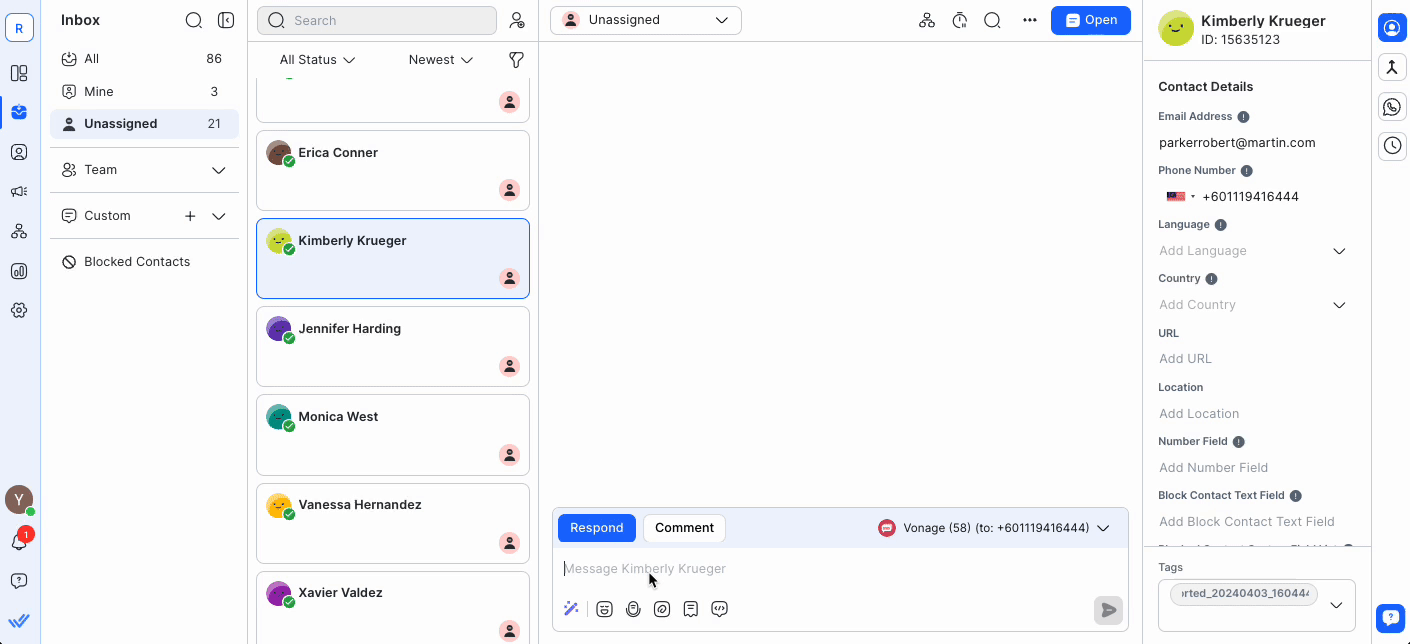
2. Come si digita, i suggerimenti vengono visualizzati in base alla tua interrogazione. Selezionare il Snippet desiderato e il messaggio sarà riempito nel compositore di messaggi.
3. Rivedere il contenuto di Snippet e apportare tutte le modifiche necessarie. Una volta fatto, si può inviare al contatto.
Rivedere sempre il contenuto prima di inviarlo per assicurarsi che il contenuto sia rilevante per l'occasione.
Articoli correlati 👩💻