In questo articolo, si'll esplorare metodi per monitorare e monitorare tutte le metriche rilevanti per le prestazioni di supporto e conversazioni.
Il modulo Rapporti fornisce informazioni sulle tendenze e sulle prestazioni del team sulla piattaforma. Usalo per generare report per l'analisi di trend di supporto a lungo termine e monitorare le prestazioni del team di supporto nel suo insieme o gli agenti individualmente.
Utilizzare rapporti di supporto a:
Generare e analizzare report con metriche rilevanti per la pianificazione a lungo termine del team di gestione.
Genera e analizza i report con le metriche per tenere traccia delle prestazioni del team e degli agenti.
Analizzare le tendenze di supporto e monitorare le prestazioni del team e dell'agente nel modulo Rapporti.
Esporta i dati storici in un file CSV dalle impostazioni di Workspace.
Invia dati in tempo reale a un foglio Google o a un magazzino dati esterno utilizzando flussi di lavoro.
Utilizzare questo metodo per analizzare le tendenze e monitorare le prestazioni degli agenti nella piattaforma.
Obiettivi Metodo
Identificare gli orari più trafficati della giornata.
Identifica il tipo di clienti che ti inviano messaggi.
Identifica il canale più usato per le conversazioni in entrata.
Identificare il tempo medio di risposta e risoluzione come una squadra.
Valutare le prestazioni per ciascun agente.
Identificare potenziali anomalie per le conversazioni risolte.
Identificare potenziali anomalie nelle conversazioni in uscita.
Come
Utilizzare la Conversation Opened Heatmap per osservare i periodi di picco per le conversazioni aperte entro un periodo selezionato. Questo aiuta i manager di supporto a identificare i tempi più trafficati in un giorno per gli agenti, lo scopo degli agenti di programmazione o di giustificare le esigenze di assunzione.
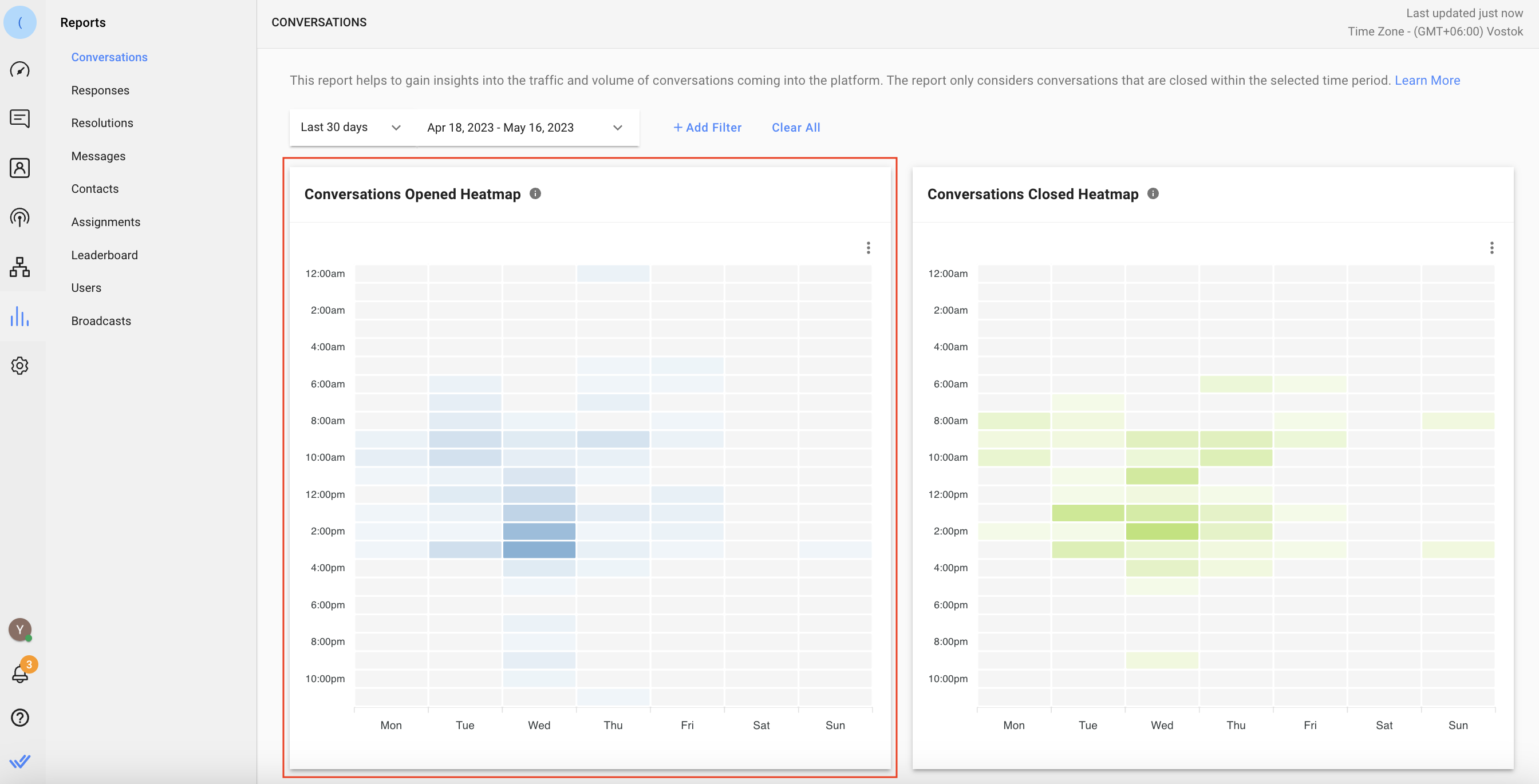
Vai al modulo Rapporti > Conversazioni > Conversazioni Aperte Heatmap.
Utilizzare le conversazioni aperte dal contatto di tipo per identificare se le conversazioni sono state aperte da nuovi contatti o restituenti. Se le conversazioni aperte sono per lo più da nuovi contatti, questo potrebbe significare che il vostro business sta ricevendo richieste da nuovi clienti. Se le conversazioni aperte sono per lo più da contatti restituiti, questo potrebbe significare che stanno restituendo i clienti di messaggistica il vostro business per lamentarsi di un servizio o un prodotto.
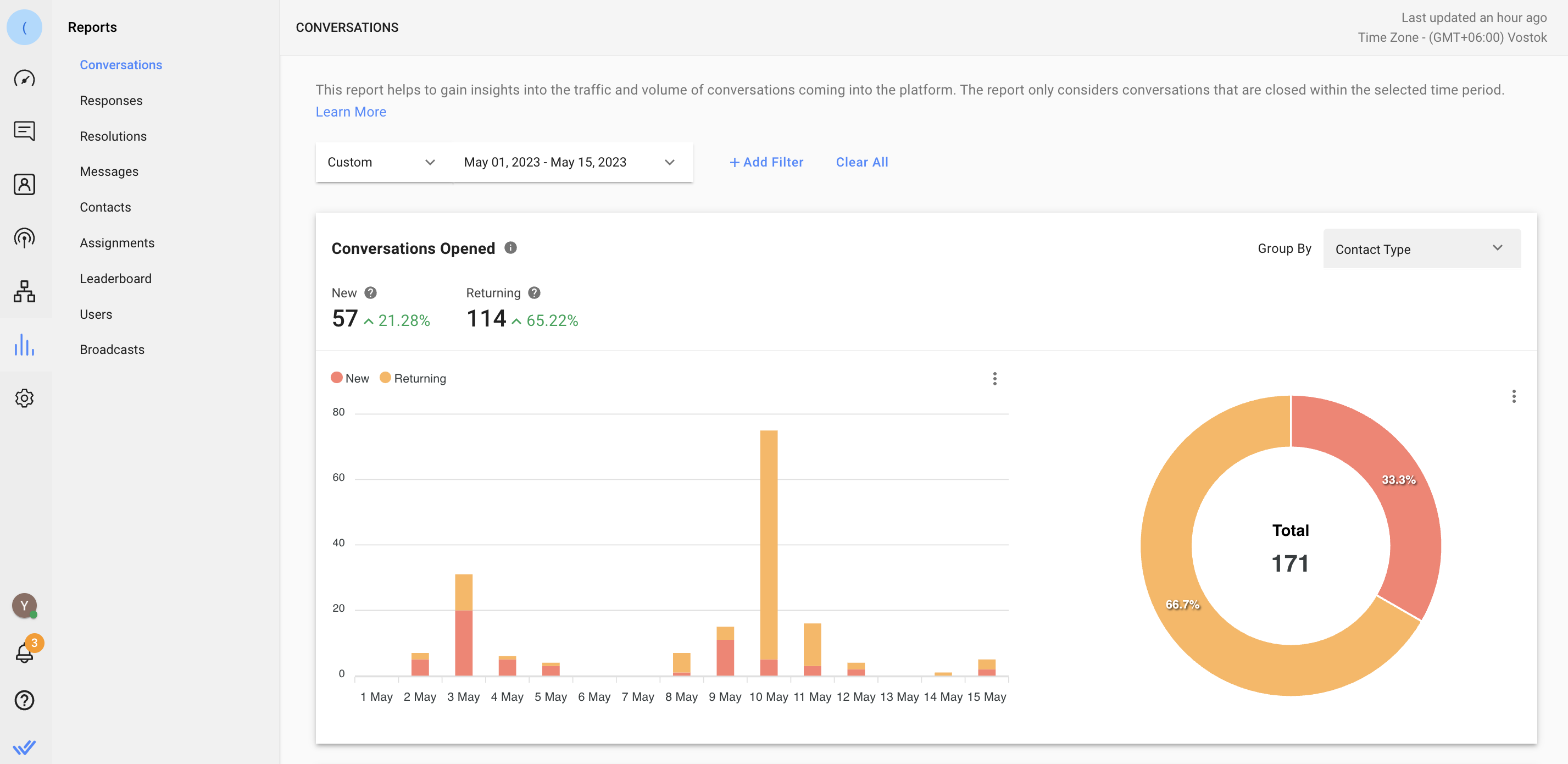
Vai al modulo Rapporti > Conversazioni > Conversazioni Aperte > seleziona Tipo Contatto nel gruppo Per elenco a discesa > selezionare l'intervallo di date.
Usa il grafico Messaggi in arrivo per identificare i clienti del canale più utilizzati durante l'invio di messaggi alla tua azienda. Comprendere la popolarità del Canale's tra i tuoi clienti aiuta a giustificare un costo di abbonamento per un particolare Canale, se necessario. Ad esempio, se la maggior parte dei tuoi clienti utilizza WhatsApp per inviarti un messaggio, allora è giustificabile continuare a pagare per il tuo account API ufficiale WhatsApp.
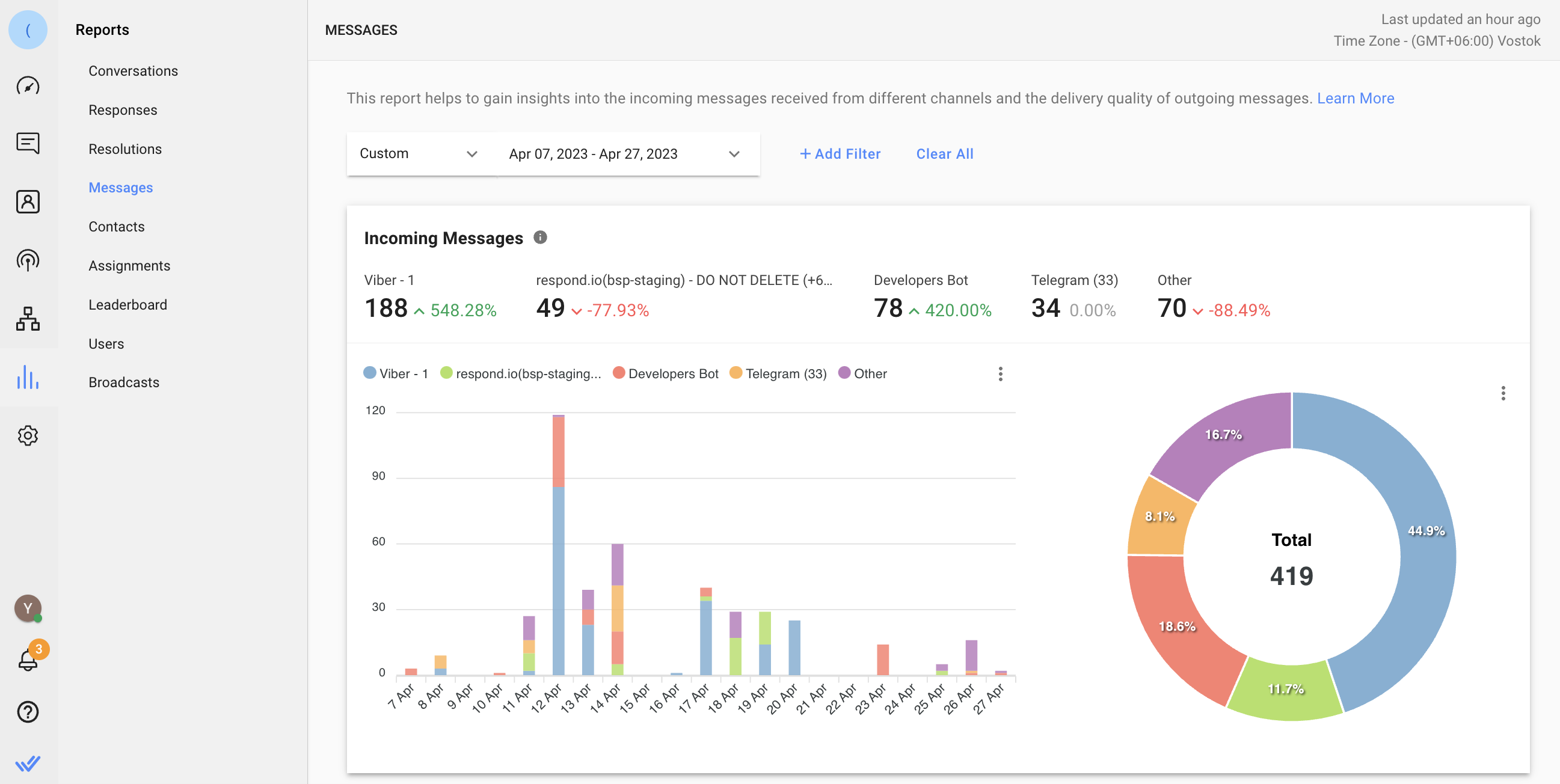
Vai al modulo Rapporti > Messaggi > Messaggi in arrivo.
Usa il grafico Leaderboard per identificare il tempo medio complessivo di risposta e risoluzione di qualsiasi team.
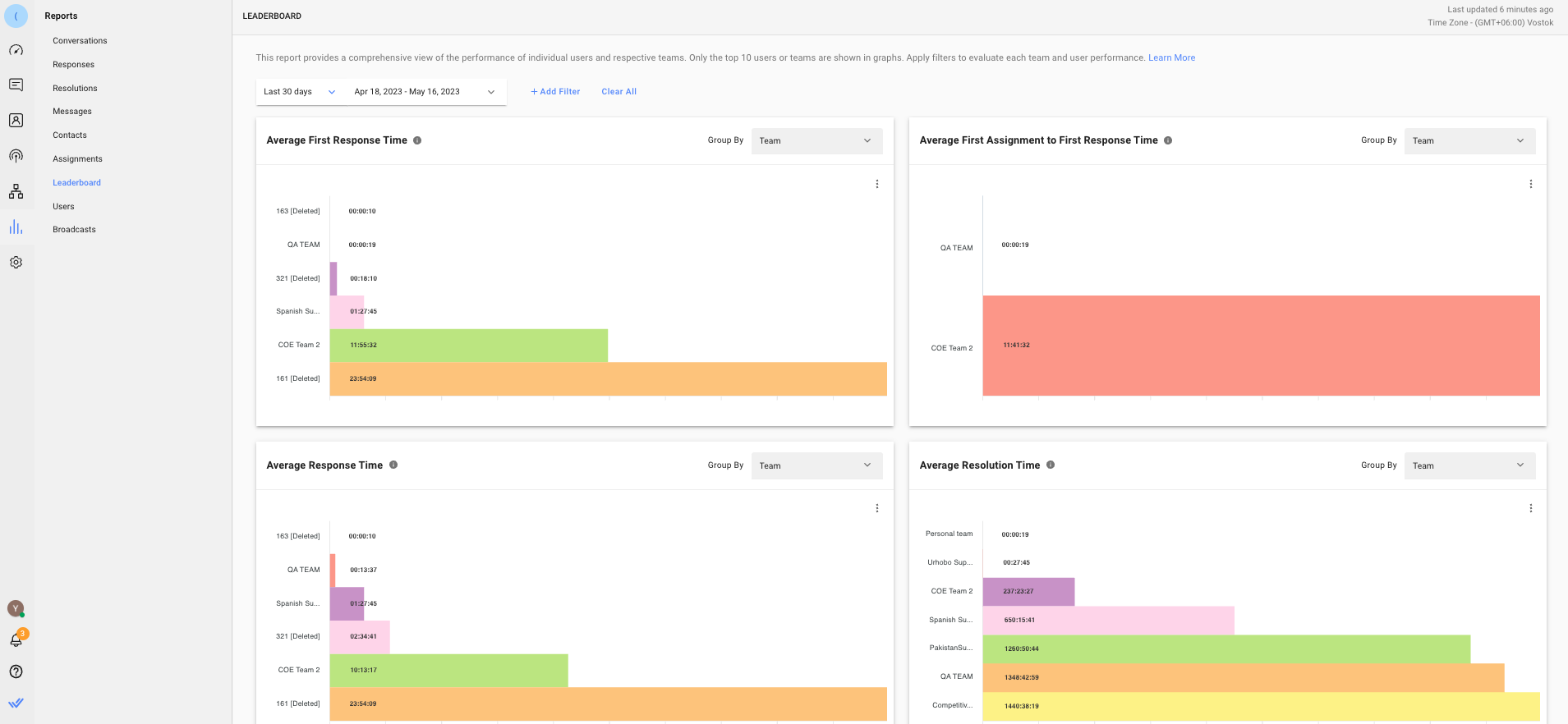
Vai al modulo Rapporti > Classifica > Tempo medio di risposta o Tempo medio di risoluzione > seleziona Team nel gruppo Per elenco a discesa. Per impostazione predefinita, solo i primi 10 utenti o team saranno mostrati nei grafici. Se si desidera vedere il tempo medio di risposta e risoluzione per diversi team(s), usa il filtro Team per ottenere dati per i singoli team.
Usa la tabella Performance per visualizzare i report dettagliati sulle prestazioni di ogni agente. Qui, è possibile confrontare agenti' carico di lavoro e impostare un benchmark per gli obiettivi di prestazione in base alle statistiche medie. Tutte le metriche in questa lista si basano su conversazioni chiuse dall'agente.
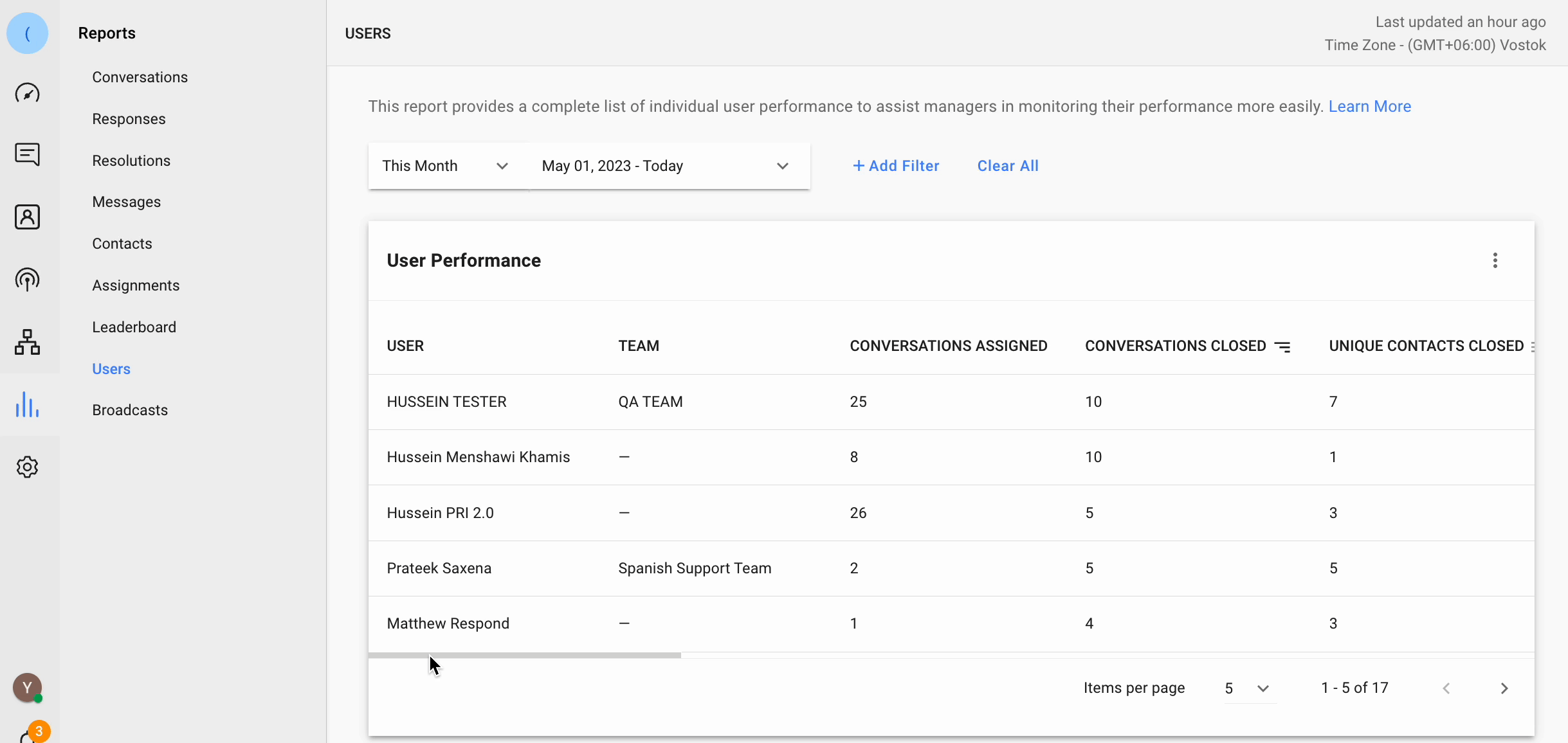
Vai al modulo di report > Utenti > Lista tabella prestazioni utente. Per vedere le prestazioni di un singolo agente in altre schede dei rapporti, utilizzare il filtro Utenti quando si è in quelle schede.
Usa la tabella Elenco conversazioni per ottenere un decorso di tutte le conversazioni risolte.
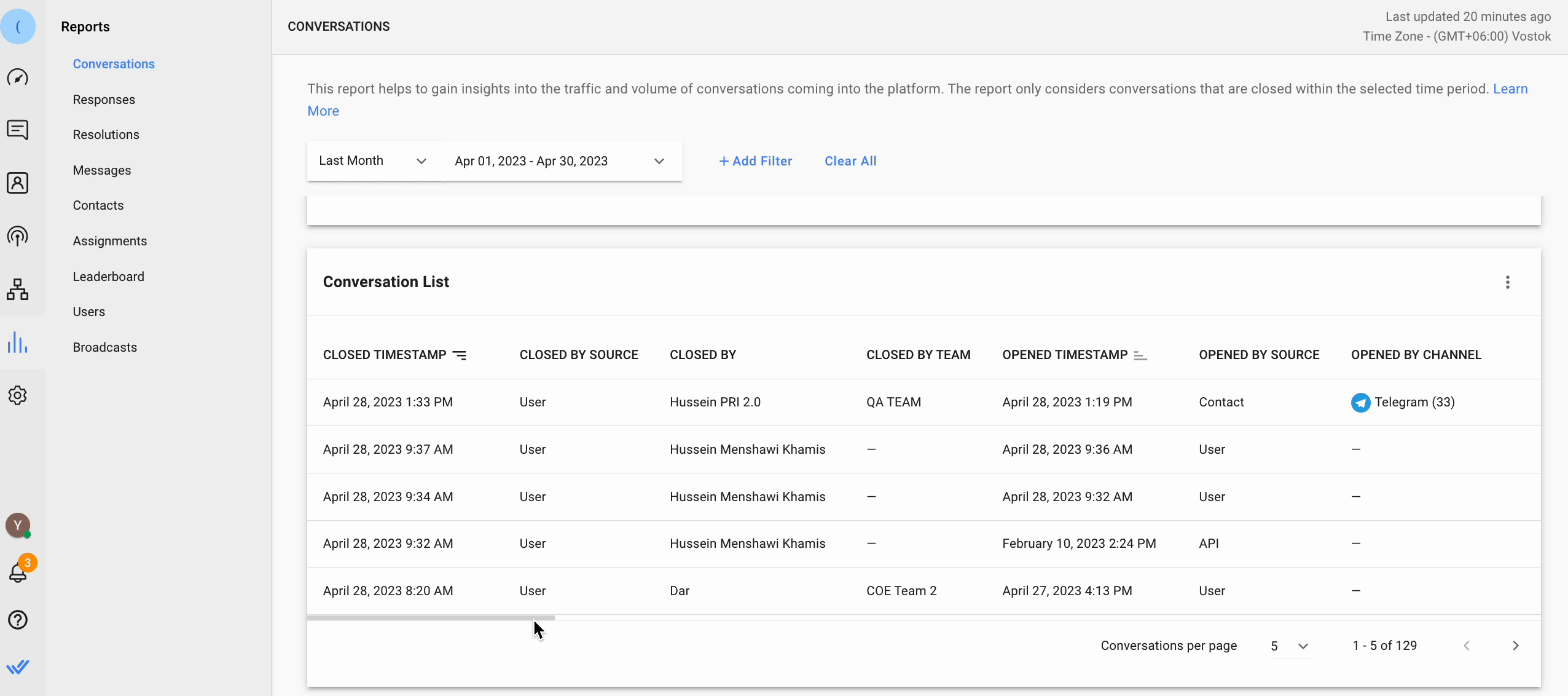
Vai a Conversazioni > Tabella Elenco conversazioni.
I gestori di supporto possono utilizzare questo elenco per valutare la qualità delle conversazioni con i clienti analizzando le colonne disponibili qui. Ad esempio, se una conversazione ha un tempo di risoluzione lungo con un elevato numero di messaggi, tu'vorrai indagare se questo era un problema non comune o se l'agente richiede più formazione su un problema esistente.
I riassunti delle note di chiusura scritti dai tuoi agenti quando le conversazioni di chiusura possono essere monitorate per ulteriori analisi facendo clic sul nome del contatto se le note di chiusura alzano i contrassegni rossi.
Usa il grafico Messaggi in uscita da Source per identificare anomalie nelle conversazioni in uscita nel tuo team. Gli agenti di supporto di solito non inviano messaggi al cliente prima a meno che non sia necessario per scopi di follow-up o utilizzati da agenti di supporto dedicati per rimanere in contatto con i clienti VIP. Ad esempio, se si trova un agente di supporto per avere un alto tasso di conversazione aperta, i manager potrebbero voler fare il check in con l'agente per una spiegazione.
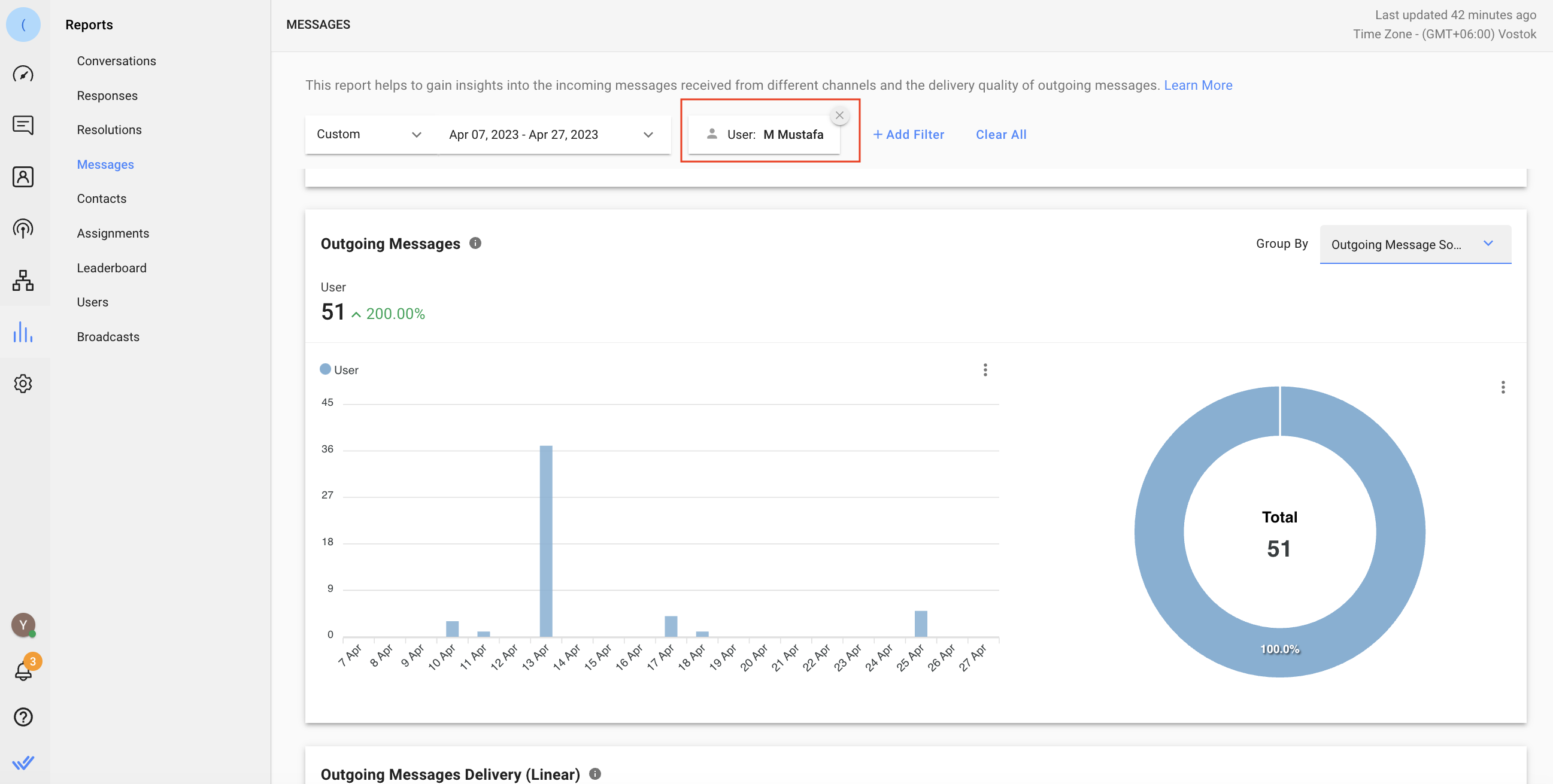
Vai al modulo Report > Messaggi > Messaggi in uscita > seleziona Sorgente messaggio in uscita nel gruppo Per elenco a discesa > filtro Utenti per visualizzare i dati sui messaggi in uscita inviati da uno specifico agente.
Utilizzare questo metodo per ottenere dati storici.
Questo metodo consente di ottenere record storici per messaggi o conversazioni chiuse dallo spazio di lavoro esportando i dati in un file CSV per l'analisi di tendenza di supporto approfondito a lungo termine.
Obiettivi Metodo
Ottieni record storici su conversazioni o messaggi
Come
Scopri di più su Data Export qui.
Utilizzare Esportazione dati per esportare Conversazioni o Messaggi record dal Workspace per un'analisi approfondita.
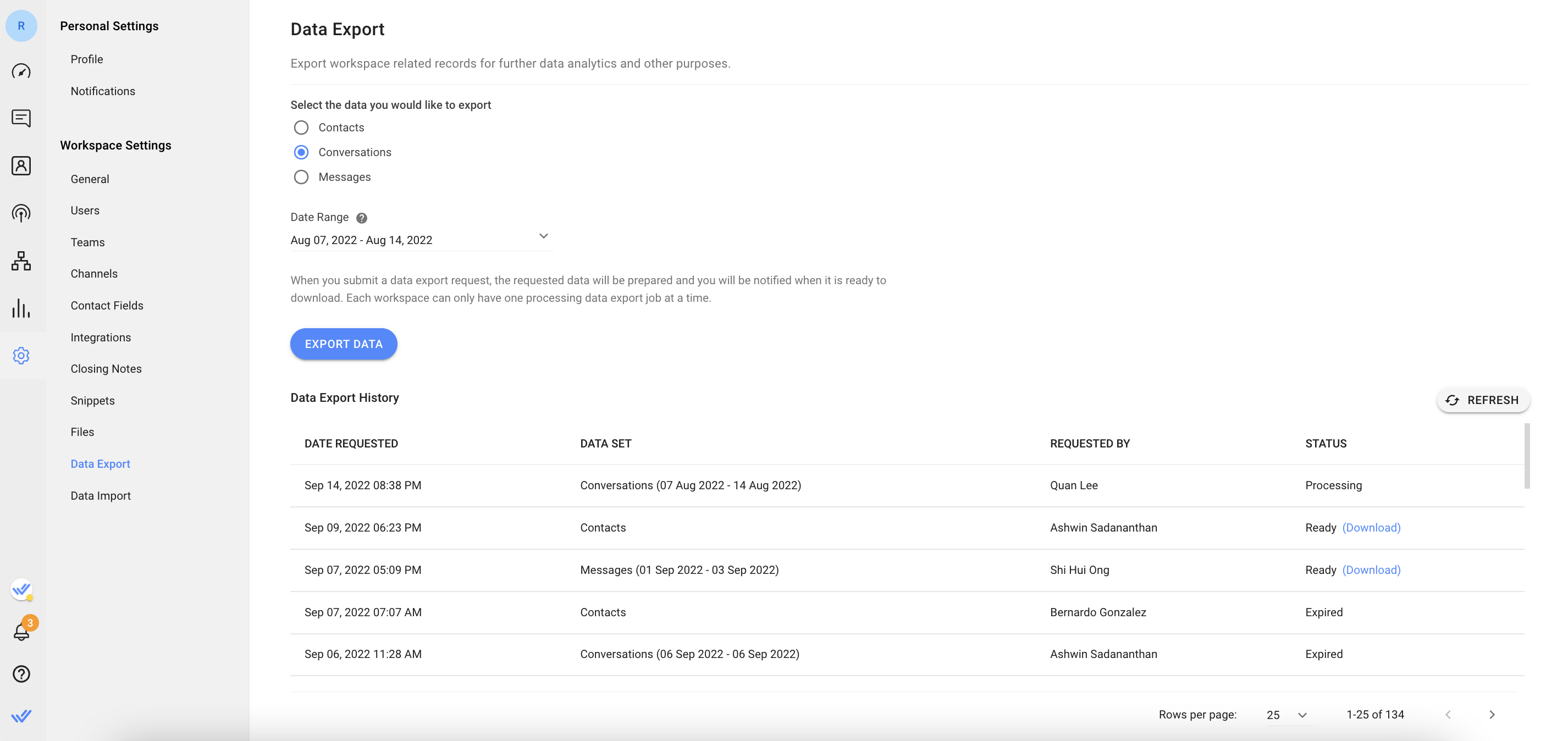
Vai al modulo Impostazioni > seleziona Esporta dati in Impostazioni spazio di lavoro > seleziona i dati da esportare dall'elenco a discesa > imposta l'intervallo di date dall'elenco a discesa (disponibile solo per le conversazioni , Messaggi, e Messaggi non riusciti dati) > fare clic su Esporta dati per iniziare il processo. Una volta pronto, scaricare il file dalla tabella della cronologia di esportazione dati in qualsiasi momento entro 7 giorni.
Scaricando i dati dei Messaggi, otterrai record di tutti i messaggi inviati nello spazio di lavoro entro l'intervallo di date selezionato. I dati dei messaggi includono data & ora, ID mittente, Tipo mittente, ID contatto, ID messaggio, Tipo di contatto, Tipo di messaggio e Contenuto del messaggio.
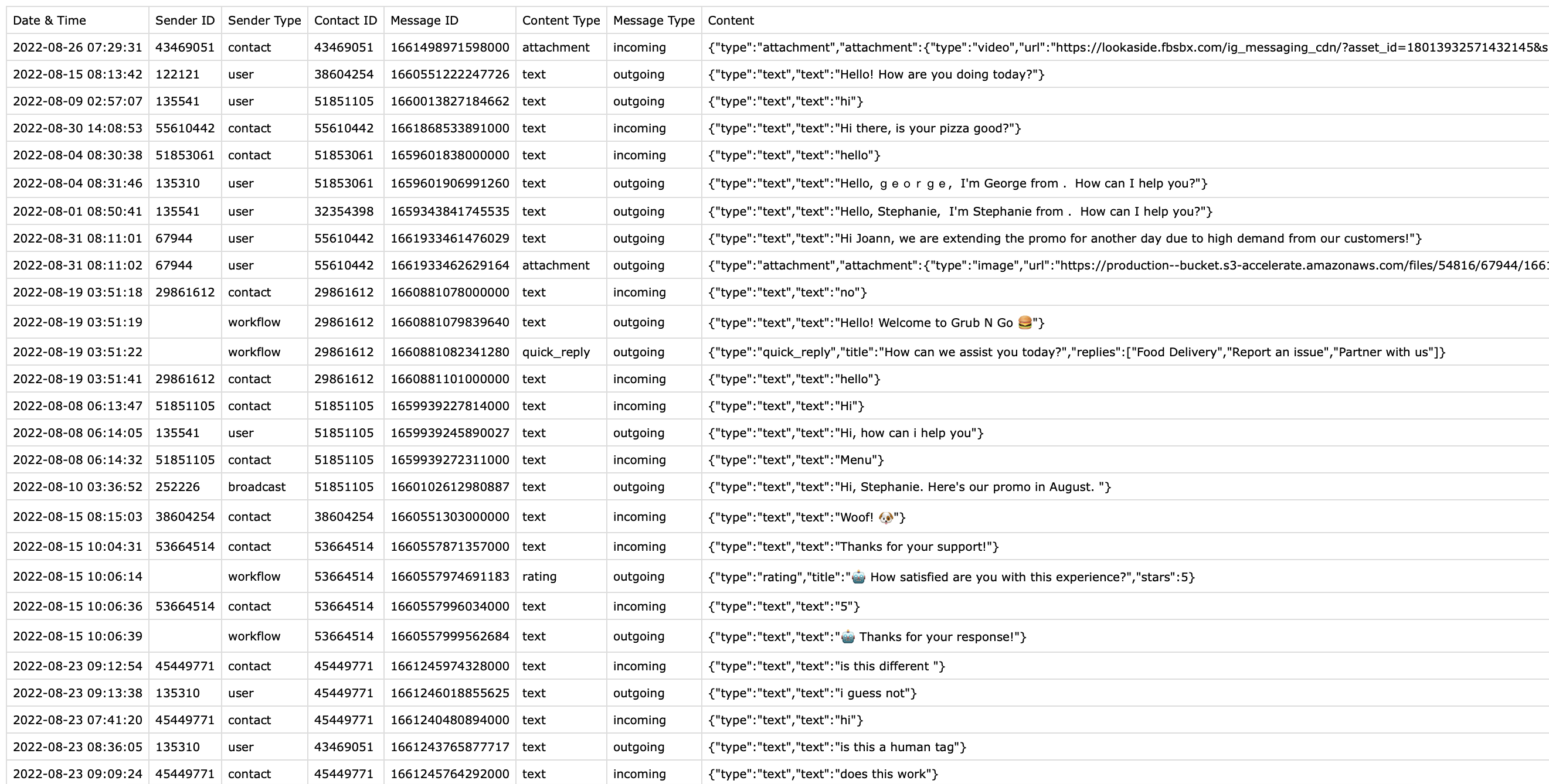
Scaricando i dati delle conversazioni, otterrai record di tutte le conversazioni chiuse nello spazio di lavoro con l'intervallo di date selezionato. I dati delle conversazioni includono ID conversazione, Data&Conversazione ora iniziata, Data&Conversazione ora risolta, ID contatto, assegnato, numero di messaggi in uscita, Numero di messaggi in arrivo, Data&Ora prima risposta, Risoluzione, Prima ora di risposta, Tempo di risoluzione, Categoria e Riepilogo della conversazione.
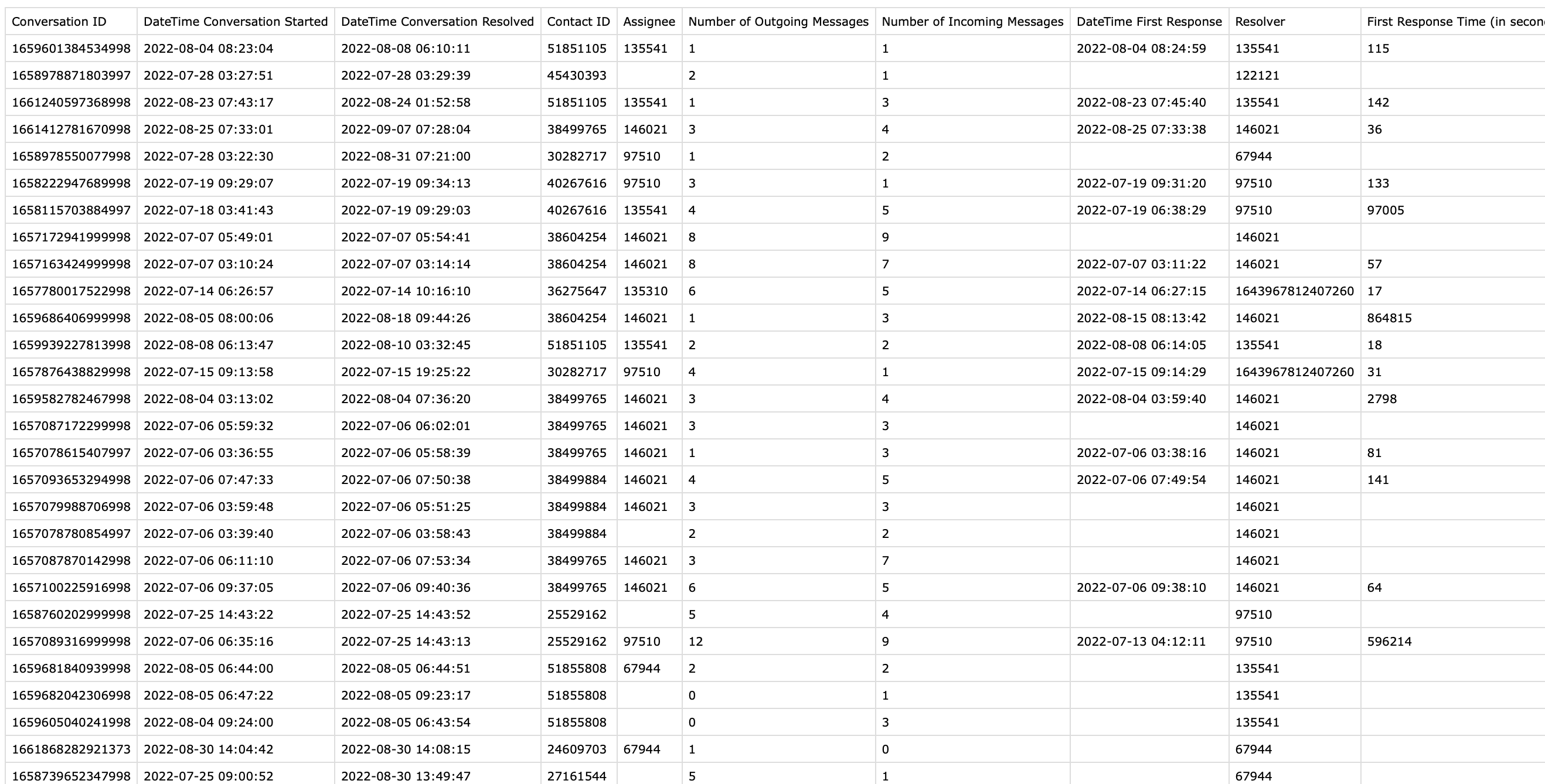
Utilizzare questo metodo per ottenere dati in tempo reale aggiornati in una piattaforma dati esterna.
Questo metodo consente di selezionare ed esportare gli aggiornamenti dei dati selezionati in tempo reale per le conversazioni chiuse nello spazio di lavoro. Esporta automaticamente i dati in un foglio Google o in un magazzino dati esterno utilizzando flussi di lavoro per una raccolta di dati coerente e uniforme in base alle tue esigenze aziendali.
Obiettivi Metodo
Invia dati a un foglio di Google o a un magazzino dati esterno.
Impostazione Workflow
Scopri di più su Aggiungi Google Sheets Row Step or HTTP Request Step.
Utilizzare Workflows’ Trigger Variables per inviare specifici dati di conversazione chiusi a un foglio di Google o un magazzino dati esterni. Queste variabili sono disponibili solo quando è selezionato il Trigger Chiuso Conversazione.
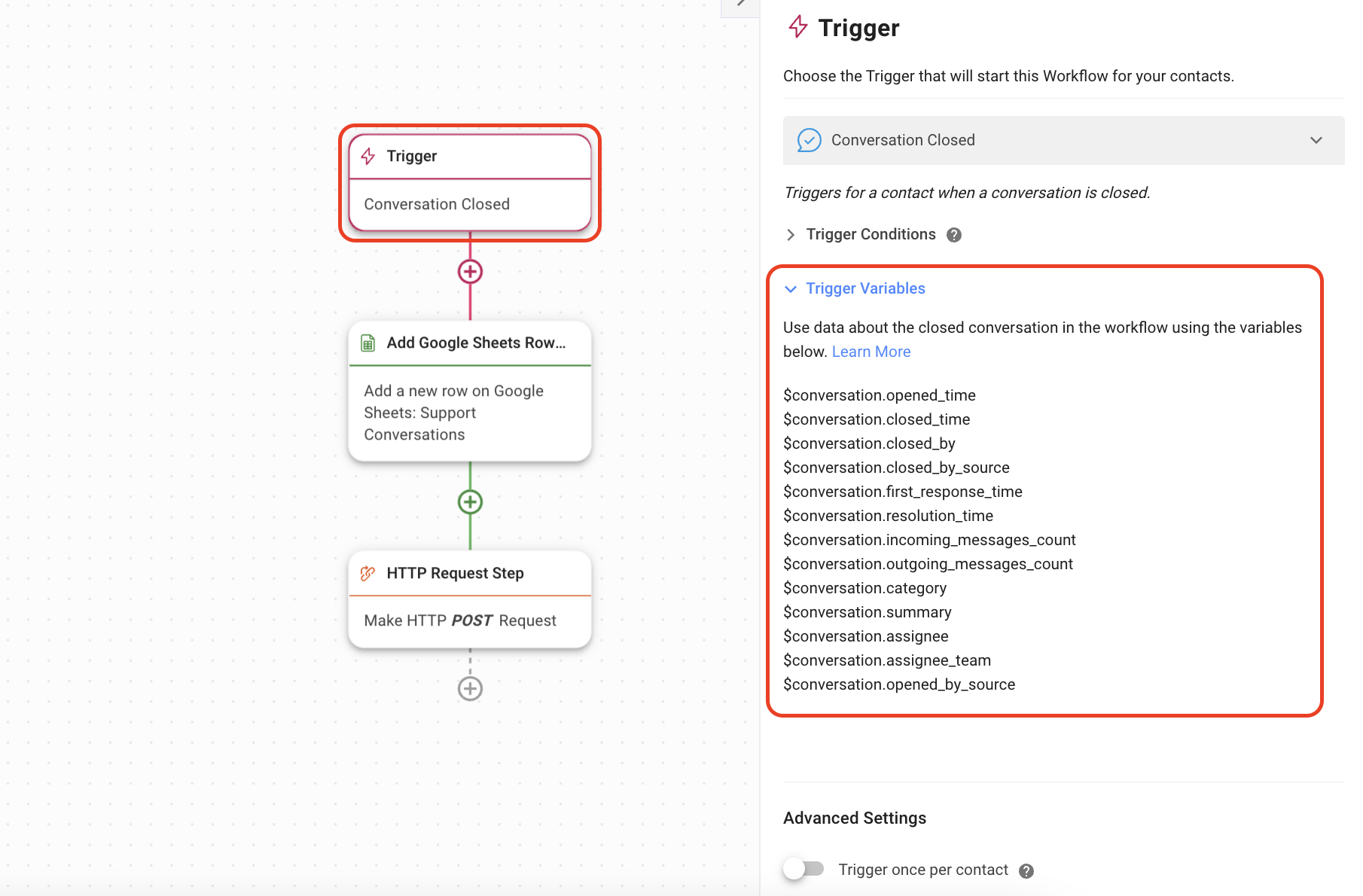
Imposta Trigger a Conversazione Chiusa > seleziona le condizioni di attivazione preferite > usa la lista Variabili di trigger nella casella di riferimento per i dati specifici che scegli di esportare in base alle tue esigenze aziendali.
Applicare le variabili Trigger pertinenti nella configurazione del passo Aggiungi fogli Google Row Step o HTTP Request per inviare automaticamente i dati di conversazione chiusi selezionati a un foglio di Google o a un magazzino dati.
Scopri di più sulle variabili Trigger qui.
Articoli correlati 👩💻