Nel modulo Posta in arrivo, selezionare un contatto dall'elenco delle conversazioni. Per visualizzare i dettagli di Contatto', fare clic sull'icona Dettagli contatto o immagine del profilo. In alternativa, nel modulo Contatti, fare clic su un contatto dall'elenco contatti per visualizzare i dettagli di Contatto's.
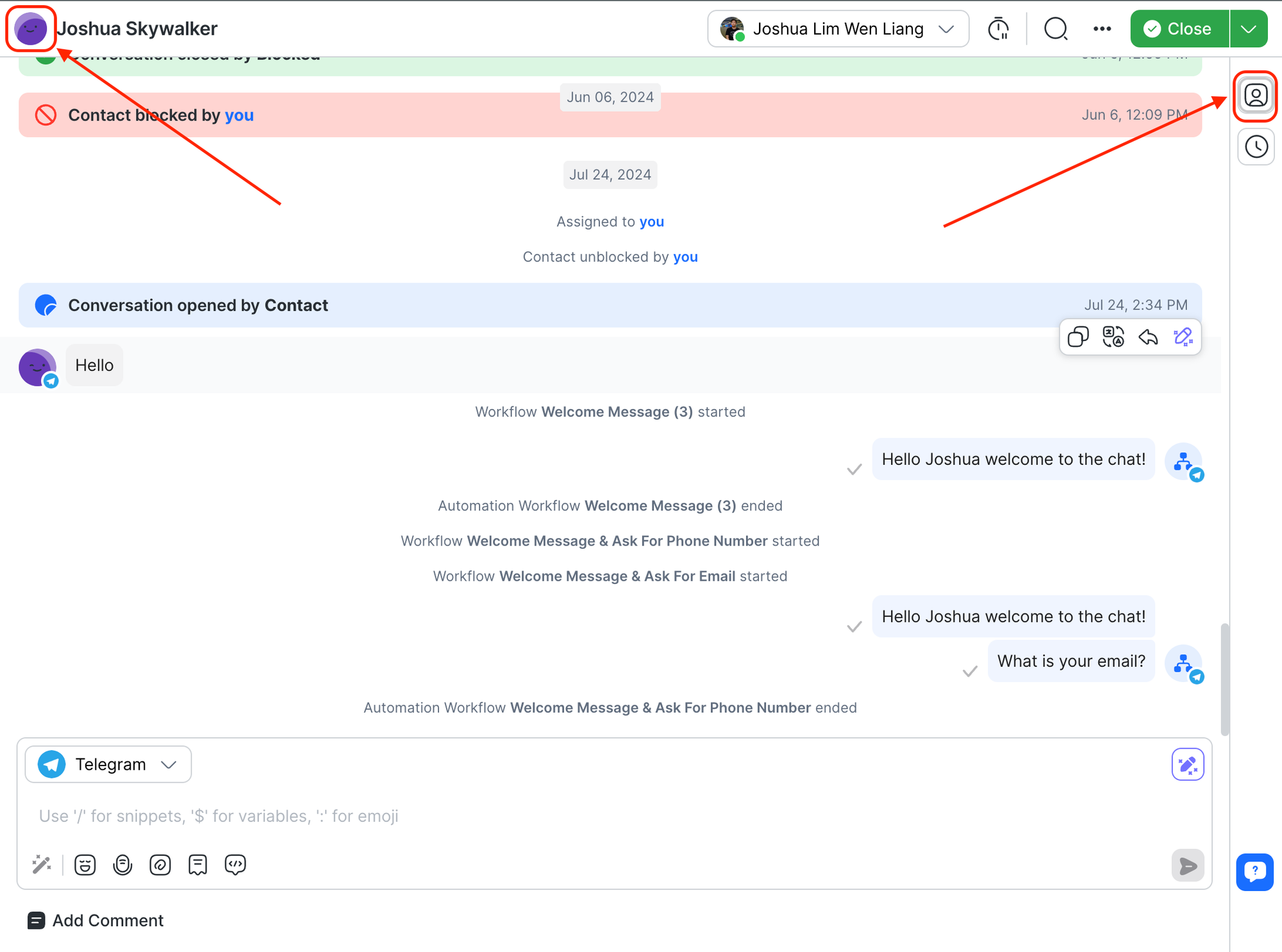
I recapiti consistono in:
Il nome e l'ID del contatto vengono visualizzati nella parte superiore dei dettagli del contatto.
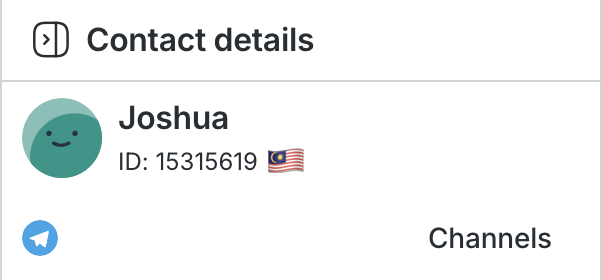
È possibile modificare il nome di un contatto's facendo clic sull'icona di modifica. Inserisci le tue modifiche e clicca sul segno di spunta per confermare le modifiche.
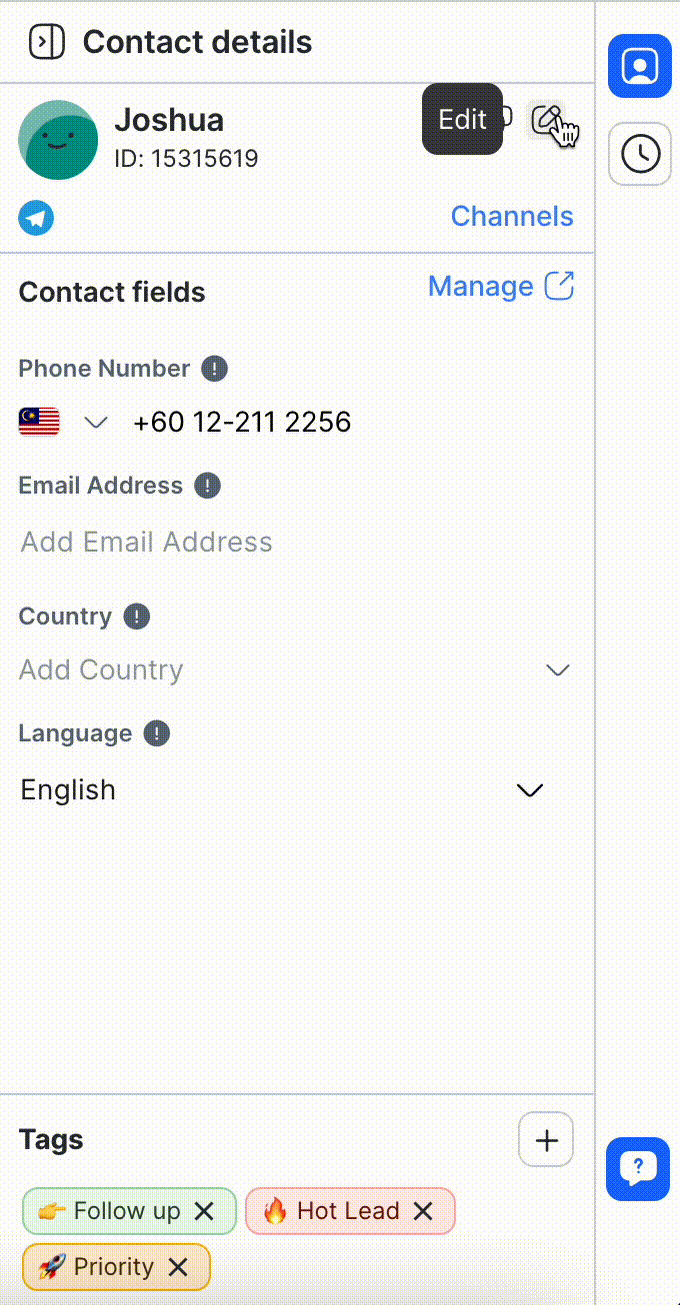
Nella barra laterale verticale, fare clic sulla schedaCanali.
In questa scheda, puoi trovare un elenco di Canali connessi allo spazio di lavoro con diverse indicazioni. Ci sono 3 tipi di canali che puoi trovare qui - canale attivo, canale inattivo e canale non disponibile.
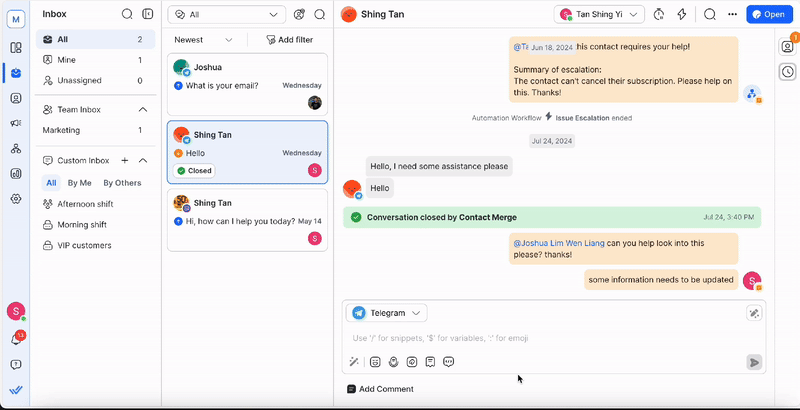
I canali attivi sono canali che sono collegati e hanno interazioni esistenti con un contatto. La data e l'ora in cui questi Canali sono stati collegati sono indicati.
Per Facebook, è possibile passare sulla scheda Canale per visualizzare e fare clic sul pulsante di collegamento. Questo ti permette di navigare alla conversazione sulla relativa pagina Facebook.
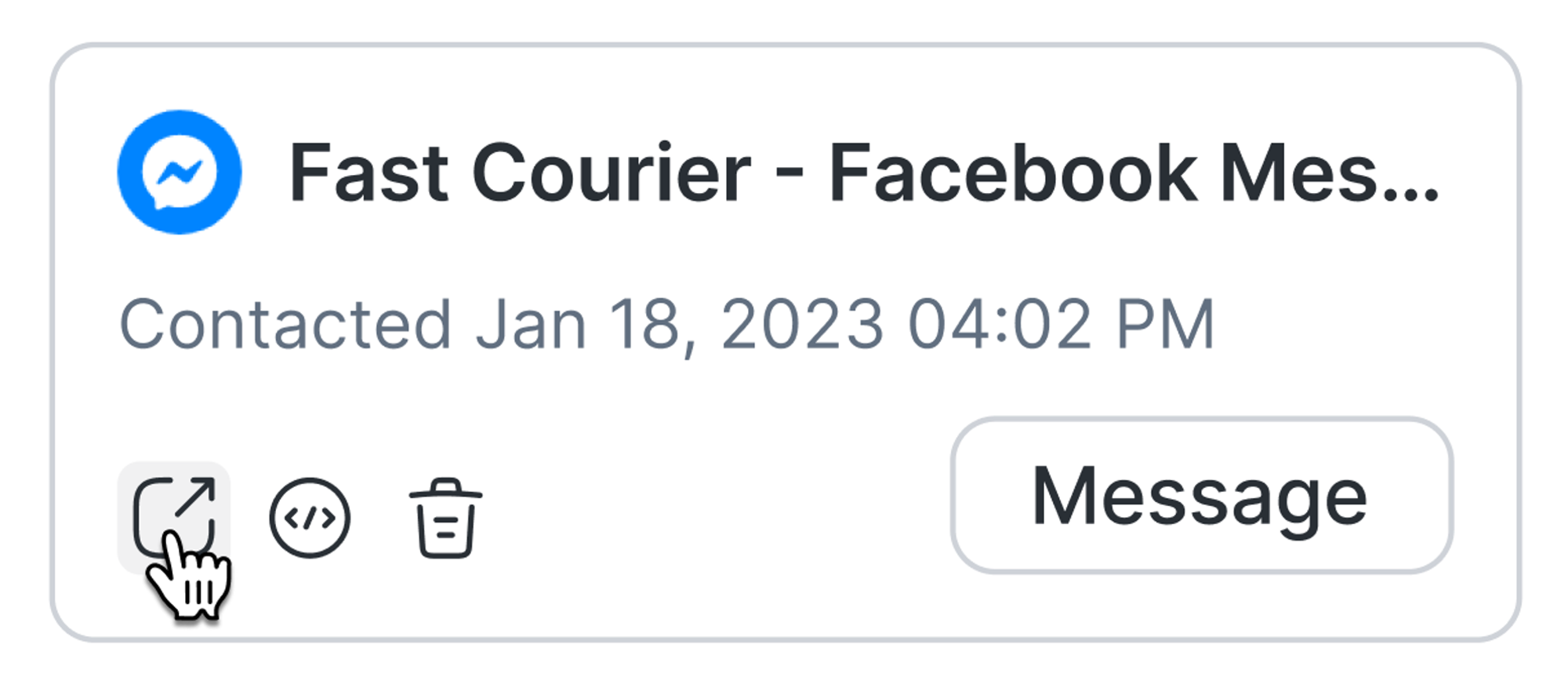
I canali inattivi sono canali che devono ancora essere collegati al contatto. Possono essere collegati iniziando una conversazione con il contatto. Facendo clic sul primo messaggio Invia verrà selezionato il canale di default nella barra di messaggistica.
Questo è applicabile solo per WhatsApp, SMS ed e-mail, fornendo il numero di telefono di Contatto's o l'indirizzo email è presente.
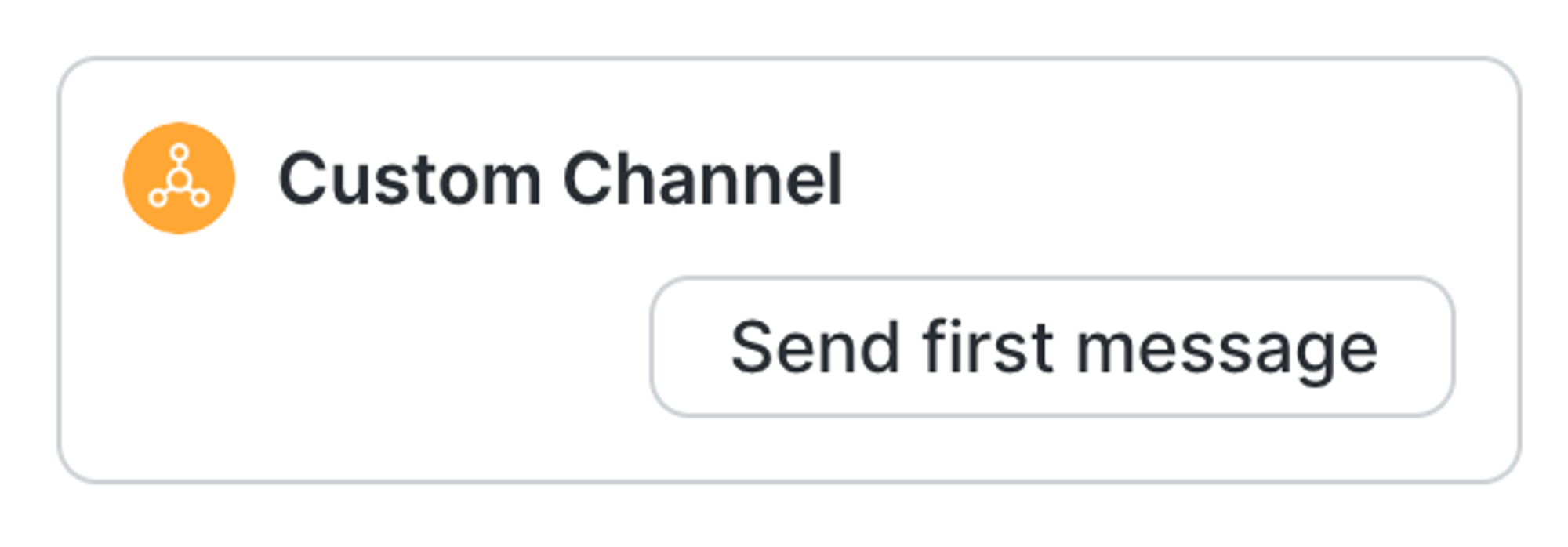
I canali non disponibili sono canali su cui i contatti non hanno interazioni esistenti. Questi canali non possono essere collegati a un contatto su iniziativa di un utente dello spazio di lavoro. La connessione deve essere avviata dal contatto, che deve inviare il primo messaggio su questi canali.
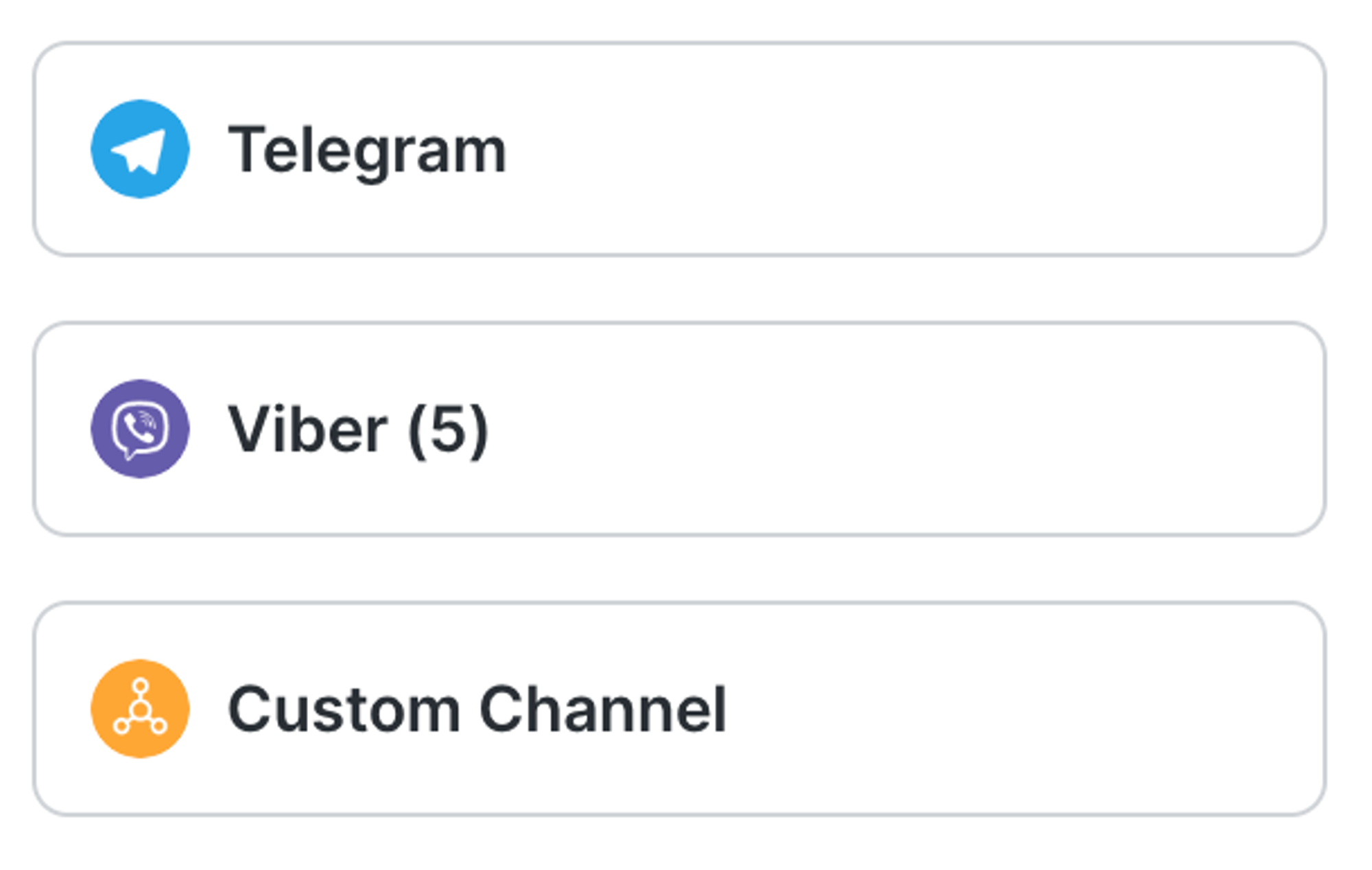
SoloProprietarieManagerpossono eseguire questa azione nel modulo Contatti.
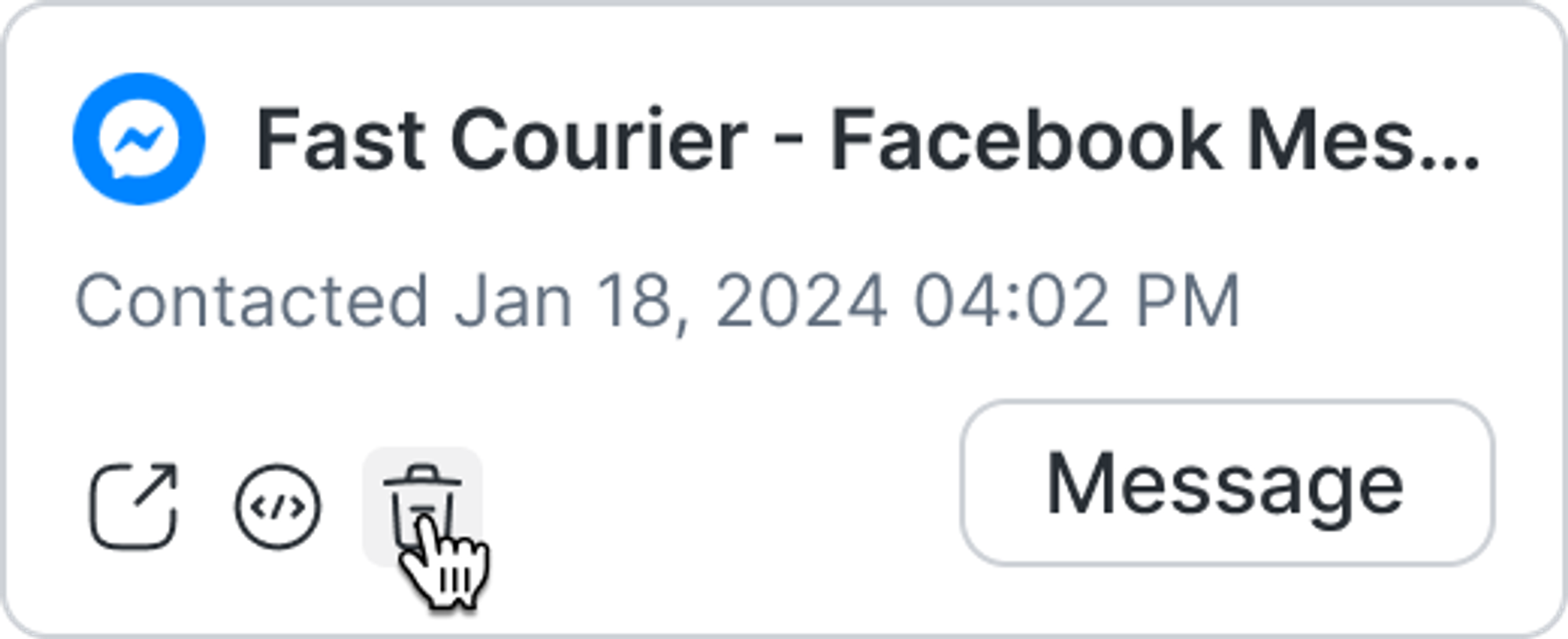
Puoi rimuovere un canale dal contatto tramite l'iconaRimuovi. Questo viene utilizzato quando il canale non è più rilevante per il contatto, ad esempio il contatto ha cambiato numero di telefono. La cronologia delle conversazioni rimarrà e non sarà rimossa anche se il canale è stato eliminato.
Nella barra laterale verticale, la scheda Dettagli contatto ti notificherà i suggerimenti di fusione.
All'apertura della scheda,'troverai una scheda Suggerimenti di unione che mostra potenziali duplicati, consentendo una facile fusione di contatti.
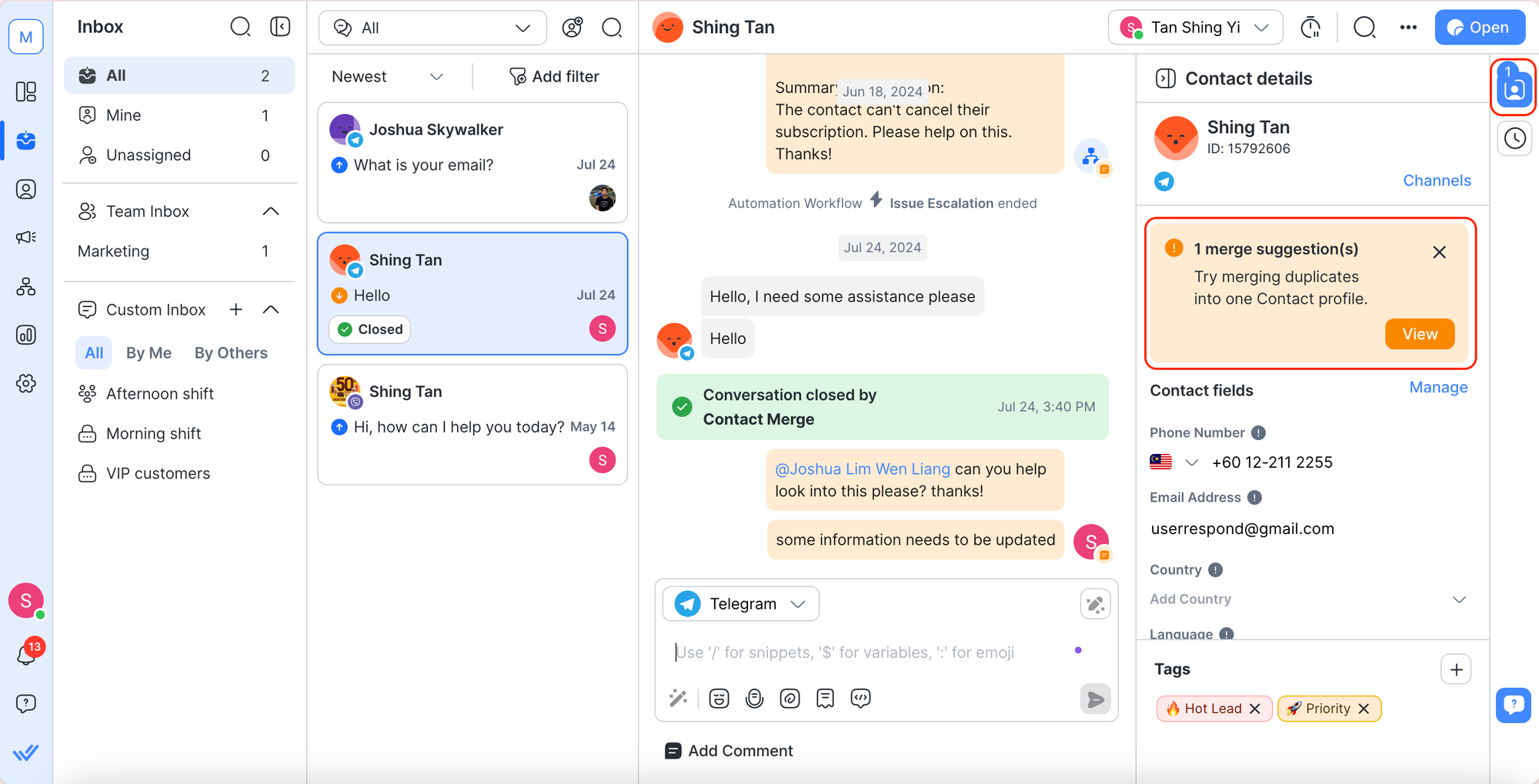
All'interno di uno spazio di lavoro, ci possono essere più profili di Contatto appartenenti alla stessa persona. In tali scenari, questi record di contatto duplicati possono essere uniti in un record completo.
Gli utenti della piattaforma saranno avvisati dei potenziali contatti duplicati tramite suggerimenti di unione. I suggerimenti di unione sono fatti in base all'uso ripetuto di un numero di telefono o di un indirizzo email su due o più profili di contatto. Un'icona di spunta verde verrà visualizzata sulla destra del contatto suggerito e-mail o numero di telefono per indicare il valore duplicato.
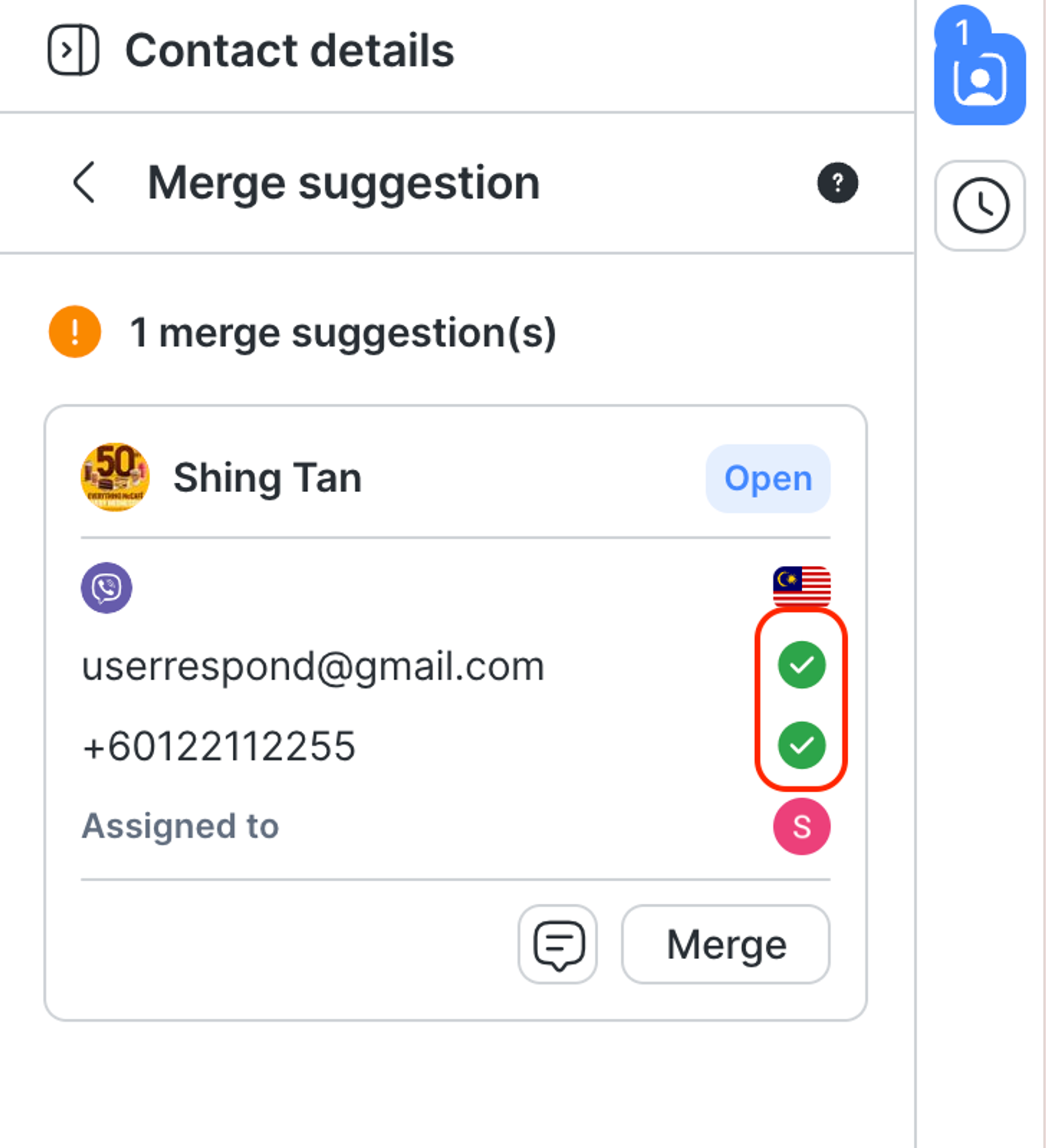
Una volta che questi Contatti duplicati sono stati verificati, fare clic su Unisci per eseguire l'unione dei contatti.
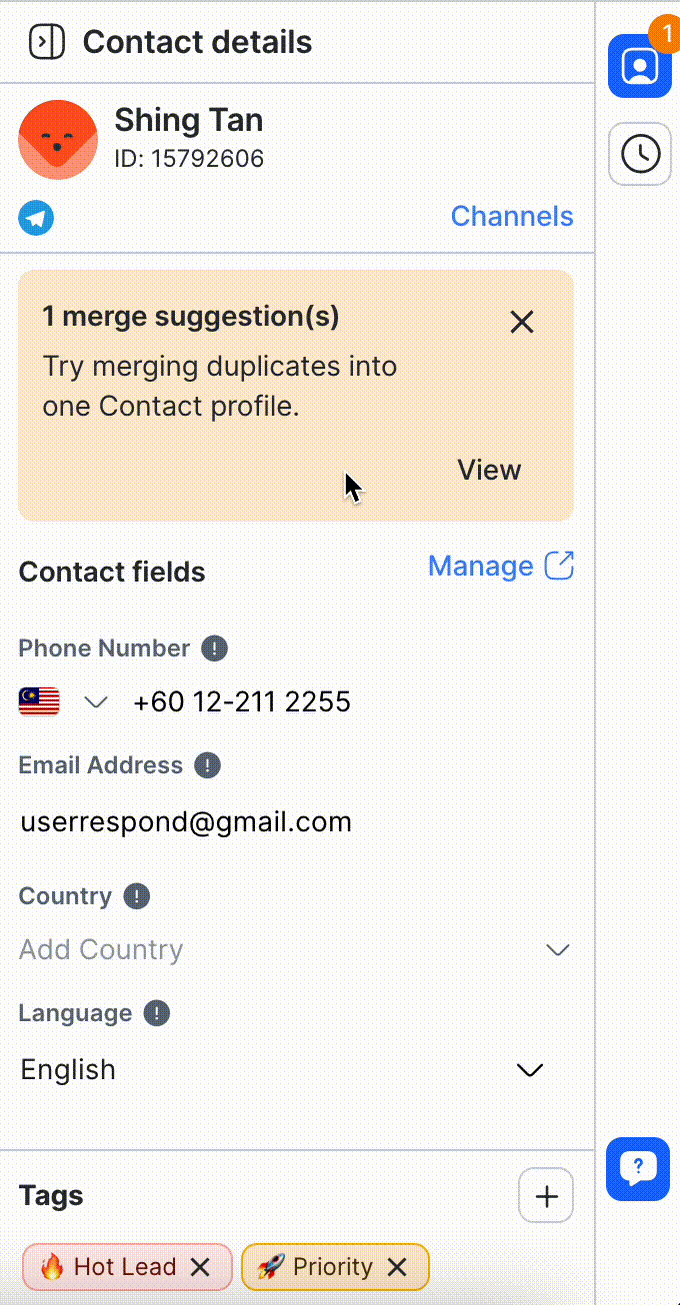
È possibile annullare immediatamente una fusione cliccando il “Annulla fusione” pulsante sul “Unisci riuscito” chiamata.
Proprietari e manager possono vedere le cronologie di fusione nel Modulo Contatti.
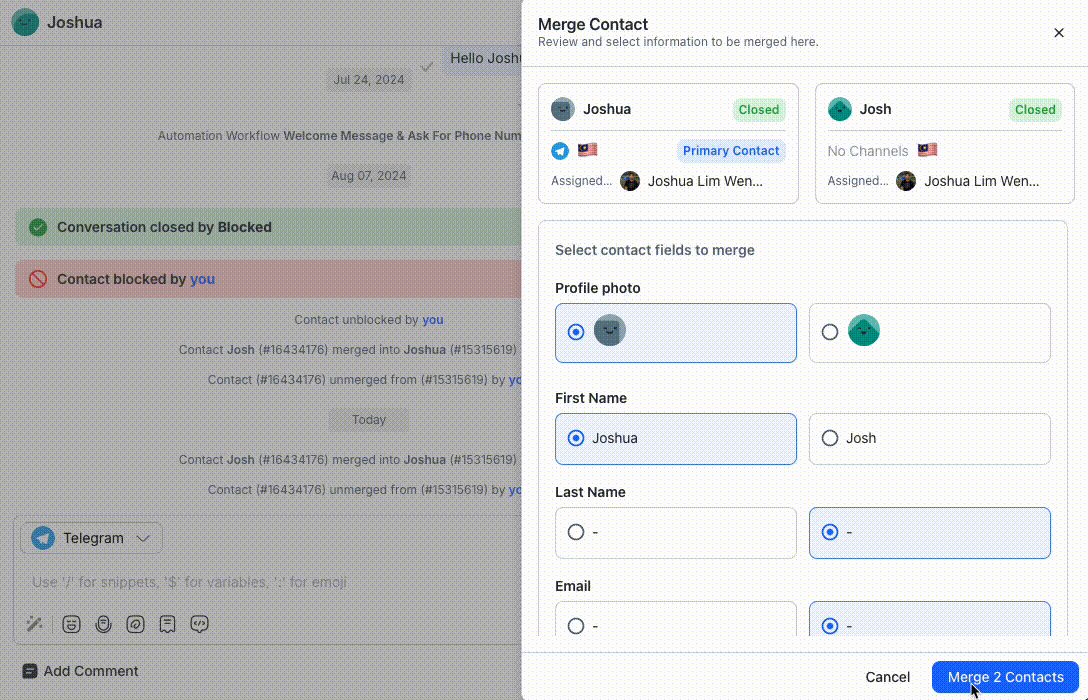
I suggerimenti di unione saranno richiesti anche nella dashboard.
Scopri di più sucome unire i contatti.
I contatti bloccati non saranno inclusi nei suggerimenti di merge.
Ogni Contatto ha una serie specifica di campi che li descrivono e aiutano a fornire contesto agli utenti che interagiscono con loro.
Scopri come personalizzare l'ordine dei campi di contatto qui.
Campi | Tipo | Descrizione | Modificabile |
|---|---|---|---|
Profilo Contatto | - | L'immagine del profilo e il nome visualizzato sono ottenuti dal canale su cui il Contatto ha interagito. | - |
Nome | Testo | Nome del contatto's, che può essere fornito dal canale o aggiornato manualmente. | ✓ |
Cognome | Testo | Cognome del contatto's, che può essere fornito dal canale o aggiornato manualmente. | ✓ |
Paese | Paese | Rappresentazione del luogo di origine del contatto. Il valore può provenire dal numero di telefono o essere aggiornato manualmente. | ✓ |
Lingua | Lingua | Contatto lingua's, che può essere fornito dal browser Contatto's, Canale o aggiornato manualmente. | ✓ |
Indirizzo Email | Indirizzo Email | Contatto's indirizzo email, che può essere fornito dal canale o aggiornato manualmente. | ✓ |
Numero Di Telefono | Numero Di Telefono | Contatto's numero di telefono, che può essere fornito dal canale o aggiornato manualmente. Il numero di telefono deve includere il prefisso nazionale e seguire il formato E164. | ✓ |
Assegnato A | Discesa | L'attuale assegnatario a cui è assegnato il contatto. | ✓ |
Stato Della Conversazione | Discesa | Lo stato corrente della conversazione di contatto's. | - |
Scopri di più su come aggiungere un contatto WhatsApp qui.
I campi personalizzati configurati nello spazio di lavoro saranno mostrati anche nei dettagli del contatto.
Scopri di più sui campi personalizzati qui.
I tag assegnati a questo contatto saranno visibili in fondo alla vista dettagliata.
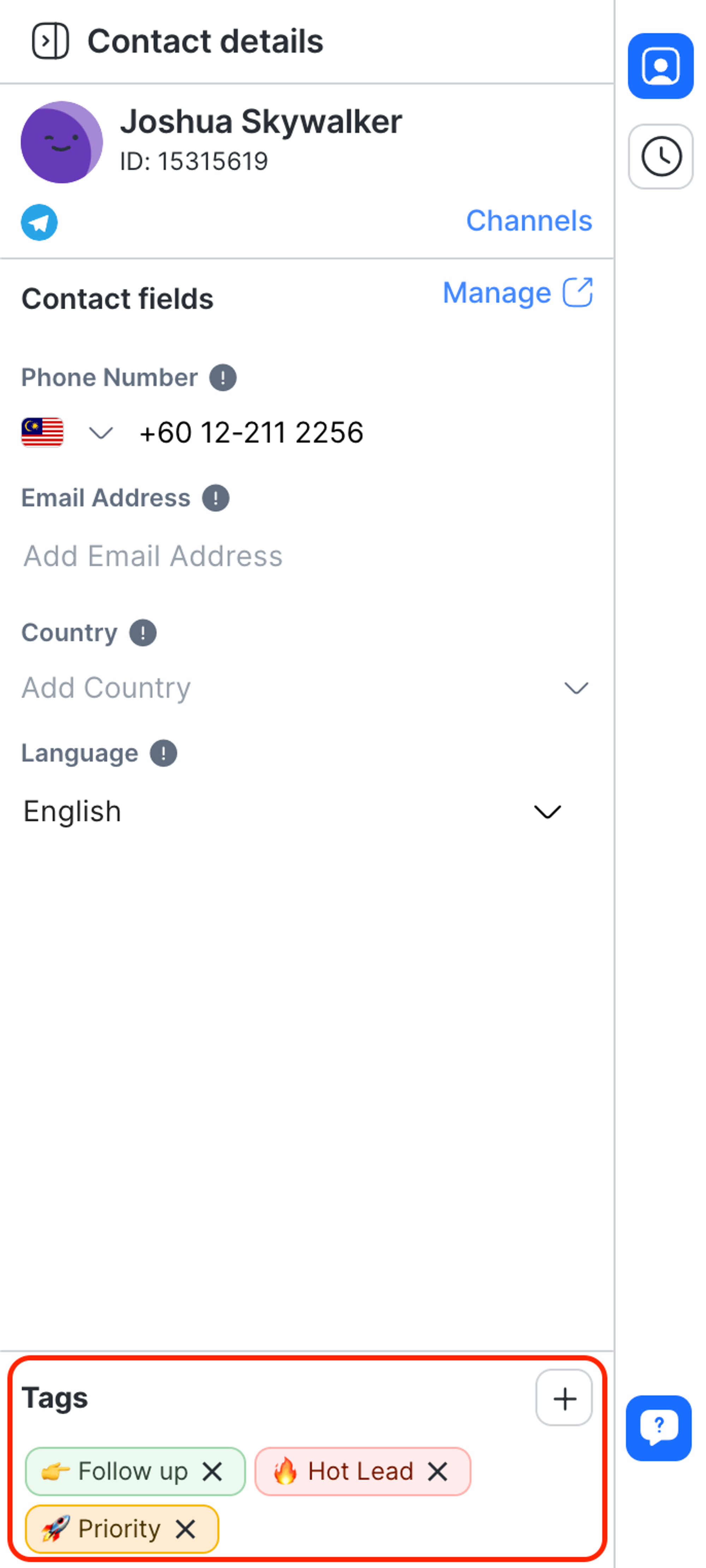
I tag sono utilizzati principalmente per raggruppare i contatti e possono essere utilizzati per filtrare i contatti.
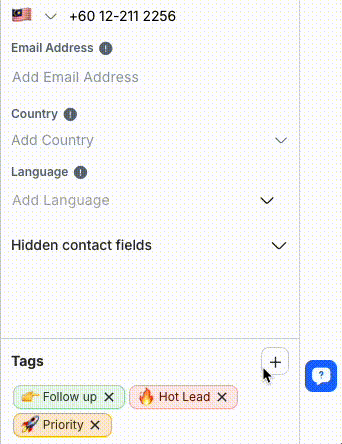
Fare clic sull'icona plus.
Cerca i tag desiderati.
Selezionare la casella di controllo per il Tag che si desidera assegnare.
Se il Tag non esiste, crearne uno nuovo avrete la possibilità di crearne uno nuovo.
Scopri di più sull'aggiunta di tag qui.

Fare clic sull’icona “x” accanto al Tag che si desidera rimuovere.
Scopri di più sull'eliminazione dei tag qui.
La rimozione di un Tag non lo elimina dalla piattaforma, ma può influenzare i segmenti di contatto e i flussi di lavoro.
Per aiutare a mantenere lo spazio di lavoro organizzato, provare a standardizzare come assegnare i tag ai tuoi contatti. Assegna solo tag richiesti a un contatto per creare segmenti più significativi.
Per bloccare o sbloccare un contatto, accedere al menu più azioni nella parte superiore del menu Dettagli contatto facendo clic sull'icona a tre puntini.

Questa azione può essere eseguita solo nel modulo Contatti.
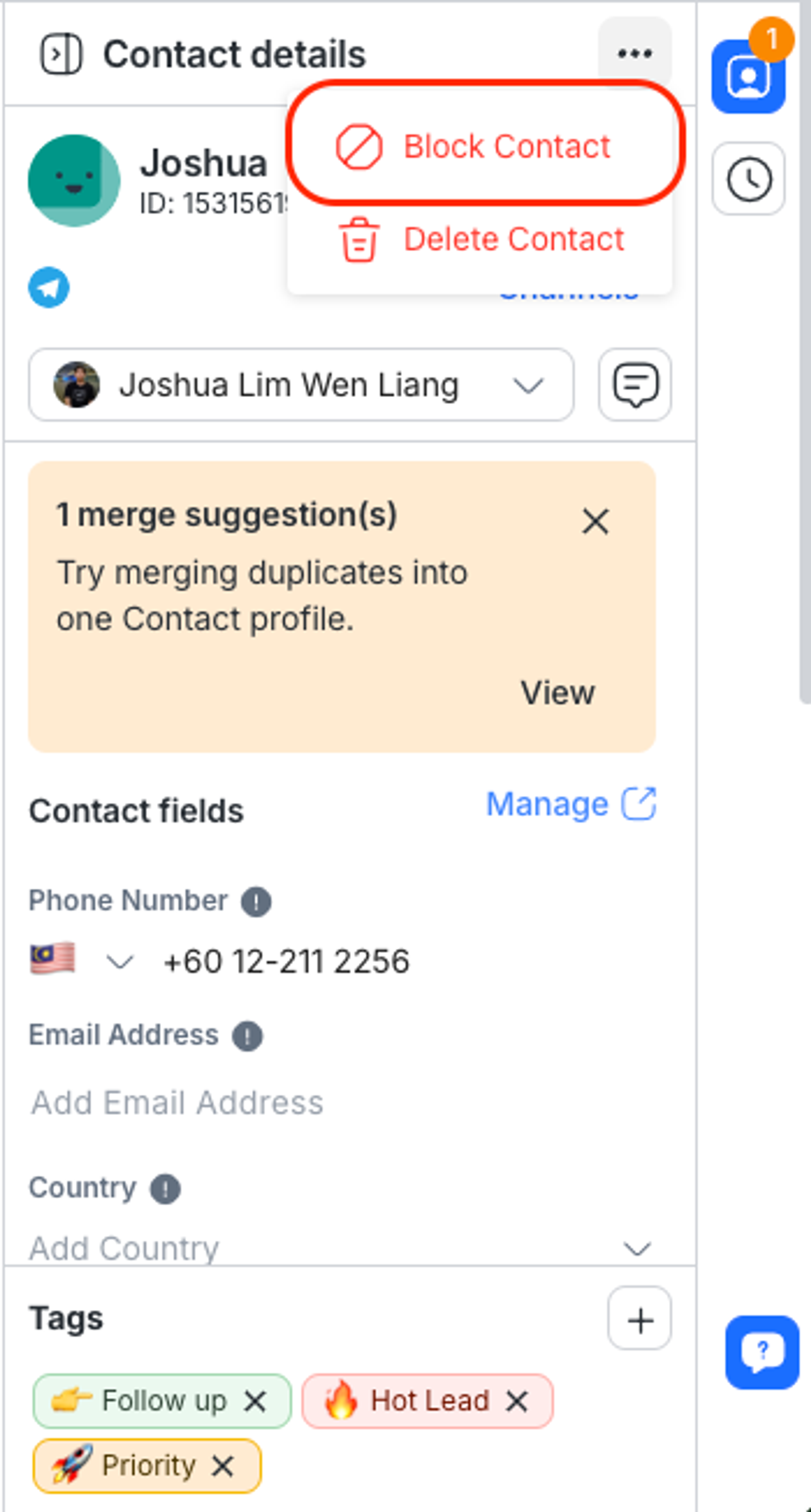
Se i Contatti ti inviano messaggi spam, puoi bloccare i Contatti utilizzando l'opzioneBlocca Contattoper smettere di ricevere messaggi da loro.
Quando blocchi un contatto:
la conversazione verrà chiusa automaticamente, quindi bloccata.
tutti i messaggi inviati dal Contatto dopo che're bloccati non verranno visualizzati nella finestra di conversazione.
tutti i messaggi inviati dal Contatto dopo che're bloccati non saranno conteggiati per l'utilizzo mensile dei Contatti Attivi dal prossimo ciclo di fatturazione in poi.
tutti i flussi di lavoro in corso per il contatto bloccato verranno automaticamente interrotti.
Se hai erroneamente bloccato un contatto, puoi invertire l'azione utilizzando l'opzioneSblocca contatto.
Scopri di più sucome gestire lo spam qui.

Nel modulo Contatti, fare clic su Contatti bloccati
Selezionare il contatto che si desidera sbloccare
Fare clic sull'icona a tre punti
Clicca Sblocca Contatto
Questa azione può essere eseguita solo nel modulo Contatti da Proprietari e Managers senza restrizioni.
Se i contatti non sono più rilevanti, possono essere eliminati dal Workspace. Quando si elimina un contatto, anche la cronologia delle conversazioni viene rimossa.
Ricorda che una volta rimosse le informazioni di contatto, non possono essere recuperate.
È possibile eliminare alcuni contatti selezionando le caselle di controllo adiacenti o selezionare tutti i Contatti in una pagina selezionando la casella di controllo in cima alla pagina. Quindi, fare clic su Elimina , confermare il numero di contatti da eliminare nella finestra di dialogo che si apre, e selezionare Elimina.
Per eliminare tutti i Contatti sul tuo worskpace in una sola volta, usa il pulsante Delete .
Il processo di cancellazione viene eseguito in background e può richiedere un certo tempo, a seconda del numero di Contatti e della disponibilità del sistema. In genere, il processo inizia in pochi secondi e cancella i contatti in lotti per garantire un'elaborazione fluida ed efficiente.
Quando si selezionano più di 100 contatti utilizzando il pulsante Seleziona tutto, i pulsanti Assegna tag e Esporta in CSV saranno disabilitati. Se sono selezionati meno di 100 contatti, questi pulsanti saranno nascosti.
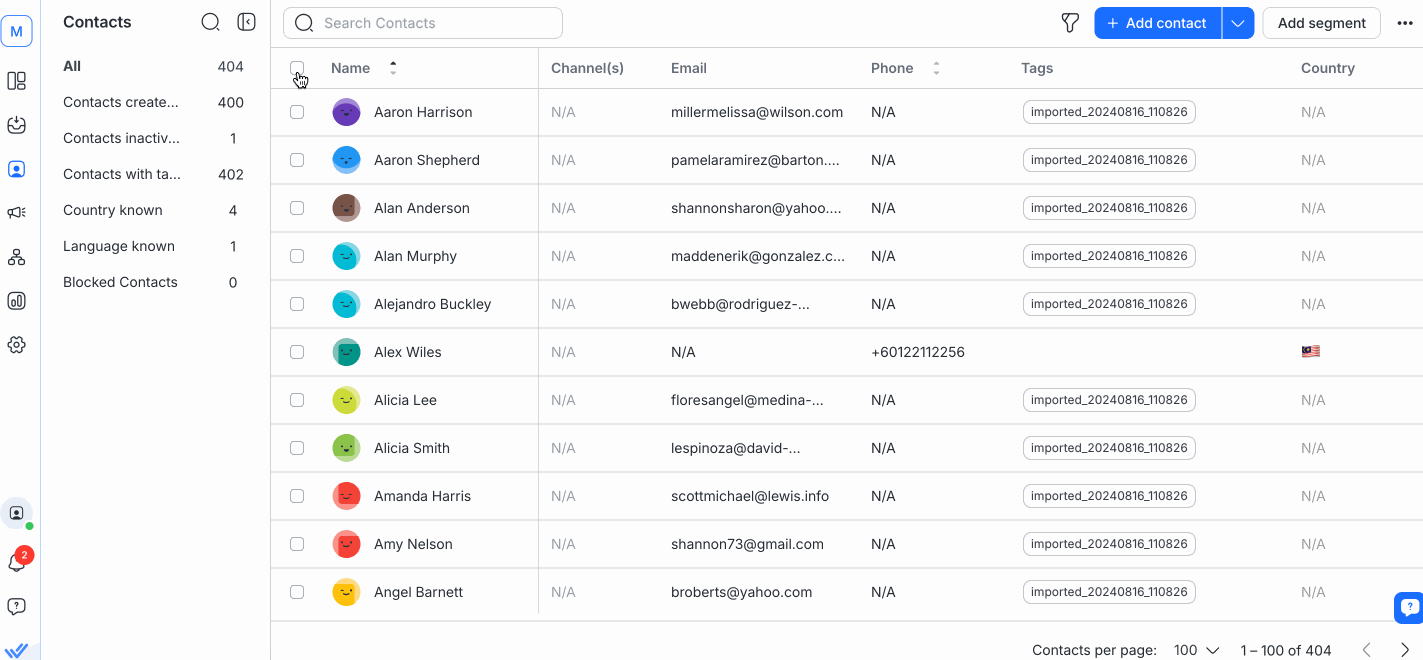
Articoli correlati 👩💻