Gunakan Kotak Masuk Kustom untuk membuat daftar Kontak sesuai dengan filter yang telah ditentukan sebelumnya. Kotak Masuk Kustom dapat membantu Anda menangani daftar tugas secepat mungkin.
Respond.io juga menyediakan Kotak Masuk Standar dan Tim. Bergantung pada tingkat akses mereka, pengguna Workspace dapat menggunakannya untuk mengelola Kontak dan percakapan mereka. Pelajari lebih lanjut tentang berbagai kotak masuk di sini.
Jika Kotak Masuk Standar dan Tim tidak memenuhi kebutuhan pemfilteran Anda, Anda dapat menambahkan Kotak Masuk Kustom ke Ruang Kerja dan menggunakannya kembali bila perlu.
Langkah 1: Buat Kotak Masuk Kustom di modul Kotak Masuk dengan mengklik tombol + di samping label Kotak Masuk Kustom.
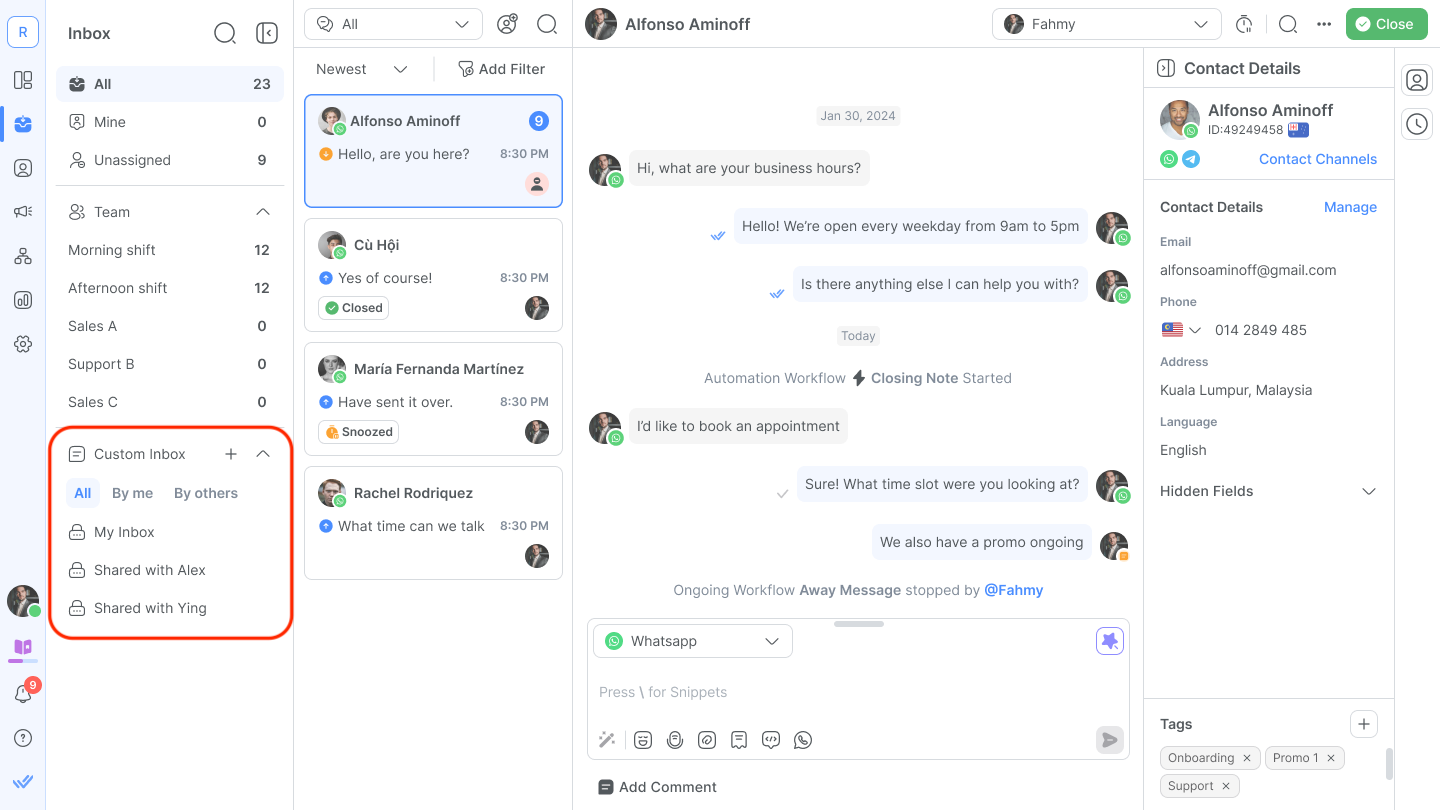
Langkah 2: Beri nama Kotak Masuk Kustom Anda dengan nama yang sesuai untuk referensi mudah.
Secara default, Kotak Masuk Kustom yang baru dibuat hanya dapat diakses oleh pembuatnya. Pembuat dapat berbagi Kotak Masuk Kustom mereka dengan tim atau pengguna Ruang Kerja lainnya.
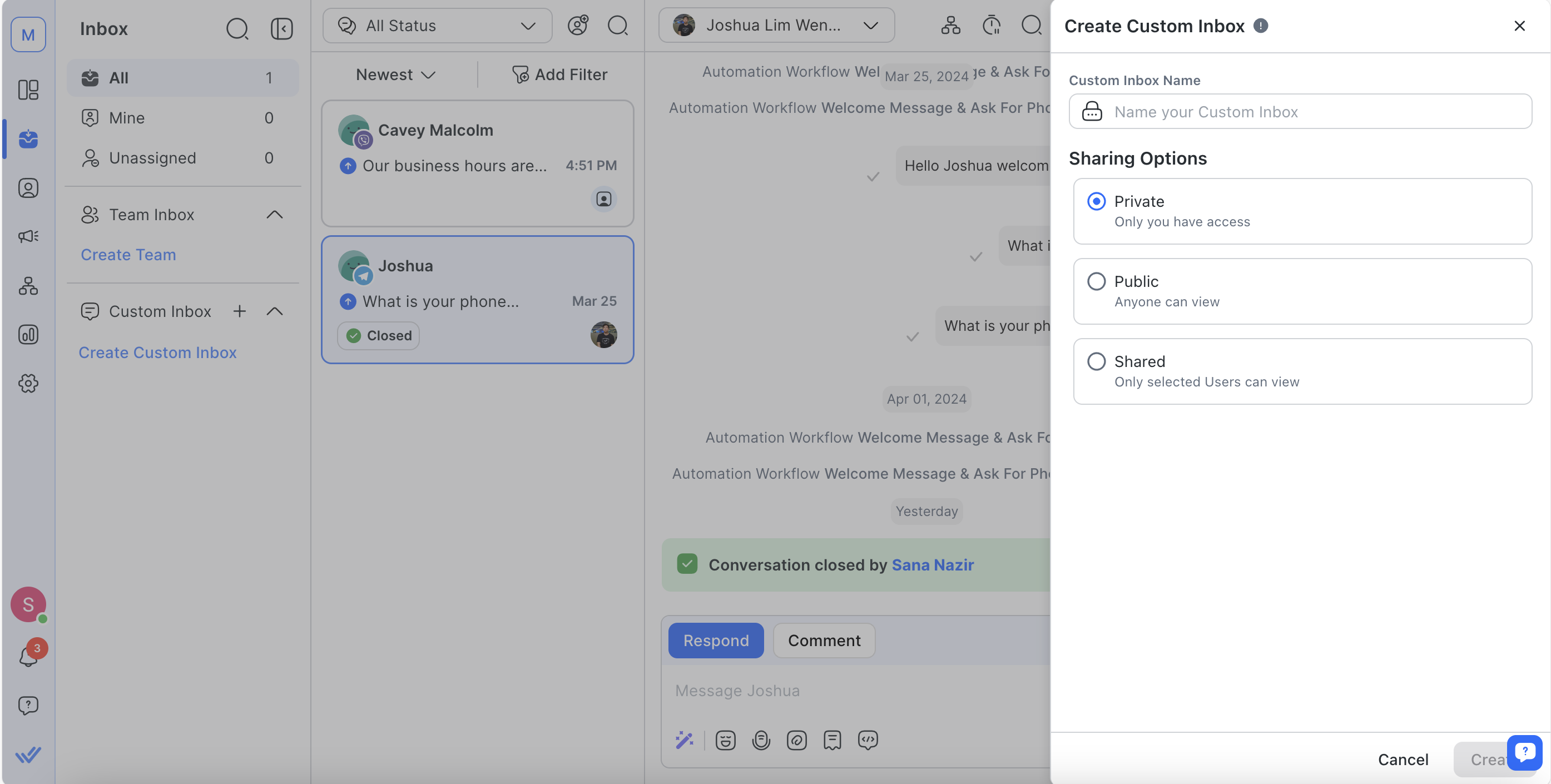
Pilih Buat untuk membuat Kotak Masuk Kustom Anda.
Langkah 3: Selanjutnya, konfigurasikan filter untuk Kotak Masuk Kustom Anda.
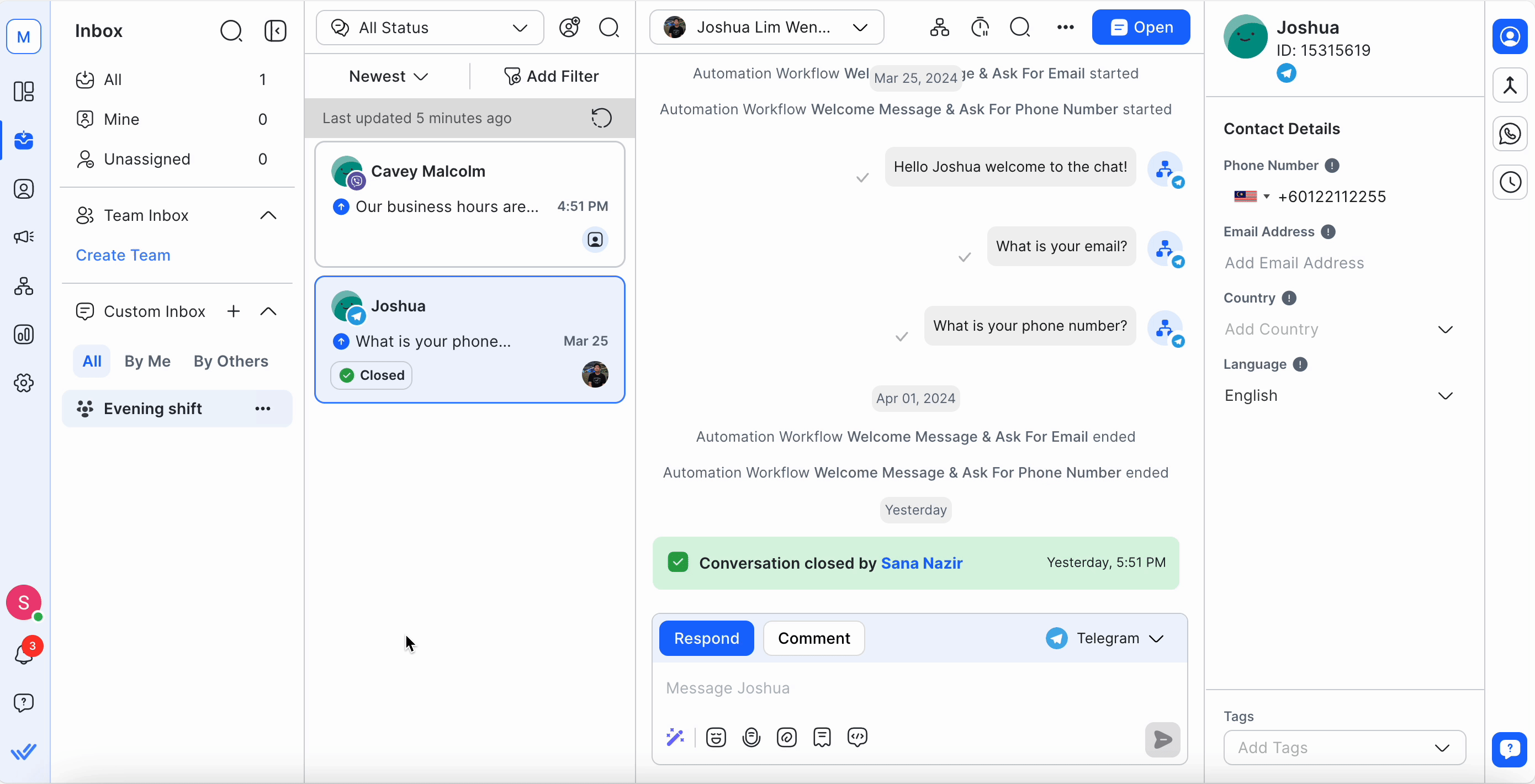
Kategori yang tersedia dalam suatu kondisi meliputi:
Bidang Kontak (termasuk semua bidang khusus)
Saluran
Label Kontak
Saluran yang Terakhir Diinteraksikan
Waktu Sejak Pesan Masuk Terakhir.
Kondisi bersarang sekarang didukung.
Tinjau dan klikSimpanuntuk mengatur filter untuk Kotak Masuk Kustom yang baru.
Secara default, Kotak Masuk Kustom yang baru dibuat hanya dapat diakses oleh pembuatnya. Pembuat dapat berbagi Kotak Masuk Kustom mereka dengan tim atau pengguna Ruang Kerja lainnya.
Anda dapat mengedit nama Kotak Masuk Kustom setelah membuatnya.
Untuk melakukan ini, pilih menu Tindakan di samping Kotak Masuk Kustom yang Anda pilih. Pilih Edit > Pengaturan dan edit namanya di bawah Nama Kotak Masuk Kustom.
Simpan perubahan dengan memilih tombol Simpan .
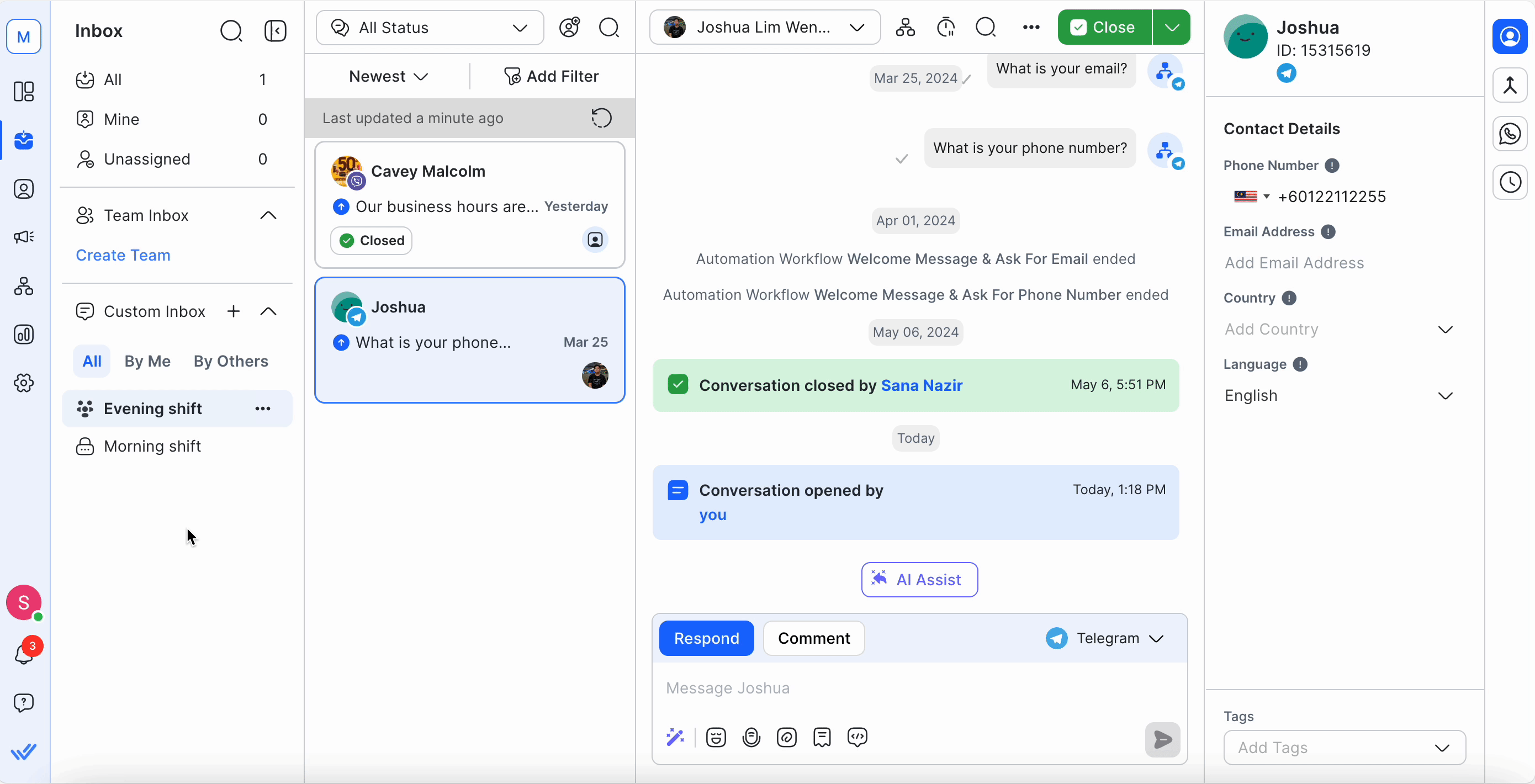
Tip: Pastikan namanya jelas sehingga mudah dirujuk.
Anda dapat berbagi Kotak Masuk Kustom yang Anda buat dengan pengguna atau tim lain di Ruang Kerja. Kotak Masuk Kustom dapat dibagikan dengan salah satu dari tiga pengaturan berbeda:
Pribadi - Kotak masuk hanya dapat diakses oleh pembuatnya.
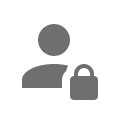
Publik - Kotak masuk dapat diakses oleh semua pengguna Ruang Kerja.
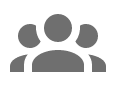
Bersama - Kotak masuk dapat diakses oleh pengguna atau tim tertentu.

Langkah 1: Pilih Kotak Masuk Kustom > klik menu Tindakan > pilih Edit > pilih Pengaturan
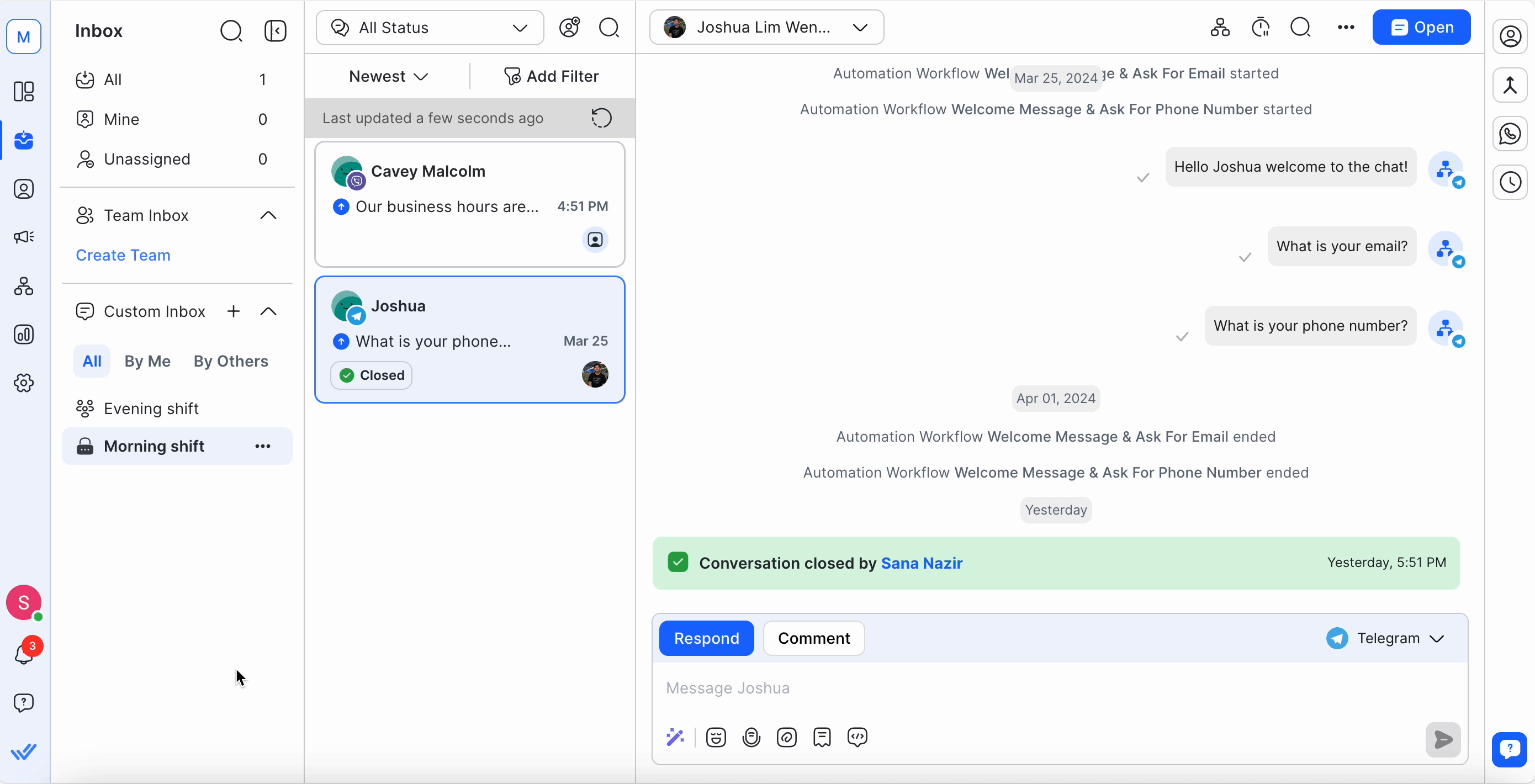
Langkah 2: Pilih Opsi Berbagi yang Anda inginkan. Jika Anda memilih Bersama, pilih Pengguna atau tim yang ingin Anda beri akses kotak masuk.
Langkah 3: Tinjau dan pilih Simpan.
Kotak Masuk Kustom dapat dibagikan dengan beberapa pengguna, beberapa tim, atau kombinasi keduanya.
Langkah 1: Navigasi ke panel konfigurasi Kotak Masuk Kustom dari Kotak Masuk Kustom dengan memilih menu tindakan di samping nama Kotak Masuk Kustom.
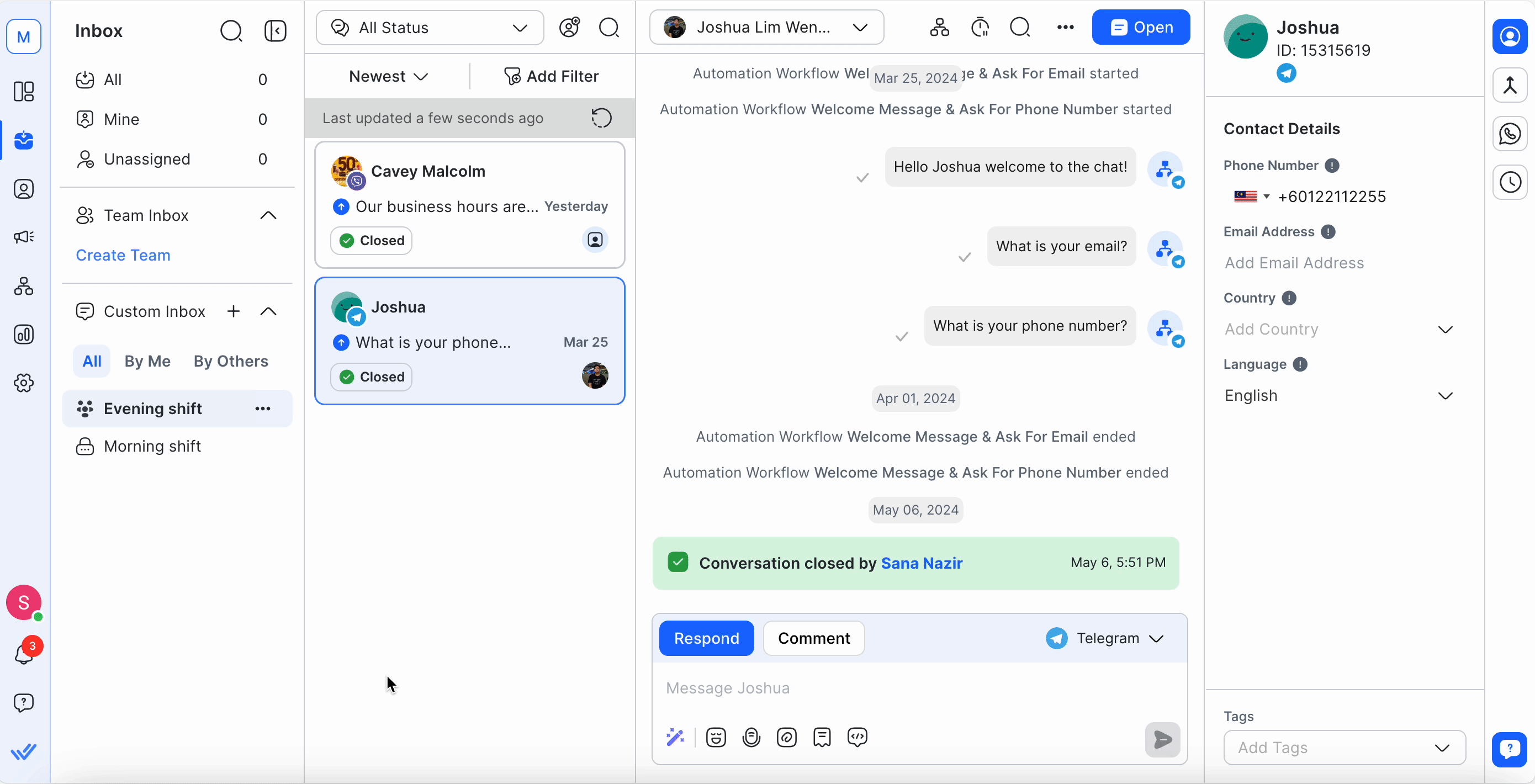
Langkah 2: Ubah opsi pemfilteran sesuai keinginan. Jika ada perubahan yang dibuat, kata "Belum Disimpan" akan ditambahkan di akhir nama Kotak Masuk Kustom.
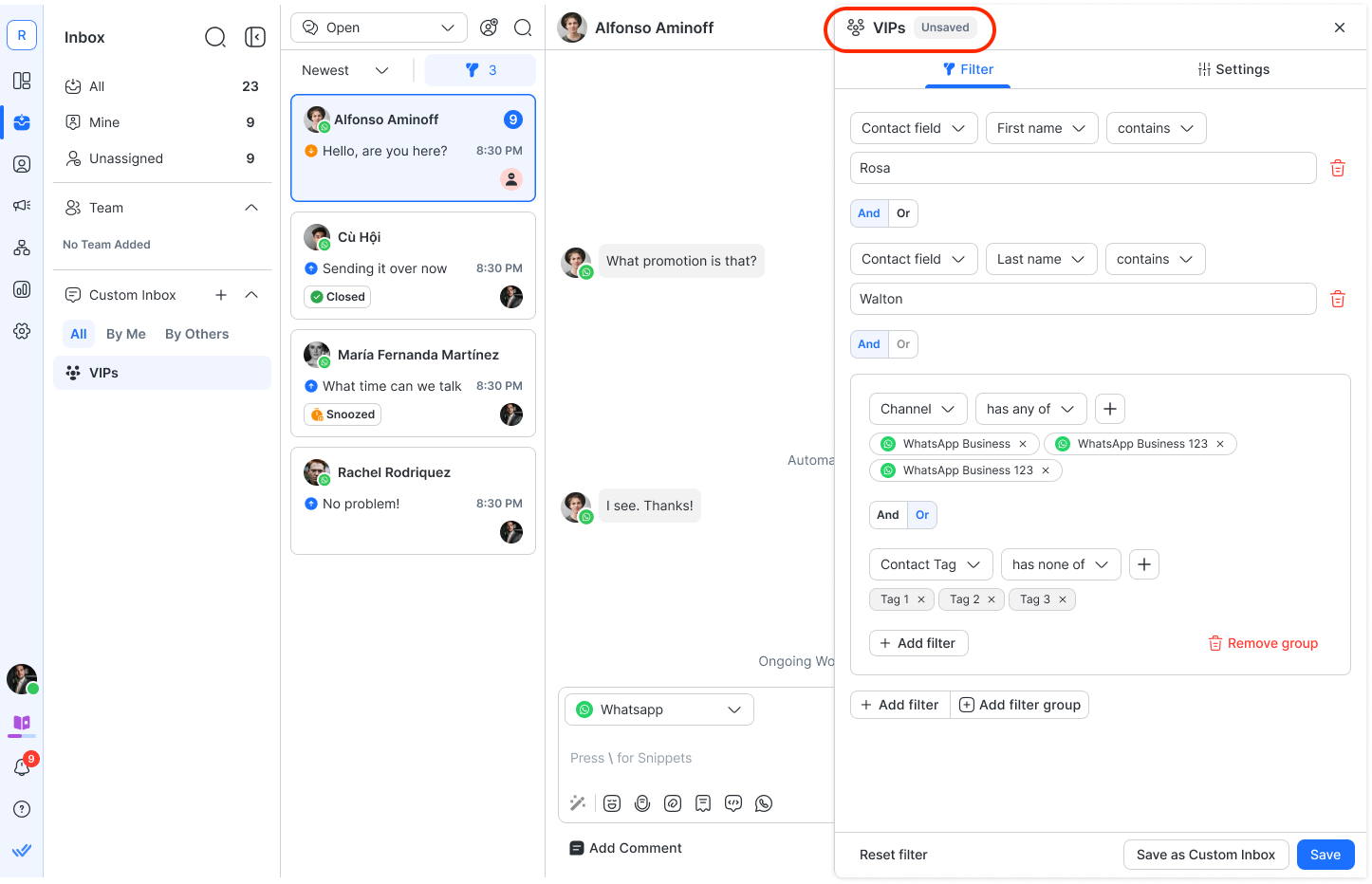
Langkah 3: Simpan Kotak Masuk Kustom dengan mengeklik Simpan di bagian bawah. Anda juga dapat memilih “Simpan sebagai Kotak Masuk Kustom Baru” untuk menyimpan filter sebagai kotak masuk baru.
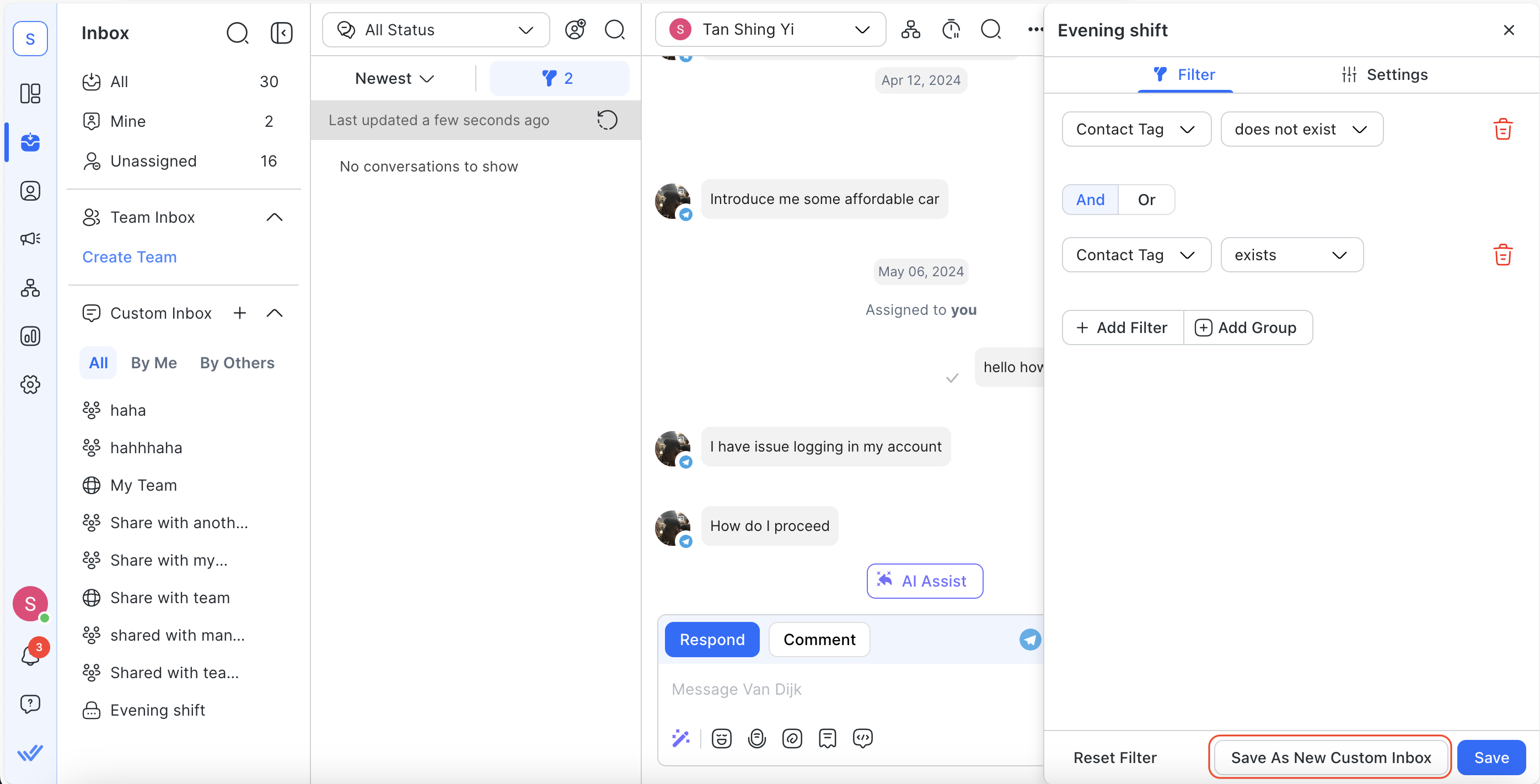
Untuk menghapus Kotak Masuk Kustom, pilih Hapus dari menu tindakan.
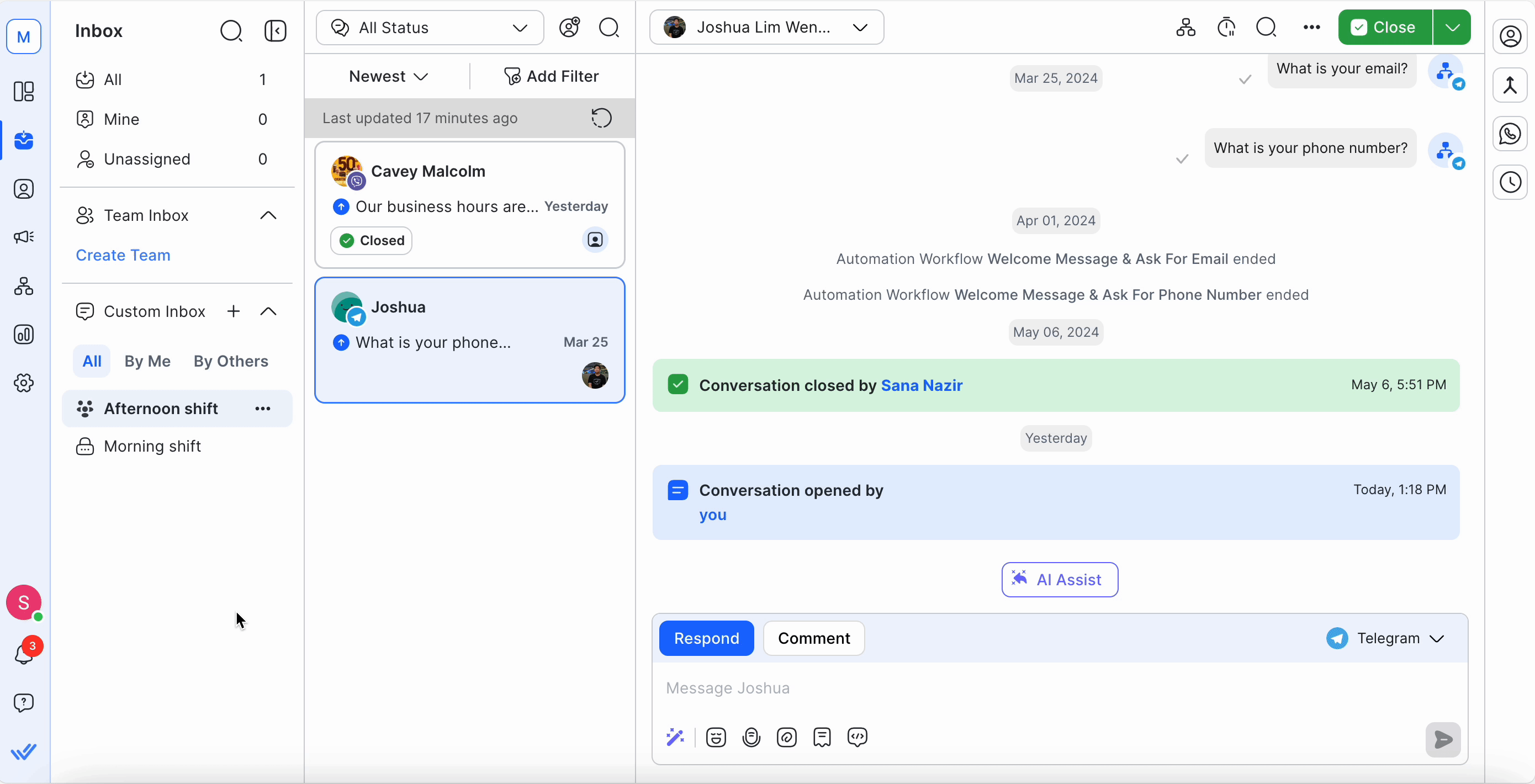
Peringatan: Hanya Kotak Masuk Kustom yang tersimpan yang dapat diedit, diganti nama, dan dihapus. Kotak Masuk Standar, Tim (seperti Milik Saya), dan Kontak yang Diblokir tidak dapat diedit, diganti nama, atau dihapus.
Peringatan: Menghapus Kotak Masuk Kustom akan memengaruhi semua pengguna Ruang Kerja yang'dibagikan dengannya, dan tidak dapat'dipulihkan setelahnya.
Artikel terkait 👩💻