Di modul Kotak Masuk, pilih Kontak dari daftar percakapan. Untuk melihat detail Kontak', klik ikon Detail Kontak atau gambar profil. Alternatifnya, di modul Kontak, klik Kontak dari daftar Kontak untuk melihat detail Kontak'.
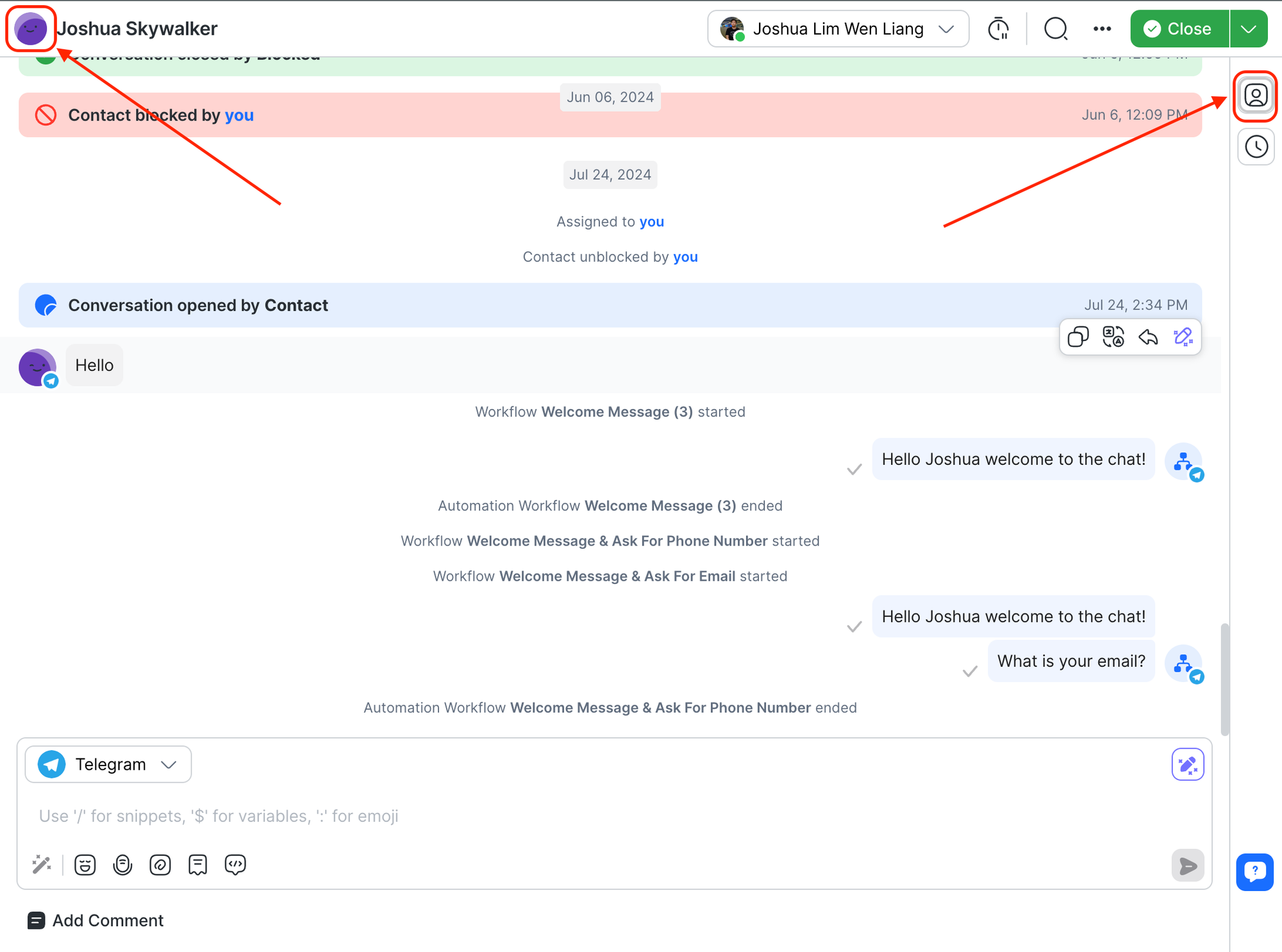
Rincian kontak terdiri dari:
Nama dan ID Kontak ditampilkan di bagian atas rincian Kontak.
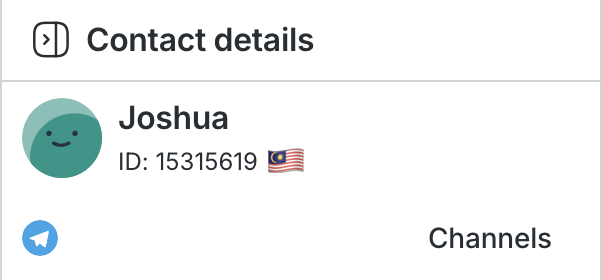
Anda dapat mengedit nama Kontak'dengan mengklik ikon edit. Masukkan perubahan Anda dan klik tanda centang untuk mengonfirmasi perubahan.
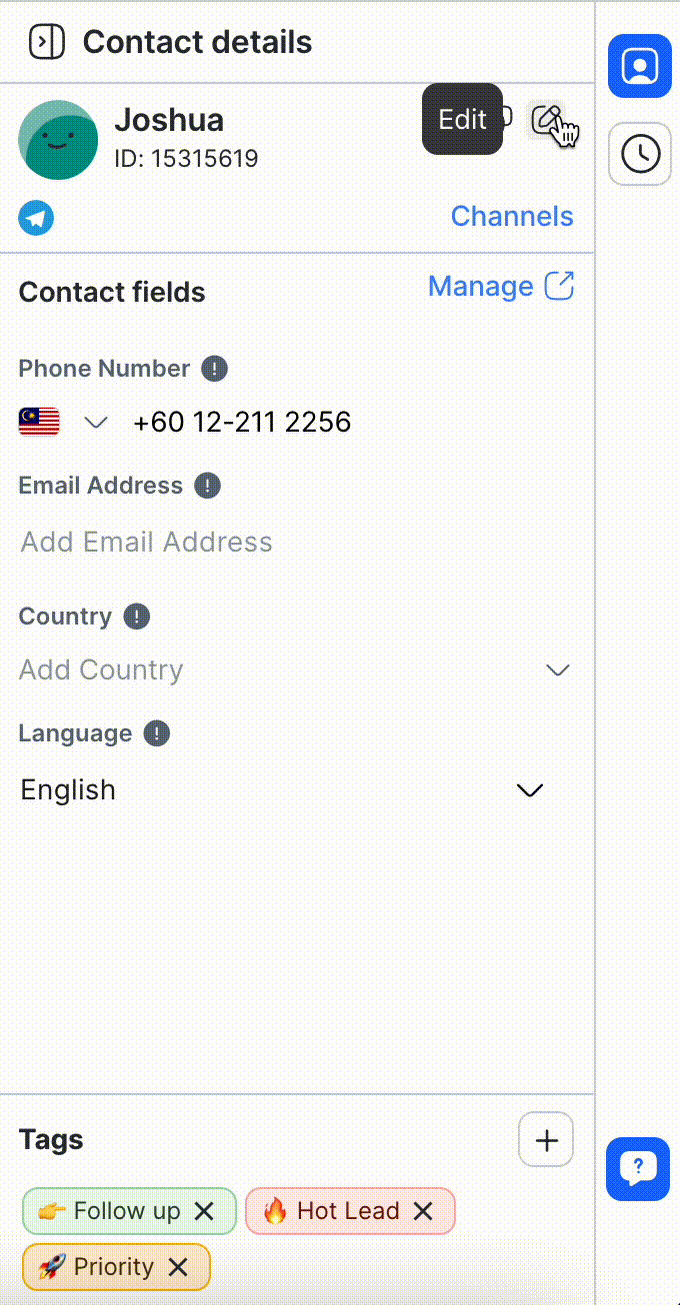
Pada bilah sisi vertikal, klik tabSaluran.
Di tab ini, Anda dapat menemukan daftar Saluran yang terhubung ke Ruang Kerja dengan berbagai indikasi. Ada 3 jenis Saluran yang dapat Anda temukan di sini - Saluran Aktif, Saluran Tidak Aktif, dan Saluran Tidak Tersedia.
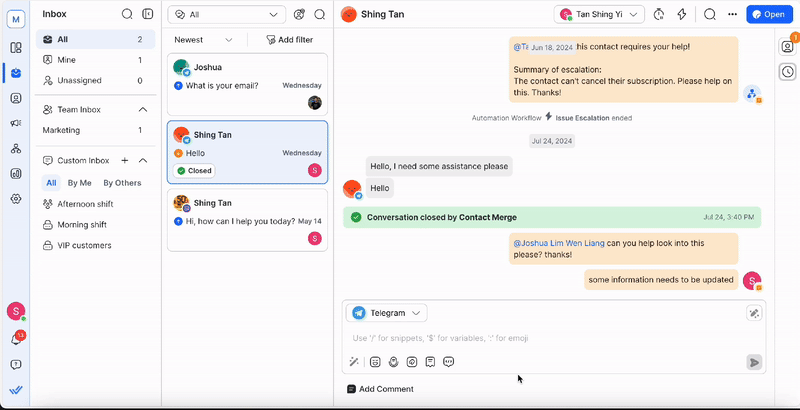
Saluran Aktif adalah Saluran yang terhubung dan memiliki interaksi yang ada dengan Kontak. Tanggal dan waktu Saluran ini terhubung ditunjukkan.
Untuk Facebook, Anda dapat mengarahkan kursor pada kartu Saluran untuk melihat dan mengeklik tombol tautan. Ini memungkinkan Anda menavigasi ke percakapan di halaman Facebook yang relevan.
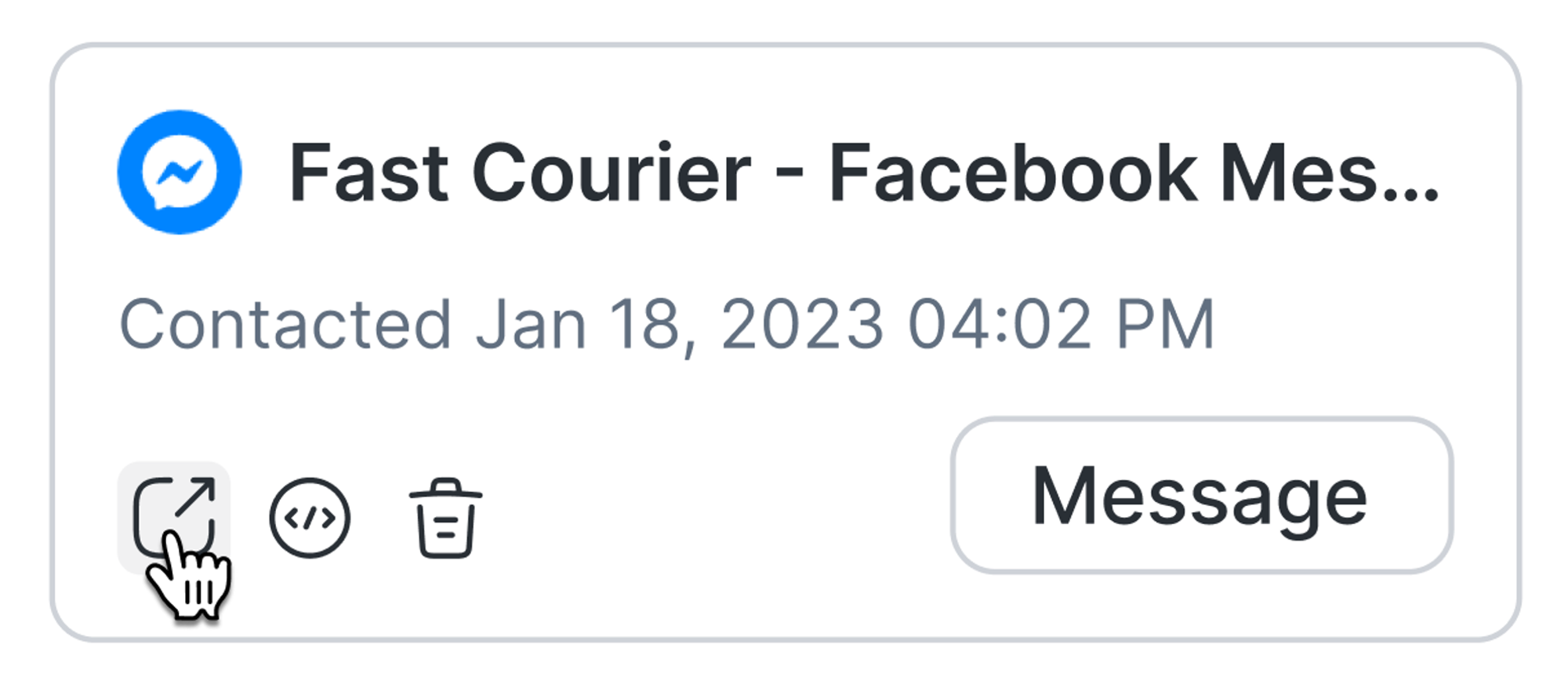
Saluran Tidak Aktif adalah Saluran yang belum terhubung dengan Kontak. Mereka dapat dihubungkan dengan memulai percakapan dengan Kontak. Mengklik Kirim pesan pertama akan memilih Saluran secara default di bilah pesan.
Ini hanya berlaku untuk WhatsApp, SMS dan email, asalkan nomor telepon atau alamat email Kontak'ada.
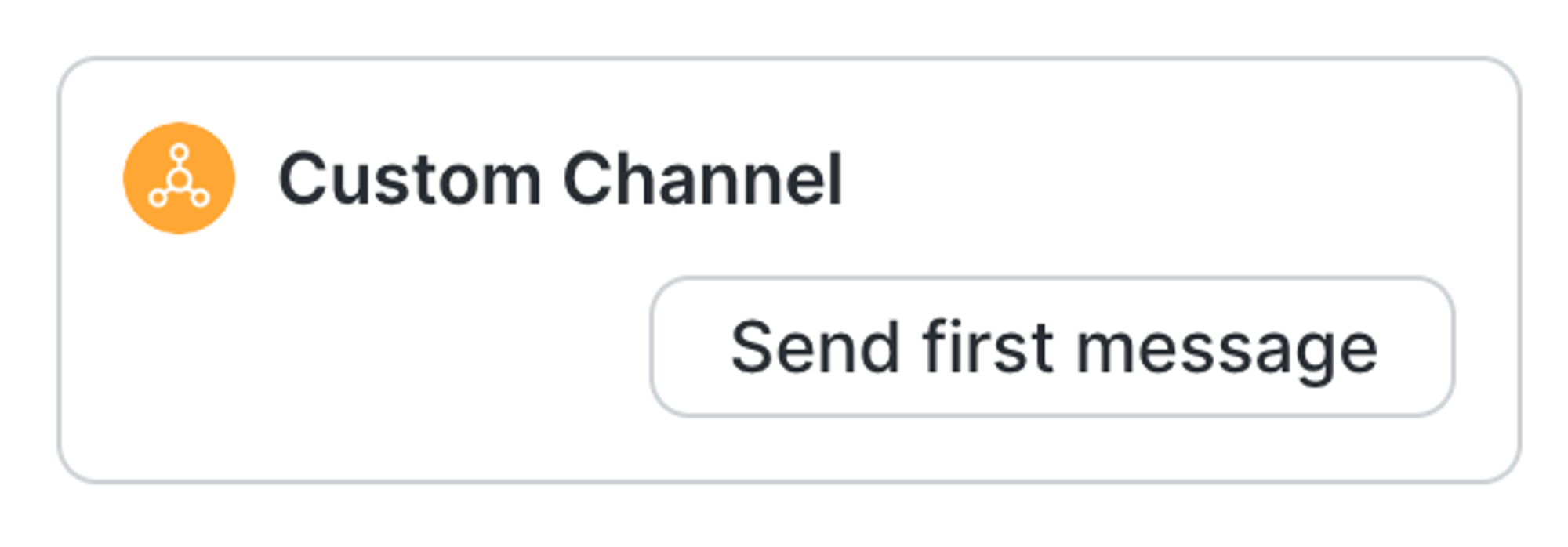
Saluran yang Tidak Tersedia adalah Saluran di mana Kontak tidak memiliki interaksi apa pun. Saluran ini tidak dapat dihubungkan ke Kontak atas inisiatif Pengguna Ruang Kerja. Koneksi harus dimulai oleh Kontak, yang perlu mengirim pesan pertama di Saluran ini.
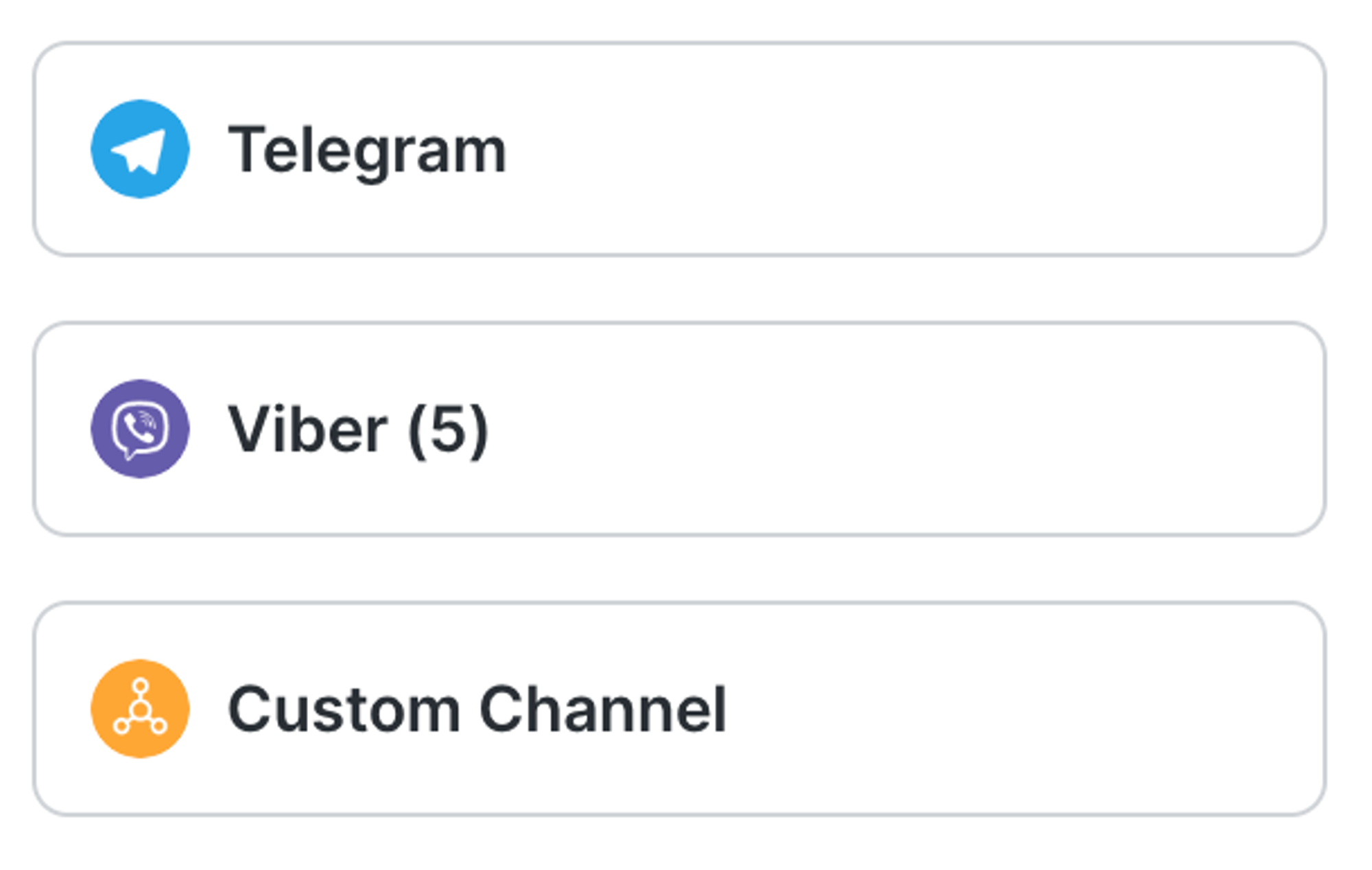
HanyaPemilikdanManajeryang dapat melakukan tindakan ini di modul Kontak.
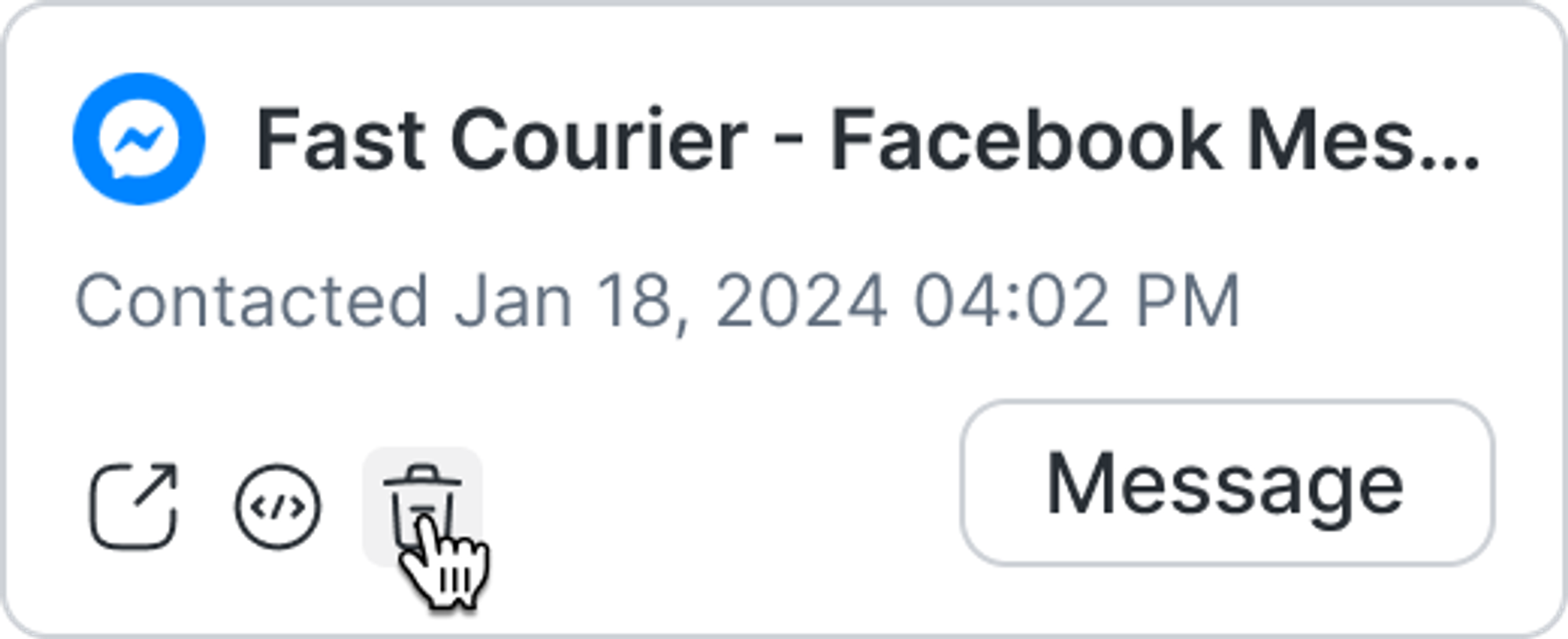
Anda dapat menghapus Saluran dari Kontak melalui ikonHapus. Ini digunakan saat Saluran tidak lagi relevan dengan Kontak, misalnya Kontak telah mengganti nomor telepon. Riwayat percakapan akan tetap ada dan tidak terhapus meskipun Saluran telah dihapus.
Pada bilah sisi vertikal, tab Rincian Kontak akan memberitahukan Anda tentang saran penggabungan.
Saat membuka tab, Anda'akan menemukan kartu Saran Penggabungan yang menampilkan potensi duplikat, yang memungkinkan penggabungan Kontak dengan mudah.
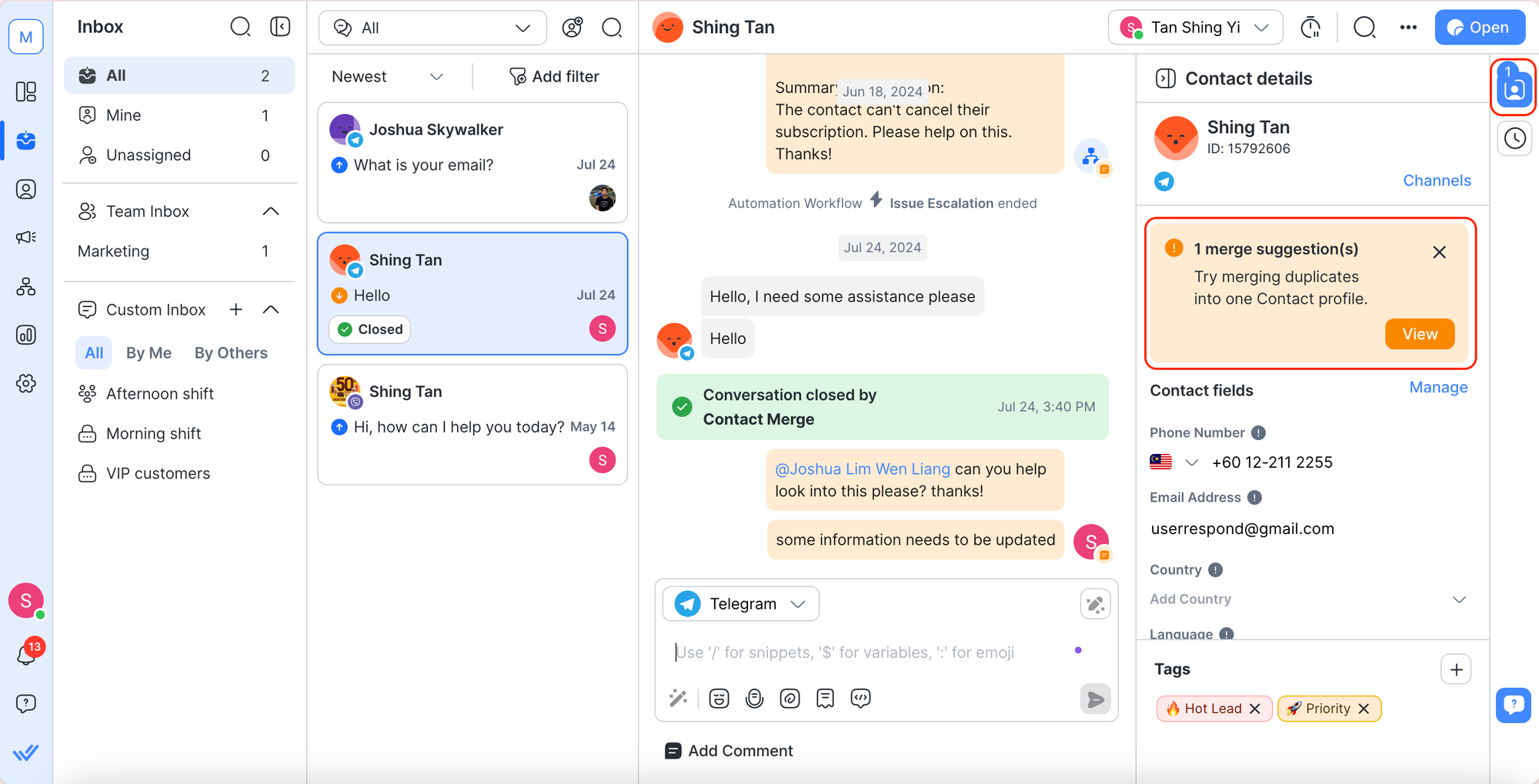
Dalam suatu Ruang Kerja, dapat ada beberapa profil Kontak milik orang yang sama. Dalam skenario semacam itu, rekaman Kontak duplikat ini dapat digabungkan menjadi satu rekaman lengkap.
Pengguna Platform akan diperingatkan tentang potensi Kontak duplikat melalui saran penggabungan. Saran penggabungan dibuat berdasarkan penggunaan berulang nomor telepon atau alamat email pada dua atau lebih profil Kontak. Ikon centang hijau akan ditampilkan di sebelah kanan email atau nomor telepon Kontak yang disarankan untuk menunjukkan nilai duplikat.
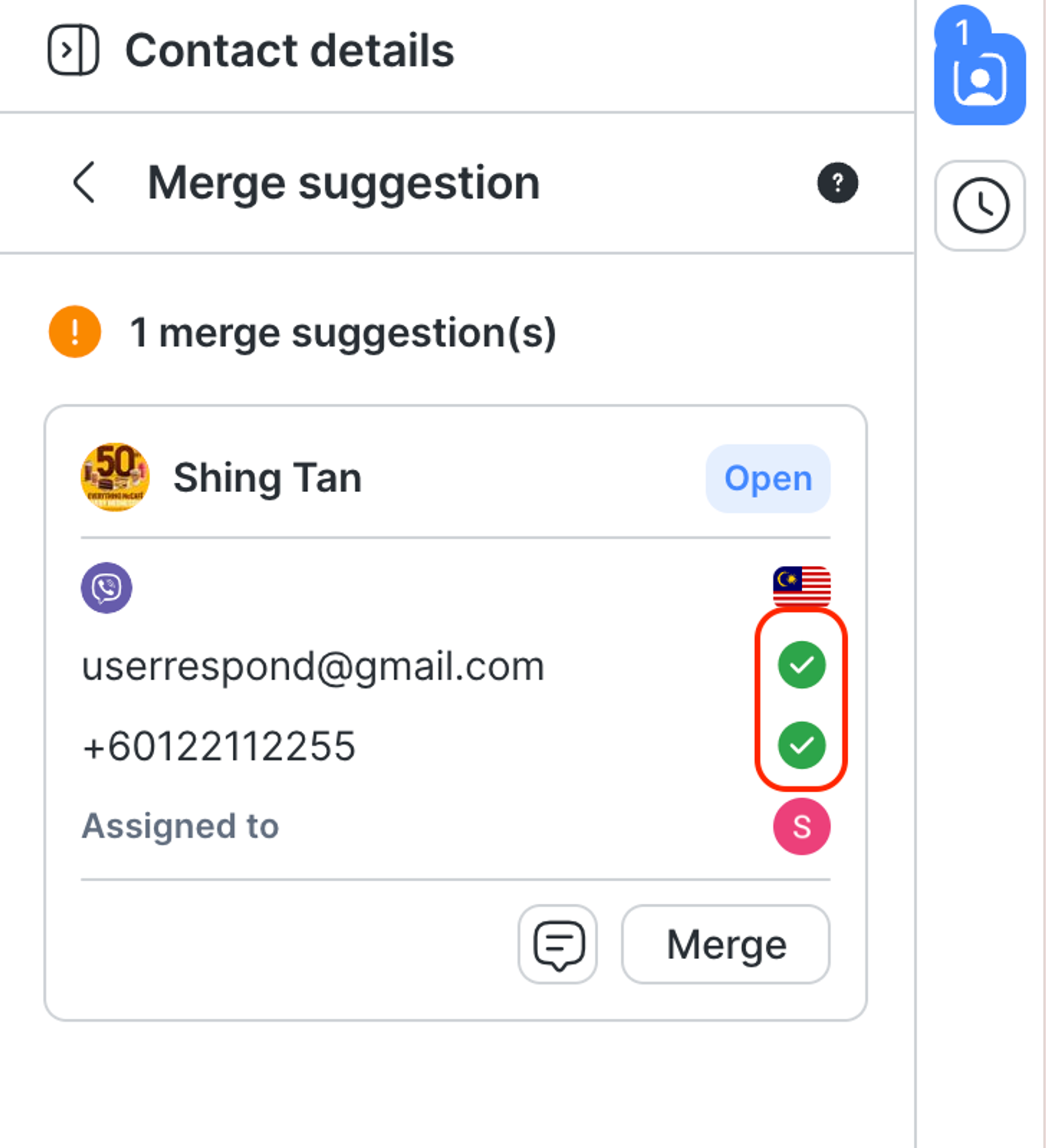
Setelah Kontak duplikat ini diverifikasi, klik Gabungkan untuk melakukan penggabungan Kontak.
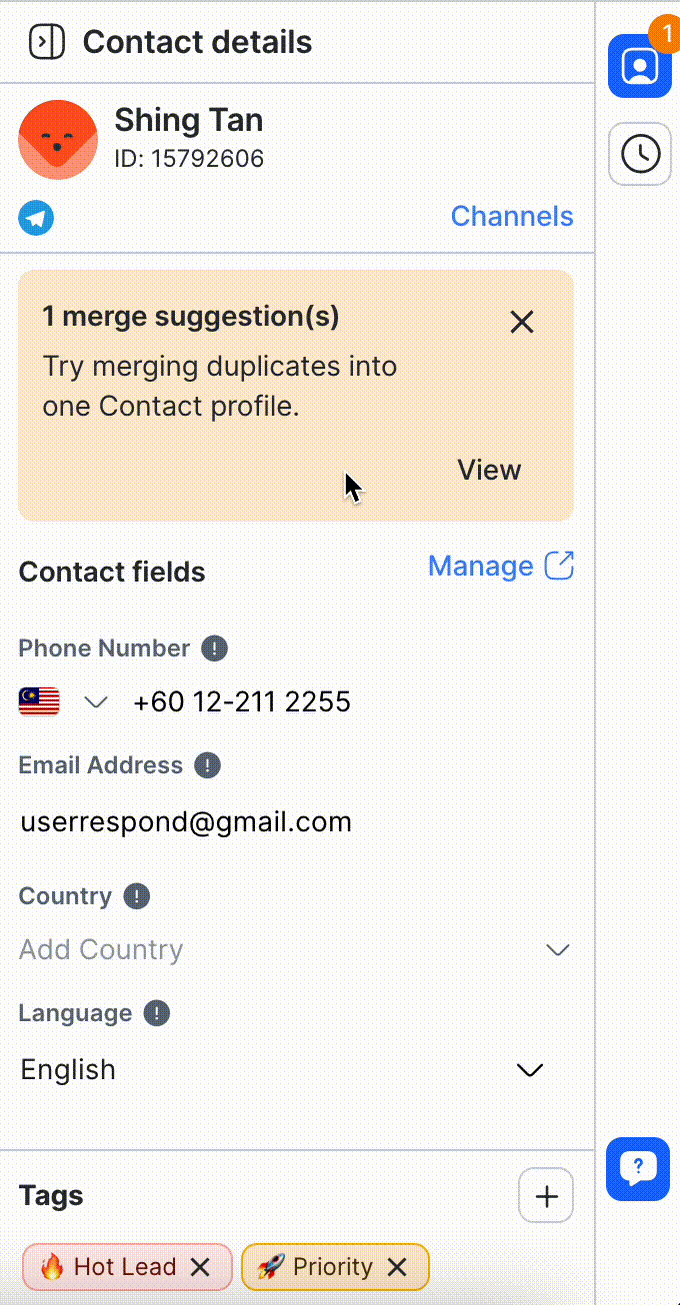
Anda dapat segera membatalkan penggabungan dengan mengklik tombol “Batalkan penggabungan” pada keterangan “Penggabungan berhasil”.
Pemilik dan pengelola dapat melihat riwayat penggabungan di Modul Kontak.
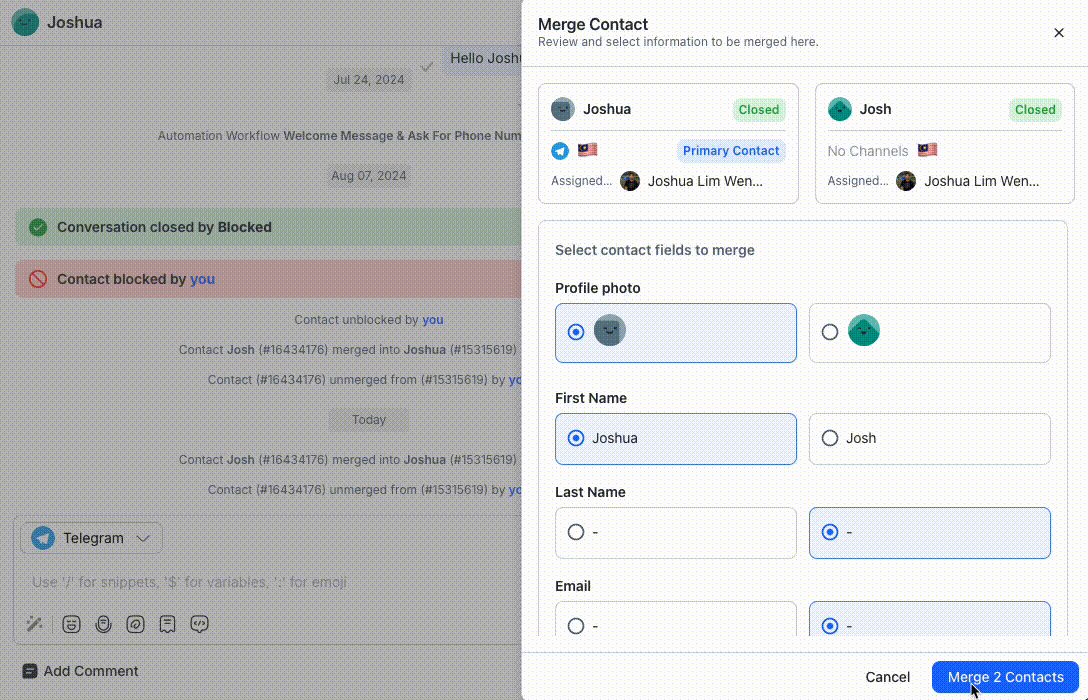
Pelajari selengkapnya tentangcara menggabungkan Kontak.
Kontak yang Diblokir tidak akan disertakan dalam saran penggabungan.
Setiap Kontak memiliki serangkaian bidang spesifik yang mendeskripsikannya dan membantu memberikan konteks kepada pengguna yang berinteraksi dengannya.
Pelajari cara menyesuaikan urutan bidang Kontak di sini.
Lapangan | Jenis | Keterangan | Dapat diedit |
|---|---|---|---|
Profil Kontak | - | Gambar profil dan nama tampilan diperoleh dari Saluran tempat Kontak berinteraksi. | - |
Nama depan | Teks | Hubungi nama depan', yang dapat bersumber dari Saluran atau diperbarui secara manual. | ✓ |
Nama belakang | Teks | Hubungi nama belakang', yang dapat bersumber dari Saluran atau diperbarui secara manual. | ✓ |
Negara | Negara | Representasi dari mana Kontak berasal. Nilai dapat bersumber dari nomor telepon atau diperbarui secara manual. | ✓ |
Bahasa | Bahasa | Bahasa Kontak', yang dapat bersumber dari browser Kontak', Saluran, atau diperbarui secara manual. | ✓ |
Alamat email | Alamat email | Hubungi alamat email', yang dapat bersumber dari Saluran atau diperbarui secara manual. | ✓ |
Nomor telepon | Nomor telepon | Hubungi nomor telepon', yang dapat diperoleh dari Saluran atau diperbarui secara manual. Nomor telepon harus menyertakan kode negara dan mengikuti format E164. | ✓ |
Ditugaskan untuk | tarik-turun | Penerima saat ini yang kepadanya Kontak ditugaskan. | ✓ |
Status Percakapan | tarik-turun | Status terkini percakapan Kontak'. | - |
Pelajari lebih lanjut tentang cara menambahkan kontak WhatsApp di sini.
Bidang khusus yang dikonfigurasikan dalam Ruang Kerja juga akan ditampilkan dalam rincian Kontak.
Pelajari lebih lanjut tentang bidang khusus di sini.
Tag yang ditetapkan ke Kontak ini akan terlihat di bagian bawah tampilan detail.
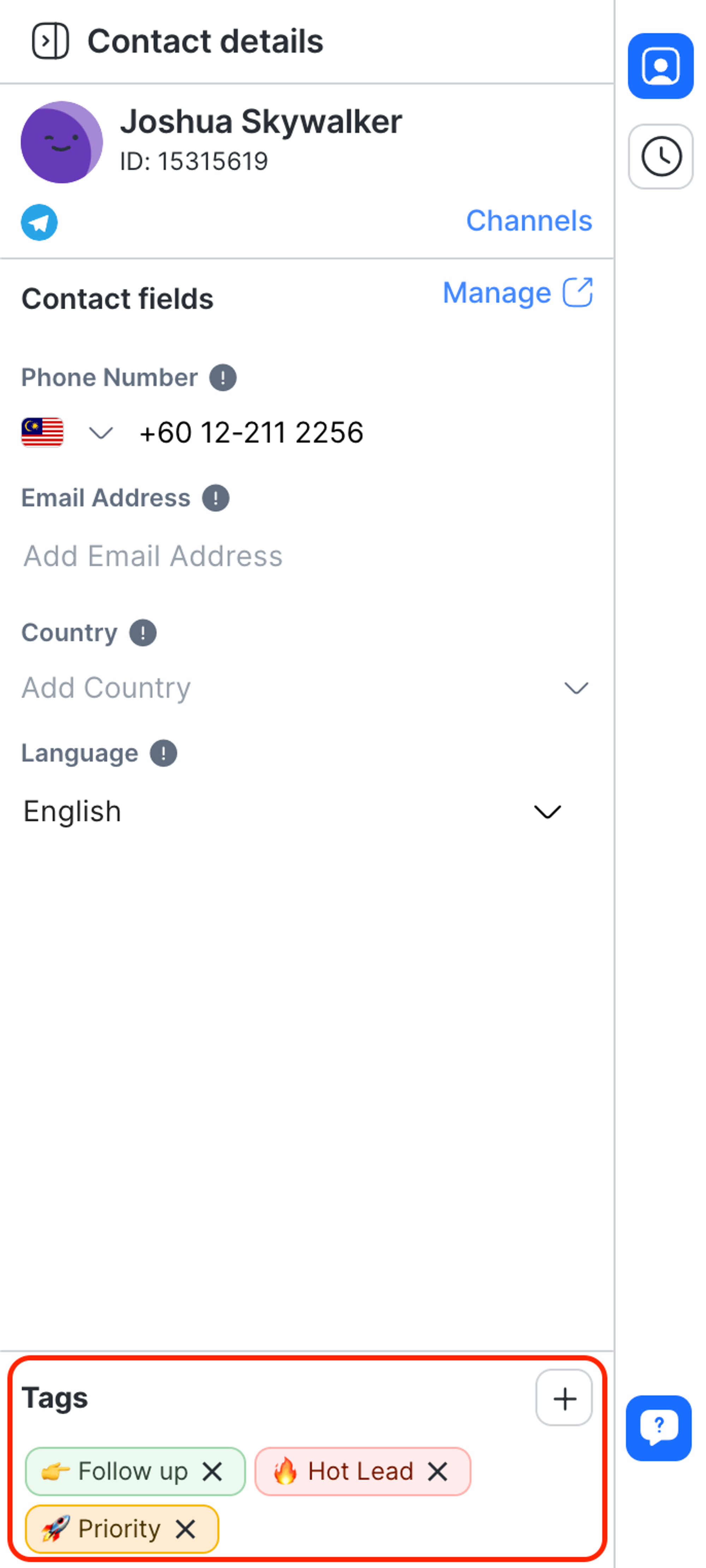
Tag terutama digunakan untuk mengelompokkan Kontak dan dapat digunakan untuk memfilter Kontak.
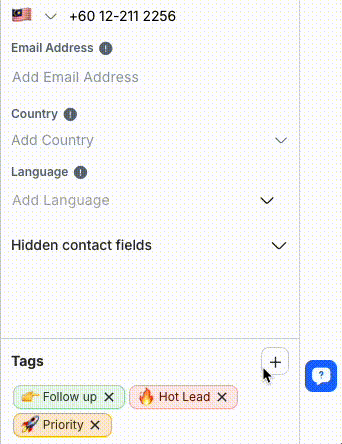
Klik ikon plus.
Cari Tag yang diinginkan.
Pilih kotak centang untuk Tag yang ingin Anda tetapkan.
Jika Tag tidak ada, buat yang baru Anda akan memiliki opsi untuk membuat yang baru.
Pelajari lebih lanjut tentang menambahkan Tag di sini.

Klik ikon “x” di samping Tag yang ingin Anda hapus.
Pelajari lebih lanjut tentang menghapus Tag di sini.
Menghapus Tag tidak menghapusnya dari platform tetapi dapat memengaruhi Segmen Kontak dan Alur Kerja.
Untuk membantu menjaga Ruang Kerja tetap teratur, cobalah untuk menstandardisasi cara Anda menetapkan Tag ke Kontak Anda. Tetapkan hanya Tag yang diperlukan ke Kontak untuk membuat Segmen yang lebih bermakna.
Untuk memblokir atau membuka blokir Kontak, akses menu tindakan lainnya di bagian atas laci detail Kontak dengan mengklik ikon tiga titik.

Tindakan ini hanya dapat dilakukan di modul Kontak.
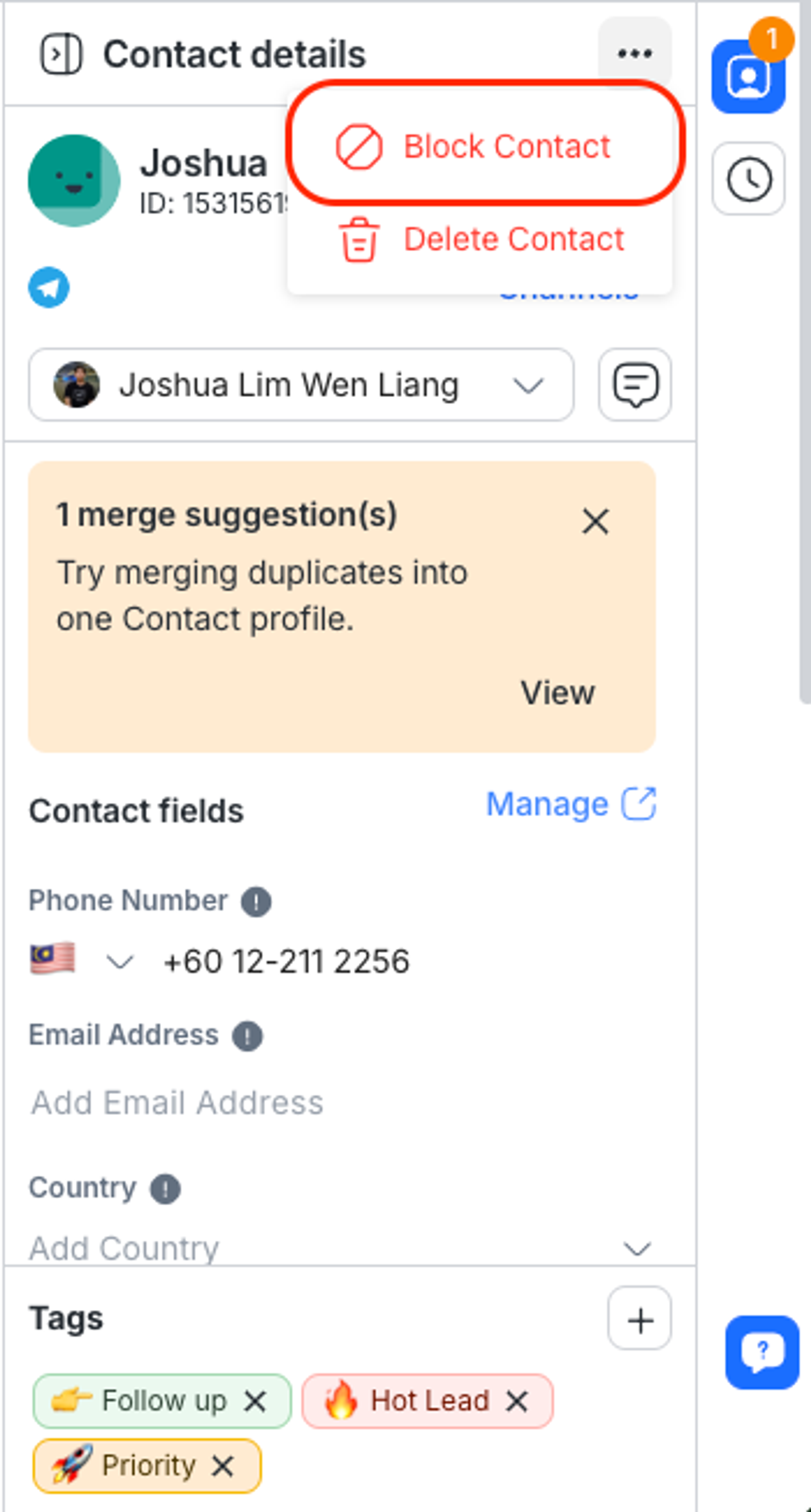
Jika Kontak mengirimi Anda pesan spam, Anda dapat memblokir Kontak menggunakan opsiBlokir Kontakuntuk berhenti menerima pesan dari mereka.
Saat Anda memblokir Kontak:
Percakapan akan otomatis ditutup dan kemudian diblokir.
pesan apa pun yang dikirim oleh Kontak setelah mereka'diblokir tidak akan ditampilkan di jendela percakapan.
pesan apa pun yang dikirim oleh Kontak setelah'diblokir tidak akan dihitung terhadap penggunaan Kontak Aktif Bulanan Anda mulai dari siklus penagihan berikutnya dan seterusnya.
semua Alur Kerja yang sedang berlangsung untuk Kontak yang diblokir akan dihentikan secara otomatis.
Jika Anda tidak sengaja memblokir Kontak, Anda dapat membatalkan tindakan tersebut dengan menggunakan opsiBuka Blokir Kontak.
Pelajari lebih lanjut tentangcara mengelola spam di sini.

Di modul Kontak, klik Kontak yang Diblokir
Pilih Kontak yang ingin Anda buka blokirnya
Klik ikon tiga titik
Klik Buka Blokir Kontak
Tindakan ini hanya dapat dilakukan dalam modul Kontak oleh Pemilik dan Manajer tanpa batasan.
Jika Kontak tidak lagi relevan, kontak tersebut dapat dihapus dari Ruang Kerja. Saat Anda menghapus Kontak, riwayat percakapannya juga dihapus.
Harap diingat bahwa setelah informasi Kontak dihapus, informasi tersebut tidak dapat dipulihkan.
Anda dapat menghapus beberapa Kontak dengan memilih kotak centang di sebelahnya atau memilih semua Kontak pada suatu halaman dengan memilih kotak centang di bagian atas halaman. Kemudian, klik Hapus , konfirmasikan jumlah kontak yang akan dihapus dalam dialog yang terbuka, dan pilih Hapus.
Untuk menghapus semua Kontak di ruang kerja Anda sekaligus, gunakan tombol Hapus .
Proses penghapusan berjalan di latar belakang dan mungkin memakan waktu, tergantung pada jumlah Kontak dan ketersediaan sistem. Biasanya, proses dimulai dalam beberapa detik dan menghapus Kontak secara bertahap untuk memastikan pemrosesan yang lancar dan efisien.
Saat memilih lebih dari 100 Kontak menggunakan tombol Pilih Semua, tombol Tetapkan Tag dan Ekspor ke CSV akan dinonaktifkan. Jika kurang dari 100 Kontak yang dipilih, tombol ini akan disembunyikan.
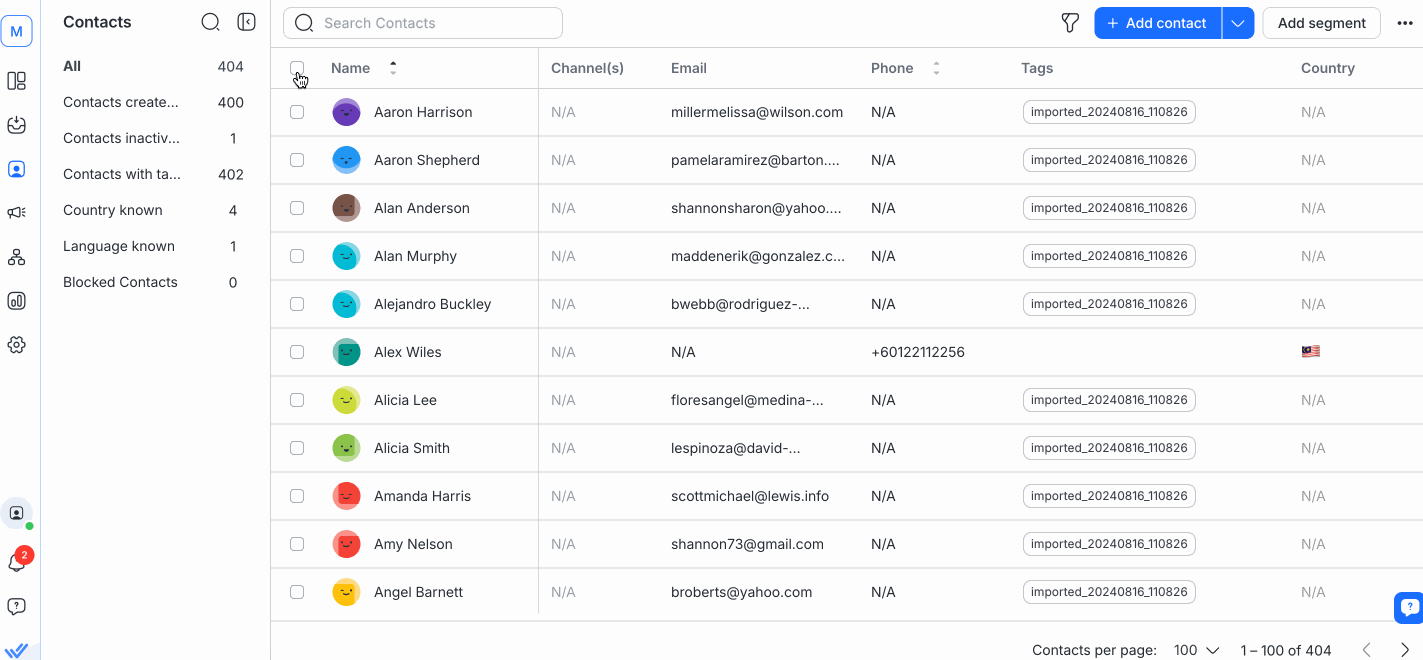
Artikel terkait 👩💻