Objectif professionnel 1 : Synchroniser automatiquement les informations de contact dans Shopify et respond.io.
Objectif commercial 2 : Gérer les commandes et les paniers en envoyant des messages aux clients et en tenant les agents informés des changements de statut.
Shopify utilise l'email comme identifiant Zapier requis pour les contacts. Pour envoyer des informations entre respond.io et Shopify, vous devrez :
assurez-vous que vous avez les adresses e-mail de vos contacts dans respond.io. Pour collecter automatiquement les e-mails des contacts dans respond.io, envisagez d'utiliser Workflows.
assurez-vous que les clients vérifient avec une adresse e-mail. Pour cela, allez dans les paramètres de Shopify > Checkout et comptes > Méthode de contact client > sélectionnez email.
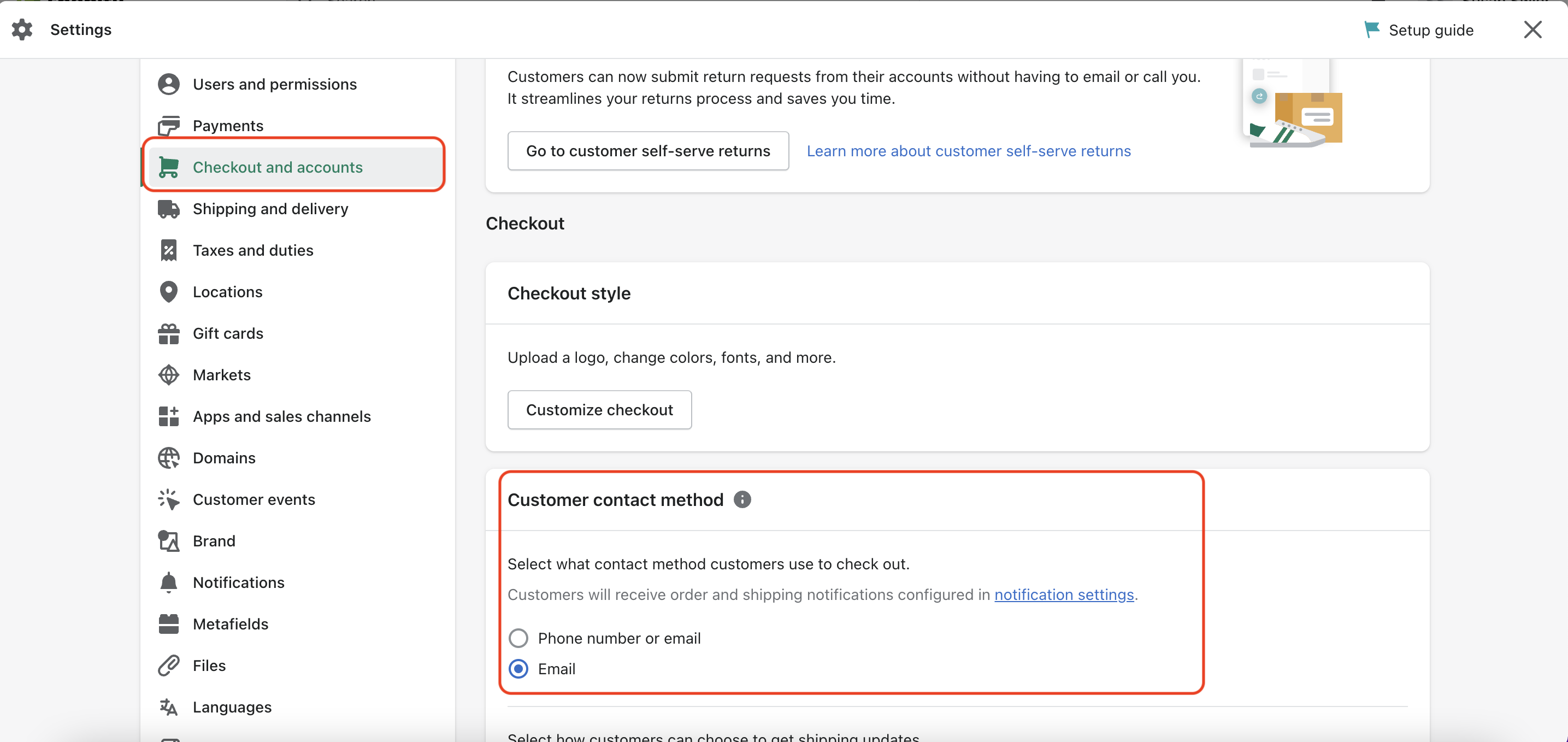
Vérifiez si vous avez les identifiants de contact nécessaires et les paramètres pour que vos Zaps puissent fonctionner.
Comprendre la logique de synchronisation des contacts
Il y a quatre tâches que vous pouvez automatiser afin de synchroniser les contacts.
Envoi des données de respond.io à Shopify
Créer un client dans Shopify lorsqu'un nouveau contact est ajouté dans respond.io.
Mettre à jour les informations d'un client dans Shopify lorsqu'il est mis à jour dans respond.io
Envoi des données de Shopify à respond.io
Lorsqu'un nouveau contact est ajouté dans respond.io, le modèle Zapier recherche automatiquement ce contact dans Shopify en utilisant l'e-mail comme identifiant. Ce sont les résultats escomptés.
Événement de déclenchement | Condition | Résultats |
|---|---|---|
Un nouveau contact est ajouté dans respond.io | Le client existe dans Shopify | Zap va s'arrêter |
Un nouveau contact est ajouté dans respond.io | Le client n'existe pas dans Shopify | Créer un nouveau client Shopify |
Un nouveau contact est ajouté dans respond.io | Le contact n'a pas d'e-mail dans respond.io | Zap va s'arrêter |
Méthode
Utiliser un modèle Zapier
Comment faire
Utiliser ce modèle :
Respond.io Déclencheur - Nouveau Contact
Tout d'abord, suivez les étapes pour configurer une intégration respond.io Zapier ici et configurez votre déclencheur respond.io.
Testez le déclencheur et passez à l'étape suivante.
Filtrer l'action
Les filtres par Zapier et les Zaps multi-étapes ne sont disponibles que sur le plan de démarrage Zapier et supérieur.
Créez un champ personnalisé dans respond.io et nommez-le
Note de contact.
Continuer uniquement si…
L'e-mail de contact existe dans respond.io. Ceci est dû au fait que Shopify utilise l'email comme identifiant requis pour Zapier.
Sélectionnez +Et pour ajouter Note de Contact dans respond.io ne contient pas de #shopify. Ceci est nécessaire pour empêcher une boucle Zap en raison des limitations de Zapier sur la synchronisation des contacts.
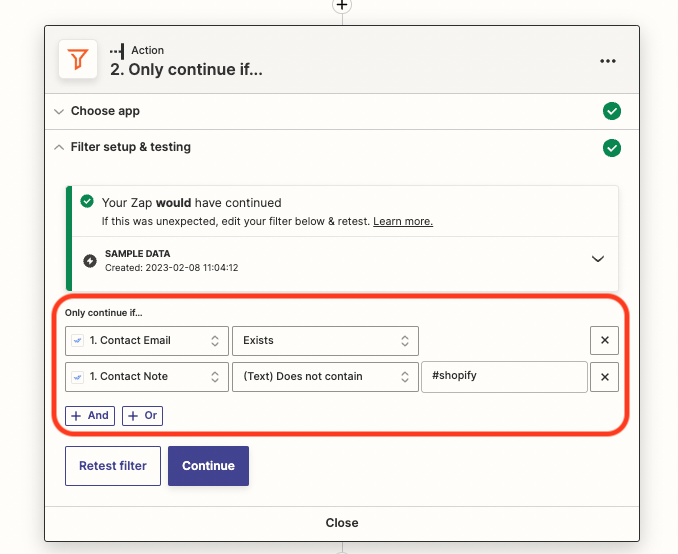
Action Formatter
Le nom de famille est requis par Shopify pour compléter un Zap. Cette action remplira le champ nom de famille si respond.io Contacts n'ont pas de nom de famille dans l'enregistrement. La plupart de la configuration est déjà effectuée par le template. Il vous suffit de remplir « Inconnu » ou toute autre valeur par défaut que vous souhaitez utiliser.
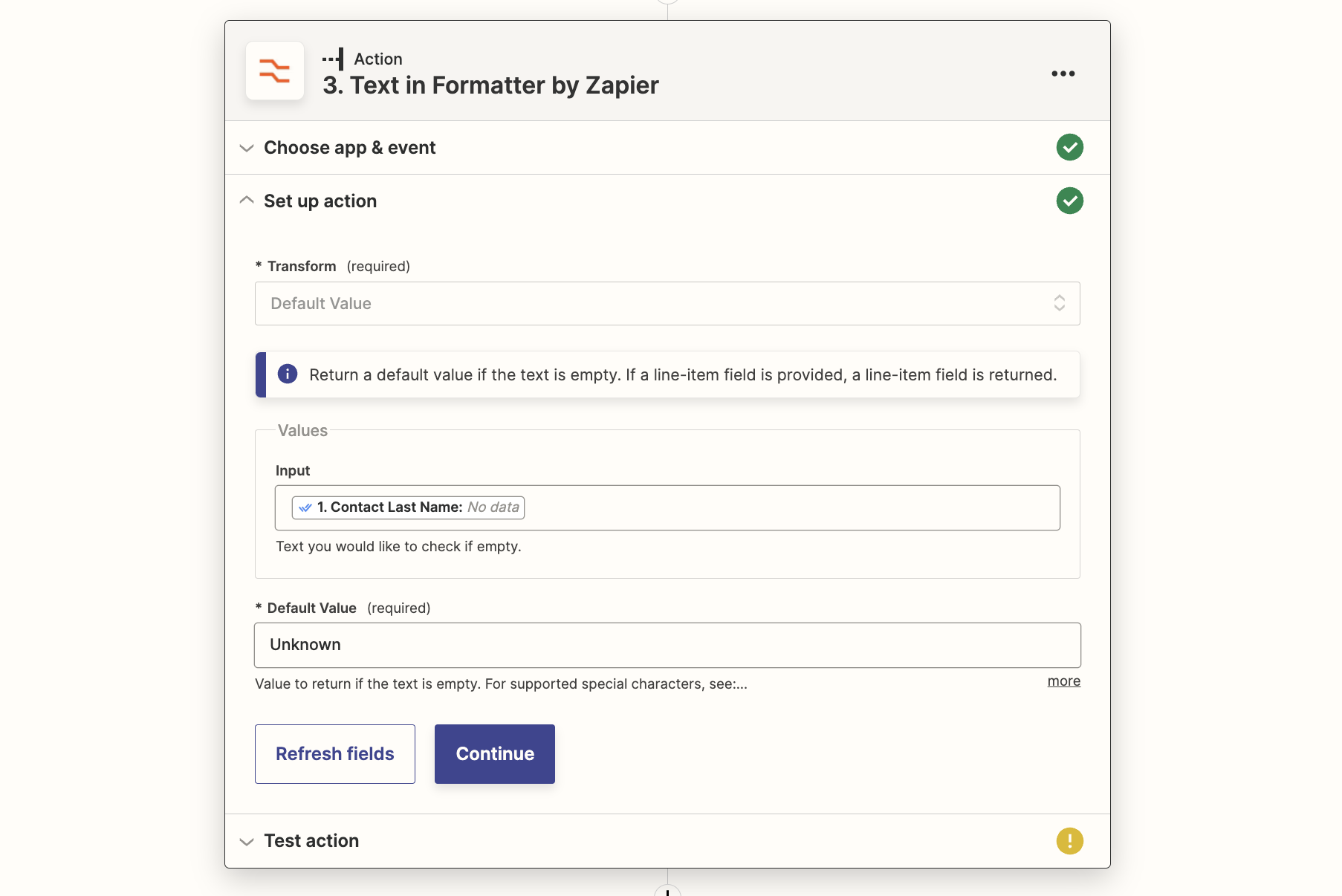
Action Shopify - Trouver un client
Sélectionnez votre compte Shopify et continuez à configurer l'action. Mappez le nom et les champs email pour identifier le contact > choisissez Oui pour que l'étape soit considérée comme un succès lorsque rien n'est trouvé > cocher créer Shopify Client si elle n'existe pas encore.
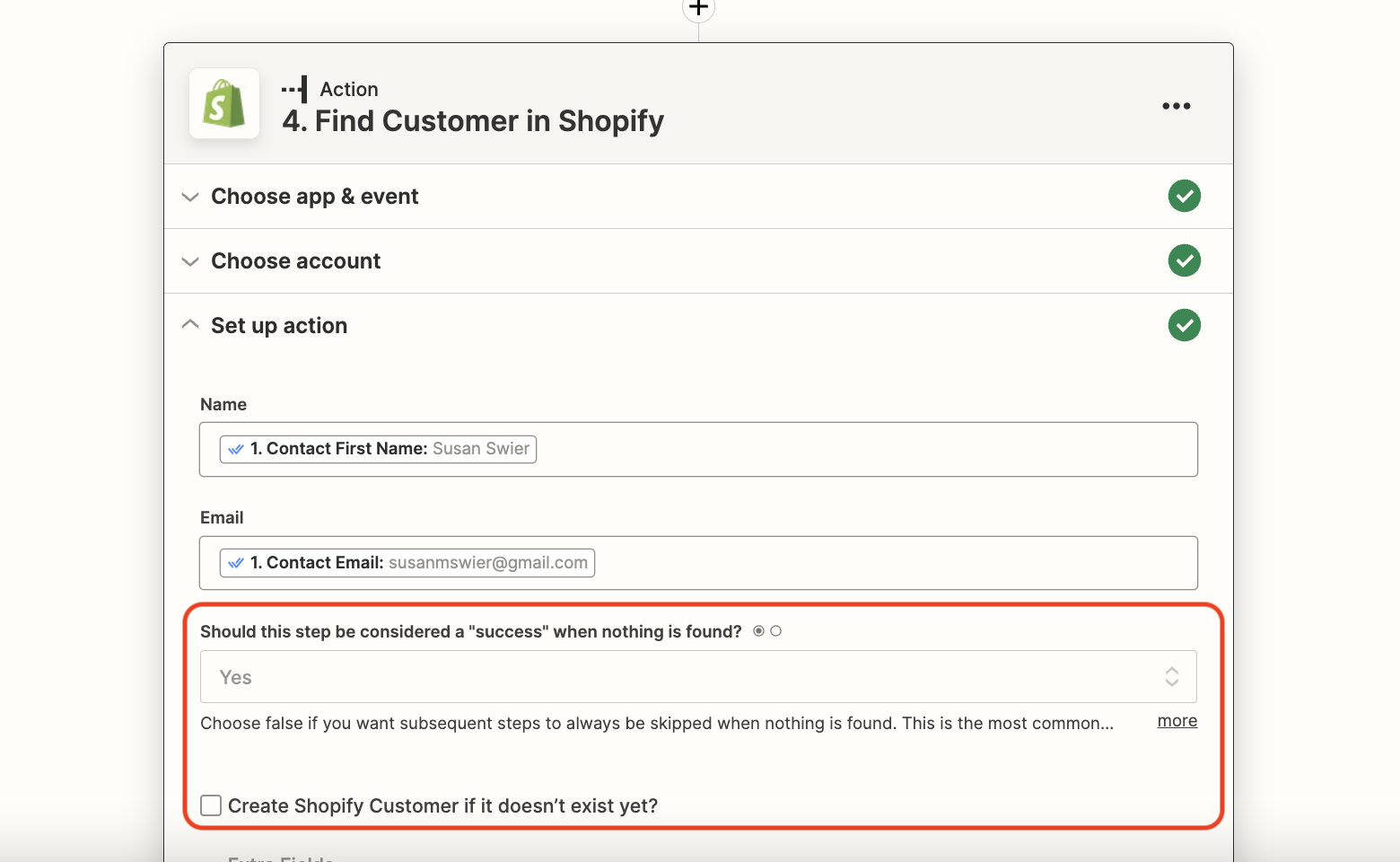
Mapper les champs à remplir pour le client nouvellement créé.
Remplissez l'email et le nom de famille (champs obligatoires).
Remplissez le champ Note avec #respond pour prévenir les boucles Zap (sensible à la casse).
Choisissez tous les autres champs que vous souhaitez ajouter.
Si vous avez Champs personnalisés dans respond.io qui correspondent à certains champs Shopify, envisagez de les mapper également.
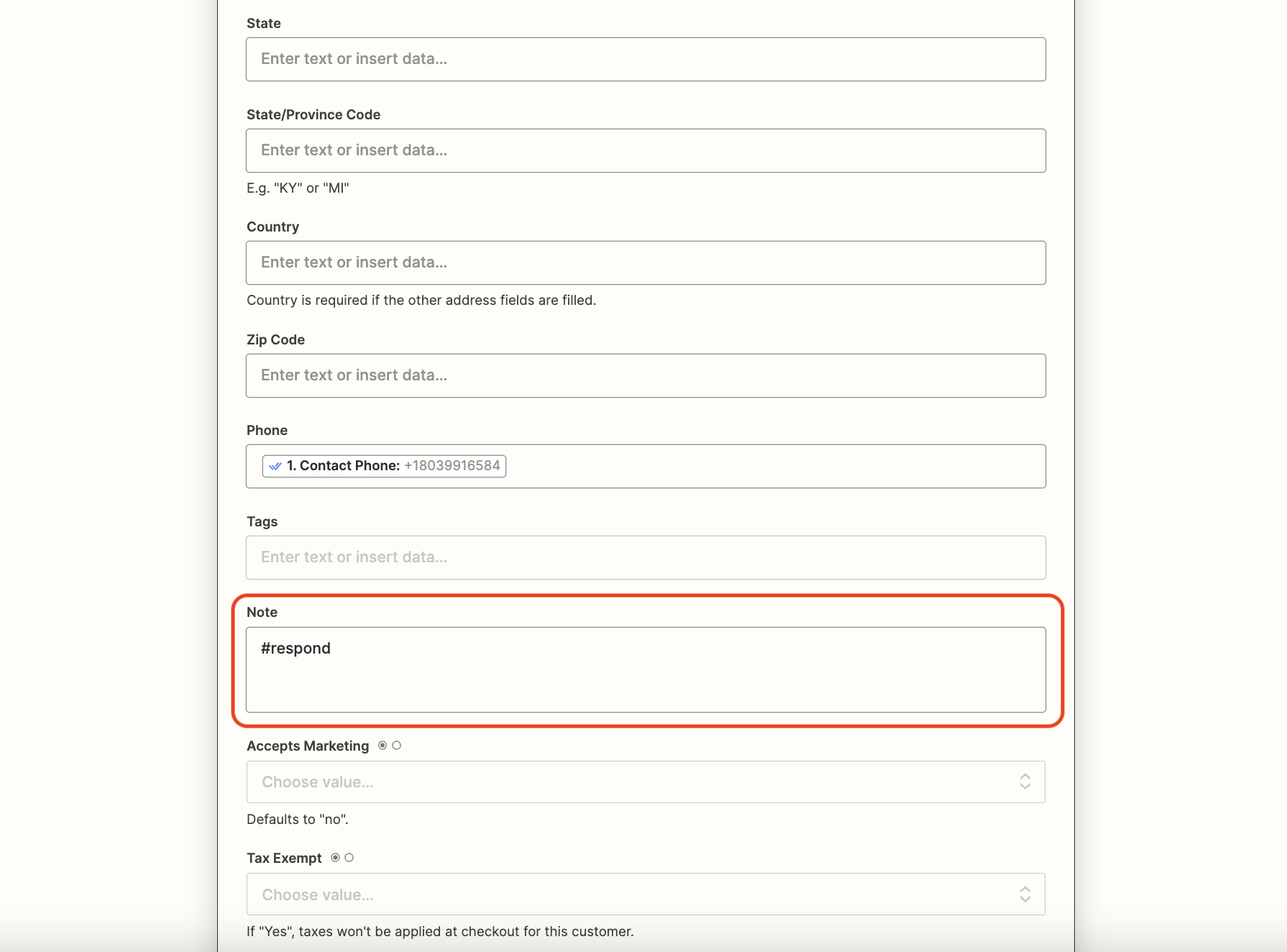
Lorsqu'un contact est mis à jour dans respond.io, le modèle Zapier recherche automatiquement ce contact dans Shopify en utilisant l'e-mail comme identifiant. Ce sont les résultats escomptés.
Événement de déclenchement | Condition | Résultats |
|---|---|---|
Contact mis à jour dans respond.io | Le client existe dans Shopify | Les informations du client sont mises à jour dans Shopify |
Contact mis à jour dans respond.io | Le client n'existe pas dans Shopify | Le nouveau client est créé dans Shopify |
Contact mis à jour dans respond.io | Contact dans respond.io n'a pas d'e-mail | Zap va s'arrêter |
Méthode
Utiliser un modèle Zapier
Comment faire
Utiliser ce modèle :
Respond.io Trigger - Contact mis à jour
Tout d'abord, suivez les étapes pour configurer une intégration respond.io Zapier ici et configurez votre déclencheur respond.io.
Testez le déclencheur et passez à l'étape suivante.
Filtrer l'action
Les filtres par Zapier et les Zaps multi-étapes ne sont disponibles que sur le plan de démarrage Zapier et supérieur.
Continuer uniquement si…
L'e-mail de contact existe dans respond.io. Ceci est dû au fait que Shopify utilise l'email comme identifiant requis pour Zapier.
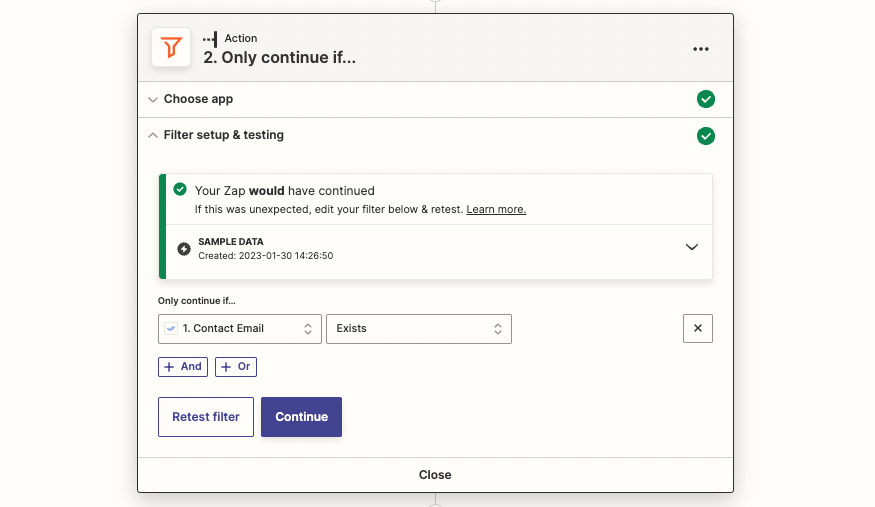
Action Formatter
Le nom de famille est requis par Shopify pour compléter un Zap. Cette action remplira le champ nom de famille si respond.io Contacts n'ont pas de nom de famille dans l'enregistrement. La plupart de la configuration est déjà effectuée par le template. Il vous suffit de remplir « Inconnu » ou toute autre valeur par défaut que vous souhaitez utiliser.
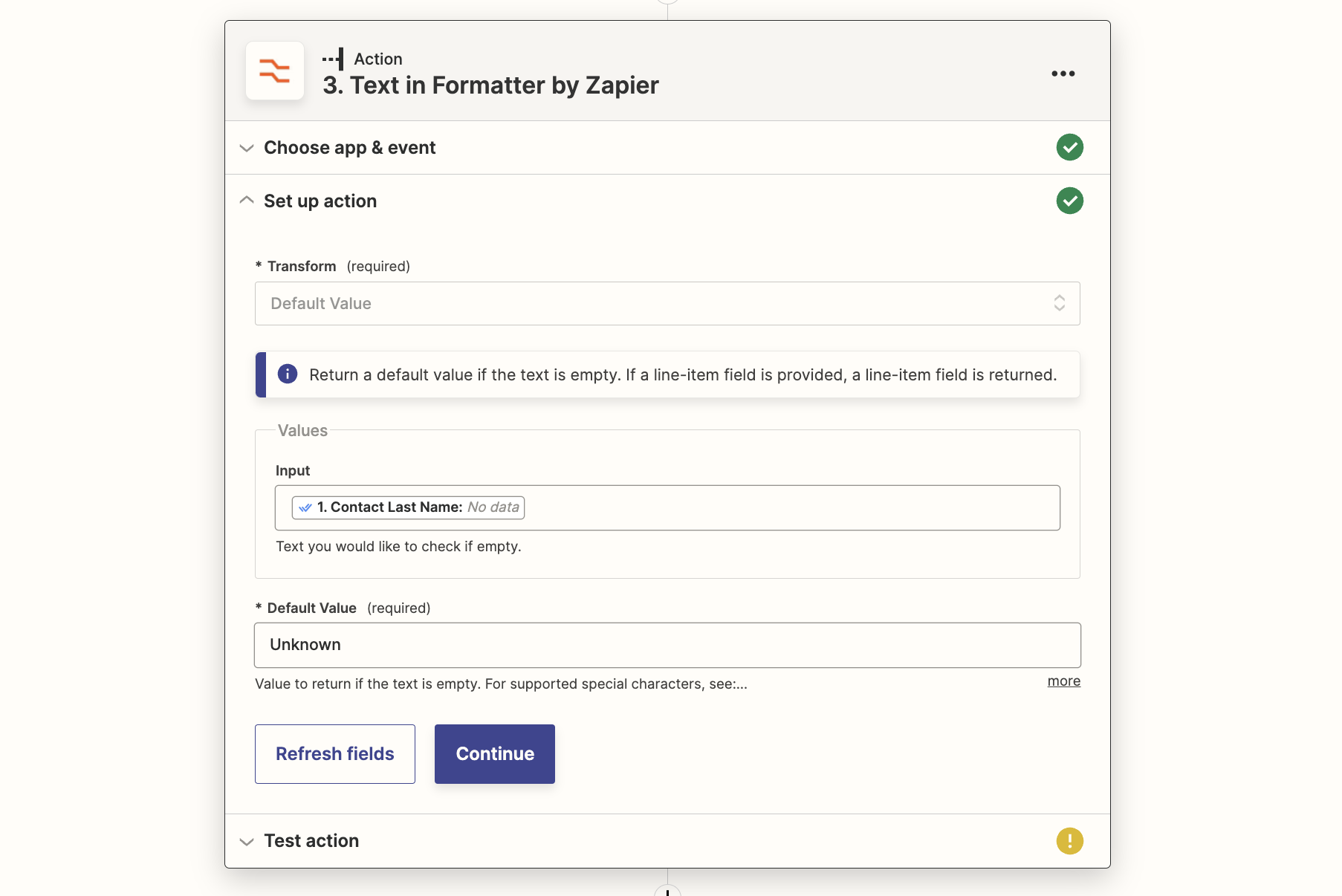
Action Shopify - Trouver le client dans Shopify
Sélectionnez votre compte Shopify et continuez à configurer l'action. Mappez le nom et les champs email pour identifier le contact > choisissez Oui pour que l'étape soit considérée comme un succès lorsque rien n'est trouvé > cocher créer Shopify Client s'il n'existe pas encore.
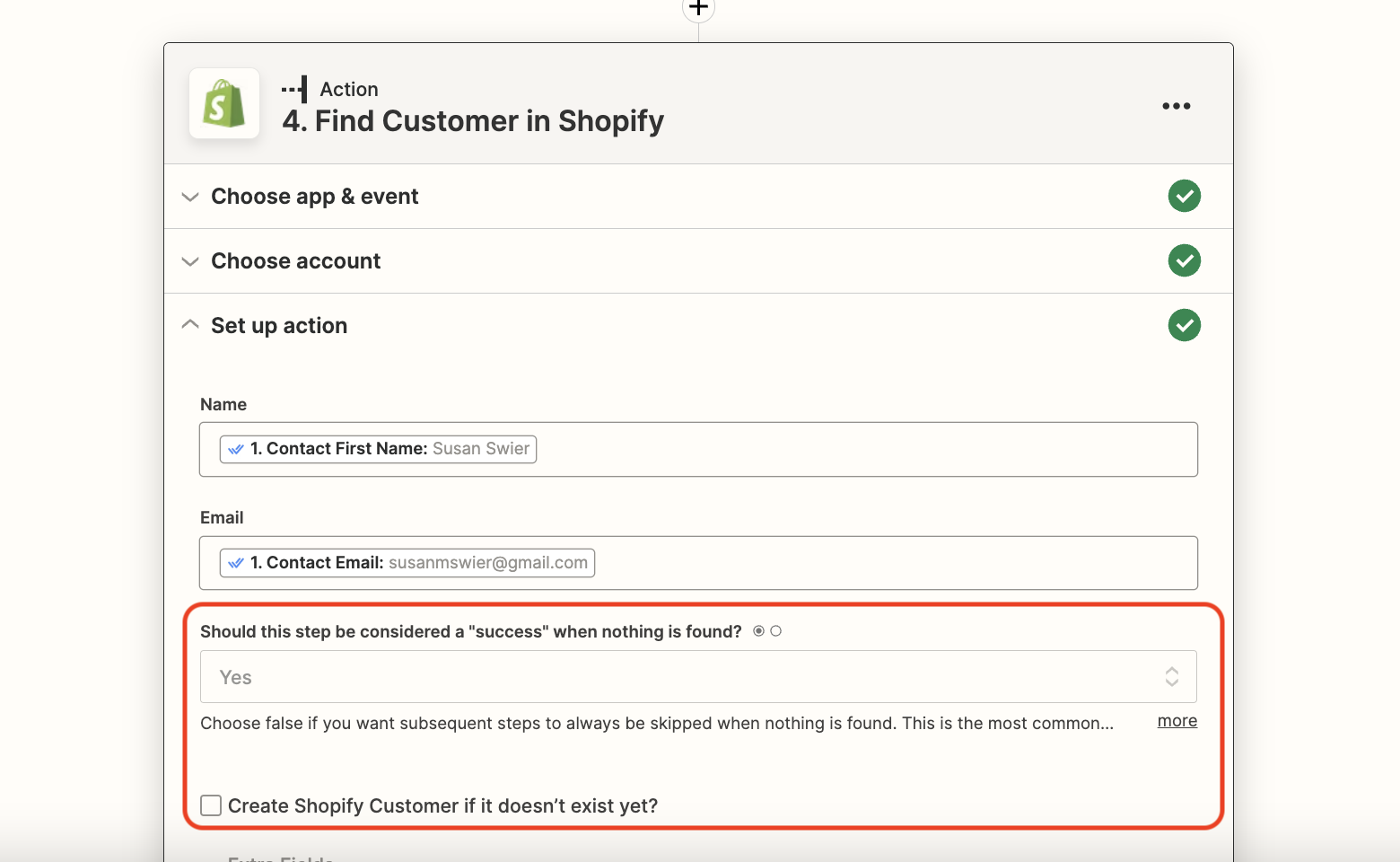
Mapper les champs à remplir pour le client nouvellement créé.
Remplissez l'email et le nom de famille (champs obligatoires).
Remplissez le champ Note avec #respond pour prévenir les boucles Zap (sensible à la casse).
Choisissez tous les autres champs que vous souhaitez ajouter.
Si vous avez Champs personnalisés dans respond.io qui correspondent à certains champs Shopify, envisagez de les mapper également.
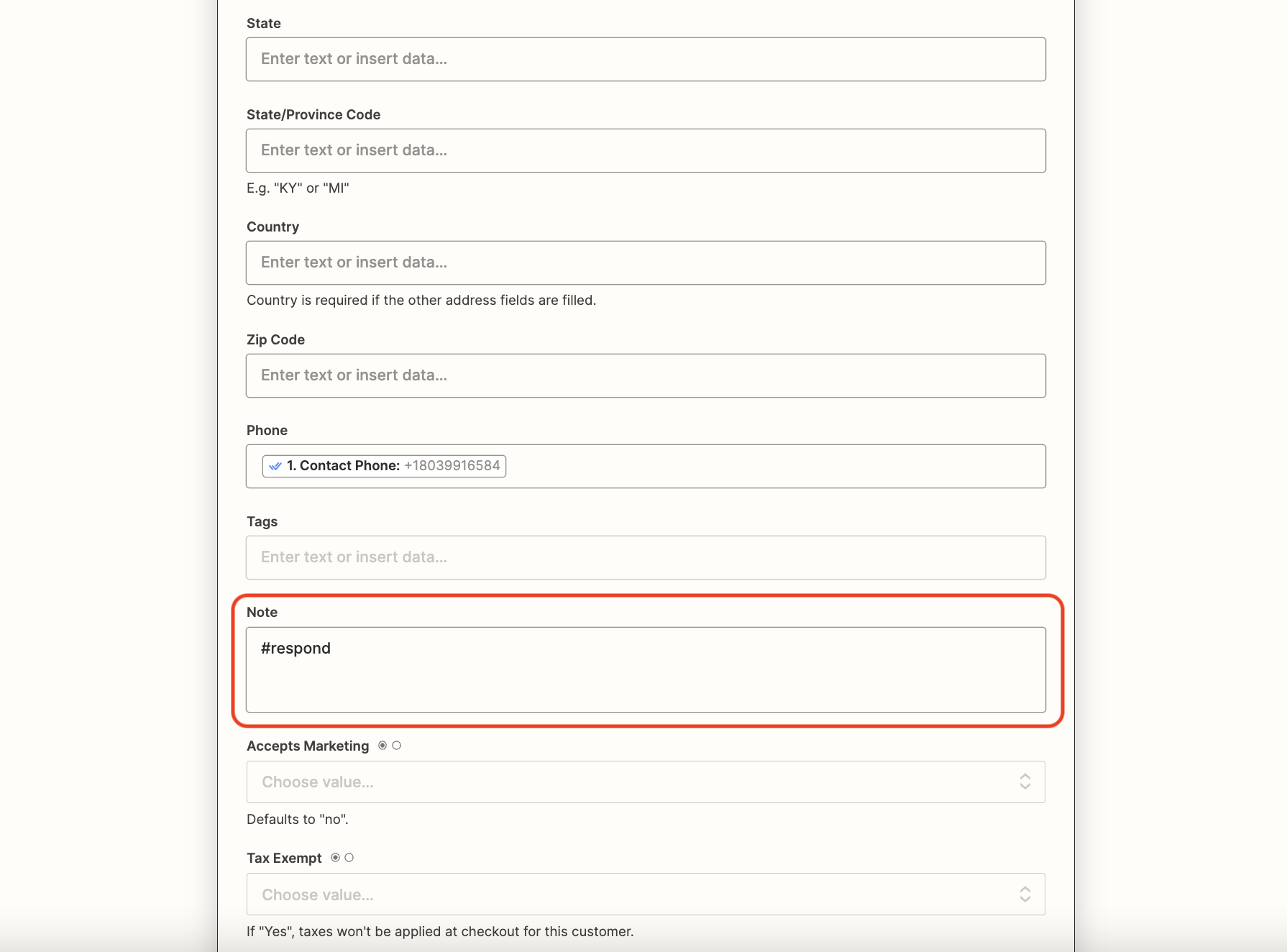
Action Shopify - Mettre à jour le client dans Shopify
Mappez les champs que vous souhaitez remplir pour mettre à jour le client dans Shopify.
Choisissez l'ID client Shopify comme identifiant client.
Remplissez le nom de famille avec la valeur de sortie de l'étape Format.
Choisissez les autres champs à mettre à jour.
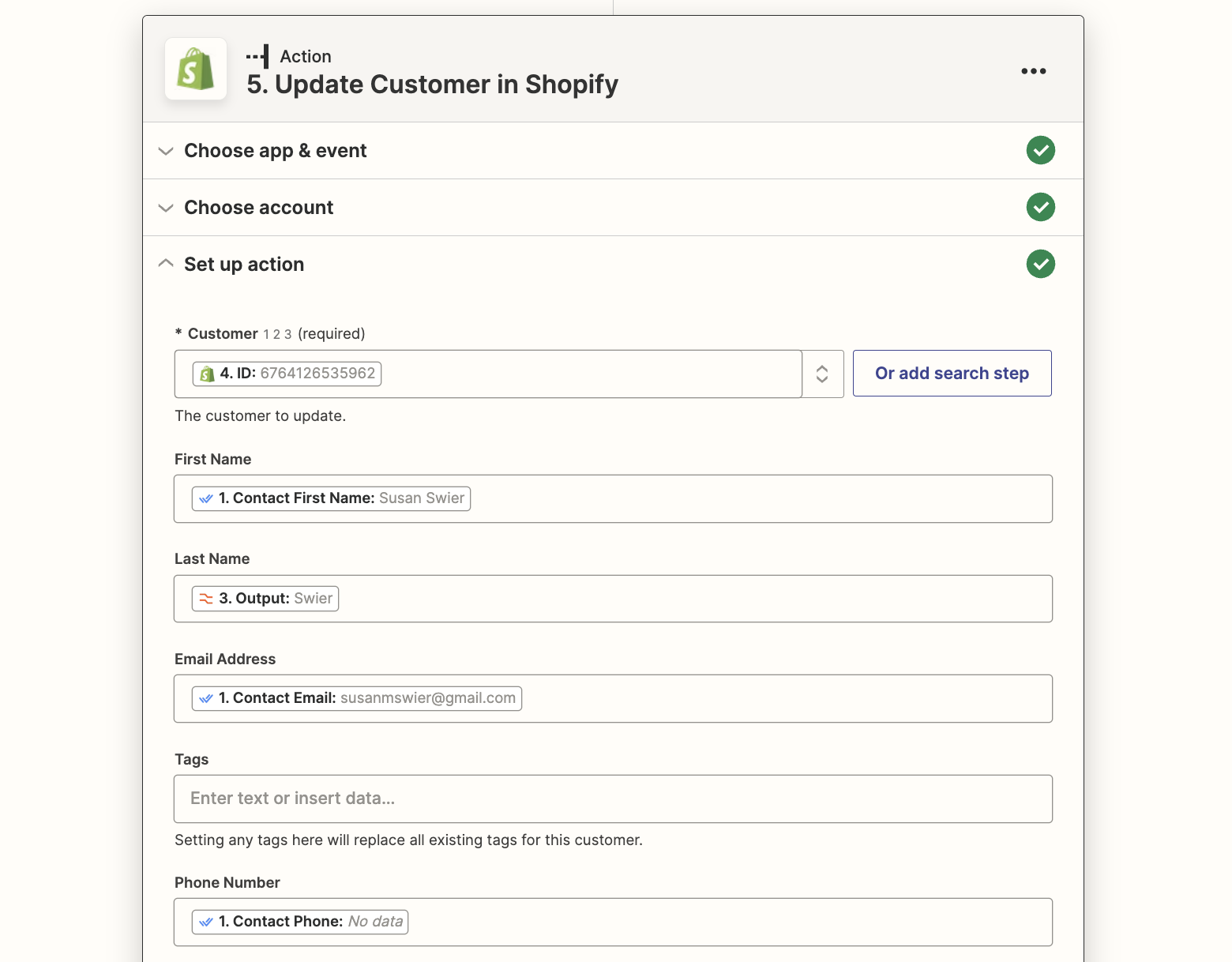
Lorsqu'un nouveau client est ajouté dans Shopify, le modèle Zapier recherche automatiquement ce contact dans respond.io en utilisant l'email comme identifiant. Ce sont les résultats escomptés.
Événement de déclenchement | Condition | Résultats |
|---|---|---|
Un nouveau client est ajouté dans Shopify | Le contact existe dans respond.io | Mettre à jour le contact dans respond.io avec tous les nouveaux détails |
Un nouveau client est ajouté dans Shopify | Le contact n'existe pas dans respond.io | Créer un nouveau contact respond.io |
Un nouveau client est ajouté dans Shopify | Le contact existe dans respond.io sans e-mail | Créer un nouveau contact respond.io |
Méthode
Utiliser un modèle Zapier
Comment faire
Utiliser ce modèle :
Déclencheur Shopify - Nouveau client dans Shopify
Choisissez votre compte Shopify connecté et testez la gâchette.
Filtrer l'action
Continuer uniquement si…
La note de Shopify ne contient pas de #répondre. Ceci est nécessaire pour empêcher une boucle Zap en raison des limitations de Zapier sur la synchronisation des contacts.
Les filtres par Zapier et les Zaps multi-étapes ne sont disponibles que sur le plan de démarrage Zapier et supérieur.
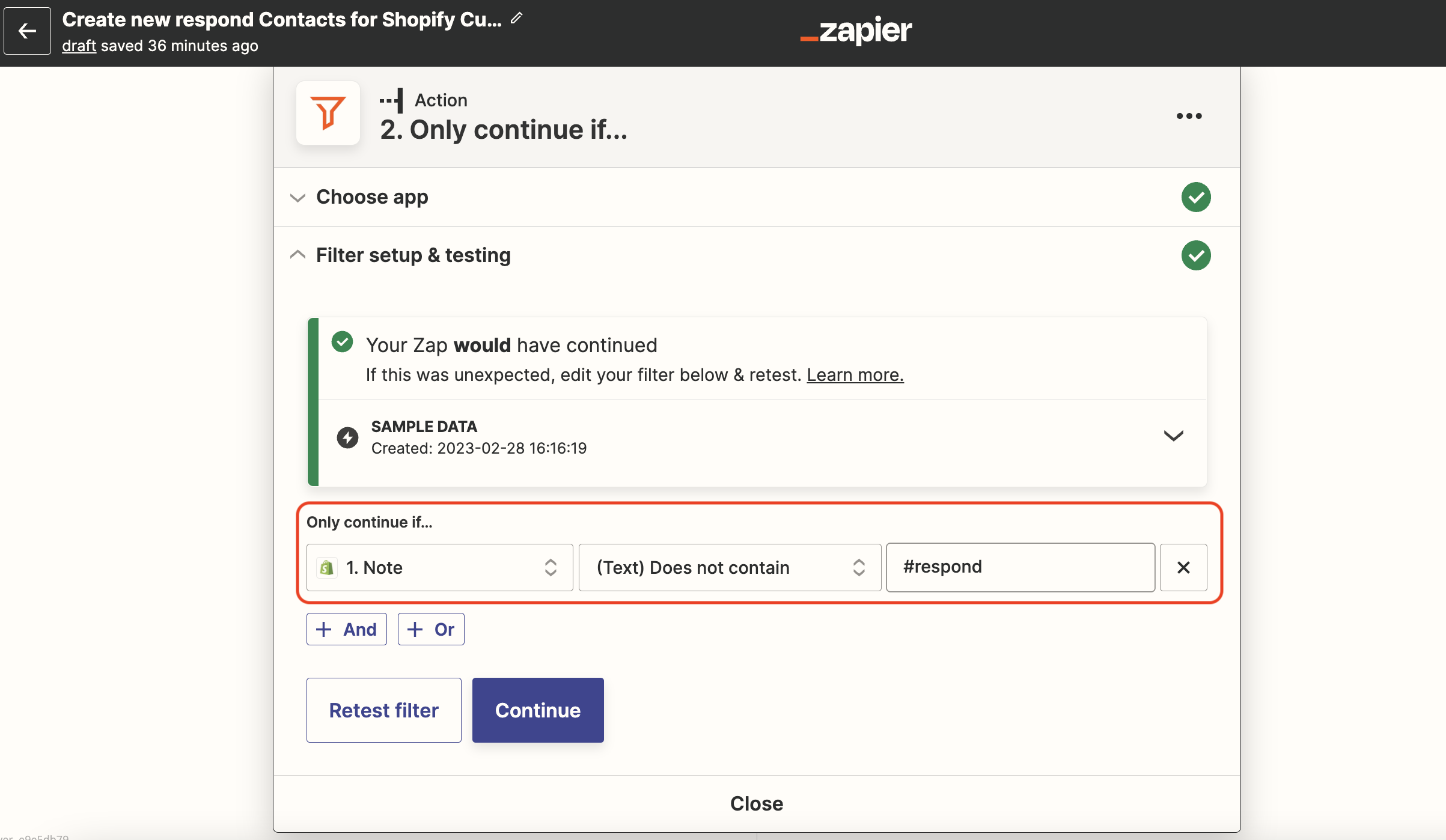
Action Respond.io - Créer ou mettre à jour un contact dans respond.io
Tout d'abord, suivez les étapes pour configurer une intégration respond.io Zapier ici.
Pour éviter une boucle Zap, ajoutez un champ personnalisé dans respond.io et nommez-le Note de contact.
Mappez les champs que vous souhaitez ajouter pour le contact respond.io.
Choisissez l'email comme type d'identification.
Remplissez le champ Contact Note avec #shopify (sensible à la casse).
Remplissez les autres champs avec les informations que vous voulez de Shopify.
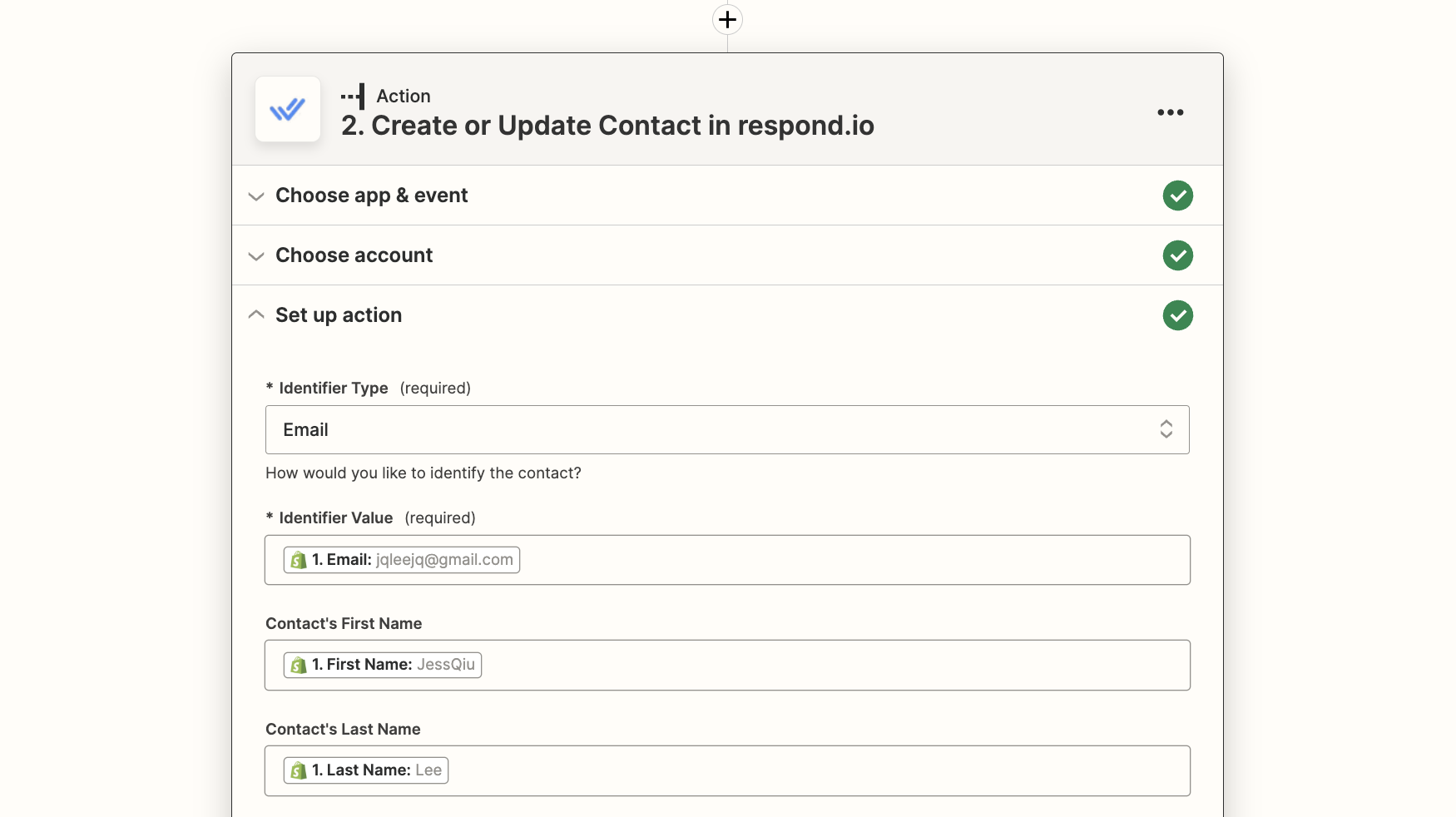
Lorsqu'un client est mis à jour dans Shopify, le modèle Zapier recherche automatiquement ce contact dans respond.io en utilisant l'email comme identifiant. Ce sont les résultats escomptés.
Événement de déclenchement | Condition | Résultats |
|---|---|---|
Le client est mis à jour dans Shopify | Le contact existe dans respond.io | Mettre à jour le contact dans respond.io avec tous les nouveaux détails |
Le client est mis à jour dans Shopify | Le contact n'existe pas dans respond.io | Créer un nouveau contact respond.io |
Le client est mis à jour dans Shopify | Le contact existe dans respond.io sans e-mail | Créer un nouveau contact respond.io |
Méthode
Utiliser un modèle Zapier
Comment faire
Utiliser ce modèle :
Trigger Shopify - Client mis à jour dans Shopify
Choisissez votre compte Shopify connecté et testez la gâchette.
Action Respond.io - Créer ou mettre à jour un contact
Tout d'abord, suivez les étapes pour configurer une intégration respond.io Zapier ici.
Mappez les champs que vous souhaitez ajouter pour le contact respond.io.
Sélectionnez le courriel comme type d'identification.
Remplissez les autres champs avec les informations que vous voulez de Shopify.
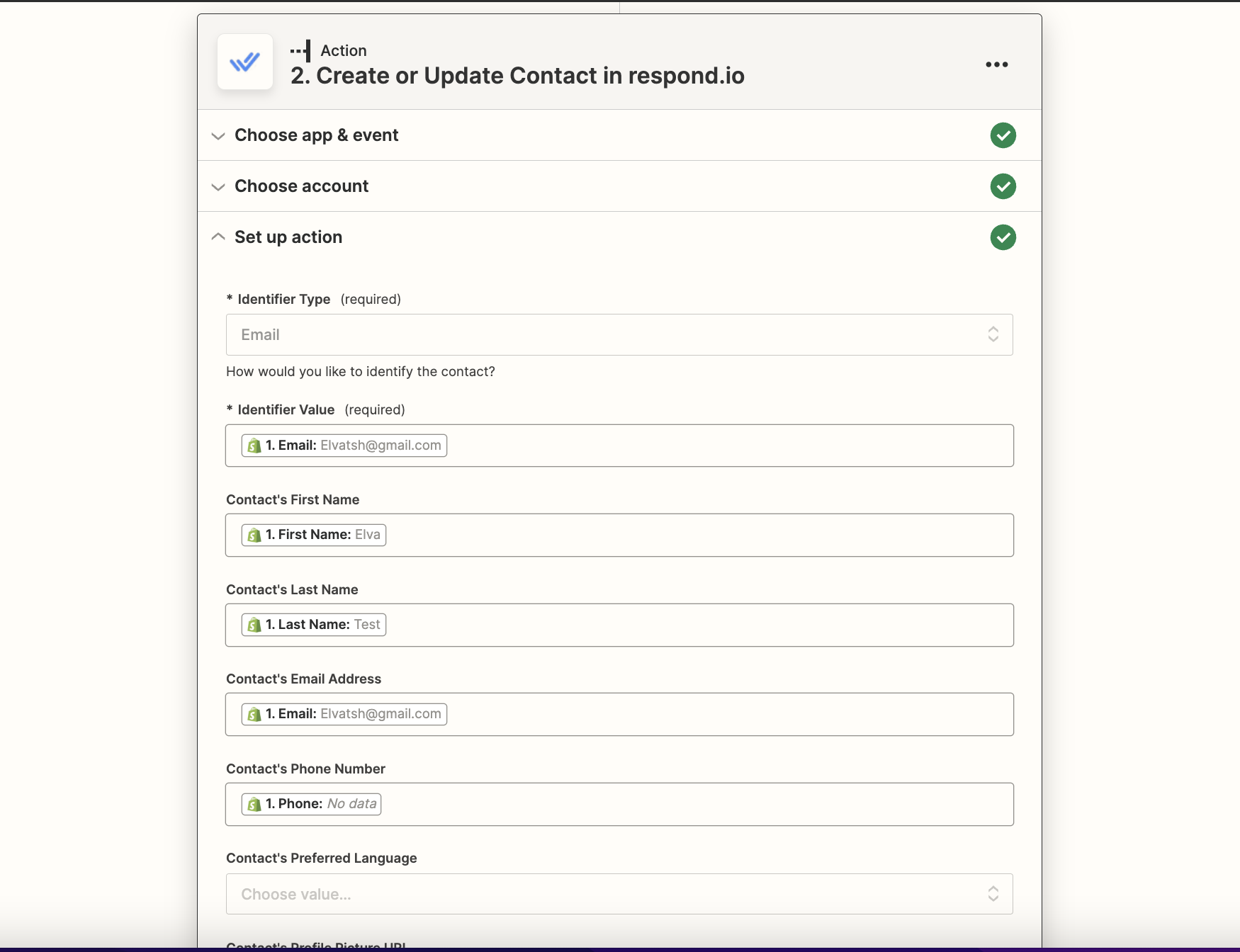
Si vos clients sont répondus. o Contacts et vous avez leur e-mail, vous pouvez leur envoyer des messages instantanés à propos de leurs commandes Shopify et informer les agents de l'état de la commande des clients. Commencez par configurer Synchronisation de contact afin que vos clients soient plus susceptibles d'être dans les deux endroits.
Pour les chaînes comme WhatsApp et SMS, tu devras aussi avoir le numéro de téléphone du client.
Vérifiez que vous disposez des identifiants de contact et des paramètres nécessaires pour que vos Zaps fonctionnent.
Tenir les clients informés de leurs commandes Shopify sur leur canal de messagerie préféré
Suivre l'activité du client et envoyer des messages personnalisés pour accélérer les achats
Méthodes
Envoyez aux clients des messages instantanés liés à leurs commandes en utilisant Zapier.
Mettre à jour le statut de commande de respond.io Contacts’ Shopify en utilisant Zapier.
Cela ne peut être fait que si le client est un contact respond.io et que vous avez leur email. Pour les chaînes comme WhatsApp ou SMS, un numéro de téléphone est également requis.
Comment faire
Utilisez ce modèle pour envoyer un message à un client lorsqu'il effectue une commande dans Shopify:
Utilisez ce modèle pour envoyer à un client un reçu pour sa commande Shopify :
Utilisez ce modèle pour envoyer des messages aux clients à propos des modifications apportées à leur statut de commande :
La configuration est similaire pour tous ces modèles.
Déclencheur Shopify
Sélectionnez votre compte Shopify, testez le déclencheur et continuez.
Action Respond.io - Envoyer un message
Tout d'abord, suivez les étapes pour configurer une intégration respond.io Zapier ici.
Mappez les champs en conséquence :
Type d'identification : Choisissez l'email
Valeur d'identification : Choisissez l'adresse e-mail du client Shopify
Type de canal : sélectionnez le dernier canal interagit ou canal spécifique.
Type de message : Sélectionnez le texte, la pièce jointe, la réponse rapide, la charge payante personnalisée ou l'émail.
Si le dernier canal interagit a une fenêtre de messagerie fermée, le message ne sera pas envoyé. Utilisez un canal spécifique pour envoyer des modèles ou des messages étiquetés.
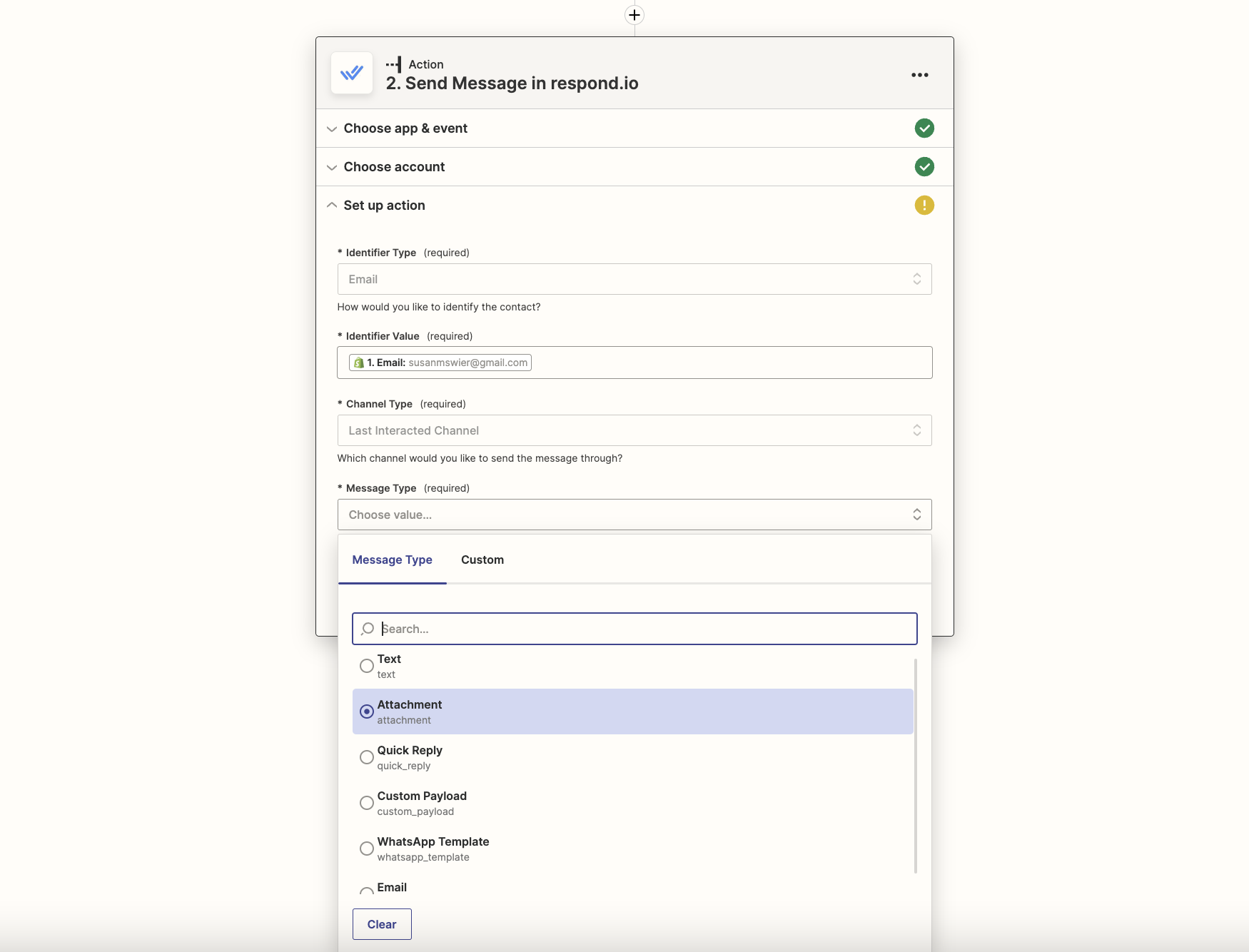
Cela ne peut être fait que si le client est un contact respond.io et que vous avez leur email. Pour les chaînes comme WhatsApp et SMS, un numéro de téléphone est également requis.
Comment faire
Utilisez ce modèle pour envoyer des messages de paniers abandonnés :
Shopify Trigger - Nouveau Panier Abandonné dans Shopify
Sélectionnez votre compte Shopify et sélectionnez l'âge du panier en heures. Testez le déclencheur et continuez.
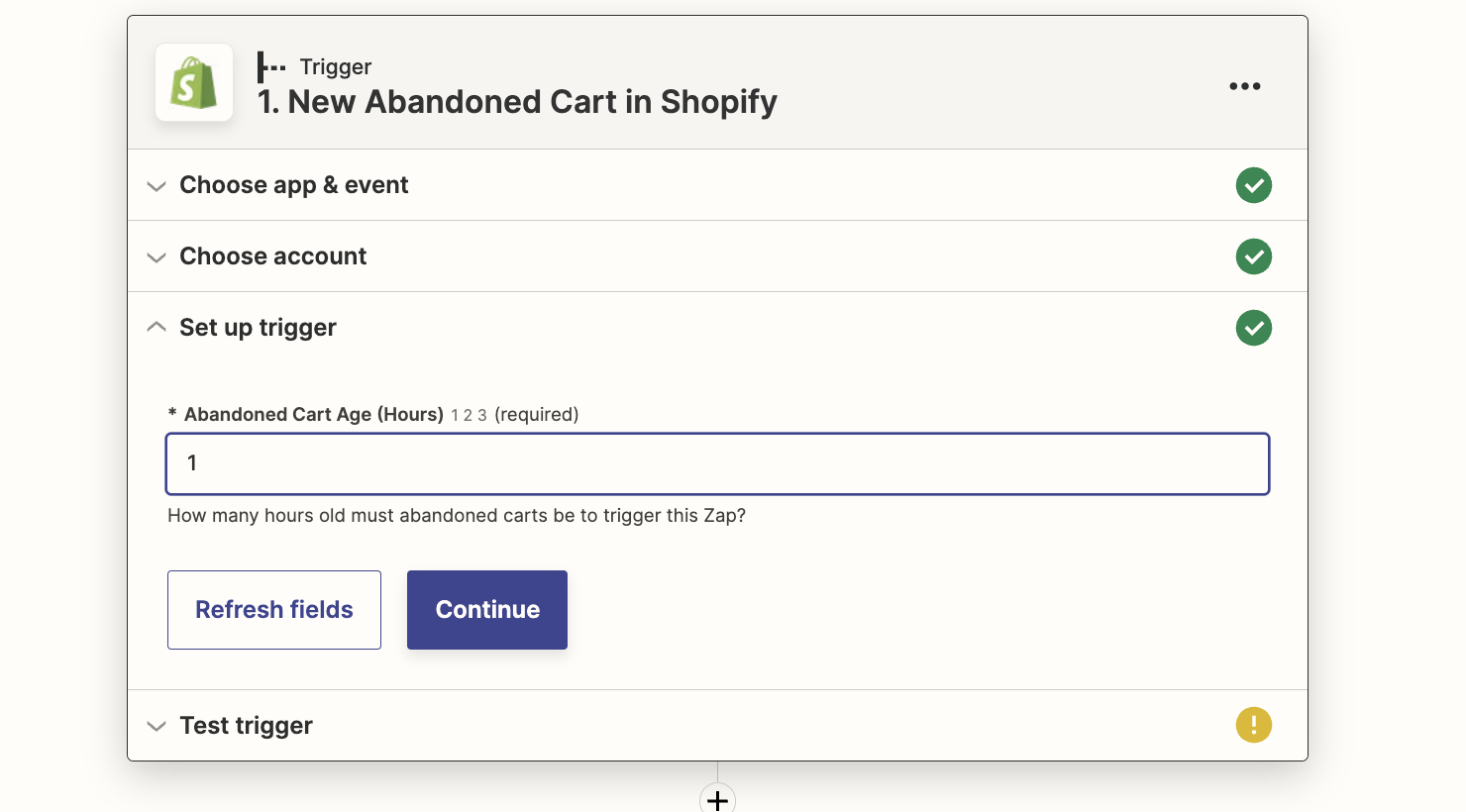
Action Respond.io - Envoyer un message
Tout d'abord, suivez les étapes pour configurer une intégration respond.io Zapier ici.
Mappez les champs en conséquence :
Type d'identification : Choisissez l'email
Valeur d'identification : Choisissez l'adresse e-mail du client Shopify
Type de canal : sélectionnez le dernier canal interagit ou canal spécifique
Type de message : Sélectionnez le texte, la pièce jointe, la réponse rapide, la charge payante personnalisée ou l'e-mail
Si le dernier canal interagit a une fenêtre de messagerie fermée, le message ne sera pas envoyé. Utilisez un canal spécifique pour envoyer des modèles ou des messages étiquetés.
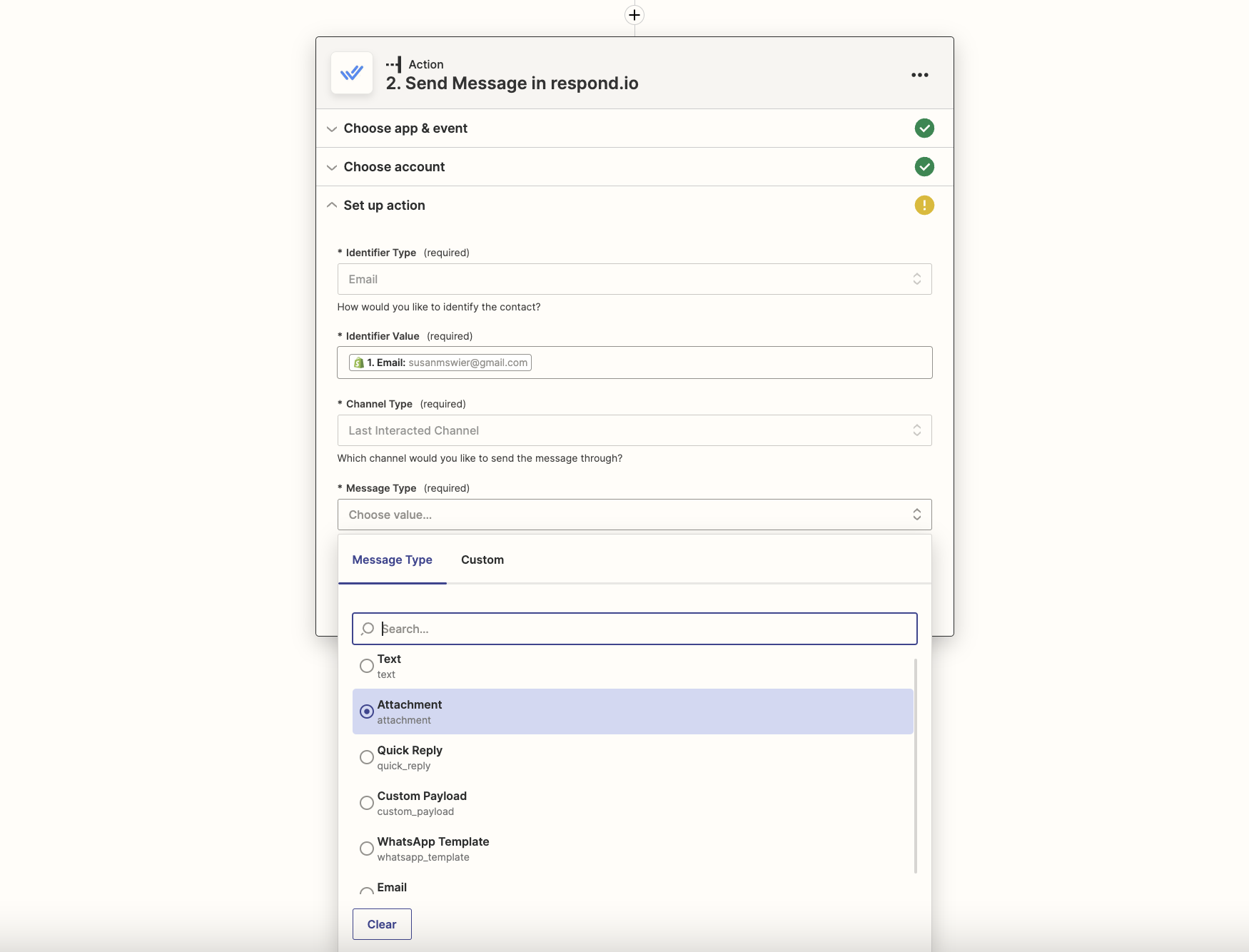
Vous ne pouvez le faire que si vous avez l'email du contact dans respond.io. Ce sont les résultats escomptés.
Événement de déclenchement | Condition | Résultats |
|---|---|---|
Shopify activité de commande | Le contact existe dans respond.io avec un e-mail | Ajouter des tags au contact respond.io |
Shopify activité de commande | Le contact n'existe pas dans respond.io | Zap va s'arrêter et envoyer un message d'erreur |
Shopify activité de commande | Le contact existe dans respond.io sans e-mail | Zap va s'arrêter et envoyer un message d'erreur |
Comment faire
Utilisez ce modèle pour ajouter des tags aux Contacts respond.io afin que les agents puissent voir l'activité d'achat Shopify des Contacts:
Déclencheur Shopify
Sélectionnez votre compte Shopify et le type d'activité de la commande que vous souhaitez déclencher le Zap. Pour cet exemple, nous utilisons des commandes payées, fermées et expédiées. Vous pouvez configurer différents Zaps pour différents statuts de commande.
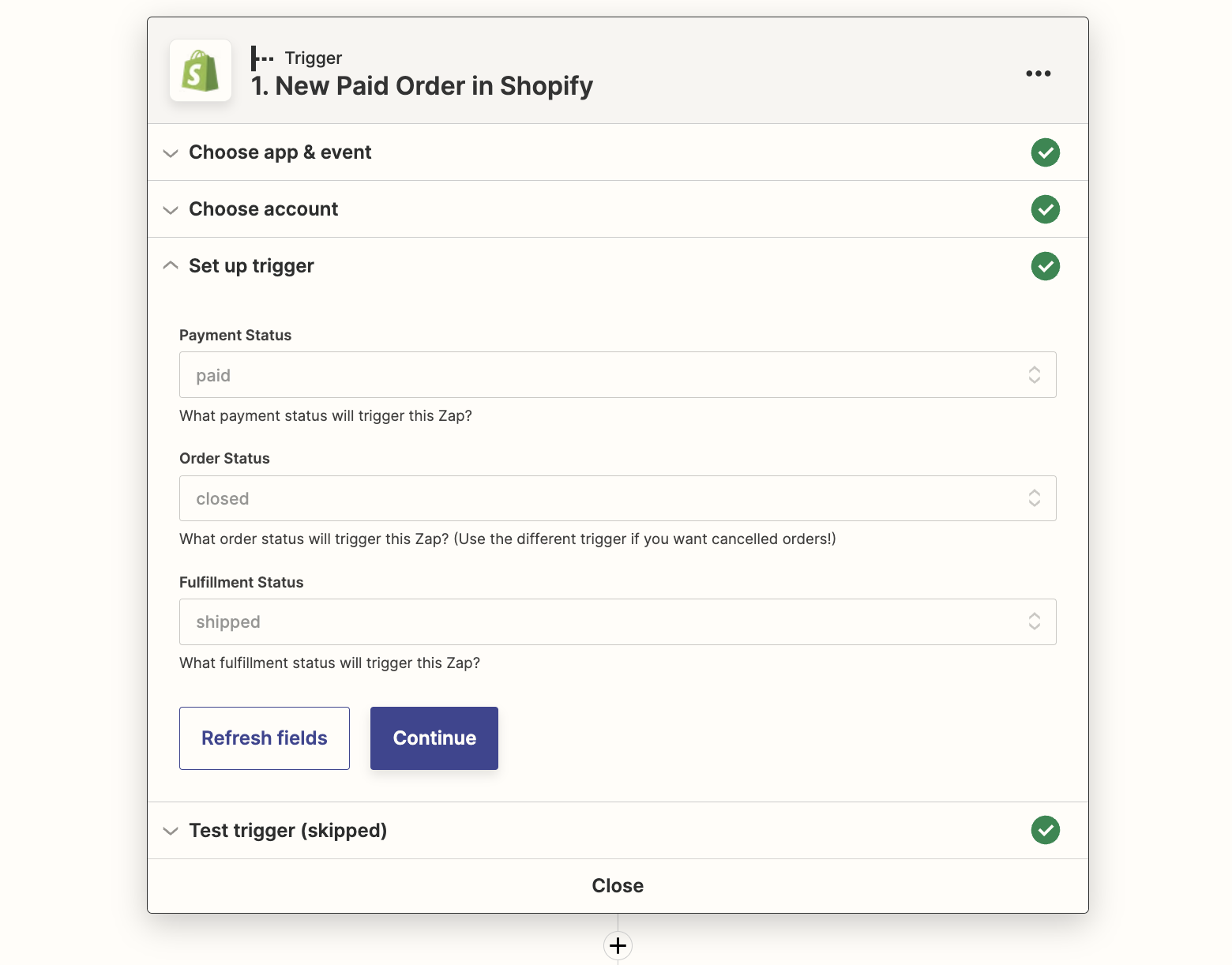
Action Respond.io - Ajouter des mots clés dans respond.io
Tout d'abord, suivez les étapes pour configurer une intégration respond.io Zapier ici.
Choisissez l'email comme identifiant et remplissez l'adresse e-mail du client Shopify comme valeur. Vous pouvez taper les tags ou choisir dans les champs Shopify.
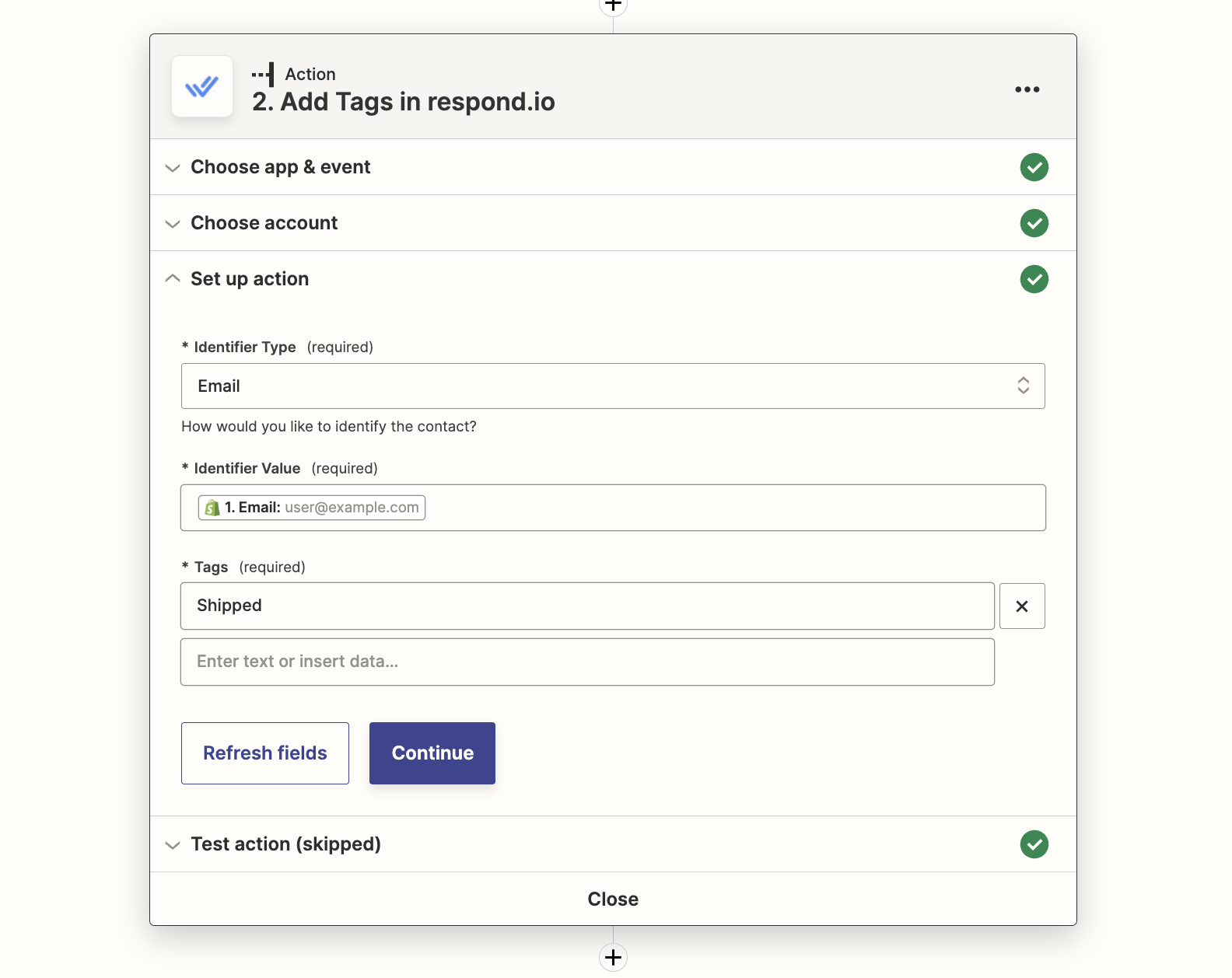
Articles connexes 👩💻